CapCut: ทำไมวิดีโอของฉันถึงเป็นสีเขียว ต่อไปนี้เป็นวิธีแก้ไข

CapCut เป็นเครื่องมือที่ยอดเยี่ยมสำหรับการตัดต่อวิดีโอ ทุกคนสามารถใช้งานได้ ไม่ว่าพวกเขาจะตัดต่อวิดีโอเพื่อความสนุกสนานหรือพยายามหารายได้จากการทำเช่นนั้นก็ตาม
อุปกรณ์ไฟฟ้าทั้งหมด เช่น พีซี เดสก์ท็อป แล็ปท็อป ฯลฯ ที่เราใช้ในชีวิตประจำวันเพื่อวัตถุประสงค์หลายอย่าง สำหรับธุรกิจ เพื่อใช้งานอินเทอร์เน็ต เพื่อความบันเทิง ฯลฯ มีส่วนประกอบหลายอย่าง เช่น โปรเซสเซอร์ ระบบปฏิบัติการ RAM และ มากกว่า. ระบบปฏิบัติการใด แล็ปท็อปหรือพีซีหรือเดสก์ท็อปของเรามีสิ่งที่สำคัญมาก เนื่องจากเรามีระบบปฏิบัติการมากมาย เช่น Windows, Linux, UNIX เป็นต้น ซึ่งเราต้องการใช้เป็นการตัดสินใจที่สำคัญมาก ระบบปฏิบัติการทั้งหมดมีข้อดีและข้อเสียของตัวเอง แต่เรามักเลือกระบบปฏิบัติการที่สะดวกและใช้งานง่าย และระบบปฏิบัติการ Windows เป็นตัวเลือกที่ดีที่สุด เนื่องจากใช้งานง่ายและใช้งานง่าย

ระบบปฏิบัติการ Windows มาพร้อมกับ Windows หลายเวอร์ชัน เช่น Windows XP, Windows 7, Windows 8.1, Windows 10 และอื่นๆ Windows เวอร์ชันล่าสุดที่มีจำหน่ายในท้องตลาดคือ Windows 10 เนื่องจากเราอยู่ในโลกแห่งเทคโนโลยี การอัปเดตใหม่ๆ ในแต่ละวันจึงเข้ามาในตลาด ในทำนองเดียวกันกับ Windows 10 การอัปเดตใหม่มาถึงทุกวัน ผู้ใช้ Windows 10 สามารถดูการแจ้งเตือนว่ามีการอัปเดตใหม่สำหรับระบบของตน
ไม่ว่าคุณจะหลีกเลี่ยงการอัพเดต Windows มากแค่ไหน ในบางช่วงเวลาก็จำเป็นต้องอัปเดต เนื่องจากปัญหาต่างๆ อาจเกิดขึ้น เช่น พีซีของคุณอาจทำงานช้าลงหรือบางแอปพลิเคชันอาจหยุดสนับสนุนและทำงาน ฯลฯ การอัพเดต Windows สามารถช่วยให้คุณ คุณลักษณะใหม่ๆ เช่น การแก้ไขความปลอดภัย การปรับปรุง ฯลฯ และการทำให้พีซีของคุณทันสมัยอยู่เสมอไม่ใช่เรื่องยาก
สารบัญ
อย่าลืม สร้างจุดคืนค่า ในกรณีที่มีสิ่งผิดปกติเกิดขึ้น
ในการตรวจสอบว่ามีการอัปเดตสำหรับ windows10 หรือไม่และให้ทำตามขั้นตอนด้านล่าง:
1. กด Windows Key + I เพื่อเปิดSettingsจากนั้นคลิกที่Update and Security

2. ภายใต้ Windows Update ด้านล่าง หน้าต่างจะเปิดขึ้น
3. คลิก " ตรวจสอบการอัปเดต " เพื่อตรวจสอบว่ามีการอัปเดตใดบ้าง

4. จากนั้นคุณจะเห็นว่ามีการอัปเดตใหม่ ๆ หรือไม่
5. คลิกดาวน์โหลดปุ่มเพื่อดาวน์โหลดการปรับปรุงสำหรับการสร้างใหม่การปรับปรุงจะเริ่มต้นการดาวน์โหลดตัวเอง
6. หลังจากนั้นกล่องด้านล่างจะปรากฏขึ้นซึ่งจะแสดงความคืบหน้าของการอัปเดต

7. หลังจากดาวน์โหลดถึง100% แล้วการดาวน์โหลดการอัปเดตของคุณจะเสร็จสิ้น และคลิกติดตั้งทันทีเพื่อติดตั้งการอัปเดต สำหรับรุ่นที่ใหม่กว่า การอัปเดตจะเริ่มโดยอัตโนมัติ

8. หลังจากปรับปรุง Windows เสร็จสิ้นการติดตั้งก็จะขอเริ่มต้นระบบ หากคุณไม่ต้องการรีสตาร์ท คุณสามารถกำหนดเวลารีสตาร์ทหรือรีสตาร์ทด้วยตนเองได้ในภายหลัง

บางครั้งขั้นตอนข้างต้นไม่ได้เกิดขึ้นอย่างราบรื่นอย่างที่เราคิด ขออภัย กระบวนการอัปเดต Windows10 ช้ามากและใช้เวลาในการ��ัปเดตเป็นจำนวนมาก มีสาเหตุหลายประการที่ทำให้การอัปเดต Windows 10 ช้ามาก เหล่านี้คือ:
ไม่ต้องกังวลหากเกิดปัญหาข้างต้นขึ้น อย่างที่เราทราบกันดีว่าทุกปัญหามีทางแก้ไข ดังนั้นด้านล่างนี้คือวิธีแก้ปัญหาบางส่วนที่เราสามารถใช้แก้ไขการอัปเดต Windows 10 ที่ช้ามาก:
ข้อผิดพลาดนี้อาจมีหลายสาเหตุ เช่น ปัญหา DNS ปัญหาพร็อกซี ฯลฯ แต่ก่อนหน้านั้น ตรวจสอบให้แน่ใจว่าการเชื่อมต่ออินเทอร์เน็ตของคุณใช้งานได้ (ใช้อุปกรณ์อื่นเพื่อตรวจสอบหรือใช้เบราว์เซอร์อื่น) และคุณได้ปิดใช้งาน VPN (เครือข่ายส่วนตัวเสมือน) ทำงานบนระบบของคุณ ตรวจสอบให้แน่ใจว่าคุณมีการเชื่อมต่ออินเทอร์เน็ตความเร็วสูงที่ดี
1. กดปุ่มWindows Key + Rจากนั้นพิมพ์msconfig แล้วคลิกOK

2. ภายใต้แท็บ General ภายใต้ ตรวจสอบให้แน่ใจว่าได้ เลือก Selective startup แล้ว
3. ยกเลิกการเลือกโหลดรายการเริ่มต้น ภายใต้การเริ่มต้นที่เลือก

4. สลับไปที่แท็บบริการและทำเครื่องหมายที่ ซ่อนบริการทั้งหมดของ Microsoft
5. ตอนนี้ คลิกปุ่ม ปิดใช้งานทั้งหมดเพื่อปิดใช้งานบริการที่ไม่จำเป็นทั้งหมดซึ่งอาจทำให้เกิดข้อขัดแย้ง

6. บนแท็บ Startup คลิกOpen Task Manager

7. ตอนนี้ในแท็บ Startup (Inside Task Manager) ให้ปิดใช้งานรายการเริ่มต้นทั้งหมดที่เปิดใช้งานอยู่

8. คลิกตกลงแล้วเริ่มใหม่ ลองอัปเดต Windows อีกครั้ง และคราวนี้คุณจะสามารถอัปเดต Windows ได้สำเร็จ
9. กดปุ่มWindows + Rอีกครั้งแล้วพิมพ์msconfig แล้วกด Enter
10. บนแท็บ General ให้เลือกตัวเลือกNormal Startup แล้วคลิก OK

11. เมื่อคุณได้รับพร้อมท์ให้รีสตาร์ทคอมพิวเตอร์ ให้คลิก รีสตาร์ท สิ่งนี้จะช่วยคุณ แก้ไขปัญหา Windows 10 Updates ที่ช้ามากอย่างแน่นอน
เมื่อพีซีหรือเดสก์ท็อปหรือแล็ปท็อปของคุณรีสตาร์ท ให้ลองอัปเดตหน้าต่างของคุณอีกครั้ง เมื่อ Windows Updates เริ่มทำงาน ตรวจสอบให้แน่ใจว่าได้เปิดใช้งานโปรแกรม Startup กลับจากหน้าต่าง System Configuration
หากคุณยังคงประสบปัญหาการอัปเดต Windows 10 ช้ามาก คุณต้องดำเนินการคลีนบูตโดยใช้วิธีการอื่นที่กล่าวถึงในคู่มือนี้ ในการแก้ไข Windows Update Stuckคุณต้องทำคลีนบูตในพีซีของคุณและวินิจฉัยปัญหาทีละขั้นตอน
ชั่วโมงที่ใช้งาน ให้คุณระบุชั่วโมงที่คุณใช้งานมากที่สุดบนอุปกรณ์ของคุณเพื่อป้องกันไม่ให้ Windows อัปเดตพีซีของคุณในช่วงเวลาที่กำหนดโดยอัตโนมัติ ในช่วงเวลาดังกล่าวจะไม่มีการติดตั้งการอัปเดต แต่คุณยังติดตั้งการอัปเดตเหล่านี้ด้วยตนเองไม่ได้ เมื่อจำเป็นต้องรีสตาร์ทเครื่องเพื่อสิ้นสุดการติดตั้งการอัปเดต Windows จะไม่รีสตาร์ทพีซีของคุณโดยอัตโนมัติในช่วงเวลาทำงาน อย่างไรก็ตาม เรามาดูวิธีการเปลี่ยนชั่วโมงใช้งานสำหรับการอัปเดต Windows 10 ด้วยบทช่วยสอนนี้
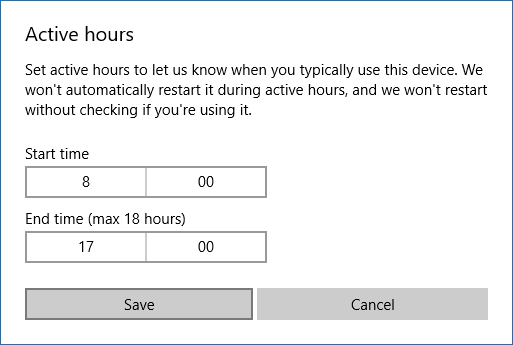
คุณยังสามารถแก้ปัญหาการอัพเดท Windows 10 ที่ช้ามากได้ด้วยการเรียกใช้ “ตัวแก้ไขปัญหา Windows Update” การดำเนินการนี้จะใช้เวลาสักครู่ และจะตรวจหาและแก้ไขปัญหาของคุณโดยอัตโนมัติ
1.กด Windows Key + I เพื่อเปิด Settings จากนั้นคลิกที่Update & Security

2. จากเมนูด้านซ้าย ตรวจสอบให้แน่ใจว่าได้เลือกแก้ไขปัญหา
3. ใต้หัวข้อ Get up and running คลิกที่Windows Update
4. เมื่อคุณคลิกแล้ว ให้คลิกที่ “ เรียกใช้ตัวแก้ไขปัญหา ” ภายใต้ Windows Update
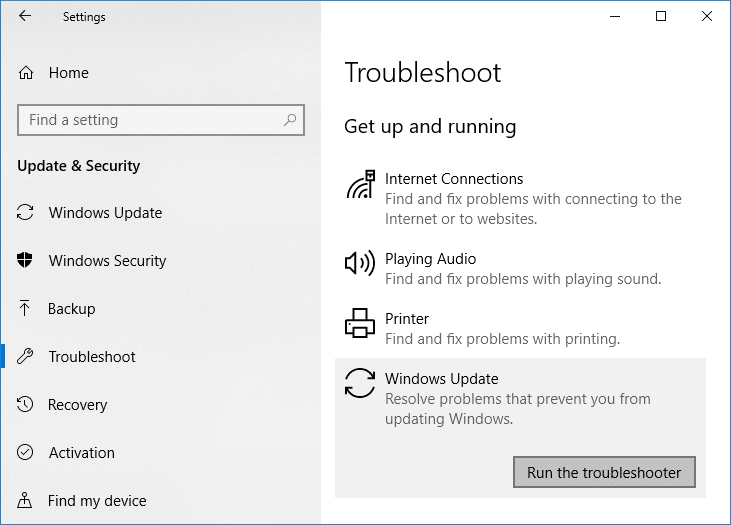
5. ทำตามคำแนะนำบนหน้าจอเพื่อเรียกใช้ตัวแก้ไขปัญหาและดูว่าคุณสามารถ แก้ไขปัญหา Windows Update Stuck ได้หรือไม่
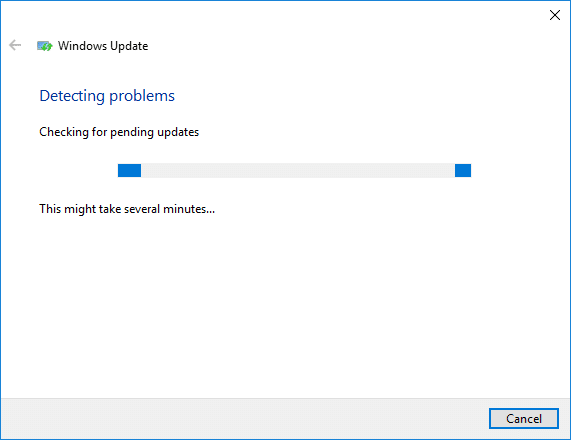
หากขั้นตอนข้างต้นไม่เป็นประโยชน์ในการแก้ไขปัญหา Windows 10 Update ที่ช้ามาก วิธีสุดท้ายคือลองใช้ Microsoft Fixit ซึ่งดูเหมือนว่าจะมีประโยชน์ในการแก้ไขปัญหา
1. ไปที่นี่แล้วเลื่อนลงมาจนกว่าคุณจะพบ “ แก้ไขข้อผิดพลาดของ Windows Update ”
2. คลิกเพื่อดาวน์โหลด Microsoft Fixit หรือดาวน์โหลดจากที่นี่โดยตรง
3. เมื่อดาวน์โหลดแล้ว ให้ดับเบิลคลิกที่ไฟล์เพื่อเรียกใช้ตัวแก้ไขปัญหา
4. ตรวจสอบให้แน่ใจว่าได้คลิกขั้นสูงแล้วคลิกตัวเลือก"เรียกใช้ในฐานะผู้ดูแลระบบ"
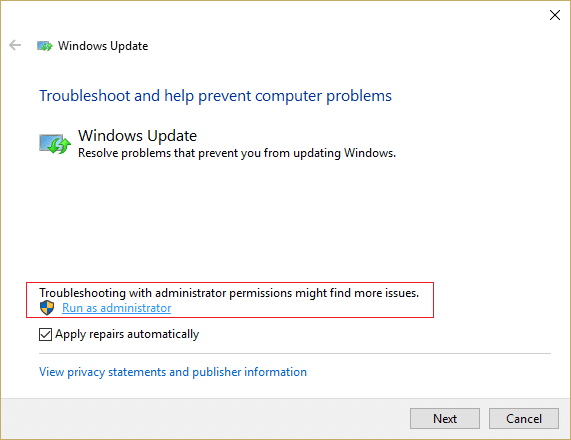
5. เมื่อตัวแก้ไขปัญหาจะมีสิทธิ์ของผู้ดูแลระบบ และจะเปิดขึ้นอีกครั้ง จากนั้นคลิกที่ขั้นสูง แล้วเลือก " ใช้การซ่อมแซมโดยอัตโนมัติ ”

6. ปฏิบัติตามคำแนะนำบนหน้าจอเพื่อดำเนินการให้เสร็จสิ้น และจะแก้ไขปัญหาทั้งหมดเกี่ยวกับ Windows Updates และแก้ไขปัญหาโดยอัตโนมัติ
1. เปิดพรอมต์คำสั่ง ผู้ใช้สามารถทำขั้นตอนนี้ได้โดยค้นหา'cmd'แล้วกด Enter

2. ตอนนี้พิมพ์คำสั่งต่อไปนี้เพื่อหยุด Windows Update Services แล้วกด Enter หลังจากแต่ละรายการ:
หยุดสุทธิ wuauserv หยุด
สุทธิ cryptSvc
บิต
หยุดสุทธิ หยุดสุทธิ msiserver

3. จากนั้นพิมพ์คำสั่งต่อไปนี้เพื่อเปลี่ยนชื่อ SoftwareDistribution Folder แล้วกด Enter:
ren C:\Windows\SoftwareDistribution SoftwareDistribution.old
ren C:\Windows\System32\catroot2 catroot2.old
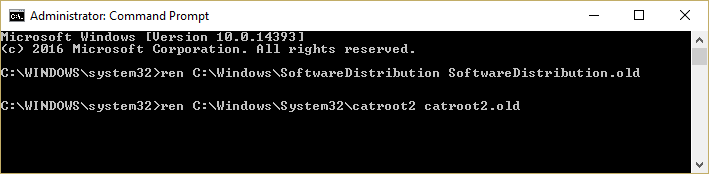
4. สุดท้าย พิมพ์คำสั่งต่อไปนี้เพื่อเริ่ม Windows Update Services และกด Enter หลังจากแต่ละรายการ:
เริ่มสุทธิ wuauserv เริ่ม
สุทธิ cryptSvc
บิต
เริ่มต้นสุทธิ เซิร์ฟเวอร์เริ่มต้นสุทธิ

5. รีบูตเครื่องพีซีของคุณเพื่อบันทึกการเปลี่ยนแปลงและตรวจสอบว่าคุณสามารถ แก้ไขปัญหา Windows 10 Updates ที่ช้ามากได้หรือไม่
หากคุณยังไม่สามารถดาวน์โหลดการอัปเดตได้ คุณจะต้องลบ โฟลเดอร์ SoftwareDistribution
1. กด Windows Key + R จากนั้นพิมพ์services.mscแล้วกด Enter

2. คลิกขวาที่บริการ Windows Updateแล้วเลือกหยุด

3. เปิด File Explorer จากนั้นไปที่ตำแหน่งต่อไปนี้:
C:\Windows\SoftwareDistribution
4. ลบไฟล์และโฟลเดอร์ทั้งหมดภายใต้SoftwareDistribution

5. คลิกขวาที่บริการ Windows Updateอีกครั้งจากนั้นเลือกเริ่ม

6. ตอนนี้ให้ลองดาวน์โหลดโปรแกรมปรับปรุงที่ค้างก่อนหน้านี้
ตอนนี้การจัดเรียงข้อมูลบนดิสก์จะจัดเรียงข้อมูลทั้งหมดใหม่ที่กระจายไปทั่วฮาร์ดไดรฟ์ของคุณและจัดเก็บไว้ด้วยกันอีกครั้ง เมื่อไฟล์ถูกเขียนลงดิสก์ ไฟล์จะถูกแบ่งออกเป็นหลายส่วน เนื่องจากมีเนื้อที่ที่ต่อเนื่องกันไม่เพียงพอสำหรับเก็บไฟล์ทั้งหมด ไฟล์จึงกระจัดกระจาย โดยปกติ การอ่านข้อมูลทั้งหมดเหล่านี้จากที่ต่างๆ จะใช้เวลาสักครู่ กล่าวโดยย่อ จะทำให้พีซีของคุณช้าลง เวลาบูตนาน การแครชแบบสุ่มและการหยุดทำงาน เป็นต้น
การจัดเรียงข้อมูลช่วยลดการแตกแฟรกเมนต์ของไฟล์ ซึ่งช่วยเพิ่มความเร็วในการอ่านและเขียนข้อมูลลงดิสก์ ซึ่งท้ายที่สุดแล้วจะเพิ่มประสิทธิภาพให้กับพีซีของคุณ การจัดเรียงข้อมูลบนดิสก์ยังทำความสะอาดดิสก์ด้วย ซึ่งจะเป็นการเพิ่มความจุโดยรวม เพื่อไม่ให้เสียเวลา เรามาดูวิธีการเพิ่มประสิทธิภาพและจัดเรียงข้อมูลไดรฟ์ใน Windows 10กัน

1. เปิดไฟล์ Notepad จากนั้นคัดลอกและวางรหัสต่อไปนี้ตามที่เป็นอยู่:
หยุดสุทธิ cryptsvc หยุดสุทธิ wuauserv ren %windir%\system32\catroot2 catroot2.old ren %windir%\SoftwareDistribution SoftwareDistribution.old regsvr32 comcat.dll /s Regsvr32 Msxml.dll /s Regsvr32 Msxml2.dll /s proxycfg -u Regsvr32 Msxml3.dll /s regsvr32 shdoc401.dll /s regsvr32 cdm.dll /s regsvr32 softpub.dll /s regsvr32 wintrust.dll /s regsvr32 initpki.dll /s regsvr32 dssenh.dll /s regsvr32 rsaenh.dll /s regsvr32 gpkcsp.dll /s regsvr32 sccbase.dll /s regsvr32 slbcsp.dll /s regsvr32 mssip32.dll /s regsvr32 cryptdlg.dll /s regsvr32 wucltui.dll /s regsvr32 shdoc401.dll /i /s regsvr32 dssenh.dll /s regsvr32 rsaenh.dll /s regsvr32 gpkcsp.dll /s regsvr32 sccbase.dll /s regsvr32 slbcsp.dll /s regsvr32 asctrls.ocx /s regsvr32 wintrust.dll /s regsvr32 initpki.dll /s regsvr32 softpub.dll /s regsvr32 oleaut32.dll /s regsvr32 shdocvw.dll /I /s regsvr32 shdocvw.dll /s regsvr32 browserui.dll /s regsvr32 browserui.dll /I /s regsvr32 msrating.dll /s regsvr32 mlang.dll /s regsvr32 hlink.dll /s regsvr32 mshtmled.dll /s regsvr32 urlmon.dll /s regsvr32 plugin.ocx /s regsvr32 sendmail.dll /s regsvr32 scrobj.dll /s regsvr32 mmefxe.ocx /s regsvr32 corpol.dll /s regsvr32 jscript.dll /s regsvr32 msxml.dll /s regsvr32 imgutil.dll /s regsvr32 thumbvw.dll /s regsvr32 cryptext.dll /s regsvr32 rsabase.dll /s regsvr32 inseng.dll /s regsvr32 iesetup.dll /i /s regsvr32 cryptdlg.dll /s regsvr32 actxprxy.dll /s regsvr32 dispex.dll /s regsvr32 occache.dll /s regsvr32 occache.dll /i /s regsvr32 iepeers.dll /s regsvr32 urlmon.dll /i /s regsvr32 cdfview.dll /s regsvr32 webcheck.dll /s regsvr32 mobsync.dll /s regsvr32 pngfilt.dll /s regsvr32 licmgr10.dll /s regsvr32 icmfilter.dll /s regsvr32 hhctrl.ocx /s regsvr32 inetcfg.dll /s regsvr32 tdc.ocx /s regsvr32 MSR2C.DLL /s regsvr32 msident.dll /s regsvr32 msieftp.dll /s regsvr32 xmsconf.ocx /s regsvr32 ils.dll /s regsvr32 msoacct.dll /s regsvr32 inetcomm.dll /s regsvr32 msdxm.ocx /s regsvr32 dxmasf.dll /s regsvr32 l3codecx.ax /s regsvr32 acelpdec.ax /s regsvr32 mpg4ds32.ax /s regsvr32 voxmsdec.ax /s regsvr32 danim.dll /s regsvr32 Daxctle.ocx /s regsvr32 lmrt.dll /s regsvr32 datime.dll /s regsvr32 dxtrans.dll /s regsvr32 dxtmsft.dll /s regsvr32 WEBPOST.DLL /s regsvr32 WPWIZDLL.DLL /s regsvr32 POSTWPP.DLL /s regsvr32 CRSWPP.DLL /s regsvr32 FTPWPP.DLL /s regsvr32 FPWPP.DLL /s regsvr32 WUAPI.DLL /s regsvr32 wups2.dll /S regsvr32 WUAUENG.DLL /s regsvr32 ATL.DLL /s regsvr32 WUCLTUI.DLL /s regsvr32 WUPS.DLL /s regsvr32 WUWEB.DLL /s regsvr32 wshom.ocx /s regsvr32 wshext.dll /s regsvr32 vbscript.dll /s regsvr32 scrrun.dll mstinit.exe /setup /s regsvr32 msnsspc.dll /SspcCreateSspiReg /s regsvr32 msapsspc.dll /SspcCreateSspiReg /s proxycfg –d sc sdset wuauserv D:(A;;CCLCSWRPWPDTLOCRRC;;;SY)(A;;CCDCLCSWRPWPDTLOCRSDRCWDWO;;;BA)(A;;CCLCSWLOCRRC;; ;AU)(A;;CCLCSWRPWPDTLOCRRC;;;PU) regsvr32 mshtml.dll /s net start cryptsvc เริ่มต้นสุทธิ wuauserv
2. ตอนนี้คลิกที่ไฟล์จากนั้นเลือกบันทึกเป็น

3. จากดรอปดาวน์บันทึกเป็นประเภท เลือก " ไฟล์ทั้งหมด " และไปที่ตำแหน่งที่คุณต้องการบันทึกไฟล์
4. ตั้งชื่อไฟล์เป็นfix_update.bat (นามสกุล .bat สำคัญมาก) แล้วคลิกบันทึก
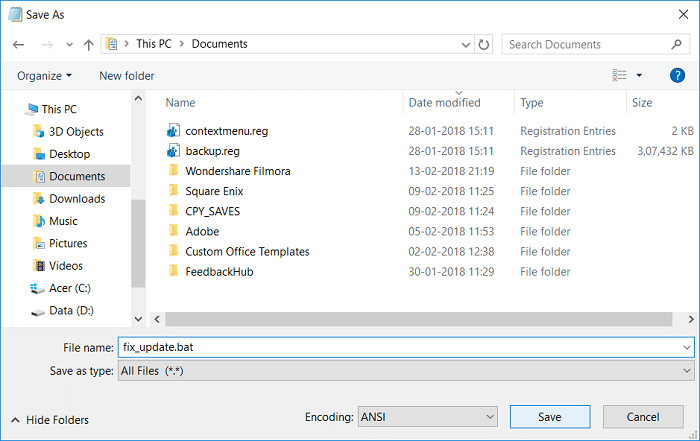
5. คลิกขวาที่ไฟล์fix_update.batแล้วเลือกRun as Administrator
6. การดำเนินการนี้จะคืนค่าและลงทะเบียนไฟล์ DLL ของคุณเพื่อแก้ไขปัญหาWindows 10 Updates ที่ช้ามาก
1. คลิกขวาที่ “ พีซีเครื่องนี้ ” และเลือกคุณสมบัติ
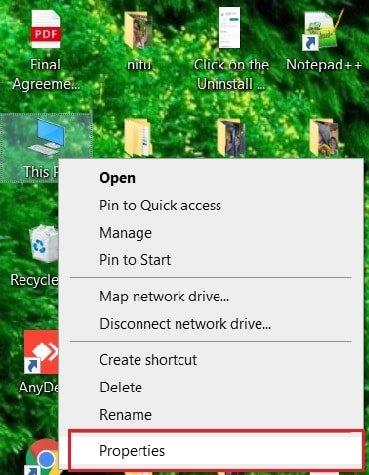
2. ในSystem Propertiesให้ตรวจสอบประเภทระบบและดูว่าคุณมีระบบปฏิบัติการแบบ 32 บิตหรือ 64 บิตหรือไม่

3. กด Windows Key + I เพื่อเปิด Settings จากนั้นคลิกที่ไอคอนUpdate & Security

4. ใต้Windows Update ให้จดหมายเลข " KB " ของการอัปเดตที่ไม่สามารถติดตั้งได้

5. ถัดไปเปิดInternet Explorer หรือ Microsoft ขอบจากนั้นไปที่เว็บไซต์ Microsoft Update แคตตาล็อก
6. ใต้ช่องค้นหา ให้พิมพ์หมายเลข KB ที่คุณระบุไว้ในขั้นตอนที่ 4

7. ตอนนี้ คลิกที่ปุ่ม ดาวน์โหลดถัดจากการอัปเดตล่าสุดสำหรับประเภทระบบปฏิบัติการของคุณเช่น 32 บิตหรือ 64 บิต
8. เมื่อดาวน์โหลดไฟล์แล้ว ให้ดับเบิลคลิกที่ไฟล์และปฏิบัติตามคำแนะนำบนหน้าจอเพื่อทำการติดตั้งให้เสร็จสิ้น
ที่แนะนำ:
ฉันหวังว่าบทความนี้จะเป็นประโยชน์และควรแก้ปัญหาของคุณ: เหตุใดการอัปเดต Windows 10 จึงช้ามาก หรือเหตุใดการอัปเดต Windows ของคุณจึงติดขัด หาก คุณยังคงมีคำถามเกี่ยวกับบทช่วยสอนนี้ โปรดอย่าลังเลที่จะถามพวกเขาในส่วนความคิดเห็น
CapCut เป็นเครื่องมือที่ยอดเยี่ยมสำหรับการตัดต่อวิดีโอ ทุกคนสามารถใช้งานได้ ไม่ว่าพวกเขาจะตัดต่อวิดีโอเพื่อความสนุกสนานหรือพยายามหารายได้จากการทำเช่นนั้นก็ตาม
แอปส่งอาหารสองแอปโดดเด่นกว่าแอปอื่น นั่นคือ Door Dash และ Uber Eats แต่อันไหนที่เสนอบริการที่ดีที่สุด? ถ้าอยากรู้ว่าจะได้แอพไหน
บางทีคุณกำลังทำงานกับข้อมูลจำนวนมากใน Excel แถวที่ซ้ำกันไม่ทำให้กระบวนการง่ายขึ้น คุณจะต้องกำจัดพวกมันเพื่อทำให้ของคุณ
อาจมีบางครั้งที่คุณต้องการลบผู้ติดตามบางรายออกจากโปรไฟล์ Instagram ของคุณด้วยเหตุผลใดก็ตาม โชคดีที่ Instagram ช่วยให้สมาชิกได้
แม้จะมีความพยายามมากมาย แต่ VR ก็ไม่เคยสามารถเอาชนะลีกใหญ่ได้ แม้ว่าจะเป็นที่ถกเถียงกันอยู่ว่าทั้ง PlayStation VR และ Samsung Gear VR ช่วยได้
เครือข่ายองค์กรของคุณอาจถูกล็อคไว้อย่างปลอดภัยกว่า Fort Knox แต่นั่นไม่ได้หมายความว่าพนักงานที่ทำงานทางไกลและพนักงานบนท้องถนนของคุณจะสบายดี
นักเล่นเกมชื่นชอบคอนโซล Xbox เนื่องจากมีความเข้ากันได้แบบย้อนหลัง ซึ่งหมายความว่าผู้เล่นสามารถใช้อุปกรณ์เสริมรุ่นเก่าบนคอนโซลรุ่นใหม่ได้ ด้วยการเปิดตัว Xbox
หนึ่งในคุณสมบัติที่น่าประทับใจที่สุดของ Microsoft Excel คือคุณสามารถแชร์ไฟล์ของคุณกับผู้อื่นเพื่อดู/แก้ไขได้ อย่างไรก็ตาม บางครั้งคุณก็
“The Legend of Zelda: Tears of the Kingdom” นำเสนอทางเลือกที่หลากหลายในการสร้างยานพาหนะหรือเครื่องจักรที่ใช้ในเกม หมดแล้ว
Blox Fruits นำเสนอคลังแสงอาวุธอันน่าทึ่งให้ผู้เล่นได้ต่อสู้ด้วย และ Saber เวอร์ชัน 2 (V2) ก็เป็นมีดที่ยอดเยี่ยมที่จะเพิ่มลงในคลังของคุณ ของมัน
ธีม MIUI สามารถสูดอากาศบริสุทธิ์สำหรับผู้ใช้ Xiaomi Android ช่วยให้พวกเขาเปลี่ยนรูปลักษณ์โทรศัพท์ได้บ่อยเท่าอารมณ์ หากคุณเป็น MIUI
กลโกงสามารถทำให้กระบวนการเล่นเกมสนุกยิ่งขึ้นและช่วยคุณประหยัดเวลาได้มาก ในความเป็นจริงกลโกงเป็นส่วนสำคัญของ Sims 4 แม้แต่ผู้พัฒนาเกมก็ตาม
ปฏิเสธไม่ได้ว่าแอปอีเมล เช่น Gmail มีอิทธิพลอย่างมากต่อวิธีที่เราโต้ตอบกันในปัจจุบัน ทั้งทางสังคมและทางอาชีพ พวกเขาอนุญาตคุณ
หลายๆ สถานการณ์อาจทำให้คุณต้องการย้ายไปยังอีเมลใหม่ บางทีคุณอาจเพิ่งสำเร็จการศึกษาและไม่ต้องการอีเมลโรงเรียนอีกต่อไป หรือคุณได้ตัดสินใจแล้ว
หากคุณกำลังมองหาเครื่องมือการจัดการโครงการสำหรับธุรกิจขนาดเล็กหรือองค์กรขนาดใหญ่และจำกัดตัวเลือกของคุณให้แคบลงเหลือ Monday.com หรือ Asana เรา
https://www.youtube.com/watch?v=st5MKQIS9wk คุณไม่จำเป็นต้องเป็นอาชญากรที่ถูกหมายตัวหรือบุคคลลึกลับระดับนานาชาติเพื่อต้องการหมายเลขโทรศัพท์ชั่วคราว
ในฐานะหนึ่งในโซเชียลเน็ตเวิร์กที่ได้รับความนิยมมากที่สุด Instagram นำเสนอฟีเจอร์ที่น่าตื่นเต้นมากมายให้กับผู้ใช้ แม้ว่าแอปจะเชื่อถือได้เกือบตลอดเวลาก็ตาม
คุณกำลังพยายามค้นหาโปรไฟล์ Instagram ของใครบางคน และสิ่งที่คุณพบคือ “ไม่พบผู้ใช้” ใช่หรือไม่? ไม่ต้องกังวล; ไม่ใช่แค่คุณคนเดียว. นี้
การเชื่อมต่อบัญชี Spotify และ Discord ของคุณจะทำให้เพื่อนช่องของคุณเห็นว่าคุณกำลังเพลิดเพลินกับเพลงอะไรขณะสตรีม พวกเขามีตัวเลือกในการฟัง
หากคุณเป็นเจ้าของธุรกิจขนาดเล็ก คุณจะรู้ว่าการทำธุระที่ต้องดำเนินการนั้นต้องใช้ความพยายามมากเพียงใด คุณต้องติดตามหลาย ๆ อย่างเพื่อให้แน่ใจว่าทุกอย่างดำเนินไปอย่างราบรื่น


















