น้ำตาที่ดีที่สุดของอาณาจักรสร้างขึ้น

“The Legend of Zelda: Tears of the Kingdom” นำเสนอทางเลือกที่หลากหลายในการสร้างยานพาหนะหรือเครื่องจักรที่ใช้ในเกม หมดแล้ว
หากคุณประสบปัญหาใดๆ กับฮาร์ดดิสก์ของคุณ เช่น เซกเตอร์เสีย ดิสก์ที่ล้มเหลว ฯลฯ Check Disk สามารถช่วยชีวิตได้ ผู้ใช้ Windows อาจไม่สามารถเชื่อมโยงใบหน้าข้อผิดพลาดต่างๆ กับฮาร์ดดิสก์ได้ แต่มีสาเหตุหนึ่งหรือหลายสาเหตุที่เกี่ยวข้องกัน ดังนั้นขอแนะนำให้ใช้ดิสก์ตรวจสอบเสมอเนื่องจากสามารถแก้ไขปัญหาได้อย่างง่ายดาย อย่างไรก็ตาม นี่คือคู่มือฉบับเต็มเพื่อตรวจสอบข้อผิดพลาดของฮาร์ดดิสก์โดยใช้ chkdsk
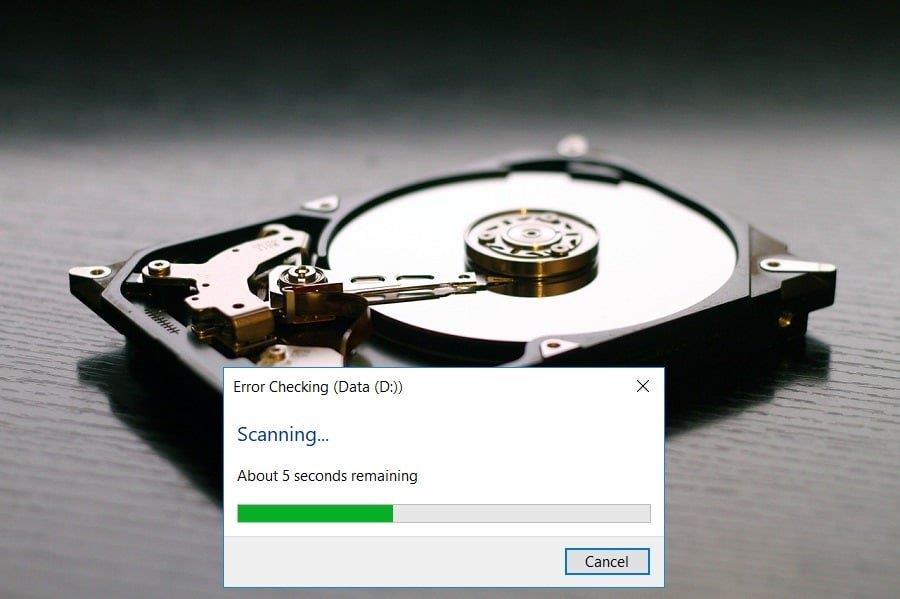
สารบัญ
Chkdsk คืออะไรและควรใช้เมื่อใด
ข้อผิดพลาดในดิสก์เป็นปัญหาทั่วไปที่ผู้ใช้หลายคนเผชิญ นั่นคือเหตุผลที่Windows OS มาพร้อมกับเครื่องมือยูทิลิตี้ในตัวที่เรียกว่า chkdsk Chkdsk เป็นซอฟต์แวร์ยูทิลิตี้พื้นฐานของ Windows ซึ่งจะสแกนหาข้อผิดพลาดในฮาร์ดดิสก์ USB หรือไดรฟ์ภายนอก และสามารถแก้ไขข้อผิดพลาดของระบบไฟล์ได้ โดยทั่วไป CHKDSK ตรวจสอบให้แน่ใจว่าดิสก์นั้นสมบูรณ์โดยการตรวจสอบโครงสร้างทางกายภาพของดิสก์ มันซ่อมแซมปัญหาที่เกี่ยวข้องกับคลัสเตอร์ที่สูญหาย เซกเตอร์เสีย ข้อผิดพลาดของไดเรกทอรี และไฟล์ที่เชื่อมโยงข้าม
คุณสมบัติที่สำคัญบางประการของ chkdsk คือ:
ขอแนะนำให้เรียกใช้ยูทิลิตี้ chkdsk โดยเป็นส่วนหนึ่งของการบำรุงรักษาตามกำหนดเวลาและเครื่องมือ SMART อื่นๆ สำหรับไดรฟ์ที่รองรับ จะช่วยได้หากคุณพิจารณาใช้ chkdsk เมื่อใดก็ตามที่ Windows ปิดตัวลงแบบสุ่ม ระบบล่ม Windows 10 ค้าง ฯลฯ
วิธีตรวจสอบดิสก์เพื่อหาข้อผิดพลาดโดยใช้ chkdsk
อย่าลืม สร้างจุดคืนค่า ในกรณีที่มีสิ่งผิดปกติเกิดขึ้น
วิธีที่ 1: ตรวจสอบฮาร์ดดิสก์ของคุณเพื่อหาข้อผิดพลาดโดยใช้ Chkdsk GUI
ต่อไปนี้เป็นขั้นตอนในการดำเนินการ chkdsk ด้วยตนเองผ่าน GUI:
1. เปิดFile Explorerของระบบจากนั้นจากเมนูด้านซ้ายมือ เลือก " พีซีเครื่องนี้ "
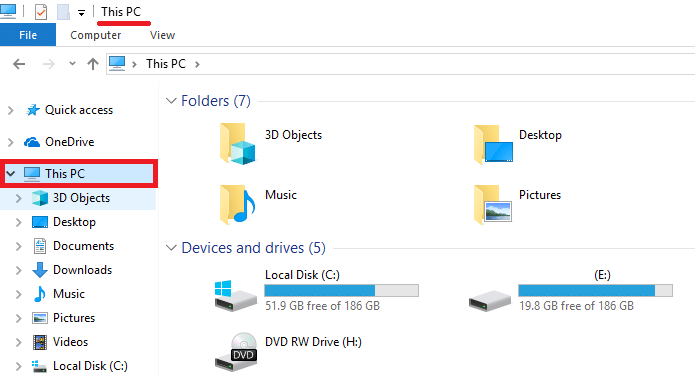
2. คลิกขวาบนดิสก์ไดรฟ์เฉพาะที่คุณต้องการเรียกใช้ chkdsk คุณยังสามารถเรียกใช้การสแกนสำหรับการ์ดหน่วยความจำหรือดิสก์ไดรฟ์แบบถอดได้อื่นๆ
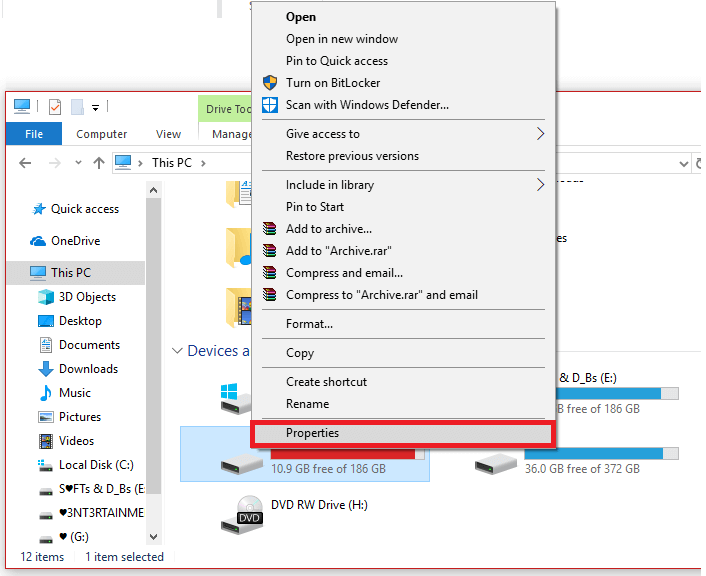
3. เลือก “ Properties ” จากเมนูบริบทแล้วสลับไปที่Toolsใต้หน้าต่าง Properties
4. ในส่วนการตรวจสอบข้อผิดพลาด ให้คลิกที่ปุ่ม " ตรวจสอบ " สำหรับ Windows 7 ชื่อปุ่มนี้จะเป็น “ ตรวจสอบทันที ”
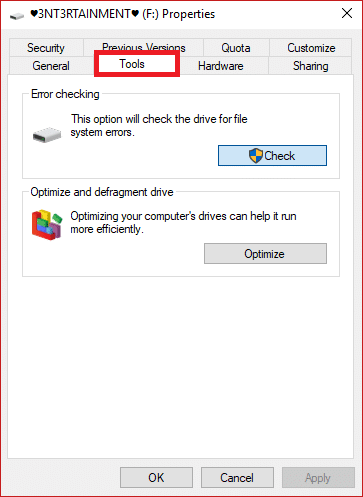
5. เมื่อการสแกนเสร็จสิ้น Windows จะแจ้งให้คุณทราบว่า ' ไม่พบข้อผิดพลาดใด ๆ ในไดรฟ์ ' แต่ถ้าคุณยังต้องการ คุณสามารถทำการสแกนด้วยตนเองโดยคลิกที่ " สแกนไดรฟ์ "
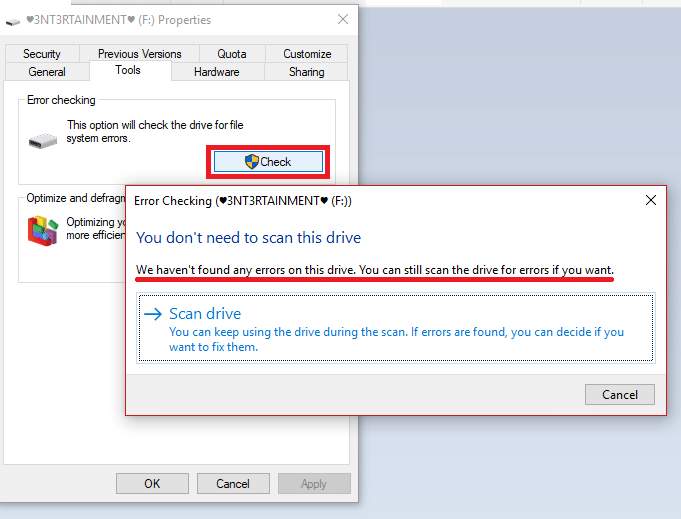
6. ในขั้นต้นนี้จะดำเนินการสแกนโดยไม่ต้องดำเนินงานซ่อมแซมใด ๆ ดังนั้นจึงไม่จำเป็นต้องรีสตาร์ทพีซีของคุณ
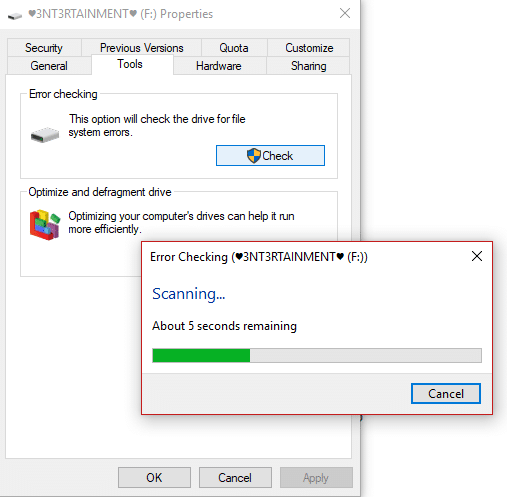
7. หลังจากการสแกนไดรฟ์ของคุณเสร็จสิ้น และหากไม่พบข้อผิดพลาด คุณสามารถคลิกที่ปุ่ม " ปิด "
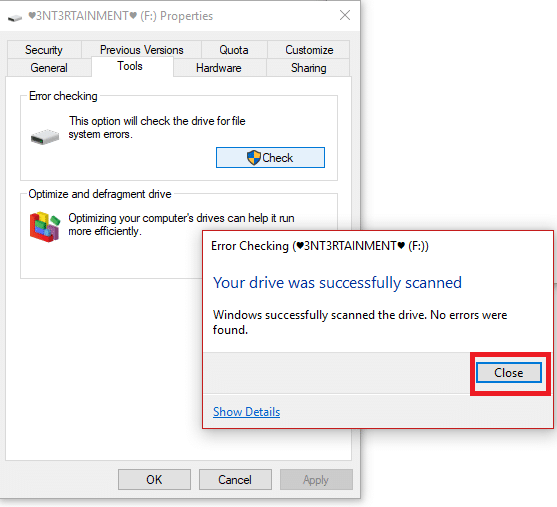
8. สำหรับWindows 7เมื่อคุณคลิกปุ่ม " ตรวจสอบเลย " คุณจะสังเกตเห็นกล่องโต้ตอบที่ให้คุณเลือกตัวเลือกพิเศษสองสามอย่าง เช่น จำเป็นต้องแก้ไขข้อผิดพลาดในระบบไฟล์โดยอัตโนมัติหรือไม่ และสแกนหาเซกเตอร์เสีย ฯลฯ
9. หากคุณต้องการดำเนินการตรวจสอบดิสก์อย่างละเอียดเหล่านี้ เลือกทั้งสองตัวเลือกแล้วกดปุ่ม " เริ่ม " จะใช้เวลาสักครู่ในการสแกนเซกเตอร์ดิสก์ไดรฟ์ของคุณ ทำเช่นนี้เมื่อคุณไม่ต้องการใช้ระบบเป็นเวลาสองสามชั่วโมง
ดูเพิ่มเติมที่: วิธีอ่านบันทึกตัวแสดงเหตุการณ์สำหรับ Chkdsk ใน Windows 10
วิธีที่ 2: เรียกใช้ Check Disk (chkdsk) จาก Command Line
ในกรณีที่คุณไม่แน่ใจว่ามีการตรวจสอบดิสก์สำหรับการรีสตาร์ทครั้งถัดไปหรือไม่ มีอีกวิธีง่ายๆ ในการตรวจสอบดิสก์ของคุณโดยใช้ CLI – Command Prompt ขั้นตอนคือ:
1. กดปุ่ม Windows + S เพื่อนำมาขึ้นการค้นหาพิมพ์“ พร้อมรับคำสั่ง ” หรือ“ คำสั่ง “
2. คลิกขวาที่Command Promptจากผลการค้นหาและเลือก " Run as administrator ”
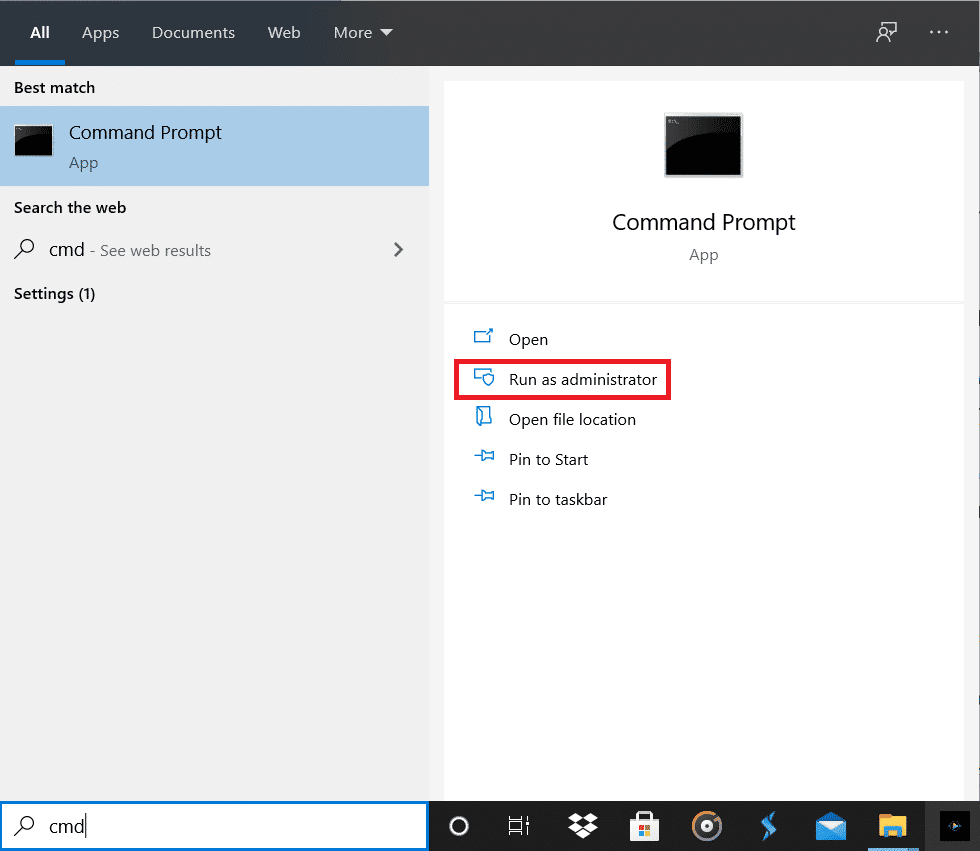
3. ในพรอมต์คำสั่ง พิมพ์คำสั่งต่อไปนี้พร้อมกับอักษรระบุไดรฟ์: chkdsk C:
หมายเหตุ:บางครั้ง Check Disk ไม่สามารถเริ่มทำงานได้ เนื่องจากกระบวนการของระบบยังคงใช้ดิสก์ที่คุณต้องการตรวจสอบ ดังนั้นยูทิลิตี้การตรวจสอบดิสก์จะขอให้คุณกำหนดเวลาการตรวจสอบดิสก์ในการรีบูตครั้งถัดไป คลิกใช่และรีบูตระบบ
4. คุณยังสามารถตั้งค่าพารามิเตอร์โดยใช้สวิตช์ ตัวอย่าง f / หรือ r chkdsk C: /f /r /x

หมายเหตุ: แทนที่ C: ด้วยอักษรระบุไดรฟ์ที่คุณต้องการเรียกใช้ Check Disk นอกจากนี้ ในคำสั่งข้างต้น C: เป็นไดรฟ์ที่เราต้องการตรวจสอบดิสก์ /f หมายถึงแฟล็กที่ chkdsk ได้รับอนุญาตให้แก้ไขข้อผิดพลาดที่เกี่ยวข้องกับไดรฟ์ /r ให้ chkdsk ค้นหาเซกเตอร์เสียและทำการกู้คืนและ /x สั่งให้ดิสก์ตรวจสอบถอดไดรฟ์ก่อนเริ่มกระบวนการ
5. คุณยังสามารถแทนที่สวิตช์ซึ่งเป็น /for /r เป็นต้น หากต้องการทราบข้อมูลเพิ่มเติมเกี่ยวกับสวิตช์ ให้พิมพ์คำสั่งต่อไปนี้ลงใน cmd แล้วกด Enter:
CHKDSK /?

6. เมื่อระบบปฏิบัติการของคุณจะกำหนดเวลาเช็คอินอัตโนมัติในไดรฟ์ คุณจะสังเกตเห็นว่าจะมีข้อความปรากฏขึ้นเพื่อแจ้งให้คุณทราบว่าไดรฟ์ข้อมูลสกปรกและมีข้อผิดพลาดที่อาจเกิดขึ้น มิฉะนั้น ระบบจะไม่กำหนดเวลาการสแกนอัตโนมัติ
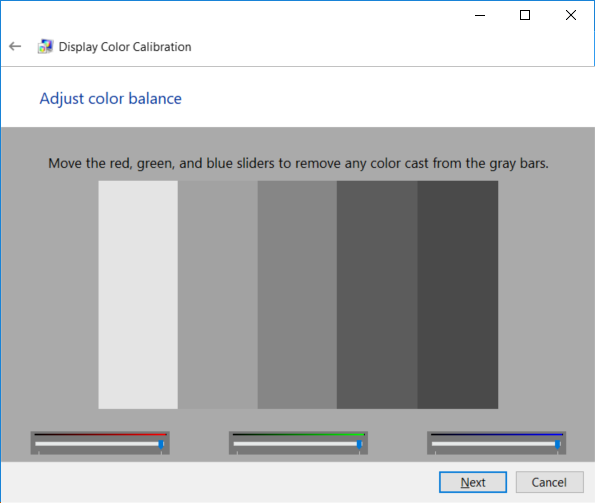
7. ดังนั้น การตรวจสอบดิสก์จะถูกกำหนดในครั้งต่อไปที่คุณเปิด Windows นอกจากนี้ยังมีตัวเลือกในการยกเลิกการตรวจสอบโดยพิมพ์คำสั่ง: chkntfs /xc:
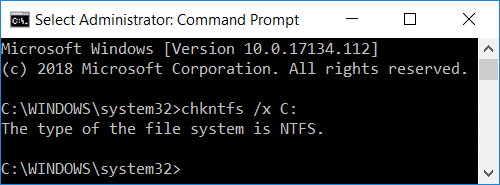
บางครั้งผู้ใช้พบว่า Chkdsk ในการบู๊ตนั้นน่ารำคาญและใช้เวลานาน ดังนั้นโปรดดูคู่มือนี้เพื่อเรียนรู้ วิธียกเลิก Chkdsk ที่กำหนดเวลาไว้ใน Windows 10
วิธีที่ 3: เรียกใช้การตรวจสอบข้อผิดพลาดของดิสก์โดยใช้ PowerShell
1. พิมพ์PowerShellใน Windows Search จากนั้นคลิกขวาที่PowerShellจากผลการค้นหาแล้วเลือกRun as Administrator
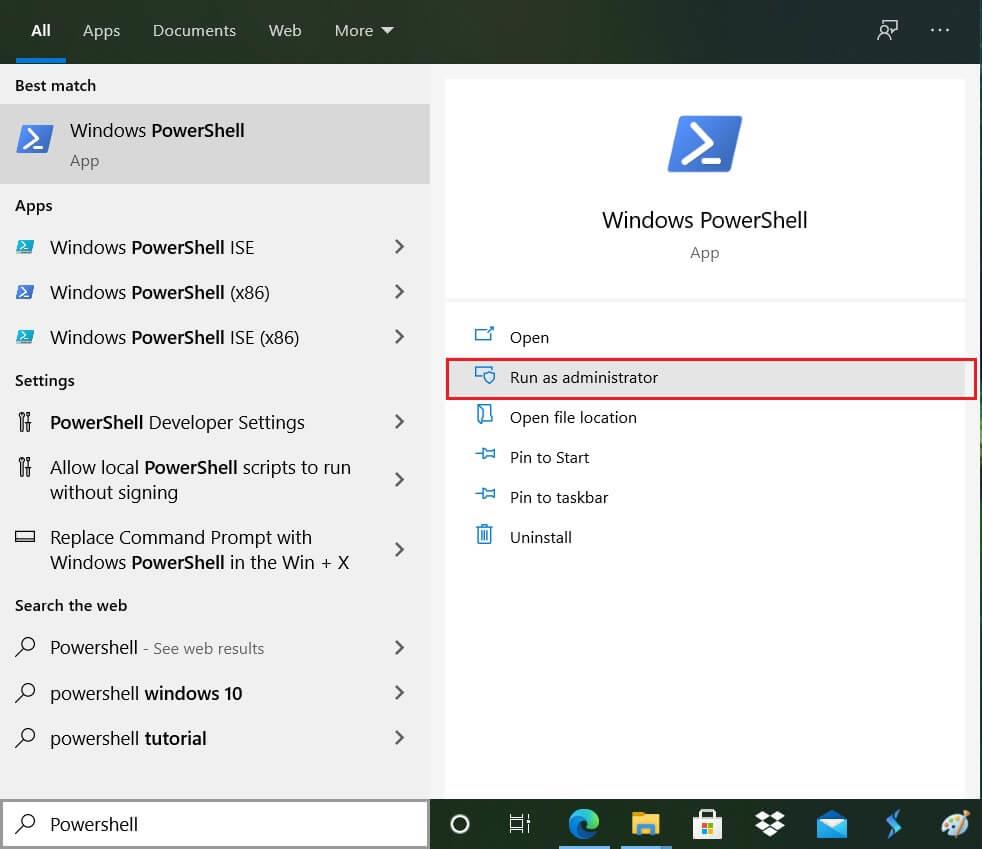
2. ตอนนี้พิมพ์คำสั่งใดคำสั่งหนึ่งต่อไปนี้ลงใน PowerShell แล้วกด Enter:
ในการสแกนและซ่อมแซมไดรฟ์ (เทียบเท่ากับ chkdsk): Repair-Volume -DriveLetter drive_letter หากต้องการสแกนไดรฟ์ข้อมูลแบบออฟไลน์และแก้ไขข้อผิดพลาดใดๆ ที่พบ (เทียบเท่ากับ chkdsk /f): Repair-Volume -DriveLetter drive_letter -OfflineScanAndFix หากต้องการสแกนไดรฟ์ข้อมูลโดยไม่ต้องพยายาม เพื่อซ่อมแซม (เทียบเท่ากับ chkdsk /scan): Repair-Volume -DriveLetter drive_letter -Scan เมื่อต้องการทำให้ไดรฟ์ข้อมูลออฟไลน์สั้น ๆ แล้วแก้ไขปัญหาที่บันทึกไว้ในไฟล์ $corrupt เท่านั้น (เทียบเท่า chkdsk /spotfix): Repair-Volume - DriveLetter drive_letter -SpotFix
หมายเหตุ:แทนที่ “ drive_letter ” ในคำสั่งด้านบนด้วยอักษรระบุไดรฟ์ที่คุณต้องการ

3. ปิด PowerShell รีสตาร์ทพีซีของคุณเพื่อบันทึกการเปลี่ยนแปลง
วิธีที่ 4: ตรวจสอบดิสก์ของคุณเพื่อหาข้อผิดพลาดโดยใช้ Recovery Console
1. ใส่ดีวีดีการติดตั้งที่สามารถบู๊ตได้ของ Windows 10 แล้วรีสตาร์ทพีซีของคุณ
2. เมื่อได้รับแจ้งให้กดปุ่มใดๆ เพื่อบู๊ตจากซีดีหรือดีวีดี ให้กดแป้นใดๆ เพื่อดำเนินการต่อ

3. เลือกการตั้งค่าภาษาของคุณ แล้วคลิก ถัดไป คลิกซ่อมแซมคอมพิวเตอร์ของคุณที่ด้านล่างซ้าย

4. ในหน้าจอเลือกตัวเลือกคลิกการแก้ไขปัญหา

5. หน้าจอในการแก้ไขปัญหาให้คลิกตัวเลือกขั้นสูง

6. ในหน้าจอ Advanced options ให้คลิกที่Command Prompt

7. เรียกใช้คำสั่ง: chkdsk [F]: / f / R
หมายเหตุ: [f] กำหนดดิสก์ที่ต้องการสแกน
ที่แนะนำ:
ฉันหวังว่าบทความนี้จะมีประโยชน์ และตอนนี้คุณสามารถตรวจสอบข้อผิดพลาดของดิสก์โดยใช้ chkdskได้อย่างง่ายดายแต่ถ้าคุณยังมีคำถามใดๆ เกี่ยวกับบทช่วยสอนนี้ โปรดอย่าลังเลที่จะถามพวกเขาในส่วนความคิดเห็น
“The Legend of Zelda: Tears of the Kingdom” นำเสนอทางเลือกที่หลากหลายในการสร้างยานพาหนะหรือเครื่องจักรที่ใช้ในเกม หมดแล้ว
Blox Fruits นำเสนอคลังแสงอาวุธอันน่าทึ่งให้ผู้เล่นได้ต่อสู้ด้วย และ Saber เวอร์ชัน 2 (V2) ก็เป็นมีดที่ยอดเยี่ยมที่จะเพิ่มลงในคลังของคุณ ของมัน
ธีม MIUI สามารถสูดอากาศบริสุทธิ์สำหรับผู้ใช้ Xiaomi Android ช่วยให้พวกเขาเปลี่ยนรูปลักษณ์โทรศัพท์ได้บ่อยเท่าอารมณ์ หากคุณเป็น MIUI
กลโกงสามารถทำให้กระบวนการเล่นเกมสนุกยิ่งขึ้นและช่วยคุณประหยัดเวลาได้มาก ในความเป็นจริงกลโกงเป็นส่วนสำคัญของ Sims 4 แม้แต่ผู้พัฒนาเกมก็ตาม
ปฏิเสธไม่ได้ว่าแอปอีเมล เช่น Gmail มีอิทธิพลอย่างมากต่อวิธีที่เราโต้ตอบกันในปัจจุบัน ทั้งทางสังคมและทางอาชีพ พวกเขาอนุญาตคุณ
หลายๆ สถานการณ์อาจทำให้คุณต้องการย้ายไปยังอีเมลใหม่ บางทีคุณอาจเพิ่งสำเร็จการศึกษาและไม่ต้องการอีเมลโรงเรียนอีกต่อไป หรือคุณได้ตัดสินใจแล้ว
หากคุณกำลังมองหาเครื่องมือการจัดการโครงการสำหรับธุรกิจขนาดเล็กหรือองค์กรขนาดใหญ่และจำกัดตัวเลือกของคุณให้แคบลงเหลือ Monday.com หรือ Asana เรา
https://www.youtube.com/watch?v=st5MKQIS9wk คุณไม่จำเป็นต้องเป็นอาชญากรที่ถูกหมายตัวหรือบุคคลลึกลับระดับนานาชาติเพื่อต้องการหมายเลขโทรศัพท์ชั่วคราว
ในฐานะหนึ่งในโซเชียลเน็ตเวิร์กที่ได้รับความนิยมมากที่สุด Instagram นำเสนอฟีเจอร์ที่น่าตื่นเต้นมากมายให้กับผู้ใช้ แม้ว่าแอปจะเชื่อถือได้เกือบตลอดเวลาก็ตาม
คุณกำลังพยายามค้นหาโปรไฟล์ Instagram ของใครบางคน และสิ่งที่คุณพบคือ “ไม่พบผู้ใช้” ใช่หรือไม่? ไม่ต้องกังวล; ไม่ใช่แค่คุณคนเดียว. นี้
การเชื่อมต่อบัญชี Spotify และ Discord ของคุณจะทำให้เพื่อนช่องของคุณเห็นว่าคุณกำลังเพลิดเพลินกับเพลงอะไรขณะสตรีม พวกเขามีตัวเลือกในการฟัง
หากคุณเป็นเจ้าของธุรกิจขนาดเล็ก คุณจะรู้ว่าการทำธุระที่ต้องดำเนินการนั้นต้องใช้ความพยายามมากเพียงใด คุณต้องติดตามหลาย ๆ อย่างเพื่อให้แน่ใจว่าทุกอย่างดำเนินไปอย่างราบรื่น
ชุด Nintendo Labo Toy-Con ใหม่กำลังมาถึงแล้ว แฟนๆ ที่ชื่นชอบการสร้างสรรค์จากกระดาษแข็งจะต้องถูกใจ! Nintendo เพิ่งเปิดตัววิดีโอที่จะดูอย่างใกล้ชิด
การแจ้งเตือนของ Google Chrome ในตอนแรกได้รับการตั้งค่าเพื่อเป็นประโยชน์ต่อผู้ใช้ แต่ก็สร้างความรำคาญให้กับหลาย ๆ คนมากกว่า หากคุณเป็นประเภทที่ไม่อยาก
หนึ่งในแอปพลิเคชั่นส่งข้อความที่ใช้กันอย่างแพร่หลายทั่วโลกคือ WhatsApp ดังนั้นไม่ว่าคุณจะไปที่ไหน หากมีการเชื่อมต่อ Wi-Fi คุณก็สามารถใช้งานได้ต่อไป
ถึงเวลาแล้ว ยานอวกาศแคสซินีของนาซาได้ดำดิ่งลงสู่ชั้นบรรยากาศของดาวเสาร์ในภารกิจสุดท้าย หลังจากการทัวร์รอบ 13 ปีครั้งยิ่งใหญ่ของดาวเสาร์
ในช่วงสองปีนับตั้งแต่เปิดตัว Apple Watch รุ่นดั้งเดิม อุปกรณ์ได้ก้าวกระโดดในแง่ของสิ่งที่มอบให้กับนักวิ่ง แอปเปิ้ลวอทช์
หากคุณเคยไปเที่ยวกับเพื่อนหรือสมาชิกในครอบครัว คุณอาจลบพวกเขาออกจากรายชื่อผู้ติดต่อบน iPhone ของคุณ แต่จะเกิดอะไรขึ้นถ้าคุณต้องการ
Google Docs พัฒนาไปไกลจากการเป็นโปรแกรมประมวลผลข้อความธรรมดามาสู่การเป็นเครื่องมืออันทรงพลังที่รวมเอาคุณลักษณะข้อความเชิงสร้างสรรค์เข้าไว้ด้วยกัน ตัวอย่างเช่น,
https://www.youtube.com/watch?v=CtGZBDaLJ50 Instagram เป็นสัตว์ประหลาด แม้ว่ามันจะใช้งานง่ายมาก แต่บางแง่มุมของมันจะทำให้คุณกลายเป็นรีสอร์ท


















