ทางเลือก Google ฟอร์มที่ดีที่สุด

Google Forms เป็นตัวสร้างแบบฟอร์มยอดนิยม แต่ถ้าคุณไม่มีบัญชี Google หรือไม่ชอบแอปนี้ คุณต้องมีทางเลือกอื่นที่ฟรีเช่นกัน
คำถามคือ คุณจะกู้คืนข้อมูลจากฮาร์ดไดรฟ์ที่ตายแล้ว (ภายใน) หรือ SSD ได้อย่างไร หากระบบปฏิบัติการ Windows ยุ่งเหยิงจนไม่สามารถบูตระบบได้ ในกรณีนั้น คุณสามารถติดตั้งใหม่ได้ตั้งแต่เริ่มต้น แต่คุณต้องติดตั้งโปรแกรมที่เคยอยู่ที่นั่นอีกครั้ง และต้องกำหนดค่าแอปพลิเคชันอื่นๆ ใหม่ทั้งหมด ฮาร์ดแวร์อาจขัดข้อง หรือปัญหาด้านซอฟต์แวร์หรือมัลแวร์อาจเข้ายึดระบบของคุณโดยกะทันหัน ซึ่งจะทำให้โปรแกรมที่ติดตั้งของคุณเสียหาย และเป็นอันตรายต่อเอกสารและไฟล์สำคัญที่จัดเก็บไว้ในระบบของคุณ
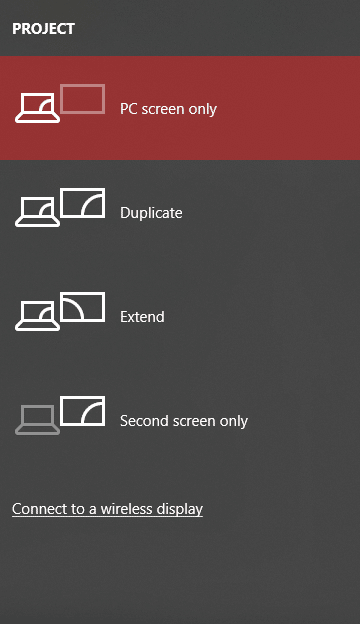
กลยุทธ์ที่ดีที่สุดคือการสำรองข้อมูลระบบ Windows 10 ทั้งหมดของคุณ หากคุณเป็นผู้ใช้ Windows 10มีหลายวิธีในการสร้างข้อมูลสำรองสำหรับไฟล์และเอกสารของคุณ โดยทั่วไป Windows จะคัดลอกไฟล์และโฟลเดอร์เหล่านี้ทั้งหมดไปยังอุปกรณ์จัดเก็บข้อมูลภายนอก หรือจัดเก็บไว้ในบัญชีคลาวด์ของคุณโดยการอัปโหลดไฟล์โดยตรง หรือคุณสามารถใช้โซลูชันสำรองข้อมูลของบริษัทอื่นได้ ในบทความนี้ คุณจะรู้วิธีสร้างการสำรองข้อมูลตามอิมเมจระบบสำหรับพีซี Windows 10 ของคุณ
สารบัญ
สร้างการสำรองข้อมูลเต็มรูปแบบของ Windows 10 ของคุณ (อิมเมจระบบ)
อย่าลืม สร้างจุดคืนค่า ในกรณีที่มีสิ่งผิดปกติเกิดขึ้น
นี่เป็นวิธีที่ใช้กันทั่วไปในการสร้างข้อมูลสำรองของไฟล์และโฟลเดอร์ใน Windows 10 นอกจากนี้ สำหรับการสร้างข้อมูลสำรองเต็มรูปแบบของระบบของคุณ คุณไม่จำเป็นต้องมีแอปพลิเคชันของบุคคลที่สาม คุณสามารถใช้ยูทิลิตี้ Windows ที่เป็นค่าเริ่มต้นเพื่อสำรองข้อมูลพีซี Windows 10 ของคุณ
1. เสียบไว้ในฮาร์ดไดรฟ์ภายนอก ตรวจสอบให้แน่ใจว่ามีพื้นที่เพียงพอสำหรับเก็บข้อมูลฮาร์ดไดรฟ์ภายในของคุณทั้งหมด ขอแนะนำให้ใช้ HDD อย่างน้อย 4TB เพื่อจุดประสงค์นี้
2. ตรวจสอบให้แน่ใจว่าWindows ของคุณเข้าถึงไดรฟ์ภายนอกได้
3. กดWindows Key + Sเพื่อเปิดการค้นหาของ Windows พิมพ์Controlและคลิกที่Control Panelจากผลการค้นหา
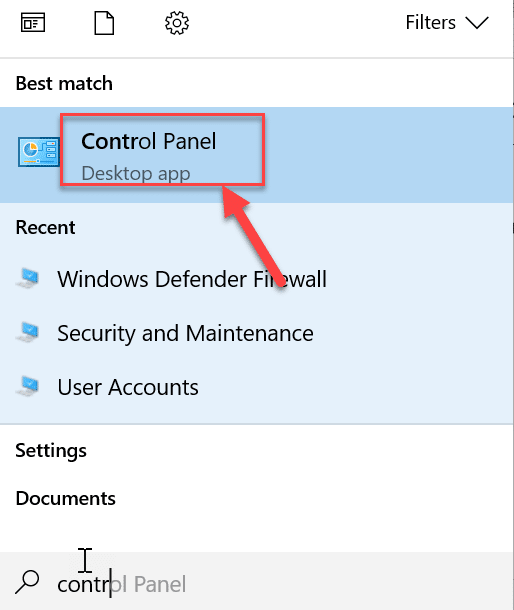
4. ตอนนี้คลิกที่Backup and Restore (Windows 7) ไม่ต้องกังวลกับคำว่า 'Windows 7' ที่เกี่ยวข้อง
หมายเหตุ:ตรวจสอบให้แน่ใจว่าได้เลือกไอคอนขนาดใหญ่ภายใต้เมนูแบบเลื่อนลง“ ดูโดย: ”
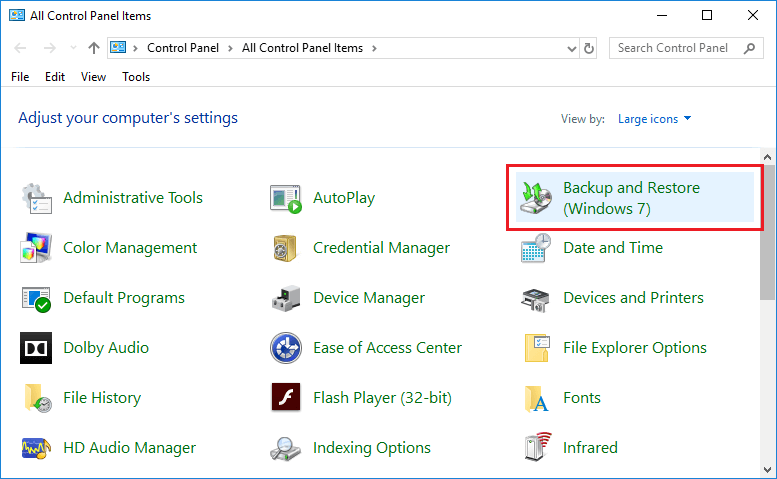
5. เมื่ออยู่ใน Backup and Restore ให้คลิกที่Create a system imageจากบานหน้าต่างด้านซ้าย
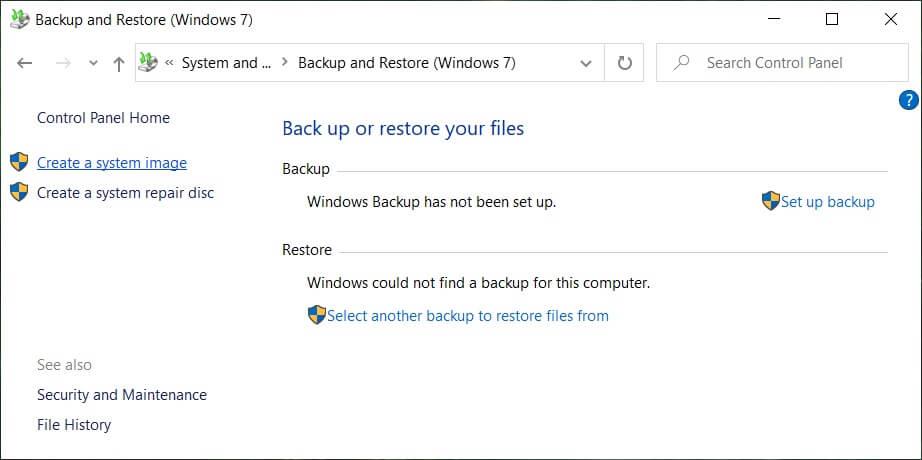
6. รอสักครู่เนื่องจากวิซาร์ดการสำรองข้อมูลจะสแกนระบบของคุณเพื่อหาไดรฟ์ภายนอก
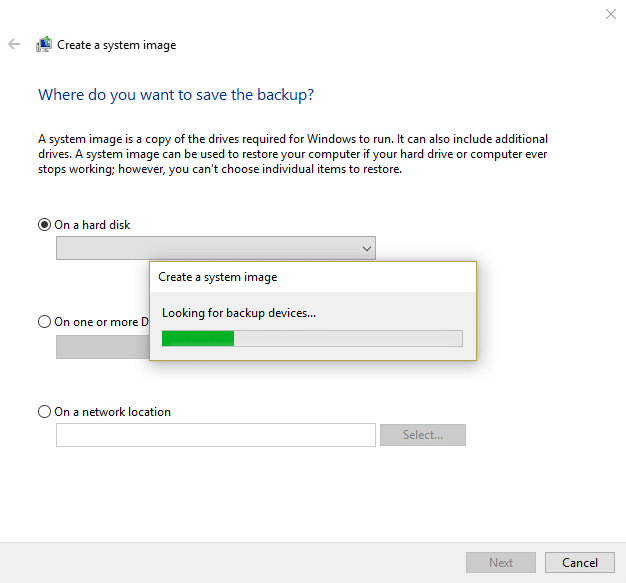
7. ในหน้าต่างถัดไป ตรวจสอบให้แน่ใจว่าได้เลือกตัวเลือกที่เหมาะสม ( ดีวีดีหรือฮาร์ดดิสก์ภายนอก ) เพื่อจัดเก็บและสำรองข้อมูลของคุณ จากนั้นคลิกถัดไป
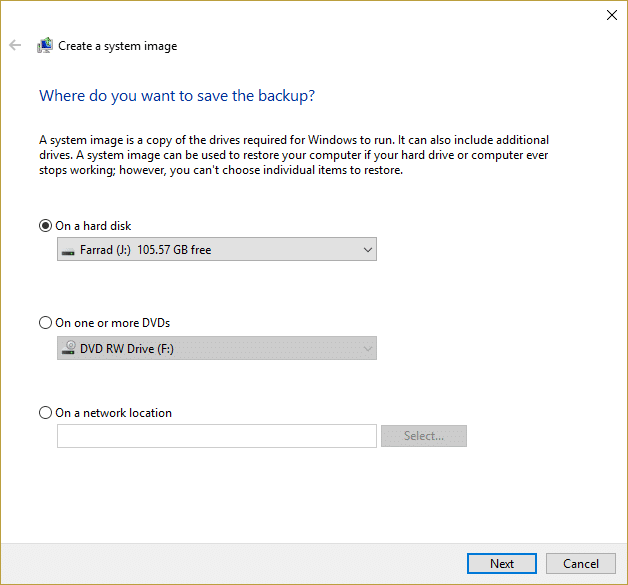
8. หรือ คุณยังสามารถเลือกใช้ตัวเลือกในการสร้างการสำรองข้อมูลเต็มรูปแบบบนดีวีดี (โดยการเลือกปุ่มตัวเลือกที่ระบุว่า " ในดีวีดีหนึ่งแผ่นขึ้นไป ) หรือ " บนตำแหน่งเครือข่าย "
9. ในตอนนี้ โดยค่าเริ่มต้นไดรฟ์การติดตั้ง Windows (C:) จะถูกเลือกโดยอัตโนมัติ แต่คุณสามารถเลือกที่จะรวมไดรฟ์อื่นๆ ให้อยู่ภายใต้การสำรองข้อมูลนี้ได้ แต่โปรดทราบว่าไดรฟ์ดังกล่าวจะเพิ่มขนาดของอิมเมจสุดท้าย
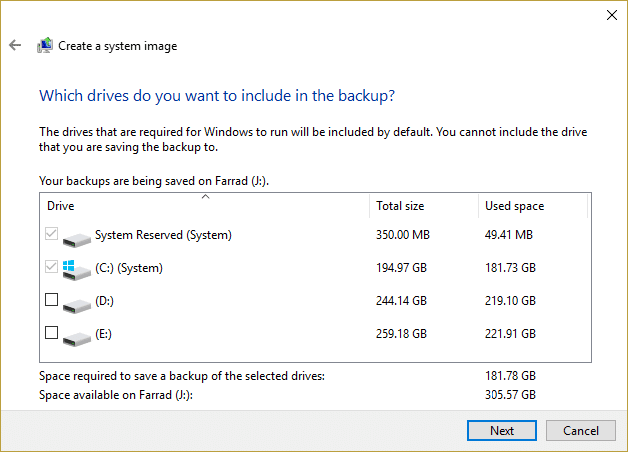
10. คลิกถัดไปและคุณจะเห็นขนาดภาพสุดท้าย ของการสำรองข้อมูลนี้ ตรวจสอบว่าการกำหนดค่าของการสำรองข้อมูลนี้ไม่เป็นไรแล้วคลิกที่การสำรองข้อมูลเริ่มต้นปุ่ม
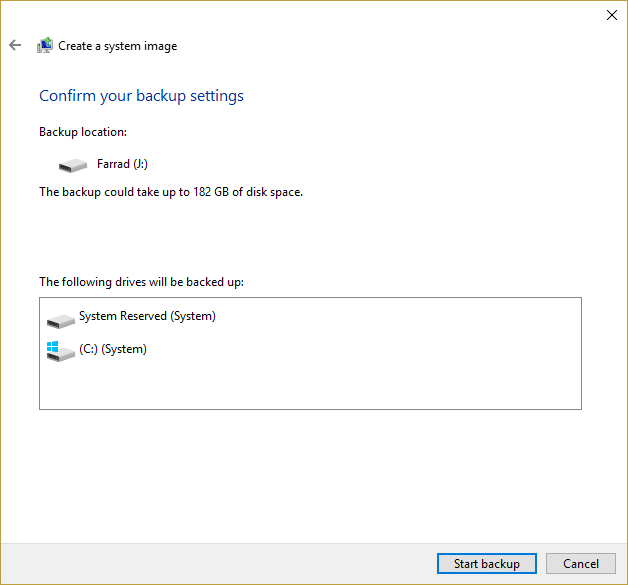
11. คุณจะเห็นแถบความคืบหน้าเมื่อเครื่องมือสร้างภาพระบบ
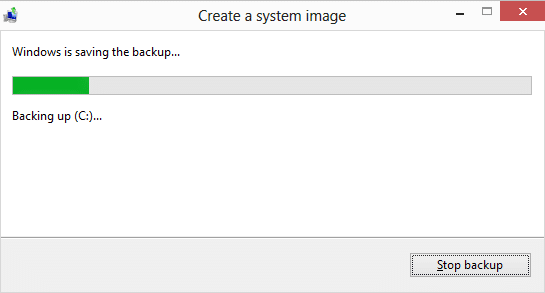
ขั้นตอนการสำรองข้อมูลนี้อาจใช้เวลาหลายชั่วโมงในการสำรองข้อมูลทั้งหมดของคุณ ดังนั้น คุณสามารถใช้พีซีของคุณต่อไปหรือปล่อยทิ้งไว้ข้ามคืน แต่ระบบของคุณอาจทำงานช้าลงหากคุณทำงานที่ใช้ทรัพยากรมากควบคู่ไปกับกระบวนการสำรองข้อมูลนี้ ดังนั้น ขอแนะนำให้เริ่มกระบวนการสำรองข้อมูลนี้เมื่อสิ้นสุดวันทำงานของคุณ
เมื่อกระบวนการสำรองข้อมูลเสร็จสิ้น กระบวนการจะแจ้งให้คุณสร้างแผ่นดิสก์การซ่อมแซมระบบ หากคอมพิวเตอร์ของคุณมีออปติคัลไดรฟ์ ให้สร้างดิสก์ ตอนนี้คุณได้ทำตามขั้นตอนทั้งหมดเพื่อสร้างการสำรองข้อมูลเต็มรูปแบบของ Windows 10 แล้วแต่คุณยังคงต้องเรียนรู้วิธีคืนค่าพีซีของคุณจากอิมเมจระบบนี้หรือไม่ ไม่ต้องกังวล ทำตามขั้นตอนด้านล่าง แล้วระบบจะกู้คืนได้ในเวลาไม่นาน
กู้คืนพีซีจากอิมเมจระบบ
ในการเข้าสู่สภาวะแวดล้อมการกู้คืนสำหรับการกู้คืนอิมเมจที่คุณมี ขั้นตอนที่คุณต้องปฏิบัติตามคือ:
1. กด Windows Key + I เพื่อเปิด Settings จากนั้นคลิกที่ไอคอน “ Update & Security ”

2. จากเมนูด้านซ้ายมือ ให้เลือกRecovery
3. ถัดไปภายใต้ส่วนAdvanced startupให้คลิกที่ปุ่ม " Restart now "

4. หากคุณไม่สามารถเข้าถึงระบบของคุณได้ ให้บูตจากดิสก์ Windows เพื่อกู้คืนพีซีของคุณโดยใช้อิมเมจระบบนี้
5. จากหน้าจอChoose an optionให้คลิกที่Troubleshoot

6. คลิกตัวเลือกขั้นสูงบนหน้าจอแก้ไขปัญหา

7. เลือกSystem Image Recoveryจากรายการตัวเลือก
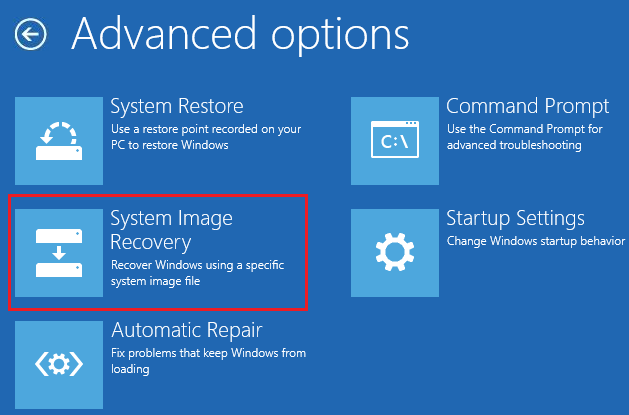
8. เลือกบัญชีผู้ใช้ของคุณและพิมพ์รหัสผ่านบัญชี Microsoftของคุณเพื่อดำเนินการต่อ
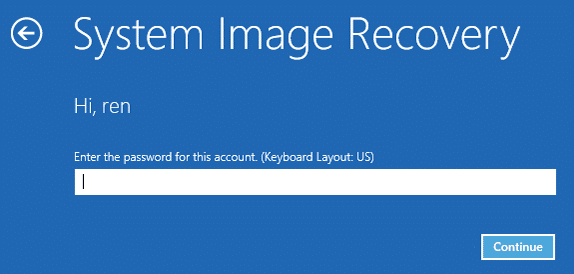
9. ระบบของคุณจะรีบูตและเตรียมพร้อมสำหรับโหมดการกู้คืน
10. การดำเนินการนี้จะเปิดSystem Image Recovery Consoleเลือกยกเลิกหากคุณมีป๊อปอัปแจ้งว่าWindows ไม่พบอิมเมจระบบในคอมพิวเตอร์เครื่องนี้
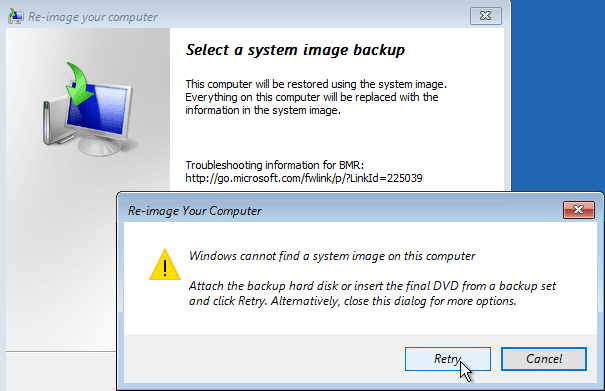
11. ตอนนี้ กาเครื่องหมายเลือกการ สำรองข้อมูลอิมเมจระบบแล้วคลิก ถัดไป
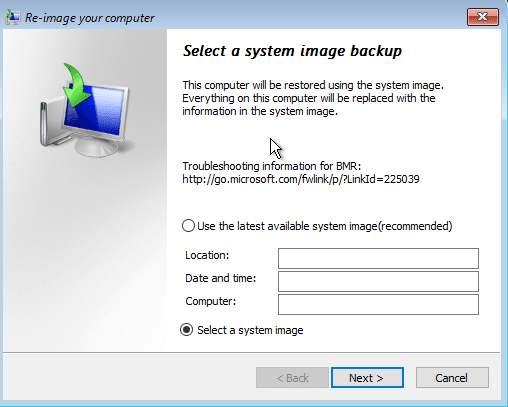
12. ใส่ดีวีดีหรือฮาร์ดดิสก์ภายนอกที่มีอิมเมจระบบจากนั้นเครื่องมือจะตรวจหาอิมเมจระบบของคุณโดยอัตโนมัติ จากนั้นคลิกNext
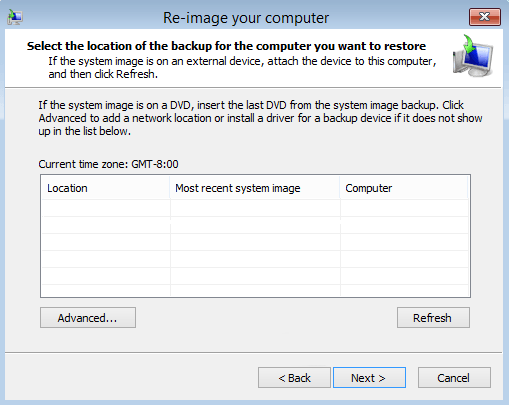
13. ตอนนี้คลิกเสร็จสิ้นจากนั้นคลิก ใช่ เพื่อดำเนินการต่อและรอให้ระบบกู้คืนพีซีของคุณโดยใช้อิมเมจระบบนี้
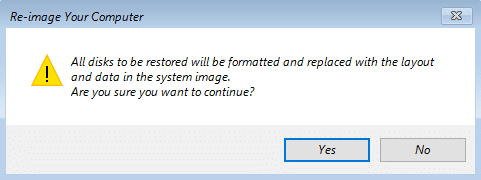
14.รอในขณะที่การบูรณะเกิดขึ้น
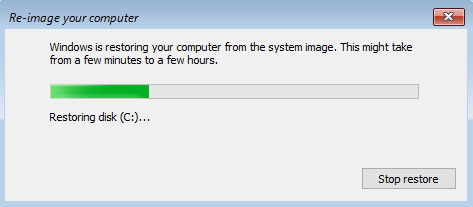
ที่แนะนำ:
ฉันหวังว่าบทความนี้จะเป็นประโยชน์ และตอนนี้คุณสามารถสร้างการสำรองข้อมูลเต็มรูปแบบของ Windows 10 (อิมเมจระบบ) ของคุณได้อย่างง่ายดายแต่ถ้าคุณยังคงมีคำถามใดๆ เกี่ยวกับบทช่วยสอนนี้ โปรดอย่าลังเลที่จะถามพวกเขาในส่วนความคิดเห็น
Google Forms เป็นตัวสร้างแบบฟอร์มยอดนิยม แต่ถ้าคุณไม่มีบัญชี Google หรือไม่ชอบแอปนี้ คุณต้องมีทางเลือกอื่นที่ฟรีเช่นกัน
ปัญหาเกี่ยวกับรหัสผ่านคือลืมได้ง่าย สิ่งนี้จะเกิดขึ้นกับบัญชี Life360 ของคุณเช่นเดียวกับในแอปอื่นๆ ขณะที่ต้นตอของความเครียดหรือ
อาหารเป็นสิ่งสำคัญสำหรับการเอาชีวิตรอดใน "The Legend of Zelda: Tears of the Kingdom" (TotK) และอาหารปรุงสุกจะดีกว่าสำหรับคุณมากกว่าของว่างดิบๆ ในความเป็นจริงก
LinkedIn ช่วยให้คุณแสดงความก้าวหน้าทางอาชีพของคุณต่อผู้มีโอกาสเป็นนายจ้างในรูปแบบขั้นสูง แทนที่จะแสดงเพียงตำแหน่งเดียวที่คุณดำรงตำแหน่งใน
มีสิ่งของต่างๆ มากมายที่คุณจะต้องตุนใน “Legend of Zelda: Tears of the Kingdom” (TotK) ส่วนใหญ่จะต้องใช้เงินเพื่อให้ได้มา ที่
หากคุณสมัครสมาชิกบริการของ Sky อย่างน้อยหนึ่งรายการ และอาศัยอยู่ในสหราชอาณาจักรและไอร์แลนด์ คุณจะมีสิทธิ์รับรางวัล Sky VIP โดยอัตโนมัติ สกาย วีไอพี เป็นสารให้ความหวาน
หากคุณเป็นผู้ใช้ AirPods Pro คุณจะรู้ว่าคุณภาพเสียงมีการปรับปรุงที่เหนือกว่า AirPods มาตรฐานอย่างมาก แต่คุณรู้หรือไม่ว่ามีวิธีการปรับปรุงตา
Amazon ได้รับตำแหน่งแบรนด์อีคอมเมิร์ซที่โดดเด่นที่สุดในโลก นักช้อปออนไลน์เลือก Amazon เพราะมีข้อดีที่น่าดึงดูดใจ เช่น ความเอื้อเฟื้อเผื่อแผ่
ทุกคนทำมัน; คุณถ่ายภาพลูกๆ ของคุณที่กำลังทำสิ่งที่น่าตื่นเต้น หรือภาพผลิตภัณฑ์ที่สมบูรณ์แบบสำหรับรายการสินค้าบน eBay ของคุณ และหลังจากนั้นเมื่อไร
คุณอาจพบข้อความแสดงข้อผิดพลาด “การดำเนินการนี้ไม่เสร็จสมบูรณ์เนื่องจากไฟล์เปิดอยู่” เมื่อพยายามเปลี่ยนชื่อ ถ่ายโอน หรือลบไฟล์
Terraria เต็มไปด้วยสิ่งของล้ำค่า อาวุธ และอุปกรณ์ที่คุณสามารถใช้เพื่อเสริมความแข็งแกร่งให้กับตัวละครของคุณได้ หนึ่งในอาวุธในช่วงต้นเกมที่มีความหลากหลายมากที่สุดคือ
TikTok เน้นไปที่วิดีโอสั้นเป็นหลัก เริ่มต้นด้วยวิดีโอความยาว 15 วินาทีที่ผู้สร้างส่วนใหญ่แสดงให้เห็นว่าตัวเองกำลังเต้น ลิปซิงค์ และลองออกกำลังกาย
แม้ว่าการจัดการและการดูแลเซิร์ฟเวอร์ Discord ของคุณเองจะสนุกแค่ไหน แต่คุณอาจต้องการนำบอทบางตัวมาช่วยในงานผู้ดูแลระบบหรือเพียงแค่ฉีดเข้าไป
คุณเป็นแฟนของอนิเมะแต่ต้องการดูฟรีบน Crunchyroll หรือไม่? ขออภัย มันไม่คุ้มค่าที่จะลองใช้โดยไม่ต้องสมัครสมาชิกแบบพรีเมียมอีกต่อไป ที่มีมากกว่า
ด้วยศักยภาพในการสร้างรายได้ทุกที่ทุกเวลาและกำหนดตารางเวลาของคุณเอง การเป็นคนขับกับ Lyft หรือ Uber ดูเหมือนจะเป็นข้อเสนอที่ดี แต่ไม่ว่าคุณจะ.
เมื่อคุณนำเสนอ Google สไลด์ในส่วนดีๆ เสร็จแล้ว และตัดสินใจใช้แบบอักษรอื่น คุณอาจหงุดหงิดได้ หากคุณได้สร้าง
ลิงก์แชร์ของ GroupMe เป็นวิธีง่ายๆ ในการเชิญผู้คนให้เข้าร่วมกลุ่มของคุณ อย่างไรก็ตาม คุณอาจสร้างลิงก์แชร์ที่ไม่ถูกต้องหรือได้รับข้อผิดพลาดในระหว่าง
แอปเริ่มต้นมีฟังก์ชันการทำงานที่เหมาะสมแต่อาจไม่เป็นไปตามมาตรฐาน โชคดีที่มีแอปพลิเคชั่นยอดนิยมมากมายที่มีให้
การตะโกนใส่ทีวีจริงๆ แล้วอาจจะมีผลกระทบบ้างในอนาคต เนื่องจาก BBC ได้ทำงานร่วมกับ Microsoft เพื่อพัฒนา iPlayer เวอร์ชันทดลองด้วย
ช่อง Telegram เป็นวิธีที่ดีเยี่ยมในการติดตามข่าวสารล่าสุดเกี่ยวกับการเมือง กีฬา ธุรกิจ หรือหัวข้ออื่นๆ ที่คุณสนใจ เป็นช่องทาง


















