วิธีแก้ไข Microsoft Teams ไม่ทำงาน

Microsoft Teams ได้กลายเป็นเครื่องมือสื่อสารในการทำงานที่ได้รับความนิยมมากที่สุด แซงหน้า Skype และ Slack แต่มันช่วยคุณไม่ได้ถ้ามันไม่ได้ผล ถ้า
หากคุณไม่พบโฟลเดอร์ Startup คุณต้องมองหาคำตอบสำหรับคำถามนี้ “ โฟลเดอร์ Startup ใน Windows 10 อยู่ที่ไหน? ” หรือโฟลเดอร์ Startup อยู่ที่ไหนใน Windows 10 โฟลเดอร์ Startup ประกอบด้วยโปรแกรมต่างๆ ที่จะเริ่มทำงานโดยอัตโนมัติเมื่อระบบเริ่มทำงาน ใน Windows เวอร์ชันเก่าโฟลเดอร์นี้มีอยู่ในเมนูเริ่ม แต่สำหรับเวอร์ชันใหม่กว่า เช่นWindows 10หรือ Windows 8 จะไม่มีในเมนูเริ่มอีกต่อไป หากผู้ใช้ต้องการค้นหาโฟลเดอร์เริ่มต้นใน Windows 10 ก็จะต้องมีตำแหน่งโฟลเดอร์ที่แน่นอน
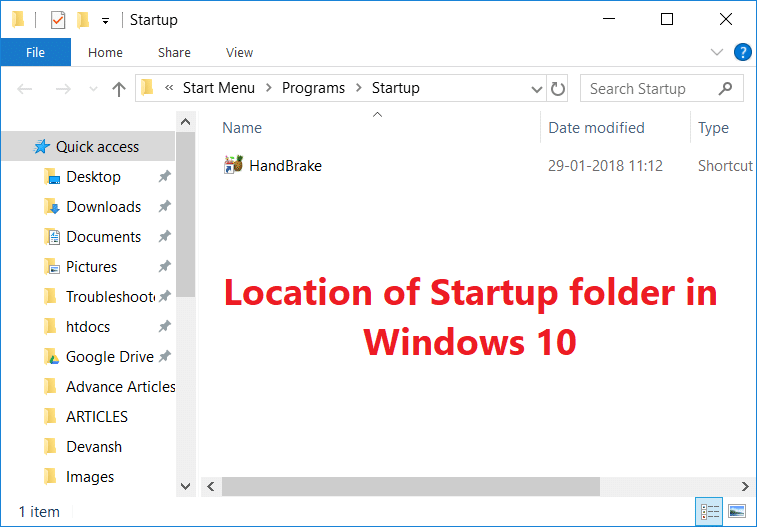
ในบทความนี้ ฉันจะบอกรายละเอียดทั้งหมดเกี่ยวกับโฟลเดอร์ Startup เช่น ประเภทของโฟลเดอร์เริ่มต้น ตำแหน่งของโฟลเดอร์เริ่มต้น ฯลฯ นอกจากนี้ คุณจะเพิ่มหรือลบโปรแกรมออกจากโฟลเดอร์เริ่มต้นได้อย่างไร เพื่อไม่ให้เป็นการเสียเวลา เรามาเริ่มกันเลยดีกว่า!!
สารบัญ
โฟลเดอร์ Startup ใน Windows 10 อยู่ที่ไหน
อย่าลืม สร้างจุดคืนค่า ในกรณีที่มีสิ่งผิดปกติเกิดขึ้น
ประเภทโฟลเดอร์เริ่มต้น
โดยทั่วไปมีโฟลเดอร์เริ่มต้นสองประเภทใน windows โฟลเดอร์เริ่มต้นแรกเป็นโฟลเดอร์ทั่วไปและเป็นเรื่องปกติสำหรับผู้ใช้ระบบทุกคน โปรแกรมภายในโฟลเดอร์นี้จะเหมือนกันสำหรับผู้ใช้คอมพิวเตอร์เครื่องเดียวกัน อันที่สองขึ้นอยู่กับผู้ใช้และโปรแกรมภายในโฟลเดอร์นี้จะแตกต่างกันไปจากผู้ใช้รายหนึ่งไปยังผู้ใช้รายอื่นขึ้นอยู่กับตัวเลือกของพวกเขาสำหรับคอมพิวเตอร์เครื่องเดียวกัน
มาทำความเข้าใจประเภทของโฟลเดอร์เริ่มต้นพร้อมตัวอย่างกัน พิจารณาว่าคุณมีบัญชีผู้ใช้สองบัญชีในระบบของคุณ เมื่อใดก็ตามที่ผู้ใช้เริ่มระบบ โฟลเดอร์เริ่มต้นซึ่งไม่ขึ้นอยู่กับบัญชีผู้ใช้จะเรียกใช้โปรแกรมทั้งหมดภายในโฟลเดอร์เสมอ ลองใช้ Microsoft Edge เป็นโปรแกรมที่มีอยู่ในโฟลเดอร์เริ่มต้นทั่วไป ขณะนี้ผู้ใช้รายหนึ่งได้ใส่ทางลัดแอปพลิเคชัน Word ไว้ในโฟลเดอร์เริ่มต้น ดังนั้น เมื่อใดก็ตามที่ผู้ใช้รายนี้เริ่มระบบของเขา ทั้งMicrosoft edgeและ Microsoft Word ก็จะเปิดตัว นี่เป็นตัวอย่างที่ชัดเจนของโฟลเดอร์เริ่มต้นเฉพาะผู้ใช้ ฉันหวังว่าตัวอย่างนี้จะชัดเจนถึงความแตกต่างระหว่างทั้งสอง
ตำแหน่งของโฟลเดอร์ Startup ใน Windows 10
คุณสามารถค้นหาตำแหน่งของโฟลเดอร์เริ่มต้นได้ผ่าน File explorer หรือคุณสามารถเข้าถึงได้ผ่านปุ่ม“ Windows Key + R ” คุณสามารถพิมพ์สถานที่ต่อไปนี้ในการเรียกใช้กล่องโต้ตอบ (หน้าต่าง Key + R) และมันจะนำคุณไปยังสถานที่ของการเริ่มต้นโฟลเดอร์ใน Windows 10 หากคุณเลือกค้นหาโฟลเดอร์เริ่มต้นผ่าน file explorer โปรดจำไว้ว่าควรเปิดใช้งานตัวเลือก" แสดงไฟล์ที่ซ่อน " เพื่อให้คุณสามารถดูโฟลเดอร์เพื่อไปที่โฟลเดอร์เริ่มต้นได้
ตำแหน่งของโฟลเดอร์เริ่มต้นทั่วไป:
C:\ProgramData\Microsoft\Windows\Start Menu\Programs\Startup
ตำแหน่งของโฟลเดอร์เริ่มต้นเฉพาะผู้ใช้คือ:
C:\Users\[ชื่อผู้ใช้]\AppData\Roaming\Microsoft\Windows\Start Menu\Programs\Startup
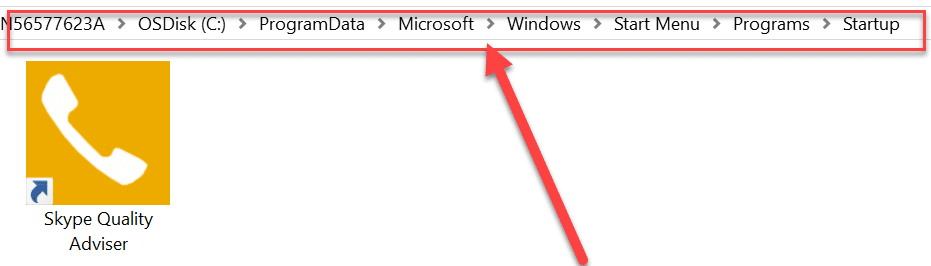
คุณจะเห็นว่าสำหรับโฟลเดอร์เริ่มต้นทั่วไป เราจะเข้าสู่ข้อมูลโปรแกรม แต่เพื่อค้นหาโฟลเดอร์เริ่มต้นผู้ใช้ ประการแรก เรากำลังเข้าสู่โฟลเดอร์ผู้ใช้ จากนั้นตามชื่อผู้ใช้ เราได้รับตำแหน่งของโฟลเดอร์เริ่มต้นผู้ใช้
ทางลัดโฟลเดอร์เริ่มต้น
แป้นพิมพ์ลัดบางแป้นอาจมีประโยชน์หากคุณต้องการค้นหาโฟลเดอร์เริ่มต้นเหล่านี้ ขั้นแรก ให้กด “ Windows Key + R ” เพื่อเปิดกล่องโต้ตอบ run จากนั้นพิมพ์ “ shell:common startup ” (โดยไม่ใส่เครื่องหมายอัญประกาศ) จากนั้นเพียงกด “ตกลง” และมันจะนำทางคุณไปยังโฟลเดอร์เริ่มต้นทั่วไปโดยตรง
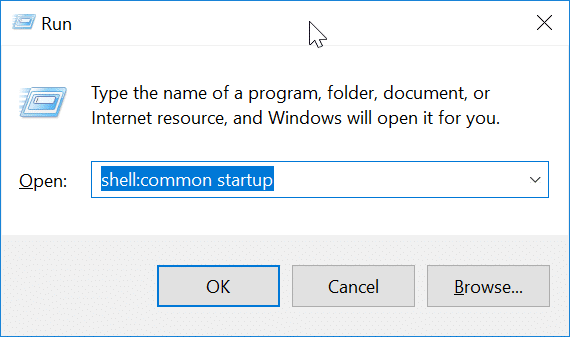
หากต้องการไปที่โฟลเดอร์เริ่มต้นผู้ใช้โดยตรง เพียงพิมพ์shell:startupแล้วกด Enter เมื่อคุณกด Enter ระบบจะนำคุณไปยังตำแหน่งโฟลเดอร์เริ่มต้นของผู้ใช้
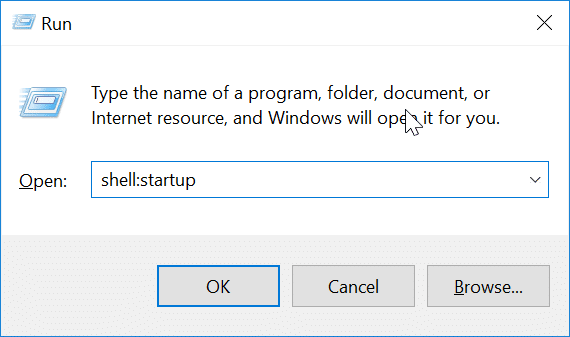
เพิ่มโปรแกรมลงในโฟลเดอร์เริ่มต้น
คุณสามารถเพิ่มโปรแกรมใดก็ได้โดยตรงจากการตั้งค่าไปยังโฟลเดอร์เริ่มต้น แอปพลิเคชั่นส่วนใหญ่มีตัวเลือกให้ทำงานเมื่อเริ่มต้น อย่างไรก็ตาม หากคุณไม่ได้รับตัวเลือกนี้สำหรับแอปพลิเคชันของคุณ คุณยังสามารถเพิ่มแอปพลิเคชันใดๆ ได้โดยเพิ่มทางลัดของแอปพลิเคชันในโฟลเดอร์เริ่มต้น หากคุณต้องการเพิ่มแอปพลิเคชัน ให้ทำตามขั้นตอนเหล่านี้:
1. ขั้นแรก ค้นหาแอปพลิเคชันที่คุณต้องการเพิ่มลงในโฟลเดอร์เริ่มต้น จากนั้นให้คลิกขวาบนแอปพลิเคชันนั้นและเลือกเปิดตำแหน่งไฟล์
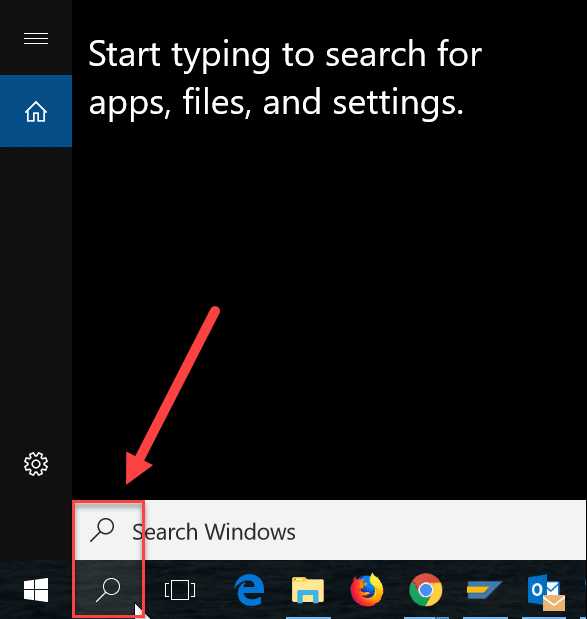
2. คลิกขวาที่แอปพลิเคชันแล้วเลื่อนเคอร์เซอร์ไปที่ตัวเลือก" ส่งไปที่ " จากรายการตัวเลือกที่ปรากฏขึ้น ให้เลือก เดสก์ท็อป (สร้างทางลัด)จากเมนูบริบทคลิกขวา
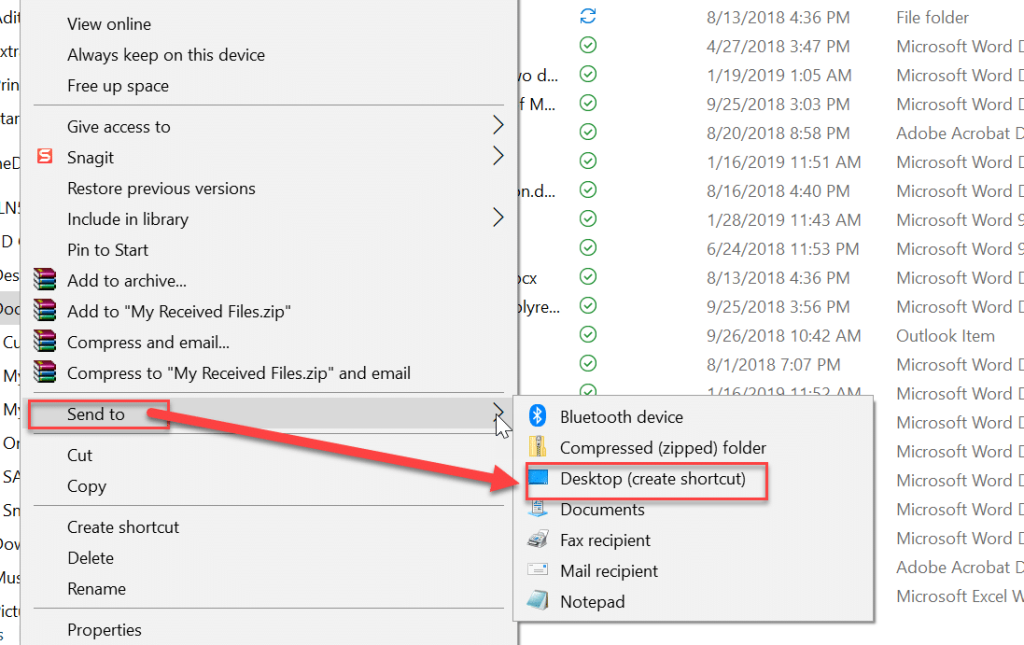
3. คุณสามารถดูทางลัดของแอปพลิเคชันบนเดสก์ท็อปได้ เพียงคัดลอกแอปพลิเคชันผ่านปุ่มลัด " CTRL+C ” จากนั้นเปิดโฟลเดอร์เริ่มต้นของผู้ใช้โดยใช้วิธีการใดๆ ที่อธิบายไว้ข้างต้น และคัดลอกทางลัดโดยใช้ปุ่มลัด “ CTRL+V ”
ตอนนี้ เมื่อใดก็ตามที่คุณเริ่มคอมพิวเตอร์โดยใช้บัญชีผู้ใช้ของคุณ แอปพลิเคชันนี้จะทำงานโดยอัตโนมัติตามที่คุณเพิ่มลงในโฟลเดอร์เริ่มต้น
ปิดการใช้งานโปรแกรมจากโฟลเดอร์เริ่มต้น
บางครั้ง คุณไม่ต้องการให้แอปพลิเคชั่นบางตัวทำงานที่ Startup จากนั้นคุณสามารถปิดการใช้งานโปรแกรมนั้น ๆ จากโฟลเดอร์ Startup โดยใช้ Task Manager ใน Windows 10 ในการลบโปรแกรมนั้น ๆ ให้ทำตามขั้นตอนเหล่านี้:
1. ขั้นแรก เปิดตัวจัดการงานคุณสามารถทำได้โดยใช้วิธีการต่างๆ แต่วิธีที่ง่ายที่สุดคือการใช้ปุ่มลัด “ Ctrl + Shift + Esc ”

2.Once ที่ Task Manager เปิดเพียงแค่สลับไปยังแท็บ Startup ตอนนี้คุณสามารถดูแอปพลิเคชันทั้งหมดที่มีอยู่ในโฟลเดอร์เริ่มต้นได้
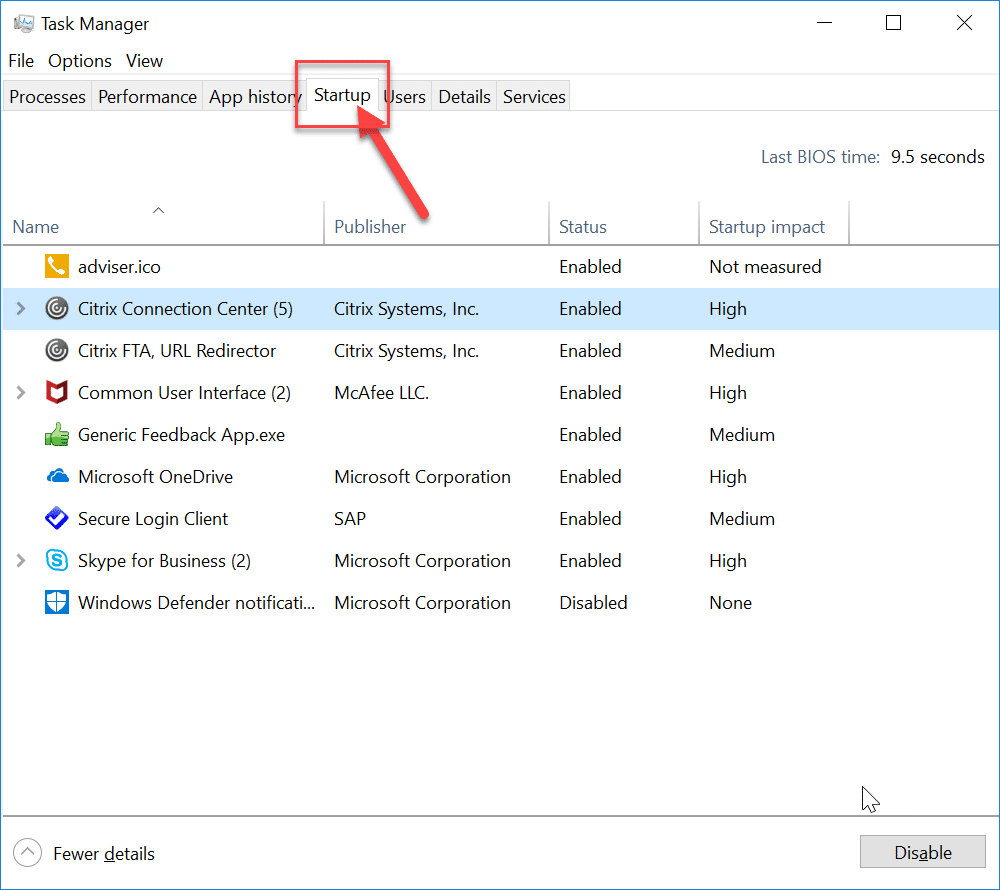
3. ตอนนี้เลือกแอปพลิเคชันที่คุณต้องการปิดใช้งาน คลิกที่ปุ่มปิดการใช้งานที่ด้านล่างของตัวจัดการงาน
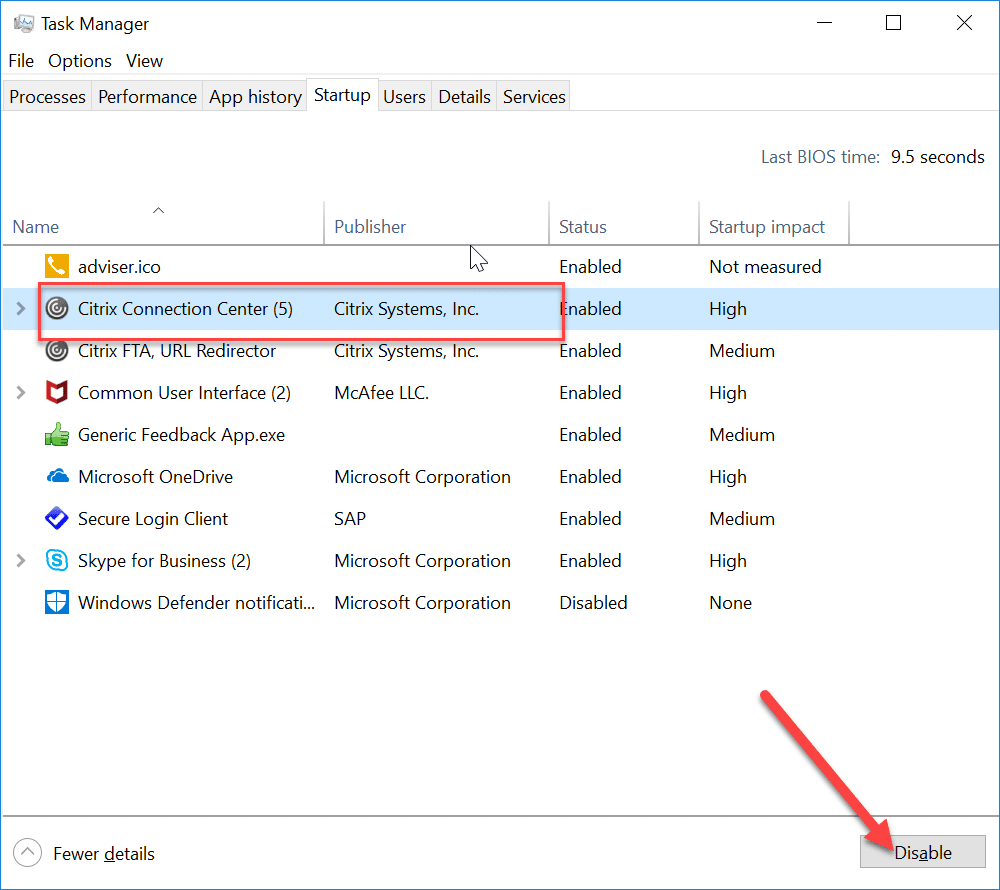
วิธีนี้จะทำให้โปรแกรมไม่ทำงานเมื่อเริ่มต้นคอมพิวเตอร์ เป็นการดีกว่าที่จะไม่เพิ่มแอปพลิเคชันเช่นGaming, Adobe Software และ Manufacturer Bloatwareที่โฟลเดอร์เริ่มต้น อาจทำให้เกิดอุปสรรคขณะสตาร์ทคอมพิวเตอร์ นี่คือข้อมูลทั้งหมดที่เกี่ยวข้องกับโฟลเดอร์เริ่มต้น
ที่แนะนำ:
ฉันหวังว่าขั้นตอนข้างต้นจะมีประโยชน์ และตอนนี้คุณสามารถเปิดโฟลเดอร์เริ่มต้นใน Windows 10ได้อย่างง่ายดาย แต่ถ้าคุณยังมีคำถามใดๆ เกี่ยวกับบทแนะนำนี้ อย่าลังเลที่จะถามพวกเขาในส่วนความคิดเห็น
Microsoft Teams ได้กลายเป็นเครื่องมือสื่อสารในการทำงานที่ได้รับความนิยมมากที่สุด แซงหน้า Skype และ Slack แต่มันช่วยคุณไม่ได้ถ้ามันไม่ได้ผล ถ้า
หากคุณเป็นนักเล่นเกม Roblox ตัวยง คุณอาจพบข้อผิดพลาดเป็นครั้งคราวบนแพลตฟอร์ม แต่รหัสข้อผิดพลาด 267 ก็สามารถจัดอันดับได้มากที่สุดได้อย่างง่ายดาย
Google Forms เป็นแอปพลิเคชันบนเว็บที่ใช้ในการสร้างแบบฟอร์มที่ช่วยในการรวบรวมข้อมูล เป็นวิธีการสร้างแบบฟอร์มลงทะเบียนที่ตรงไปตรงมา
ในระหว่างการสตรีม คุณอาจสังเกตเห็นชื่อของผู้ติดตาม ผู้บริจาค หรือสมาชิกล่าสุดของสตรีมเมอร์ปรากฏขึ้น นี่เป็นฟีเจอร์เด็ดที่สตรีมเมอร์
เมื่อคุณพยายามดึงดูดความสนใจของผู้ชมให้ได้มากที่สุด คุณจะต้องใช้เครื่องมือ CapCut ทุกอันที่มีอยู่ ภาพซ้อนทับช่วยสร้างวิดีโอ
การดูเรื่องราวใน Telegram อาจเป็นคุณสมบัติที่ยอดเยี่ยมหากมาจากคนที่คุณรู้จัก แต่การดูเรื่องราวจากคนแปลกหน้าอาจไม่เป็นที่พอใจ ไม่เกี่ยวข้อง
The Seasons Expansion Pack ใน “The Sims 4” นำเสนอองค์ประกอบการเล่นเกมใหม่ที่อาจส่งผลต่อชีวิตประจำวันของซิมของคุณ: สภาพอากาศและอุณหภูมิ ซิมส์ของคุณตอนนี้
อัปเดตเมื่อวันที่ 14 พฤศจิกายน 2022 โดย Steve Larner เพื่อให้สอดคล้องกับกระบวนการ Android/iOS ปัจจุบันในการสร้าง Gmail โดยไม่ต้องใช้หมายเลขโทรศัพท์ หากคุณต้องการสร้างใหม่
แม้ว่าเอกสาร Microsoft Word จะเข้ากันได้กับโปรแกรมประมวลผลคำอื่นๆ แต่คุณอาจต้องบันทึกเป็นรูปภาพ JPG หรือ GIF ในขณะที่คุณไม่สามารถส่งออกของคุณ
Spotify ทำให้การแชร์เพลย์ลิสต์กับครอบครัวและเพื่อนของคุณเป็นเรื่องง่าย - มีปุ่มแชร์ในแอป นอกจากนี้คุณยังมีตัวเลือกที่ต้องทำ
เนื่องจากมีแอปส่งข้อความมากมายให้เลือกใช้ การประเมินว่าตัวเลือกใดที่สำคัญที่สุดสำหรับคุณในการเลือกแอปจึงเป็นสิ่งสำคัญ เนื่องจากความนิยมของพวกเขา
หากคุณเป็นนักเดินทางขาประจำ คุณอาจประสบกับโชคร้ายที่กระเป๋าเดินทางสูญหาย ป้อน Apple AirTags พวกเขาสามารถระบุตำแหน่งของคุณได้
เช่นเดียวกับแอปอื่นๆ Messenger อาจหยุดทำงานเป็นครั้งคราว ปฏิเสธที่จะลงชื่อเข้าใช้ให้คุณ หรือไม่อนุญาตให้คุณส่งข้อความเลย โชคดีที่มักจะมี
นับตั้งแต่ watchOS 2 เรากำลังรอแอปนักฆ่าตัวใหม่สำหรับ Apple Watch และ GoPro อาจจะเพิ่งส่งมอบไปแล้ว แอพใหม่จากบริษัท
Kickstarter ประจำสัปดาห์: เปียม “บ้านอัจฉริยะของฉันไม่มีจมูก” “มีกลิ่นเป็นยังไงบ้าง” "แย่มาก." Amazon Echo ของคุณสามารถปิดไฟและเปลี่ยนไฟได้
ถนนอาจเป็นสถานที่อันตรายได้ โชคดีที่แอป Life360 ให้คุณตรวจสอบว่าคุณและคนที่คุณรักขับรถด้วยความเร็วที่ถูกกฎหมายในขณะที่อยู่ข้างนอกหรือไม่
แอพโซเชียลมีเดียเช่น Snapchat เป็นส่วนหนึ่งของการแข่งขันเพื่อรวมปัญญาประดิษฐ์เข้ากับระบบของพวกเขา Chatbot Snapchat ใหม่ที่เรียกว่า My AI is
Discord นำเสนอแพลตฟอร์มความบันเทิงที่ผู้ชื่นชอบการเล่นเกมตัวยงสามารถโต้ตอบได้อย่างง่ายดายผ่านเสียงและข้อความ แม้ว่าการบริการจะเป็นที่รู้จักก็ตาม
Google Slides เป็นเครื่องมือสำคัญสำหรับธุรกิจและการศึกษาทั้งออนไลน์และออฟไลน์ ต้องขอบคุณโปรแกรมนี้ เราจึงสามารถเข้าถึงการนำเสนอมากมายได้ฟรี
Google Forms เป็นตัวสร้างแบบฟอร์มยอดนิยม แต่ถ้าคุณไม่มีบัญชี Google หรือไม่ชอบแอปนี้ คุณต้องมีทางเลือกอื่นที่ฟรีเช่นกัน


















