จะบอกได้อย่างไรว่ามีคนบล็อกคุณใน Messenger

เมื่อคุณพยายามเข้าถึงใครบางคนบน Messenger โดยไม่ประสบความสำเร็จ สาเหตุหนึ่งที่เป็นไปได้ก็คือคุณถูกบล็อก การตระหนักรู้นั้นไม่เป็นที่พอใจ
แบ่งหน้าจอแล็ปท็อปของคุณเป็นครึ่งหนึ่งใน Windows 10: คุณสมบัติที่สำคัญที่สุดของหน้าต่างคือการทำงานหลายอย่างพร้อมกัน เราสามารถเปิดหน้าต่างหลายบานเพื่อทำงานของคุณ แต่บางครั้งมันก็ลำบากมากที่จะสลับไปมาระหว่างสองหน้าต่างในขณะที่ทำงาน ส่วนใหญ่เมื่อเราอ้างอิงถึงหน้าต่างอื่น
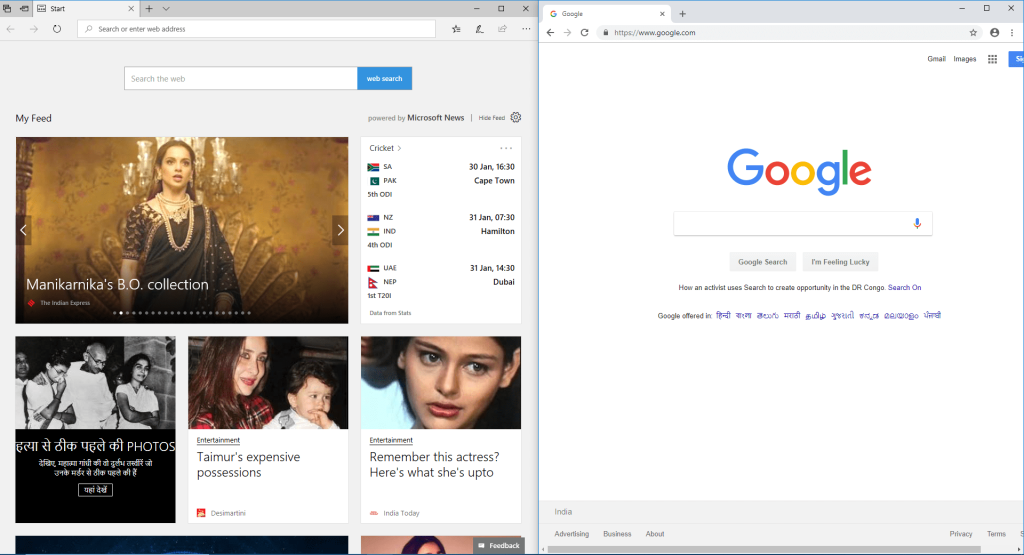
เพื่อแก้ปัญหานี้ windows ได้ให้สิ่งอำนวยความสะดวกพิเศษที่เรียกว่า “ SNAP ASSIST ” ตัวเลือกนี้มีอยู่ใน Windows 10 บทความนี้มีเนื้อหาเกี่ยวกับวิธีเปิดใช้งานตัวเลือก snap-assist สำหรับระบบของคุณและวิธีแบ่งหน้าจอแล็ปท็อปของคุณเป็นครึ่งหนึ่งใน Windows 10 ด้วยความช่วยเหลือของ snap-assist
สารบัญ
แบ่งหน้าจอแล็ปท็อปของคุณเป็นครึ่งหนึ่งใน Windows 10
Snap Assist เป็นฟังก์ชันที่ช่วยแบ่งหน้าจอของคุณ จะอนุญาตให้คุณเปิดหลายหน้าต่างบนหน้าจอเดียว ตอนนี้ เพียงแค่เลือกหน้าต่าง คุณก็สามารถเปลี่ยนไปใช้หน้าจอต่างๆ ได้
เปิดใช้งาน Snap Assist (พ��้อมรูปภาพ)
1.ขั้นแรก ไปที่Start->Settingในหน้าต่าง
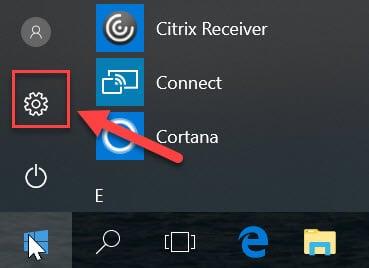
2. คลิกที่ไอคอนระบบจากหน้าต่างการตั้งค่า

3. เลือกตัวเลือก “ มัลติทาสก์ ” จากเมนูด้านซ้ายมือ
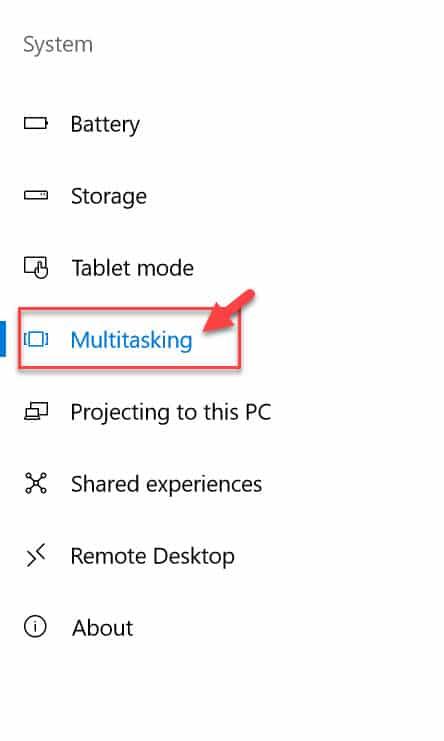
4. ใต้ Snap ตรวจสอบให้แน่ใจว่าได้เปิดใช้งานรายการทั้งหมดแล้ว หากไม่ได้เปิดใช้งาน ให้คลิกที่ปุ่มสลับเพื่อเปิดใช้งานแต่ละรายการ
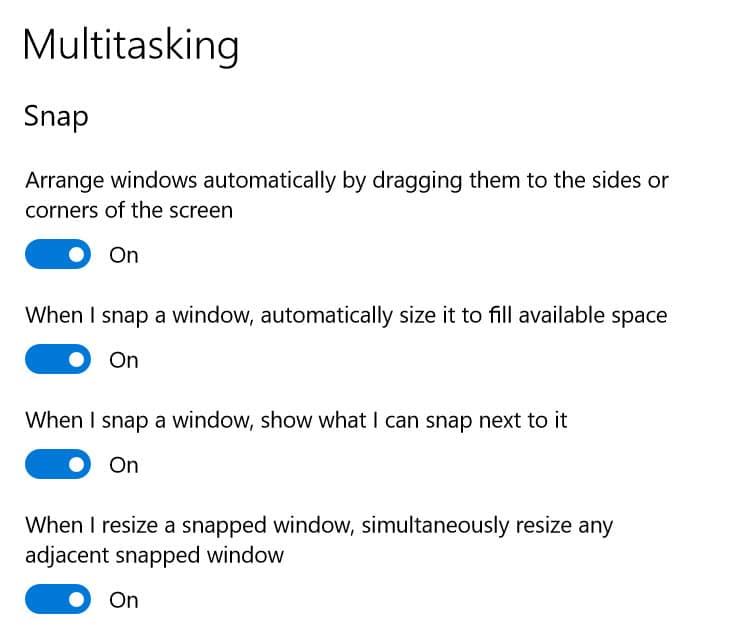
ตอนนี้ snap-assist จะเริ่มทำงานในหน้าต่าง ซึ่งจะช่วยในการแบ่งหน้าจอ และสามารถเปิดหน้าต่างหลายบานพร้อมกันได้
ขั้นตอนในการสแน็ปหน้าต่างสองบานเคียงข้างกันใน Windows 10
ขั้นตอนที่ 1:เลือกหน้าต่างที่คุณต้องการสแน็ปและลากจากขอบ
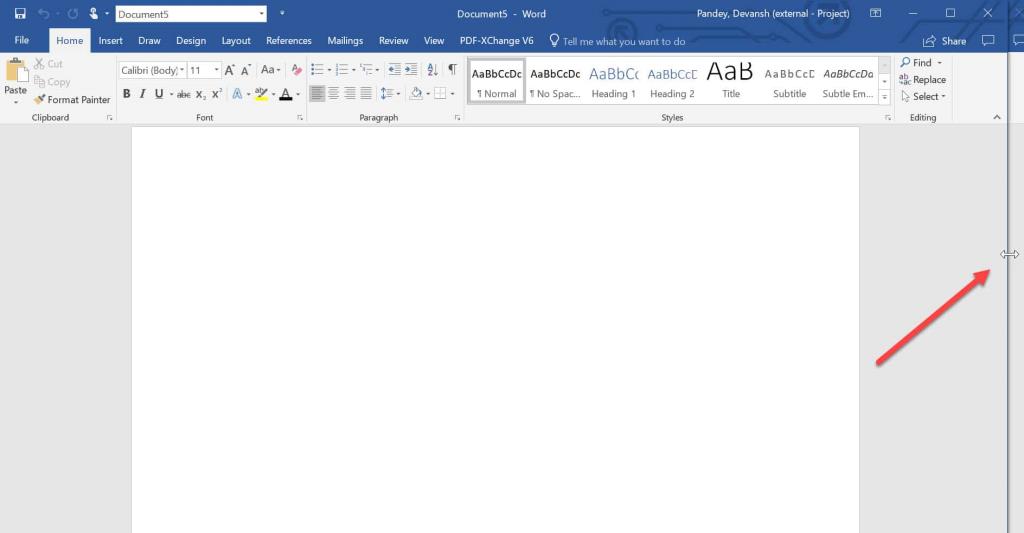
ขั้นตอนที่ 2:เมื่อคุณลากหน้าต่าง เส้นโปร่งแสงจะปรากฏขึ้นที่ตำแหน่งที่แตกต่างกัน หยุดตรงจุดที่คุณต้องการวาง หน้าต่างจะอยู่ที่จุดนั้น และหากเปิดแอปพลิเคชั่นอื่น ๆ ไว้ โปรแกรมเหล่านั้นก็จะปรากฏขึ้นที่อีกด้าน
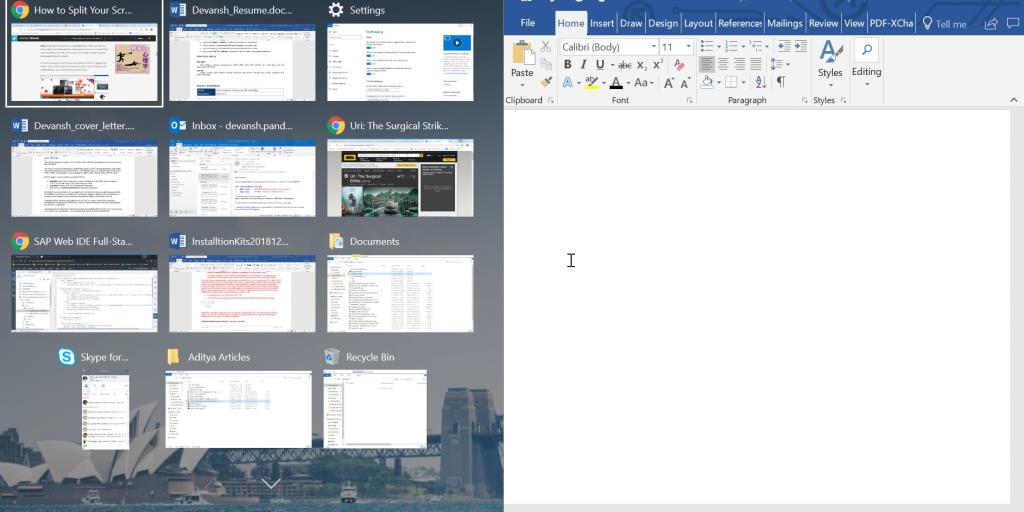
ขั้นตอนที่ 3:หากแอปพลิเคชันหรือหน้าต่างอื่นปรากฏขึ้น คุณสามารถเลือกจากแอปพลิเคชันเพื่อเติมพื้นที่ว่างที่เหลือหลังจากสแนปหน้าต่างแรก ด้วยวิธีนี้จะสามารถเปิดหน้าต่างได้หลายบาน
ขั้นตอนที่ 4:การปรับขนาดของหน้าต่าง snapped ที่คุณสามารถใช้คีย์“ ของ Windows + ลูกศรซ้าย / ลูกศรขวา” มันจะทำให้หน้าต่างที่จัดชิดของคุณเพื่อย้ายไปยังพื้นที่ต่าง ๆ ของหน้าจอ
คุณสามารถปรับขนาดหน้าต่างได้โดยการลากตัวแบ่ง แต่มีข้อ จำกัด ว่าสามารถระงับหน้าต่างได้มากแค่ไหน ดังนั้นจึงเป็นการดีกว่าที่จะหลีกเลี่ยงการทำให้หน้าต่างบางจนไร้ประโยชน์
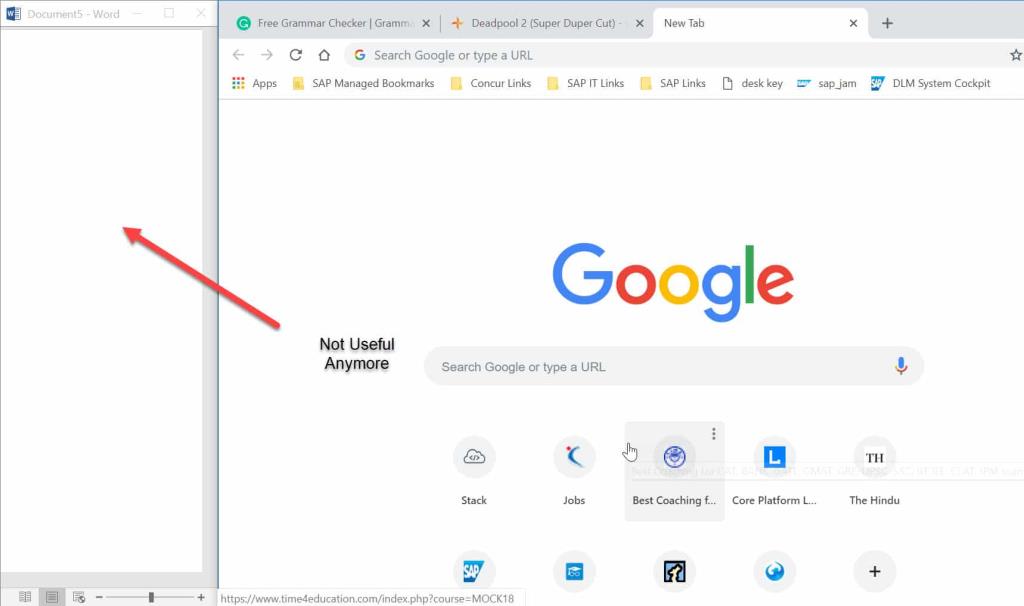
ขั้นตอนในการสแนปหน้าต่างที่มีประโยชน์สูงสุดในหน้าจอเดียว
ขั้นที่ 1 :ขั้นแรก เลือกหน้าต่างที่คุณต้องการสแน็ป จากนั้นลากไปที่มุมซ้ายสุดของหน้าจอ คุณยังสามารถใช้ “ หน้าต่าง + ลูกศรซ้าย/ขวา”เพื่อลากหน้าต่างในหน้าจอได้อีกด้วย
ขั้นตอนที่ 2:เมื่อคุณลากหน้าต่างหนึ่งบาน พยายามแบ่งหน้าจอออกเป็นสี่ส่วนเท่าๆ กัน ย้ายหน้าต่างอื่นลงมาที่มุมซ้ายสุด ด้วยวิธีนี้ คุณได้แก้ไขหน้าต่างทั้งสองไว้ในส่วนครึ่งของหน้าจอแล้ว
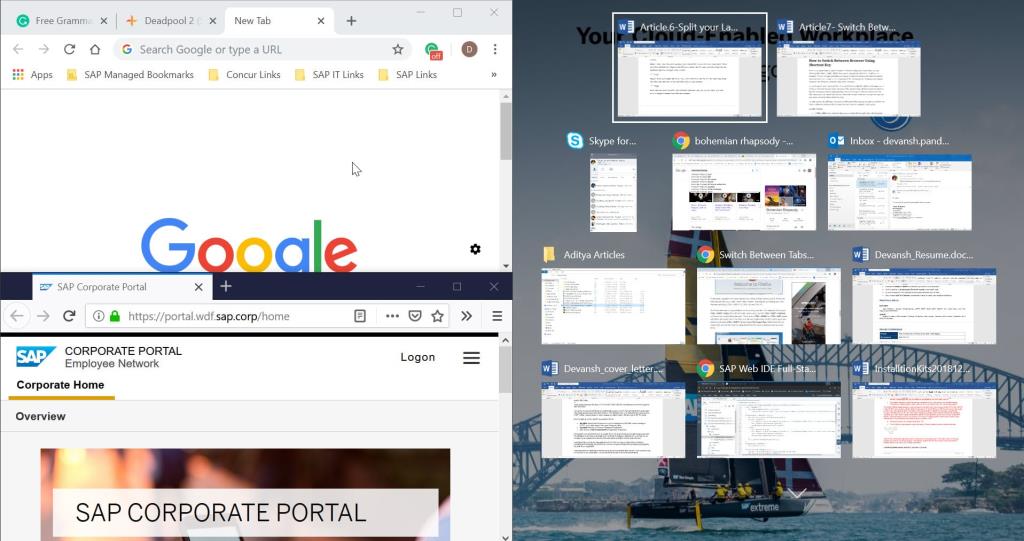
ขั้นตอนที่ 3 : ตอนนี้ เพียงทำตามขั้นตอนเดียวกัน คุณทำไปแล้วสำหรับสองหน้าต่างสุดท้าย ลากหน้าต่างอีกสองบานที่ครึ่งด้านขวาของหน้าต่าง
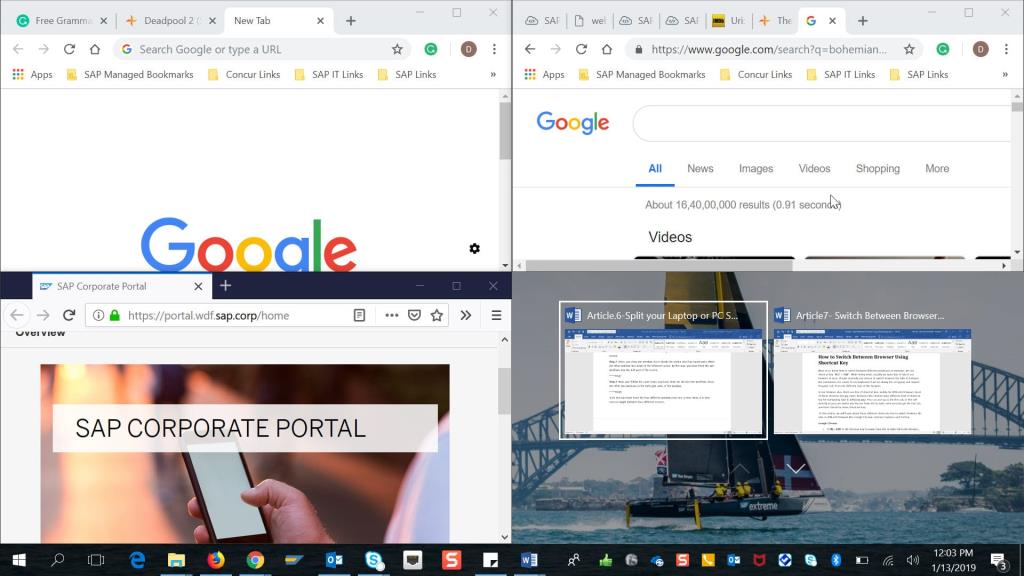
โดยคุณได้แก้ไขหน้าต่างสี่บานที่แตกต่างกันเป็นหน้าจอเดียว ตอนนี้ มันง่ายมากที่จะสลับไปมาระหว่างสี่หน้าจอที่แตกต่างกัน
ที่แนะนำ:
ฉันหวังว่าขั้นตอนข้างต้นสามารถช่วยคุณแบ่งหน้าจอแล็ปท็อปของคุณเป็นครึ่งหนึ่งใน Windows 10 ได้แต่ถ้าคุณยังคงมีคำถามใดๆ เกี่ยวกับบทช่วยสอนนี้หรือตัวเลือก Snap Assist อย่าลังเลที่จะถามพวกเขาในส่วนความคิดเห็น
เมื่อคุณพยายามเข้าถึงใครบางคนบน Messenger โดยไม่ประสบความสำเร็จ สาเหตุหนึ่งที่เป็นไปได้ก็คือคุณถูกบล็อก การตระหนักรู้นั้นไม่เป็นที่พอใจ
ทุกวันนี้ เครื่องเล่นวิดีโอเกมจำนวนมากจะคอยติดตามจำนวนชั่วโมงที่คุณเล่นในทุกเกมที่คุณเป็นเจ้าของ ในฐานะส่วนหนึ่งของคอนโซลรุ่นล่าสุด
คุณได้รับข้อผิดพลาดการเชื่อมต่อ java.net.socketexeption ขณะเล่น Minecraft หรือไม่? ถ้าเป็นเช่นนั้น คุณไม่ใช่คนเดียว ผู้ใช้ได้รับการรายงานสิ่งนี้
โดยทั่วไป อุปกรณ์ที่ฟังคำสั่งเสียงจะไม่ทำให้เกิดปัญหามากนัก วลีที่ใช้ในการเปิดใช้งาน – ไม่ว่าจะเป็น “ตกลง Google” “Alexa” หรือ “Siri”
ผู้ใช้ส่วนใหญ่โพสต์ Instagram Stories เพื่อแชร์กิจกรรมประจำวันและช่วงเวลาสำคัญในชีวิต อย่างไรก็ตาม ก่อนที่คุณจะโพสต์เรื่องราว คุณอาจต้องการ
Microsoft Teams ได้กลายเป็นเครื่องมือสื่อสารในการทำงานที่ได้รับความนิยมมากที่สุด แซงหน้า Skype และ Slack แต่มันช่วยคุณไม่ได้ถ้ามันไม่ได้ผล ถ้า
หากคุณเป็นนักเล่นเกม Roblox ตัวยง คุณอาจพบข้อผิดพลาดเป็นครั้งคราวบนแพลตฟอร์ม แต่รหัสข้อผิดพลาด 267 ก็สามารถจัดอันดับได้มากที่สุดได้อย่างง่ายดาย
Google Forms เป็นแอปพลิเคชันบนเว็บที่ใช้ในการสร้างแบบฟอร์มที่ช่วยในการรวบรวมข้อมูล เป็นวิธีการสร้างแบบฟอร์มลงทะเบียนที่ตรงไปตรงมา
ในระหว่างการสตรีม คุณอาจสังเกตเห็นชื่อของผู้ติดตาม ผู้บริจาค หรือสมาชิกล่าสุดของสตรีมเมอร์ปรากฏขึ้น นี่เป็นฟีเจอร์เด็ดที่สตรีมเมอร์
เมื่อคุณพยายามดึงดูดความสนใจของผู้ชมให้ได้มากที่สุด คุณจะต้องใช้เครื่องมือ CapCut ทุกอันที่มีอยู่ ภาพซ้อนทับช่วยสร้างวิดีโอ
การดูเรื่องราวใน Telegram อาจเป็นคุณสมบัติที่ยอดเยี่ยมหากมาจากคนที่คุณรู้จัก แต่การดูเรื่องราวจากคนแปลกหน้าอาจไม่เป็นที่พอใจ ไม่เกี่ยวข้อง
The Seasons Expansion Pack ใน “The Sims 4” นำเสนอองค์ประกอบการเล่นเกมใหม่ที่อาจส่งผลต่อชีวิตประจำวันของซิมของคุณ: สภาพอากาศและอุณหภูมิ ซิมส์ของคุณตอนนี้
อัปเดตเมื่อวันที่ 14 พฤศจิกายน 2022 โดย Steve Larner เพื่อให้สอดคล้องกับกระบวนการ Android/iOS ปัจจุบันในการสร้าง Gmail โดยไม่ต้องใช้หมายเลขโทรศัพท์ หากคุณต้องการสร้างใหม่
แม้ว่าเอกสาร Microsoft Word จะเข้ากันได้กับโปรแกรมประมวลผลคำอื่นๆ แต่คุณอาจต้องบันทึกเป็นรูปภาพ JPG หรือ GIF ในขณะที่คุณไม่สามารถส่งออกของคุณ
Spotify ทำให้การแชร์เพลย์ลิสต์กับครอบครัวและเพื่อนของคุณเป็นเรื่องง่าย - มีปุ่มแชร์ในแอป นอกจากนี้คุณยังมีตัวเลือกที่ต้องทำ
เนื่องจากมีแอปส่งข้อความมากมายให้เลือกใช้ การประเมินว่าตัวเลือกใดที่สำคัญที่สุดสำหรับคุณในการเลือกแอปจึงเป็นสิ่งสำคัญ เนื่องจากความนิยมของพวกเขา
หากคุณเป็นนักเดินทางขาประจำ คุณอาจประสบกับโชคร้ายที่กระเป๋าเดินทางสูญหาย ป้อน Apple AirTags พวกเขาสามารถระบุตำแหน่งของคุณได้
เช่นเดียวกับแอปอื่นๆ Messenger อาจหยุดทำงานเป็นครั้งคราว ปฏิเสธที่จะลงชื่อเข้าใช้ให้คุณ หรือไม่อนุญาตให้คุณส่งข้อความเลย โชคดีที่มักจะมี
นับตั้งแต่ watchOS 2 เรากำลังรอแอปนักฆ่าตัวใหม่สำหรับ Apple Watch และ GoPro อาจจะเพิ่งส่งมอบไปแล้ว แอพใหม่จากบริษัท
Kickstarter ประจำสัปดาห์: เปียม “บ้านอัจฉริยะของฉันไม่มีจมูก” “มีกลิ่นเป็นยังไงบ้าง” "แย่มาก." Amazon Echo ของคุณสามารถปิดไฟและเปลี่ยนไฟได้


















