วิธีลบข้อความทั้งหมดใน Discord

บางครั้งการลบข้อความบนแพลตฟอร์มใดๆ ก็ตามอาจจำเป็นเพื่อเพิ่มพื้นที่ว่าง สร้างสรรค์ตัวเองใหม่ หรือกำจัดความยุ่งเหยิงที่ใช้เวลาหลายปี ความไม่ลงรอยกันก็ไม่แตกต่างกัน บาง
แบ่งหน้าจอแล็ปท็อปของคุณเป็นครึ่งหนึ่งใน Windows 10: คุณสมบัติที่สำคัญที่สุดของหน้าต่างคือการทำงานหลายอย่างพร้อมกัน เราสามารถเปิดหน้าต่างหลายบานเพื่อทำงานของคุณ แต่บางครั้งมันก็ลำบากมากที่จะสลับไปมาระหว่างสองหน้าต่างในขณะที่ทำงาน ส่วนใหญ่เมื่อเราอ้างอิงถึงหน้าต่างอื่น
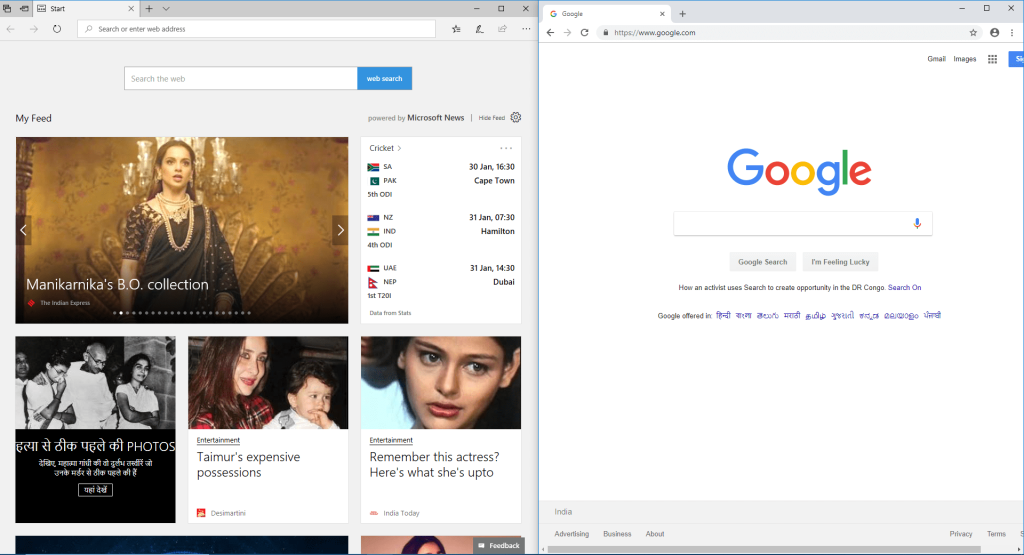
เพื่อแก้ปัญหานี้ windows ได้ให้สิ่งอำนวยความสะดวกพิเศษที่เรียกว่า “ SNAP ASSIST ” ตัวเลือกนี้มีอยู่ใน Windows 10 บทความนี้มีเนื้อหาเกี่ยวกับวิธีเปิดใช้งานตัวเลือก snap-assist สำหรับระบบของคุณและวิธีแบ่งหน้าจอแล็ปท็อปของคุณเป็นครึ่งหนึ่งใน Windows 10 ด้วยความช่วยเหลือของ snap-assist
สารบัญ
แบ่งหน้าจอแล็ปท็อปของคุณเป็นครึ่งหนึ่งใน Windows 10
Snap Assist เป็นฟังก์ชันที่ช่วยแบ่งหน้าจอของคุณ จะอนุญาตให้คุณเปิดหลายหน้าต่างบนหน้าจอเดียว ตอนนี้ เพียงแค่เลือกหน้าต่าง คุณก็สามารถเปลี่ยนไปใช้หน้าจอต่างๆ ได้
เปิดใช้งาน Snap Assist (พ��้อมรูปภาพ)
1.ขั้นแรก ไปที่Start->Settingในหน้าต่าง
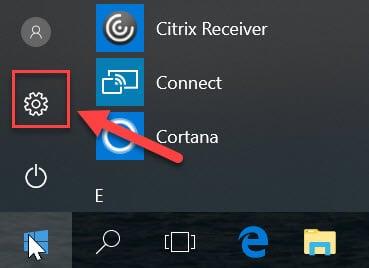
2. คลิกที่ไอคอนระบบจากหน้าต่างการตั้งค่า

3. เลือกตัวเลือก “ มัลติทาสก์ ” จากเมนูด้านซ้ายมือ
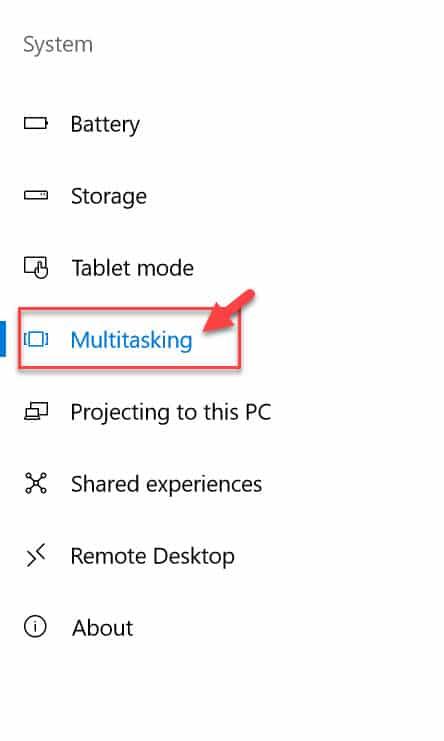
4. ใต้ Snap ตรวจสอบให้แน่ใจว่าได้เปิดใช้งานรายการทั้งหมดแล้ว หากไม่ได้เปิดใช้งาน ให้คลิกที่ปุ่มสลับเพื่อเปิดใช้งานแต่ละรายการ
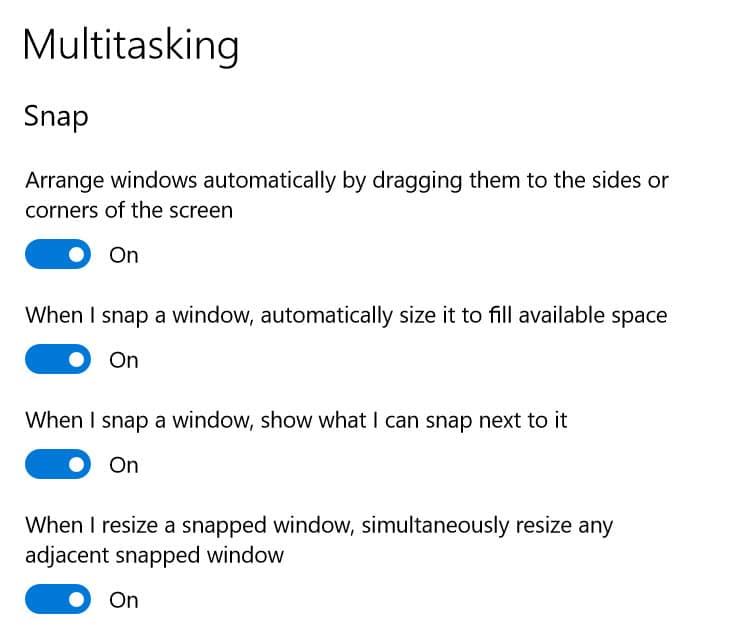
ตอนนี้ snap-assist จะเริ่มทำงานในหน้าต่าง ซึ่งจะช่วยในการแบ่งหน้าจอ และสามารถเปิดหน้าต่างหลายบานพร้อมกันได้
ขั้นตอนในการสแน็ปหน้าต่างสองบานเคียงข้างกันใน Windows 10
ขั้นตอนที่ 1:เลือกหน้าต่างที่คุณต้องการสแน็ปและลากจากขอบ
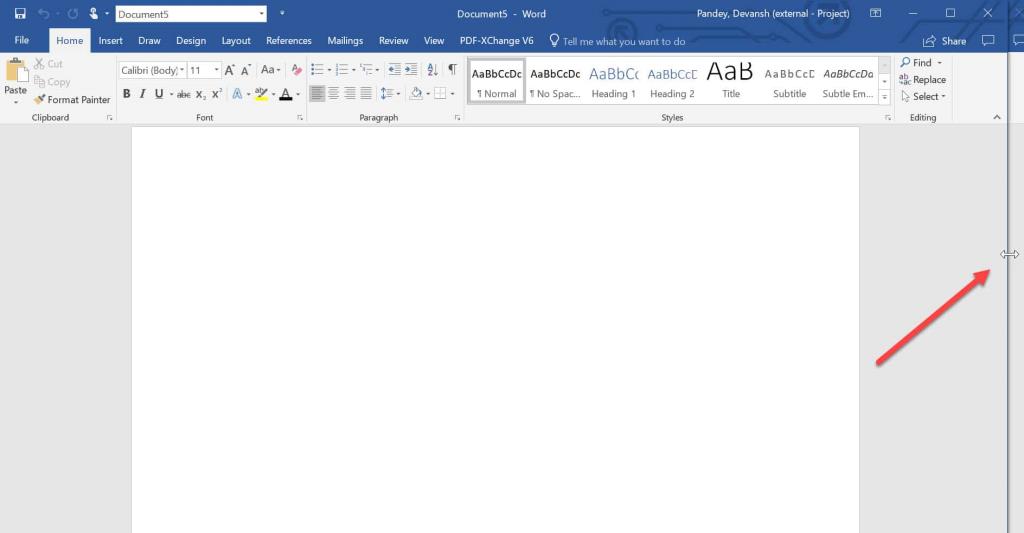
ขั้นตอนที่ 2:เมื่อคุณลากหน้าต่าง เส้นโปร่งแสงจะปรากฏขึ้นที่ตำแหน่งที่แตกต่างกัน หยุดตรงจุดที่คุณต้องการวาง หน้าต่างจะอยู่ที่จุดนั้น และหากเปิดแอปพลิเคชั่นอื่น ๆ ไว้ โปรแกรมเหล่านั้นก็จะปรากฏขึ้นที่อีกด้าน
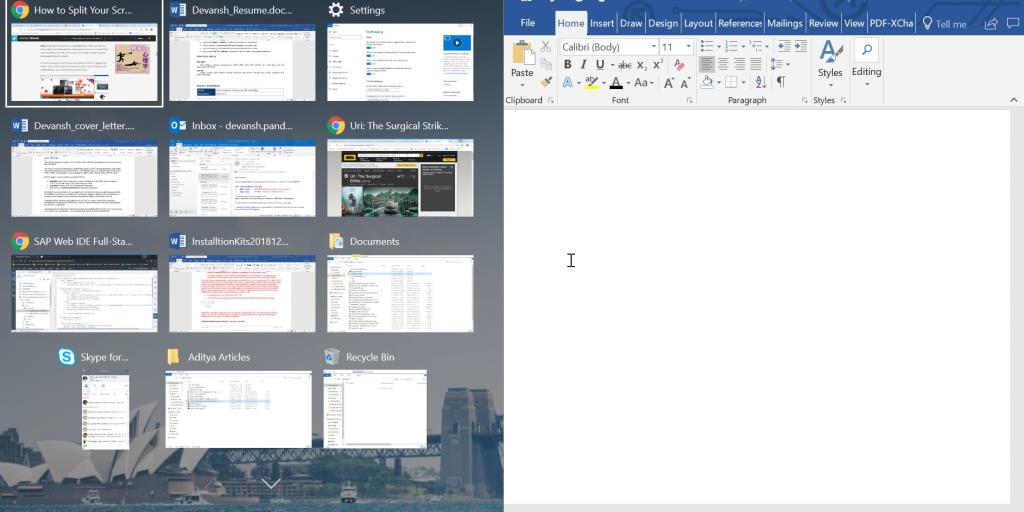
ขั้นตอนที่ 3:หากแอปพลิเคชันหรือหน้าต่างอื่นปรากฏขึ้น คุณสามารถเลือกจากแอปพลิเคชันเพื่อเติมพื้นที่ว่างที่เหลือหลังจากสแนปหน้าต่างแรก ด้วยวิธีนี้จะสามารถเปิดหน้าต่างได้หลายบาน
ขั้นตอนที่ 4:การปรับขนาดของหน้าต่าง snapped ที่คุณสามารถใช้คีย์“ ของ Windows + ลูกศรซ้าย / ลูกศรขวา” มันจะทำให้หน้าต่างที่จัดชิดของคุณเพื่อย้ายไปยังพื้นที่ต่าง ๆ ของหน้าจอ
คุณสามารถปรับขนาดหน้าต่างได้โดยการลากตัวแบ่ง แต่มีข้อ จำกัด ว่าสามารถระงับหน้าต่างได้มากแค่ไหน ดังนั้นจึงเป็นการดีกว่าที่จะหลีกเลี่ยงการทำให้หน้าต่างบางจนไร้ประโยชน์
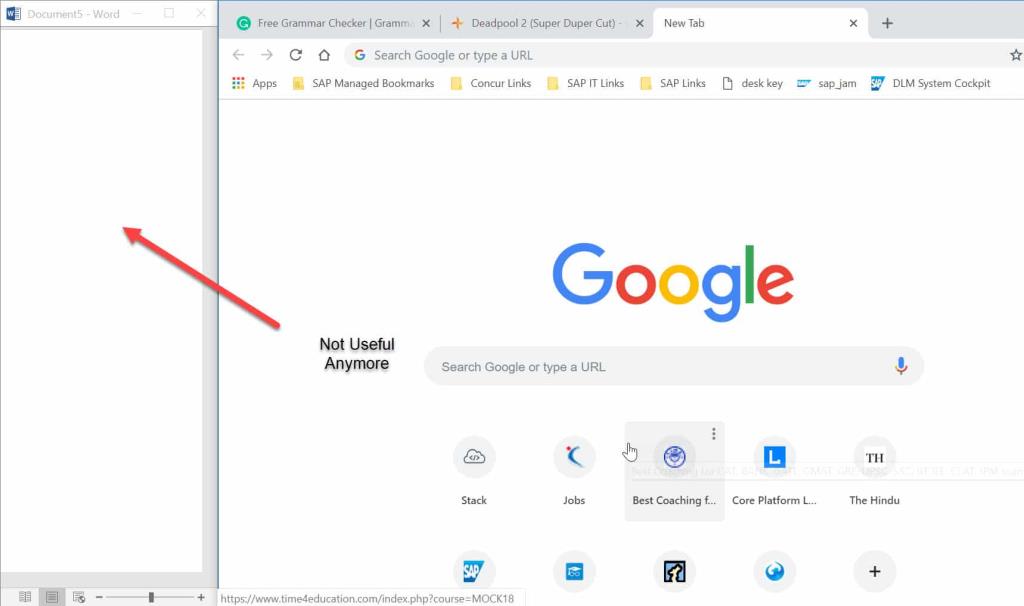
ขั้นตอนในการสแนปหน้าต่างที่มีประโยชน์สูงสุดในหน้าจอเดียว
ขั้นที่ 1 :ขั้นแรก เลือกหน้าต่างที่คุณต้องการสแน็ป จากนั้นลากไปที่มุมซ้ายสุดของหน้าจอ คุณยังสามารถใช้ “ หน้าต่าง + ลูกศรซ้าย/ขวา”เพื่อลากหน้าต่างในหน้าจอได้อีกด้วย
ขั้นตอนที่ 2:เมื่อคุณลากหน้าต่างหนึ่งบาน พยายามแบ่งหน้าจอออกเป็นสี่ส่วนเท่าๆ กัน ย้ายหน้าต่างอื่นลงมาที่มุมซ้ายสุด ด้วยวิธีนี้ คุณได้แก้ไขหน้าต่างทั้งสองไว้ในส่วนครึ่งของหน้าจอแล้ว
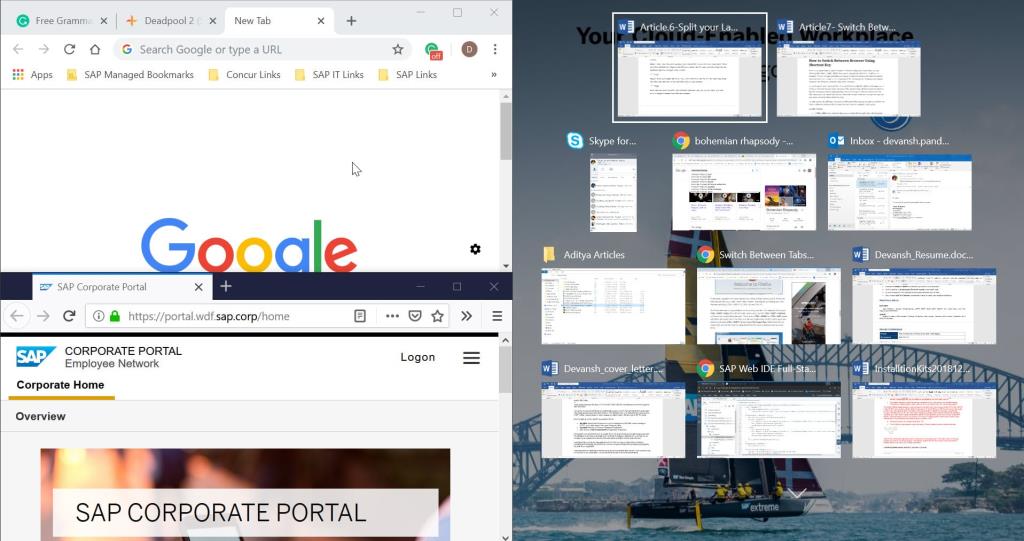
ขั้นตอนที่ 3 : ตอนนี้ เพียงทำตามขั้นตอนเดียวกัน คุณทำไปแล้วสำหรับสองหน้าต่างสุดท้าย ลากหน้าต่างอีกสองบานที่ครึ่งด้านขวาของหน้าต่าง
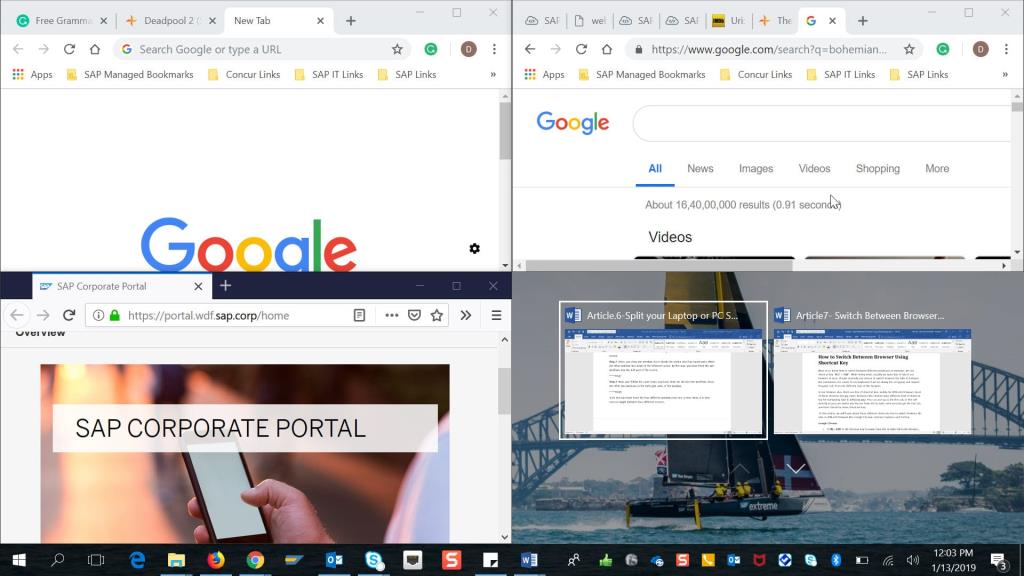
โดยคุณได้แก้ไขหน้าต่างสี่บานที่แตกต่างกันเป็นหน้าจอเดียว ตอนนี้ มันง่ายมากที่จะสลับไปมาระหว่างสี่หน้าจอที่แตกต่างกัน
ที่แนะนำ:
ฉันหวังว่าขั้นตอนข้างต้นสามารถช่วยคุณแบ่งหน้าจอแล็ปท็อปของคุณเป็นครึ่งหนึ่งใน Windows 10 ได้แต่ถ้าคุณยังคงมีคำถามใดๆ เกี่ยวกับบทช่วยสอนนี้หรือตัวเลือก Snap Assist อย่าลังเลที่จะถามพวกเขาในส่วนความคิดเห็น
บางครั้งการลบข้อความบนแพลตฟอร์มใดๆ ก็ตามอาจจำเป็นเพื่อเพิ่มพื้นที่ว่าง สร้างสรรค์ตัวเองใหม่ หรือกำจัดความยุ่งเหยิงที่ใช้เวลาหลายปี ความไม่ลงรอยกันก็ไม่แตกต่างกัน บาง
เมื่อคุณสร้างบัญชี WhatsApp เป็นครั้งแรก คุณจะต้องลงทะเบียนโดยใช้หมายเลขโทรศัพท์ที่มีอยู่ ซึ่งช่วยให้คุณเข้าถึงรายชื่อผู้ติดต่อในโทรศัพท์ของคุณได้ อย่างไรก็ตามไม่ใช่
การจดบันทึกบน iPad ทำให้กระดาษและโน้ตดินสอล้าสมัย ขั้นแรก คุณสามารถจดบันทึกได้หลายวิธีโดยใช้ Apple Notes หรือเครื่องมือของบริษัทอื่น
การรวบรวมของสะสมบน Steam สามารถปรับปรุงรูปลักษณ์โปรไฟล์ของคุณและวิธีที่ผู้อื่นเห็นคุณในแชทได้ การ์ดสะสมเป็นของสะสมที่จำเป็นที่สามารถทำได้
Telegram มีแคตตาล็อกสติกเกอร์ฟรีจำนวนมากที่สามารถเพิ่มลงในห้องสมุดของคุณได้ สติ๊กเกอร์มาในแพ็คเพื่อแสดงอารมณ์ความรู้สึกที่แตกต่างกันหรือ
มีสองวิธีในการเป็นคนขับ Lyft ก่อนอื่นให้ไปที่หน้าสมัครเป็นคนขับรถของ Lyft ทางออนไลน์แล้วทำตามขั้นตอน วิธีที่สองคือการ
Facebook Marketplace เป็นหนึ่งในผู้ค้าปลีกสินค้ามือสองที่ใหญ่ที่สุดทางออนไลน์ในปัจจุบัน แม้ว่าจะมีข้อดีในการใช้ Marketplace – เช่นเดียวกับการทำ
ไม่ว่าจะเป็นบัญชีส่วนตัวหรือบัญชีธุรกิจ คุณจะต้องการเพิ่มผู้ชมใน Snapchat อย่างแน่นอน อย่างไรก็ตาม นั่นอาจจะพูดง่ายกว่าทำ
หากคุณซื้อโทรศัพท์ใหม่และติดตั้ง Viber แต่ไม่แน่ใจว่าจะถ่ายโอนข้อมูลทั้งหมดจากโทรศัพท์เครื่องเก่าไปยังเครื่องใหม่ได้อย่างไร คุณมีสิทธิ์
เมื่อคลัง Steam ของคุณเติบโตขึ้น การพยายามนำทางเกมและม็อดทั้งหมดของคุณจะกลายเป็นเรื่องน่าเบื่อ โดยเฉพาะอย่างยิ่งเนื่องจากการตั้งค่าเริ่มต้นเพียงแสดงเนื้อหาทั้งหมด
การฟังเพลงง่ายกว่าที่เคยด้วยแอพสตรีมมิ่งจำนวนมาก ผู้ใช้สามารถสร้างเพลย์ลิสต์ได้ไม่จำกัด ดาวน์โหลดเพลงแบบออฟไลน์ รับชมได้
มีการมอบความประหลาดใจและความลับในเกมมาริโอ ตัวละครที่สามารถเล่นได้แบบปลดล็อคได้นั้นถือเป็นเรื่องใหญ่ในชุมชนจนเกือบจะเป็นเพียงตำนาน –
คุณเคยมีความคิดที่น่าทึ่งแต่ลืมมันไปเพราะคุณไม่ได้จดบันทึกไว้หรือไม่? โชคดีที่คุณไม่จำเป็นต้องมีปากกาและกระดาษในการจดเสมอไป
ในฐานะผู้สร้าง คุณสามารถมีไอเดียมากมายในใจได้ บ่อยครั้งสิ่งเหล่านี้อาจซับซ้อน ทำให้ยากสำหรับคุณที่จะนึกภาพและนำเสนอให้ผู้อื่นเห็น
มีแอ็คชั่นมากมายเกิดขึ้นในดินแดนแห่ง Hyrule ใน "Tears of the Kingdom" ขณะที่ Link สำรวจโลก งานหรือภารกิจที่เขาต้องทำให้สำเร็จ
ดูเหมือนโลกจะหมกมุ่นอยู่กับการดู Instagram Reels วิดีโอสั้นที่ดูง่ายเหล่านี้ได้รับความนิยมอย่างมาก โดยมีผู้ชมหลายล้านคน
Snapchat น่าจะเป็นที่รู้จักกันดีในเรื่องคุณสมบัติการแบ่งปันเนื้อหาที่เป็นนวัตกรรมซึ่งจะหายไปทันทีที่กลุ่มของคุณดู ตอนนี้ทางผู้พัฒนาได้
เมื่อคุณพยายามเข้าถึงใครบางคนบน Messenger โดยไม่ประสบความสำเร็จ สาเหตุหนึ่งที่เป็นไปได้ก็คือคุณถูกบล็อก การตระหนักรู้นั้นไม่เป็นที่พอใจ
ทุกวันนี้ เครื่องเล่นวิดีโอเกมจำนวนมากจะคอยติดตามจำนวนชั่วโมงที่คุณเล่นในทุกเกมที่คุณเป็นเจ้าของ ในฐานะส่วนหนึ่งของคอนโซลรุ่นล่าสุด
คุณได้รับข้อผิดพลาดการเชื่อมต่อ java.net.socketexeption ขณะเล่น Minecraft หรือไม่? ถ้าเป็นเช่นนั้น คุณไม่ใช่คนเดียว ผู้ใช้ได้รับการรายงานสิ่งนี้


















