แป้นพิมพ์ลัดของ Google ฟอร์ม

Google Forms เป็นแอปพลิเคชันบนเว็บที่ใช้ในการสร้างแบบฟอร์มที่ช่วยในการรวบรวมข้อมูล เป็นวิธีการสร้างแบบฟอร์มลงทะเบียนที่ตรงไปตรงมา
แก้ไข Two Finger Scroll ไม่ทำงานใน Windows 10: ผู้ใช้หลายคนชอบใช้ทัชแพดแทนเมาส์แบบเดิม แต่จะเกิดอะไรขึ้นเมื่อการเลื่อนสองนิ้วหยุดทำงานใน Windows 10 กะทันหัน ไม่ต้องกังวล คุณสามารถทำตามคำแนะนำนี้เพื่อดูวิธีแก้ไขปัญหานี้ ปัญหาอาจเกิดขึ้นหลังจากการอัพเดตหรืออัปเกรดล่าสุด ซึ่งอาจทำให้ไดรเวอร์ทัชแพดเข้ากันไม่ได้กับ Windows 10
เลื่อนสองนิ้วคืออะไร?
Two Finger Scroll เป็นเพียงตัวเลือกในการเลื่อนดูหน้าต่างๆ โดยใช้สองนิ้วบนทัชแพดของแล็ปท็อป คุณลักษณะนี้ทำงานโดยไม่มีปัญหาใดๆ ในแล็ปท็อปส่วนใหญ่ แต่ผู้ใช้บางรายประสบปัญหาที่น่ารำคาญนี้
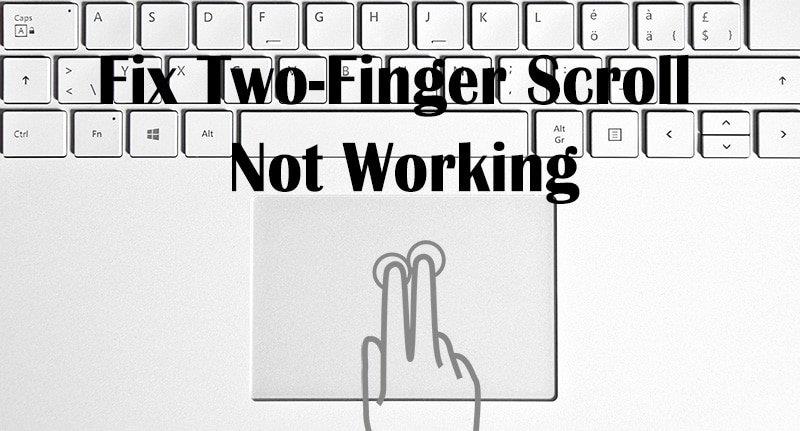
บางครั้งปัญหานี้เกิดขึ้นเนื่องจากการเลื่อนสองนิ้วถูกปิดใช้งานในการตั้งค่าเมาส์ และการเปิดใช้งานตัวเลือกนี้จะแก้ปัญหานี้ได้ แต่ถ้าไม่ใช่กรณีนี้ ไม่ต้องกังวล เพียงทำตามคำแนะนำด้านล่างเพื่อแก้ไขการเลื่อนสองนิ้วไม่ทำงานใน Windows 10
สารบัญ
แก้ไขการเลื่อนสองนิ้วไม่ทำงานใน Windows 10
อย่าลืม สร้างจุดคืนค่า ในกรณีที่มีสิ่งผิดปกติเกิดขึ้น
วิธีที่ 1: เปิดใช้งานการเลื่อนสองนิ้วจากคุณสมบัติของเมาส์
1.กด Windows Key + I เพื่อเปิด Settings จากนั้นคลิกที่ไอคอน Devices

2. จากเมนูด้านซ้ายมือ ให้คลิกที่ทัชแพด
3. ไปที่ส่วน " เลื่อนและซูม " ตรวจสอบให้แน่ใจว่าได้ทำเครื่องหมาย " ลากสองนิ้วเพื่อเลื่อน "
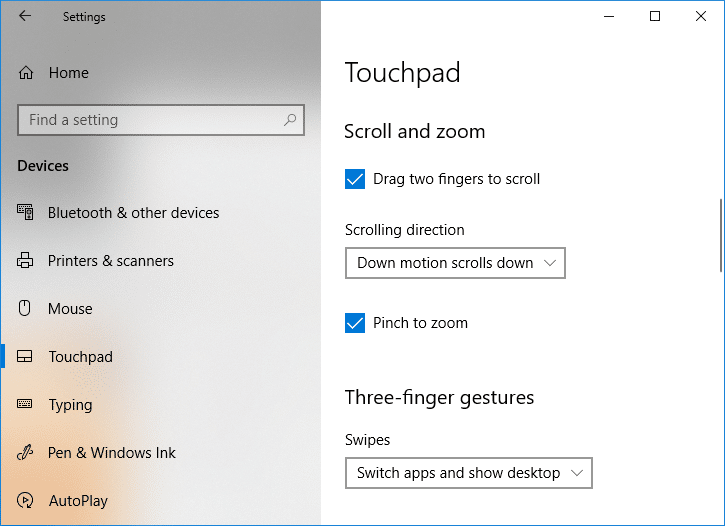
4.เมื่อเสร็จแล้ว ปิดการตั้งค่า
หรือ
1.กด Windows Key + R จากนั้นพิมพ์main.cplแล้วกด Enter เพื่อเปิดMouse Properties
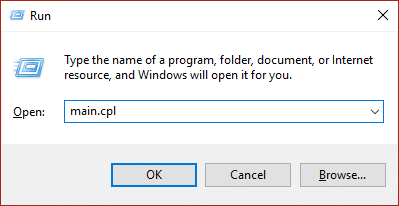
2. สลับไปที่แท็บทัชแพดหรือการตั้งค่าอุปกรณ์จากนั้นคลิกที่ปุ่มการตั้งค่า
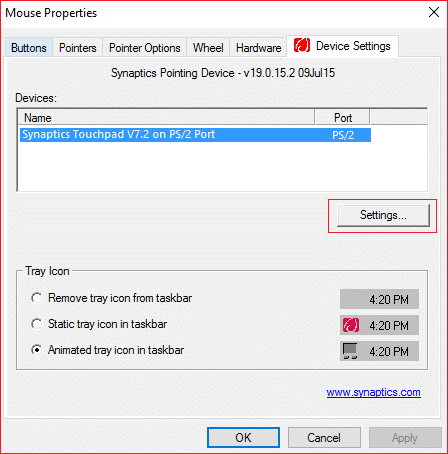
3. ใต้หน้าต่าง Properties ให้ติ๊กถูก “ Two-Finger Scrolling “
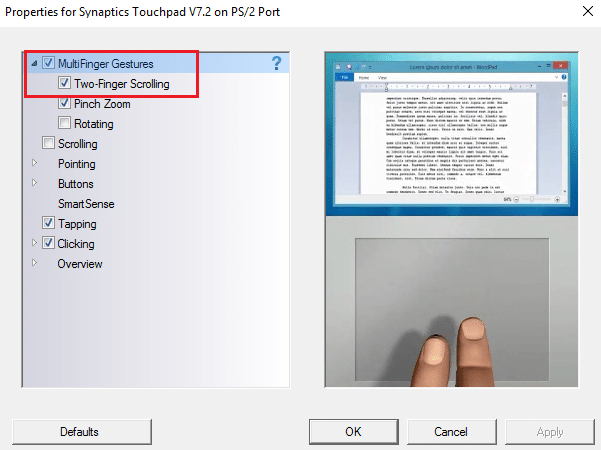
4. คลิก ตกลง จากนั้นคลิก ใช้ ตามด้วย ตกลง
5. รีบูตเครื่องพีซีของคุณเพื่อบันทึกการเปลี่ยนแปลง
วิธีที่ 2: เปลี่ยนตัวชี้เมาส์
1. พิมพ์contro l ใน Windows Search จากนั้นคลิกที่Control Panelจากผลการค้นหา

2. ตรวจสอบให้แน่ใจว่า " View by ” ถูกตั้งค่าเป็น Category จากนั้นคลิกที่Hardware and Sound

3. ภายใต้หัวข้อ อุปกรณ์และเครื่องพิมพ์ ให้คลิกที่เมาส์

4.ตรวจสอบให้แน่ใจว่าได้สลับไปที่แท็บพอยน์เตอร์ภายใต้คุณสมบัติของเมาส์
5.จากเมนูแบบเลื่อนลง Scheme ให้เลือกแบบแผนที่คุณต้องการเช่น Windows Black (โครงร่างระบบ)
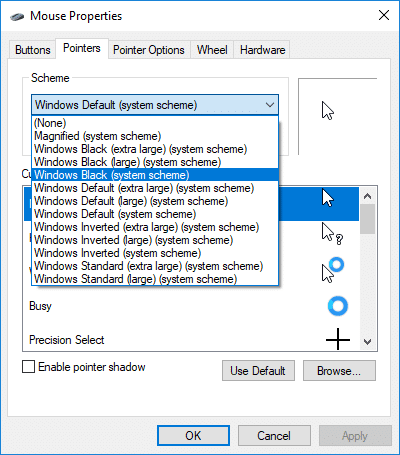
6. คลิก Apply ตามด้วย OK
ดูว่าคุณสามารถแก้ไข Two Finger Scroll ไม่ทำงานใน Windows 10ได้หรือไม่ ถ้าไม่เช่นนั้นให้ทำตามขั้นตอนต่อไป
วิธีที่ 3: ย้อนกลับไดรเวอร์ทัชแพด
1. กด Windows Key + R จากนั้นพิมพ์devmgmt.mscแล้วกด Enter เพื่อเปิดDevice Manager

2.ขยายเมาส์และอุปกรณ์ชี้ตำแหน่งอื่นๆ
3. คลิกขวาที่อุปกรณ์ทัชแพดและเลือกProperties

4. สลับไปที่แท็บไดรเวอร์จากนั้นคลิกที่ปุ่ม " ย้อนกลับไดรเวอร์ "
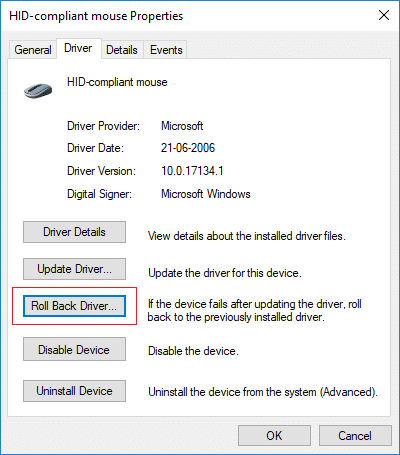
หมายเหตุ:หากปุ่ม "ย้อนกลับไดรเวอร์" เป็นสีเทา แสดงว่าคุณไม่สามารถย้อนกลับไดรเวอร์ได้ และวิธีนี้ใช้ไม่ได้ผล
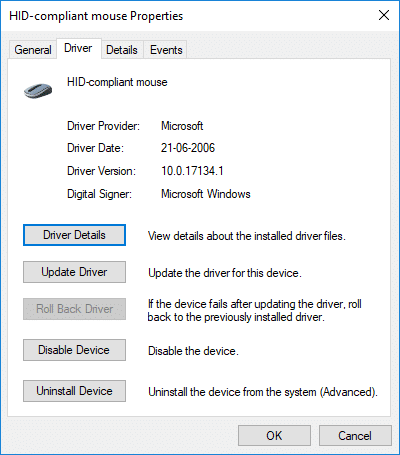
5. คลิกใช่ เพื่อยืนยันการกระทำของคุณ และเมื่อโปรแกรมควบคุมย้อนกลับเสร็จสิ้น ให้รีบูตพีซีของคุณเพื่อบันทึกการเปลี่ยนแปลง

หากปุ่ม "ย้อนกลับไดรเวอร์" เป็นสีเทา ให้ถอนการติดตั้งไดรเวอร์
1.ไปที่ Device Manager จากนั้นขยาย Mice และอุปกรณ์ชี้ตำแหน่งอื่นๆ
2. คลิกขวาที่อุปกรณ์ทัชแพดและเลือกProperties

3.สลับไปที่แท็บไดรเวอร์แล้วคลิกถอนการติดตั้ง
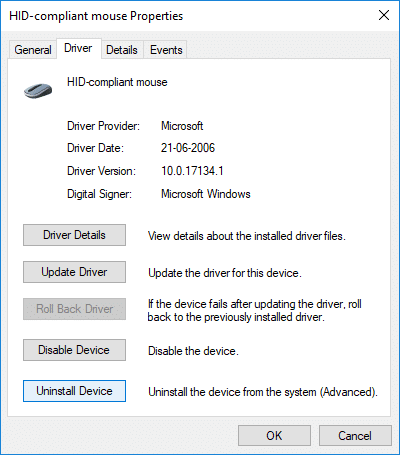
4. คลิก ถอนการติดตั้งเพื่อยืนยันการกระทำของคุณ และเมื่อเสร็จสิ้น ให้รีบูทพีซีของคุณ
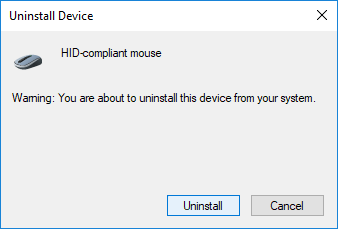
หลังจากที่ระบบเริ่มการทำงานใหม่ ให้ดูว่าคุณสามารถ แก้ไข Two Finger Scroll ไม่ทำงานใน Windows 10ได้หรือไม่ ถ้าไม่ ให้ดำเนินการต่อ
วิธีที่ 4: อัปเดตไดรเวอร์ทัชแพด
1.กด Windows Key + X จากนั้นเลือกDevice Manager

2.ขยายเมาส์และอุปกรณ์ชี้ตำแหน่งอื่นๆ
3. เลือกอุปกรณ์เมาส์ของคุณ แล้วกด Enter เพื่อเปิดหน้าต่างคุณสมบัติ
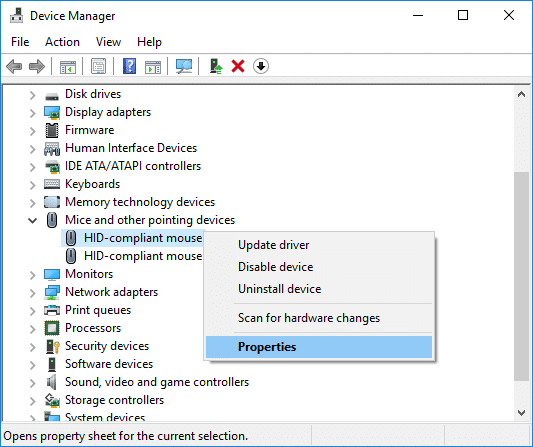
4. สลับไปที่ แท็บไดรเวอร์แล้วคลิกอัปเดตไดรเวอร์
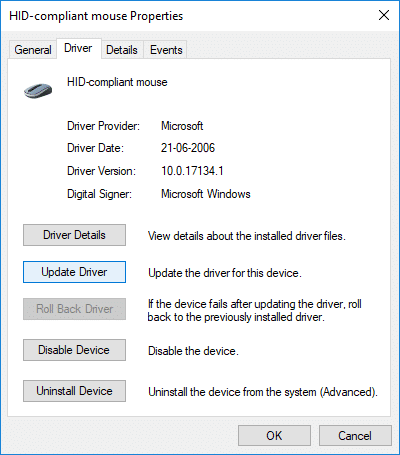
5. ตอนนี้ เลือกเรียกดูคอมพิวเตอร์ของฉัน เพื่อหาซอฟต์แวร์ไดรเวอร์

6. จากนั้นเลือกให้ฉันเลือกจากรายการไดรเวอร์ที่มีอยู่ในคอมพิวเตอร์ของฉัน

7. ยกเลิกการเลือก “แสดงฮาร์ดแวร์ที่เข้ากันได้” จากนั้นเลือกPS/2 Compatible Mouseจากรายการและคลิกถัดไป
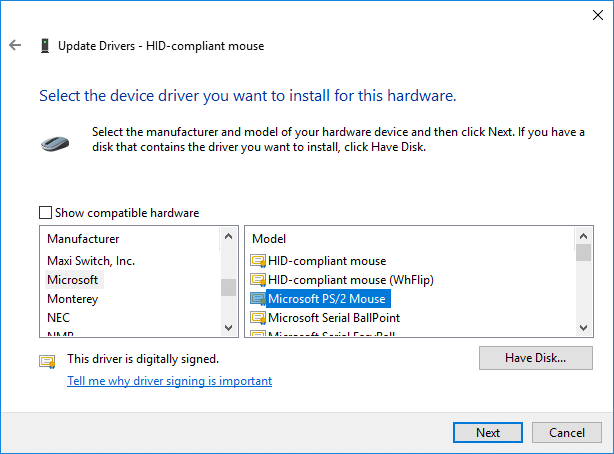
8. หลังจากติดตั้งไดรเวอร์แล้ว ให้รีสตาร์ทพีซีของคุณเพื่อบันทึกการเปลี่ยนแปลง
ที่แนะนำ:
เพียงเท่านี้คุณก็สามารถแก้ไขการเลื่อนสองนิ้วไม่ทำงานใน Windows 10 ได้สำเร็จแต่ถ้าคุณยังคงมีคำถามใดๆ เกี่ยวกับบทช่วยสอนนี้อย่าลังเลที่จะถามพวกเขาในส่วนความคิดเห็น
Google Forms เป็นแอปพลิเคชันบนเว็บที่ใช้ในการสร้างแบบฟอร์มที่ช่วยในการรวบรวมข้อมูล เป็นวิธีการสร้างแบบฟอร์มลงทะเบียนที่ตรงไปตรงมา
ในระหว่างการสตรีม คุณอาจสังเกตเห็นชื่อของผู้ติดตาม ผู้บริจาค หรือสมาชิกล่าสุดของสตรีมเมอร์ปรากฏขึ้น นี่เป็นฟีเจอร์เด็ดที่สตรีมเมอร์
เมื่อคุณพยายามดึงดูดความสนใจของผู้ชมให้ได้มากที่สุด คุณจะต้องใช้เครื่องมือ CapCut ทุกอันที่มีอยู่ ภาพซ้อนทับช่วยสร้างวิดีโอ
การดูเรื่องราวใน Telegram อาจเป็นคุณสมบัติที่ยอดเยี่ยมหากมาจากคนที่คุณรู้จัก แต่การดูเรื่องราวจากคนแปลกหน้าอาจไม่เป็นที่พอใจ ไม่เกี่ยวข้อง
The Seasons Expansion Pack ใน “The Sims 4” นำเสนอองค์ประกอบการเล่นเกมใหม่ที่อาจส่งผลต่อชีวิตประจำวันของซิมของคุณ: สภาพอากาศและอุณหภูมิ ซิมส์ของคุณตอนนี้
อัปเดตเมื่อวันที่ 14 พฤศจิกายน 2022 โดย Steve Larner เพื่อให้สอดคล้องกับกระบวนการ Android/iOS ปัจจุบันในการสร้าง Gmail โดยไม่ต้องใช้หมายเลขโทรศัพท์ หากคุณต้องการสร้างใหม่
แม้ว่าเอกสาร Microsoft Word จะเข้ากันได้กับโปรแกรมประมวลผลคำอื่นๆ แต่คุณอาจต้องบันทึกเป็นรูปภาพ JPG หรือ GIF ในขณะที่คุณไม่สามารถส่งออกของคุณ
Spotify ทำให้การแชร์เพลย์ลิสต์กับครอบครัวและเพื่อนของคุณเป็นเรื่องง่าย - มีปุ่มแชร์ในแอป นอกจากนี้คุณยังมีตัวเลือกที่ต้องทำ
เนื่องจากมีแอปส่งข้อความมากมายให้เลือกใช้ การประเมินว่าตัวเลือกใดที่สำคัญที่สุดสำหรับคุณในการเลือกแอปจึงเป็นสิ่งสำคัญ เนื่องจากความนิยมของพวกเขา
หากคุณเป็นนักเดินทางขาประจำ คุณอาจประสบกับโชคร้ายที่กระเป๋าเดินทางสูญหาย ป้อน Apple AirTags พวกเขาสามารถระบุตำแหน่งของคุณได้
เช่นเดียวกับแอปอื่นๆ Messenger อาจหยุดทำงานเป็นครั้งคราว ปฏิเสธที่จะลงชื่อเข้าใช้ให้คุณ หรือไม่อนุญาตให้คุณส่งข้อความเลย โชคดีที่มักจะมี
นับตั้งแต่ watchOS 2 เรากำลังรอแอปนักฆ่าตัวใหม่สำหรับ Apple Watch และ GoPro อาจจะเพิ่งส่งมอบไปแล้ว แอพใหม่จากบริษัท
Kickstarter ประจำสัปดาห์: เปียม “บ้านอัจฉริยะของฉันไม่มีจมูก” “มีกลิ่นเป็นยังไงบ้าง” "แย่มาก." Amazon Echo ของคุณสามารถปิดไฟและเปลี่ยนไฟได้
ถนนอาจเป็นสถานที่อันตรายได้ โชคดีที่แอป Life360 ให้คุณตรวจสอบว่าคุณและคนที่คุณรักขับรถด้วยความเร็วที่ถูกกฎหมายในขณะที่อยู่ข้างนอกหรือไม่
แอพโซเชียลมีเดียเช่น Snapchat เป็นส่วนหนึ่งของการแข่งขันเพื่อรวมปัญญาประดิษฐ์เข้ากับระบบของพวกเขา Chatbot Snapchat ใหม่ที่เรียกว่า My AI is
Discord นำเสนอแพลตฟอร์มความบันเทิงที่ผู้ชื่นชอบการเล่นเกมตัวยงสามารถโต้ตอบได้อย่างง่ายดายผ่านเสียงและข้อความ แม้ว่าการบริการจะเป็นที่รู้จักก็ตาม
Google Slides เป็นเครื่องมือสำคัญสำหรับธุรกิจและการศึกษาทั้งออนไลน์และออฟไลน์ ต้องขอบคุณโปรแกรมนี้ เราจึงสามารถเข้าถึงการนำเสนอมากมายได้ฟรี
Google Forms เป็นตัวสร้างแบบฟอร์มยอดนิยม แต่ถ้าคุณไม่มีบัญชี Google หรือไม่ชอบแอปนี้ คุณต้องมีทางเลือกอื่นที่ฟรีเช่นกัน
ปัญหาเกี่ยวกับรหัสผ่านคือลืมได้ง่าย สิ่งนี้จะเกิดขึ้นกับบัญชี Life360 ของคุณเช่นเดียวกับในแอปอื่นๆ ขณะที่ต้นตอของความเครียดหรือ
อาหารเป็นสิ่งสำคัญสำหรับการเอาชีวิตรอดใน "The Legend of Zelda: Tears of the Kingdom" (TotK) และอาหารปรุงสุกจะดีกว่าสำหรับคุณมากกว่าของว่างดิบๆ ในความเป็นจริงก


















