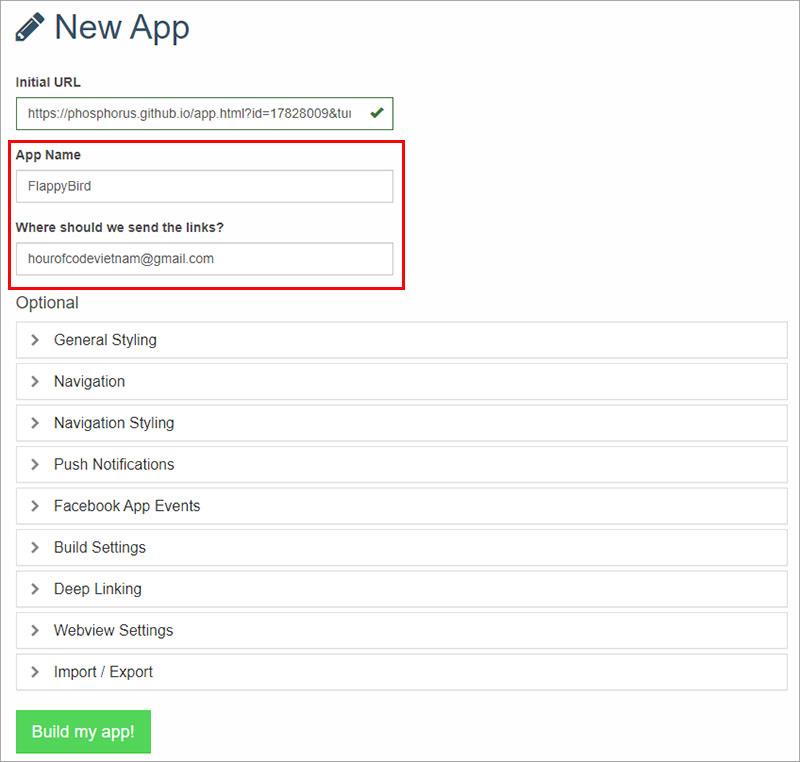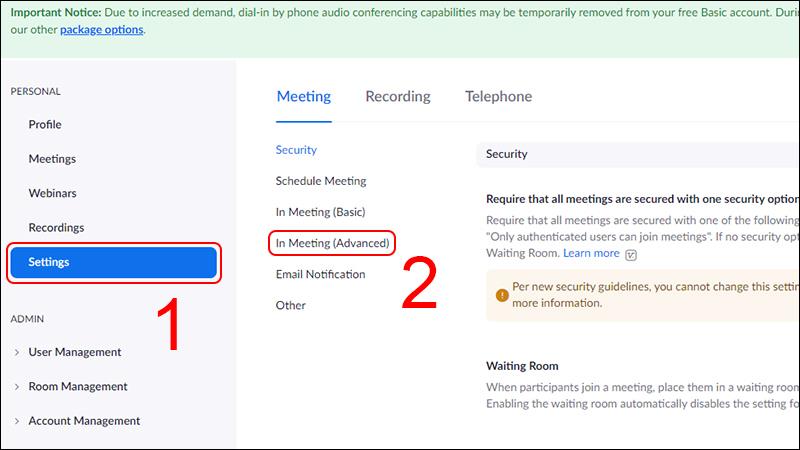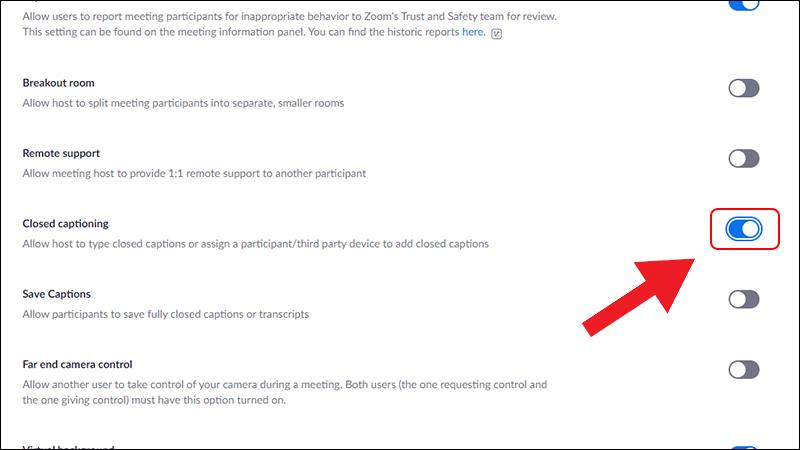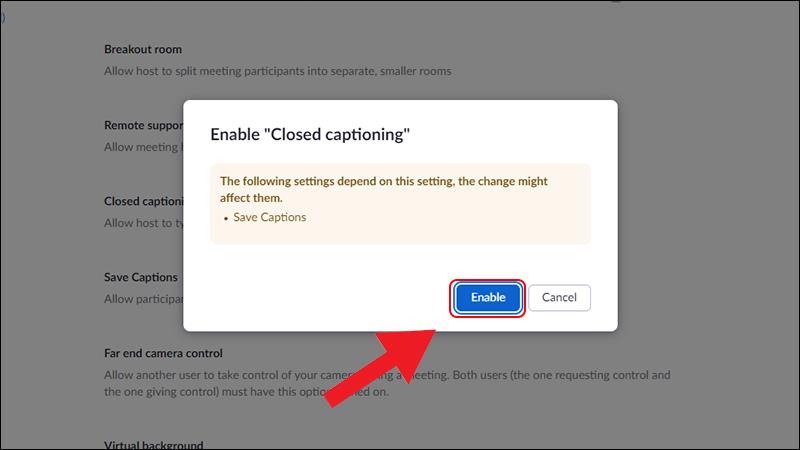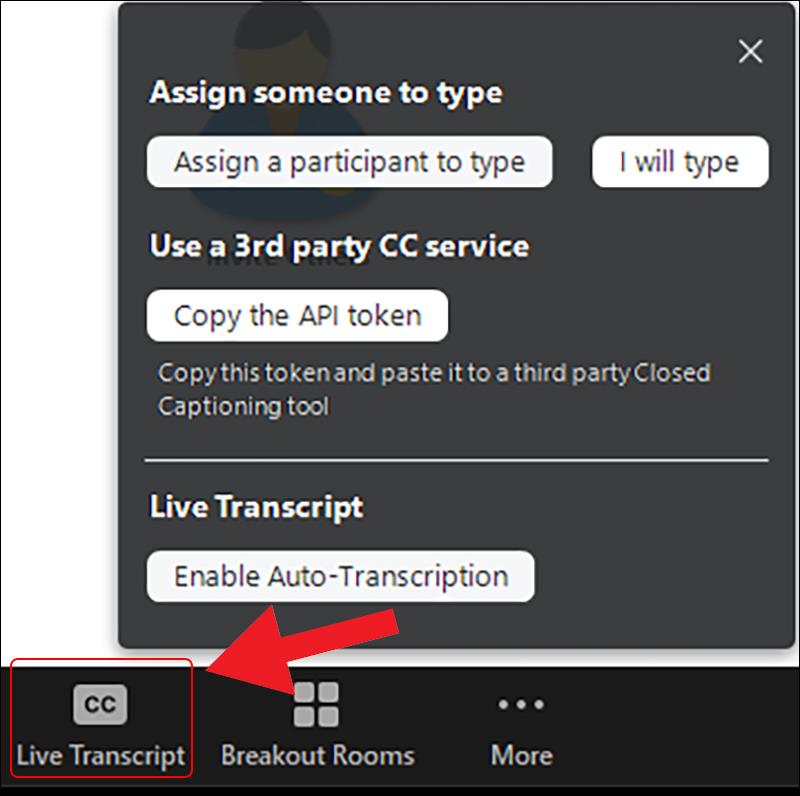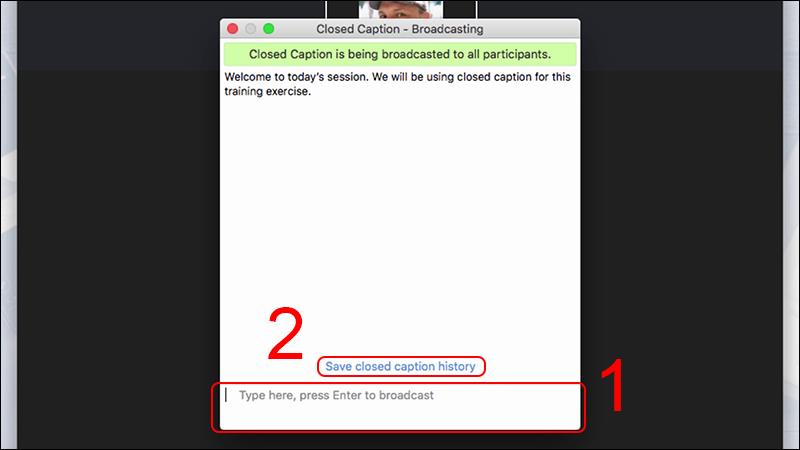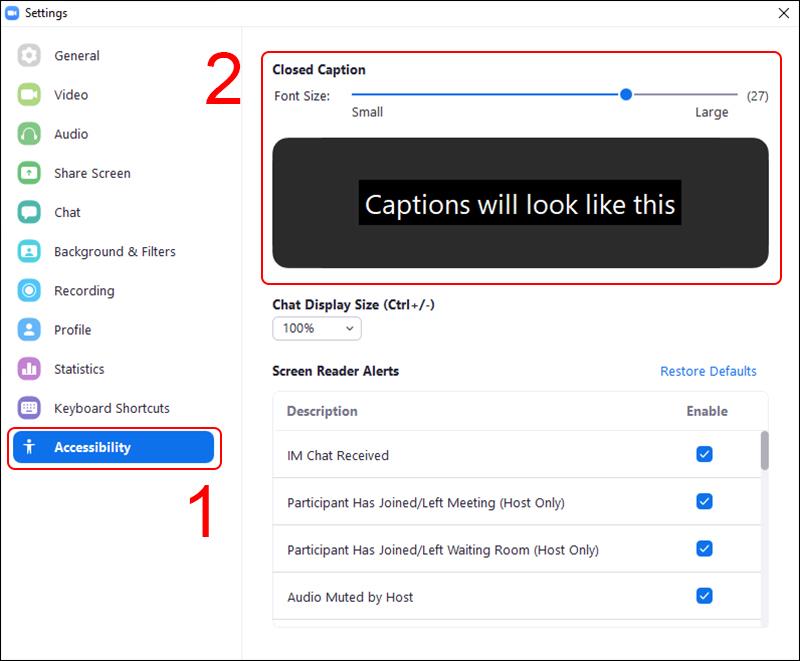การเรียนรู้ออนไลน์ ผ่านโทรศัพท์หรือคอมพิวเตอร์จะกลายเป็นเรื่องง่ายด้วยฟีเจอร์การเพิ่มคำบรรยาย บทความของวันนี้ คู่มือการสอน จะแสดงวิธีเพิ่มคำบรรยายใน แอปพลิเคชั่น Zoom Cloud Meetings เมื่อออนไลน์
ประโยชน์ของการใช้คุณสมบัติเพื่อเพิ่มคำบรรยายในการบรรยายบน Zoom
- ช่วยให้สมาชิกติดตามการบรรยายได้ดียิ่งขึ้น
- สามารถอ่านและทำความเข้าใจคำบรรยายได้เมื่อเครือข่ายช้า แล็กไม่ได้ยินสิ่งที่พูด
- ผู้จัดการประชุม (เจ้าภาพ) สามารถแสดงคำบรรยายแทนคำพูดได้
ขั้นตอนที่ 1: เปิดคำบรรยาย
เข้าถึงและลงชื่อเข้าใช้โฮมเพจซอฟต์แวร์ Zoom ที่นี่ เลือก บัญชีของฉัน
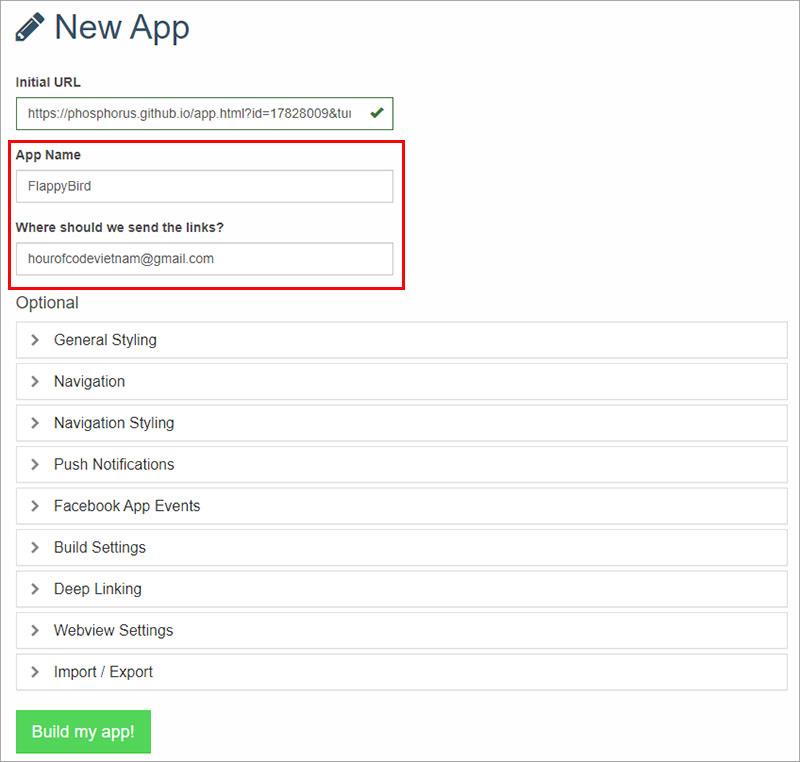
เลือก แท็บ การตั้งค่า > เลือก ในการประชุม (ล่วงหน้า )
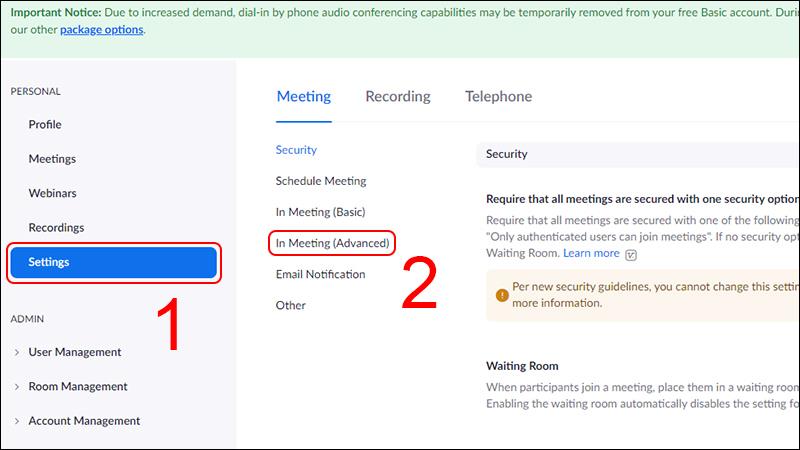
ดูว่า มีการเปิดใช้งาน Closed Captioning (ปุ่มเป็นสีเขียว) หรือไม่ ถ้าไม่ > ย้ายปุ่ม Close Captioning ไปทางขวาเพื่อเปิด
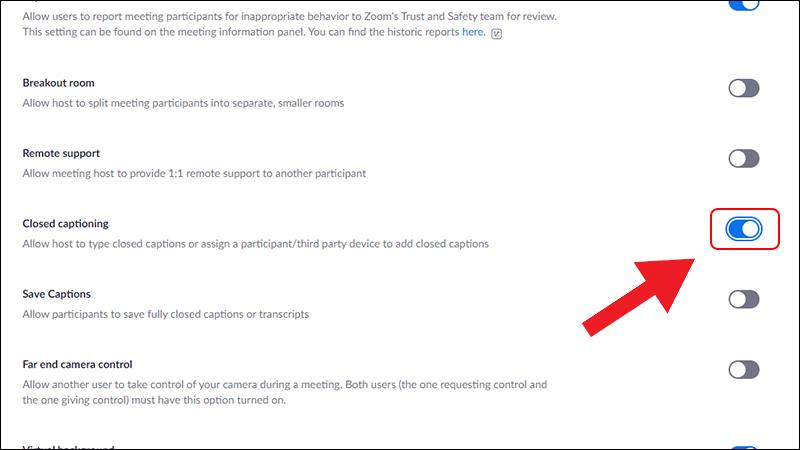
แผงข้อความยืนยันจะปรากฏขึ้น > เลือก เปิดใช้งาน
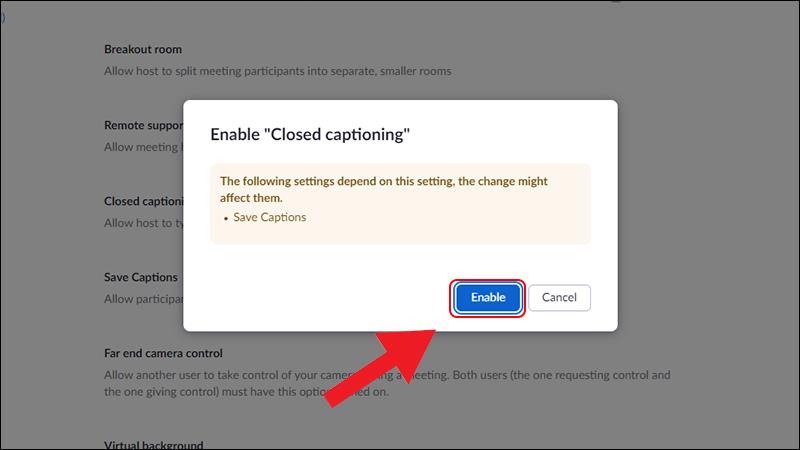
ขั้นตอนที่ 2: ใช้คำบรรยายเมื่อออนไลน์
ในการประชุมออนไลน์ที่คุณเป็นเจ้าภาพ > คลิก ไอคอน CC ในแดชบอร์ด
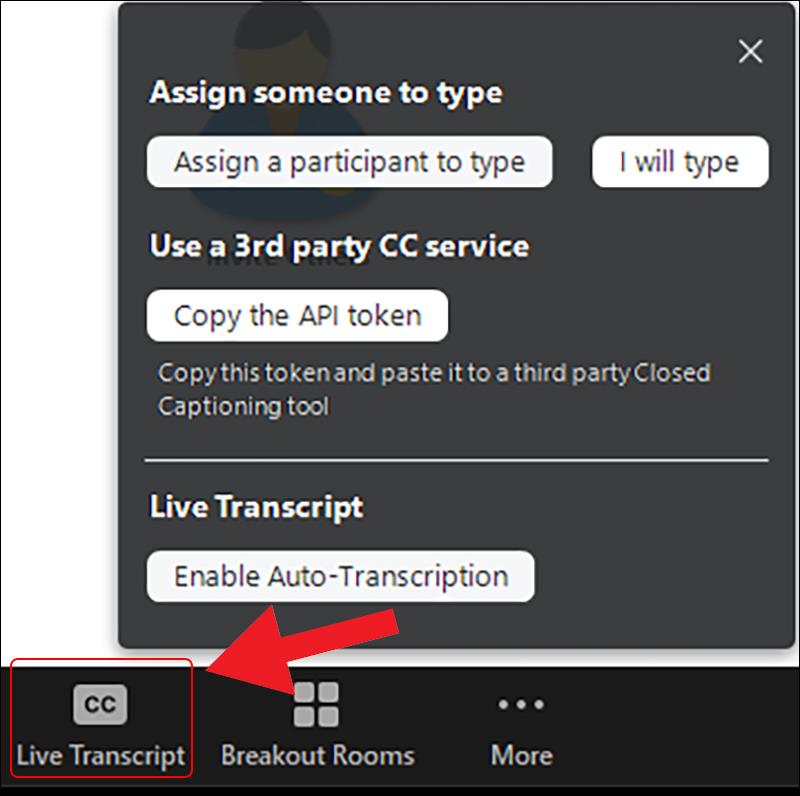
ที่นี่คุณมีตัวเลือกดังต่อไปนี้:
– กำหนดให้ผู้เข้าร่วมพิมพ์ : เลือกบุคคลเพื่อป้อนคำบรรยาย
วางเมาส์เหนือบุคคลที่คุณต้องการเลือก > เพิ่มเติม > มอบหมายให้พิมพ์ Closed Caption

– ฉันจะพิมพ์ : ใส่คำบรรยายตัวเอง.
ป้อนคำบรรยาย > หลังจากนำเข้าแล้ว ให้เลือก บันทึกประวัติคำบรรยาย เพื่อบันทึกคำบรรยายที่สร้างขึ้นใหม่
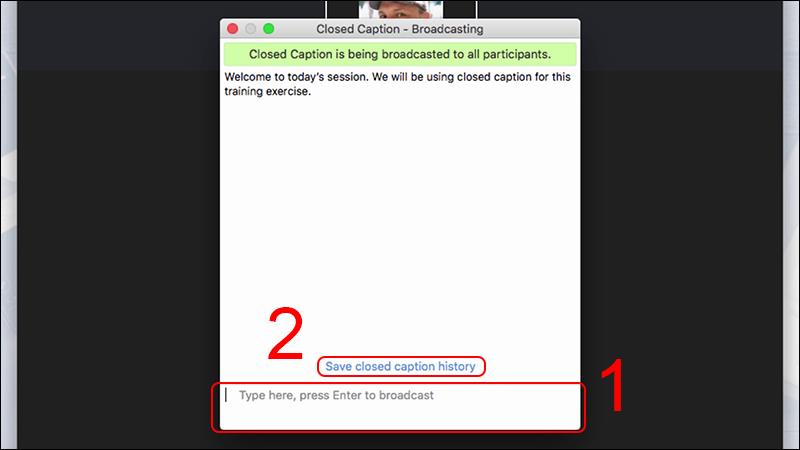
– คัดลอกโทเค็น API : สำหรับผู้ที่ใช้บริการของบุคคลที่สามเพื่อเพิ่มคำบรรยาย
– การถอดเสียงแบบสด : แอปพลิเคชันจะจดจำเสียงโดยอัตโนมัติและสร้างคำบรรยายอัตโนมัติ
หากต้องการเปลี่ยนขนาดของคำบรรยาย ให้ไปที่ การตั้งค่า > การช่วย การเข้าถึง > ลาก แถบ ขนาดฟอนต์ เพื่อปรับ
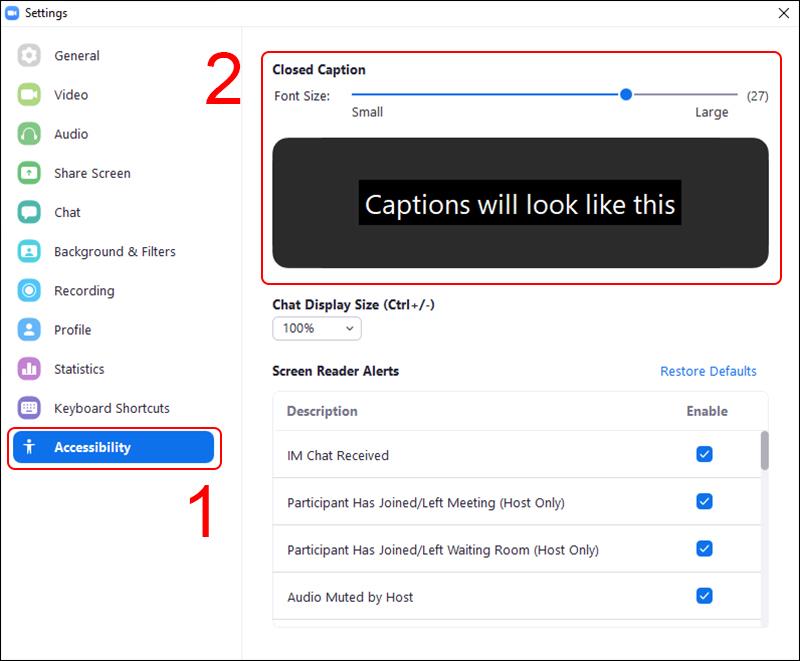
ด้านบนนี้เป็นคำแนะนำสั้นๆ บางประการเกี่ยวกับการใช้คุณสมบัติการถอดเสียงแบบสดใน Zoom หวังว่าคุณจะมีประสบการณ์ที่น่าสนใจกับคุณสมบัตินี้