BaldurS Gate 3 Cross Platform ใช่หรือไม่ ยัง

หลังจากได้รับกระแสตอบรับอย่างล้นหลาม “Baldur's Gate 3” ก็ได้รับการปล่อยตัวแล้ว แต่ก่อนที่จะดำดิ่งสู่เกมผู้เล่นหลายคนคงอยากรู้ว่ามันได้หรือไม่
ลิงค์อุปกรณ์
คุณรู้สึกหงุดหงิดแค่ไหนเมื่อคุณพยายามเข้าร่วมการประชุมผ่าน Google Meet แล้วเห็นข้อผิดพลาดเกี่ยวกับกล้องล้มเหลว หากสิ่งนั้นเกิดขึ้นกับคุณ ไม่ต้องกังวล เราพร้อมให้ความช่วยเหลือคุณ
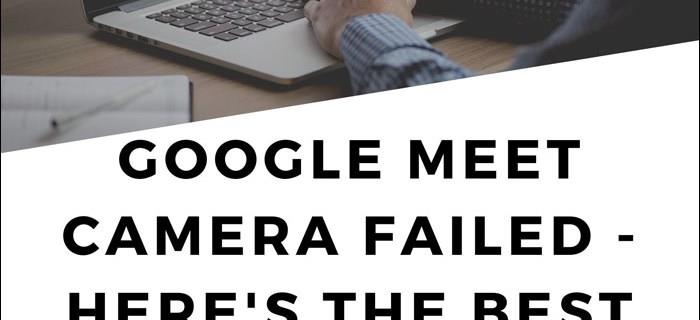
บทความนี้มุ่งเน้นไปที่การแก้ไขสาเหตุทั่วไปของความล้มเหลวของกล้อง เราจะแสดงวิธีอนุญาตการเข้าถึงกล้องและไมโครโฟนจากเดสก์ท็อปผ่านระบบปฏิบัติการและเบราว์เซอร์ต่างๆ
สิ่งที่ต้องตรวจสอบเมื่อคุณเห็นกล้องไม่ทำงานใน Google Meet
ก่อนที่เราจะตรวจสอบสิทธิ์ของคุณ ต่อไปนี้เป็นบางสิ่งที่ควรตรวจสอบ:
วิธีแก้ไขกล้องล้มเหลวใน Google Meet บน Windows 10
ในการอนุญาตให้ Google Meet เข้าถึงกล้องของคุณผ่าน Windows 10 ให้ทำดังต่อไปนี้:
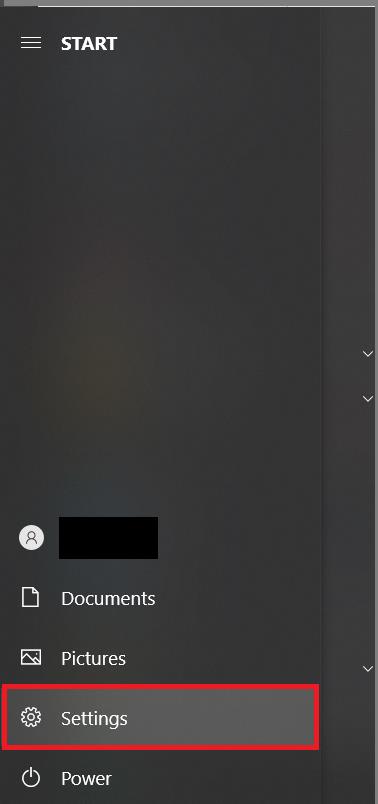

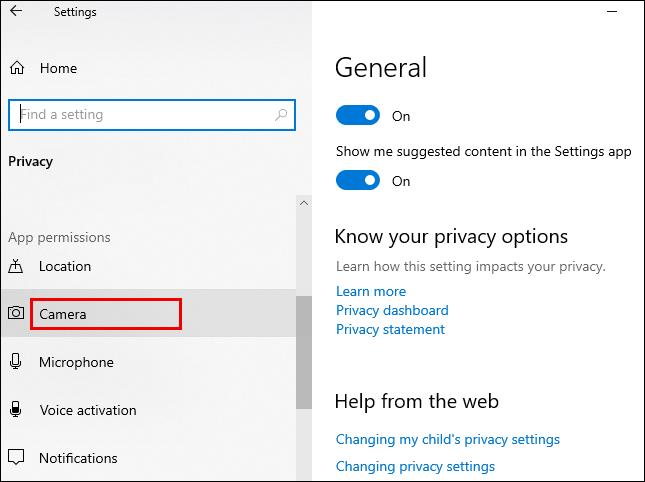
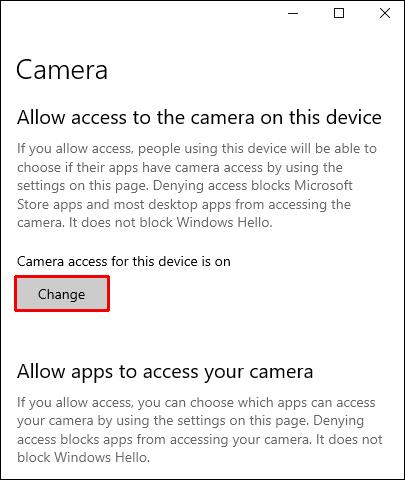
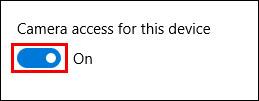
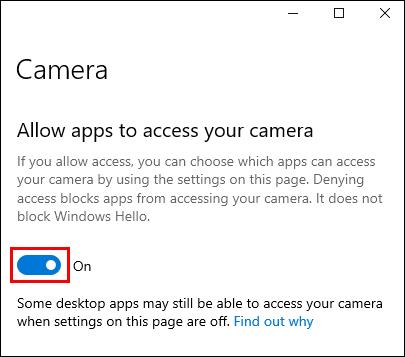
ในการอนุญาตให้เข้าถึงไมโครโฟน:

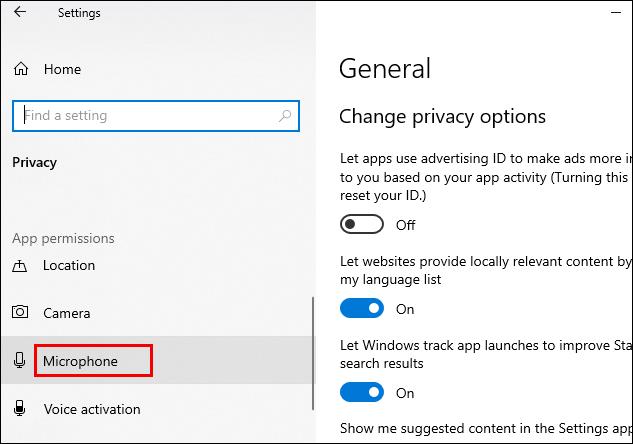
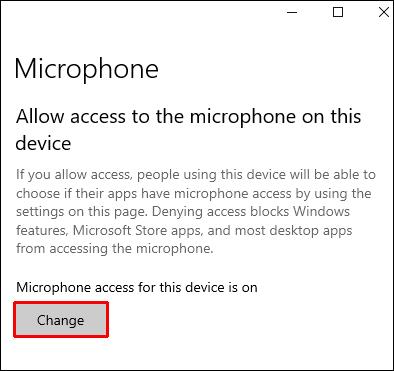
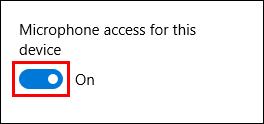
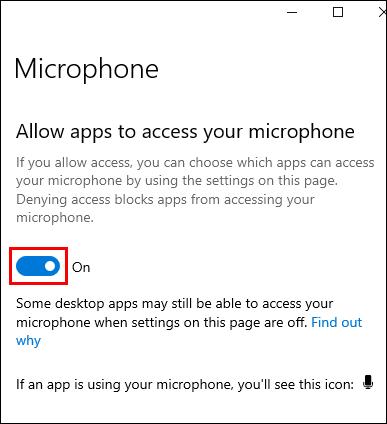
วิธีแก้ไขกล้องล้มเหลวใน Google Meet บน Windows 8/8.1
ในการอนุญาตให้ Google Meet เข้าถึงกล้องของคุณผ่าน Windows 8/8.1 ให้ทำดังต่อไปนี้:
ในการอนุญาตให้เข้าถึงไมโครโฟน:
วิธีแก้ไขกล้องล้มเหลวใน Google Meet บน Chromebook
ในการอนุญาตให้ Google Meet เข้าถึงกล้องของคุณผ่าน Chromebook ให้ทำดังต่อไปนี้:
ในการอนุญาตให้เข้าถึงไมโครโฟน:
วิธีแก้ไขกล้องล้มเหลวใน Google Meet บน MacOS
ในการอนุญาตให้ Google Meet เข้าถึงกล้องของคุณผ่าน macOS ให้ทำดังต่อไปนี้:


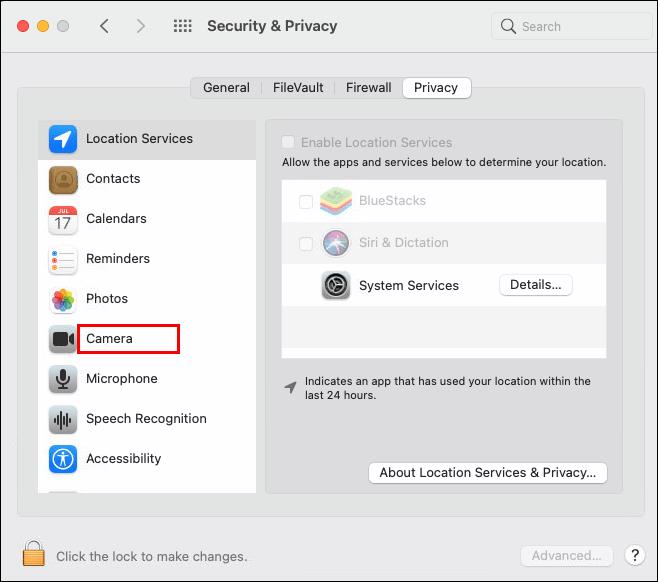
ในการอนุญาตให้เข้าถึงไมโครโฟน:


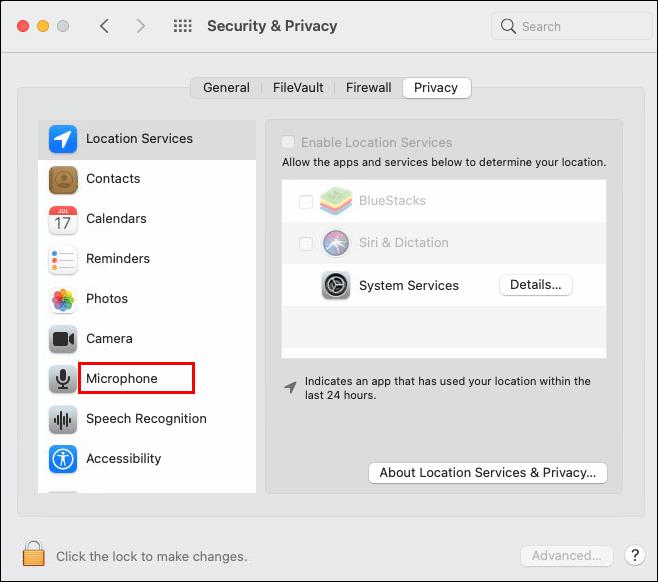
วิธีแก้ไขกล้องล้มเหลวใน Google Meet ใน Microsoft Edge
ในการอนุญาตให้ Google Meet เข้าถึงกล้องของคุณผ่าน Microsoft Edge ให้ทำดังต่อไปนี้:



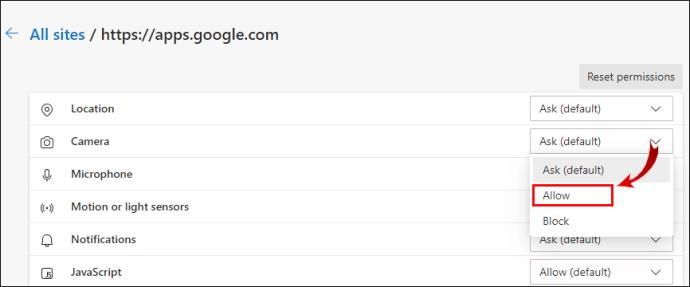
ในการอนุญาตให้เข้าถึงไมโครโฟน:



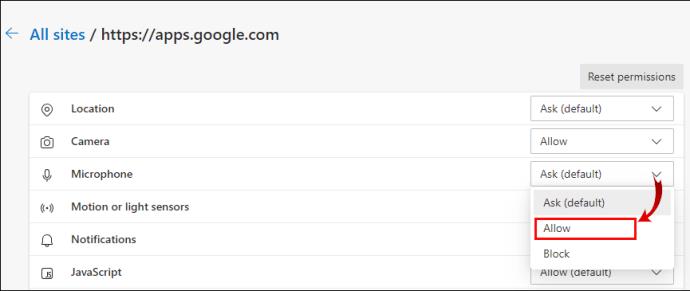
วิธีแก้ไขกล้องล้มเหลวใน Google Meet ใน Chrome
ในการอนุญาตให้ Google Meet เข้าถึงกล้องของคุณจาก Google Chrome ให้ทำดังต่อไปนี้:
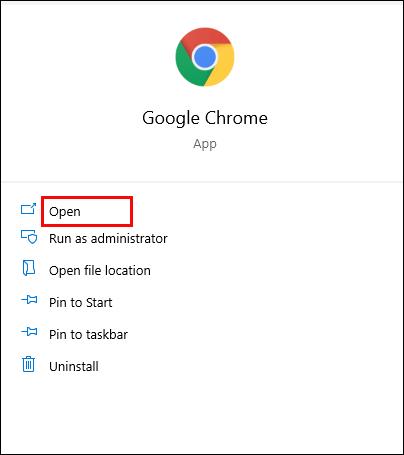


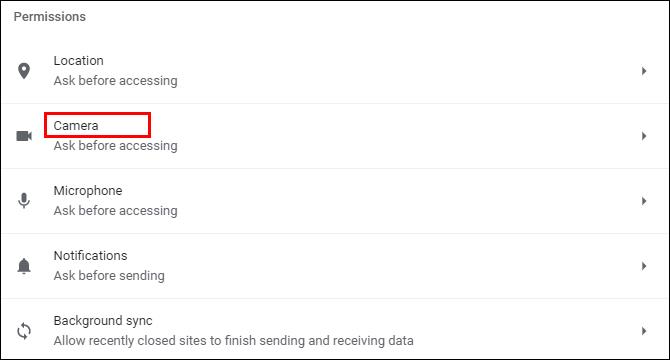
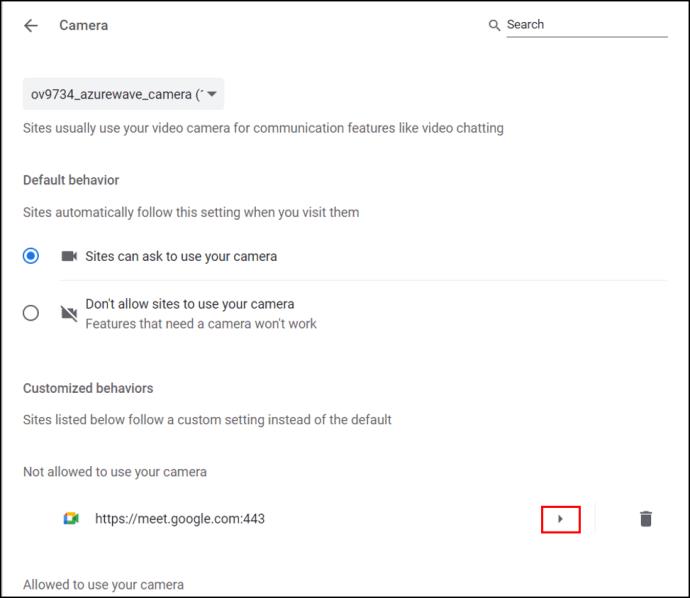
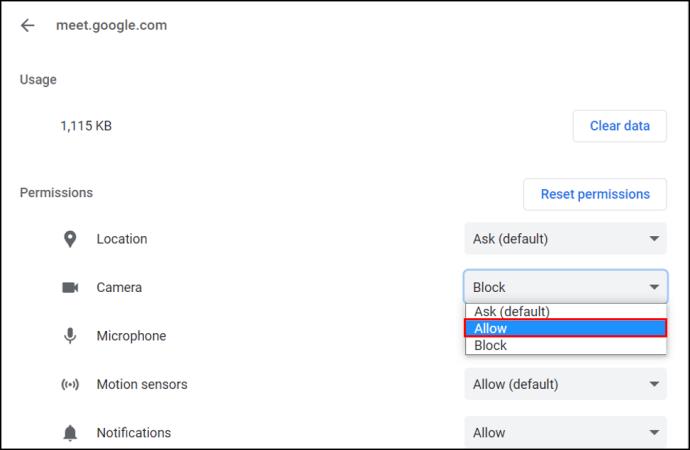
ในการอนุญาตให้เข้าถึงไมโครโฟน:


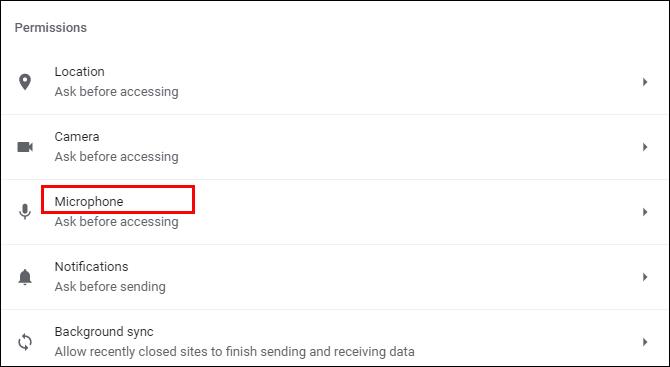
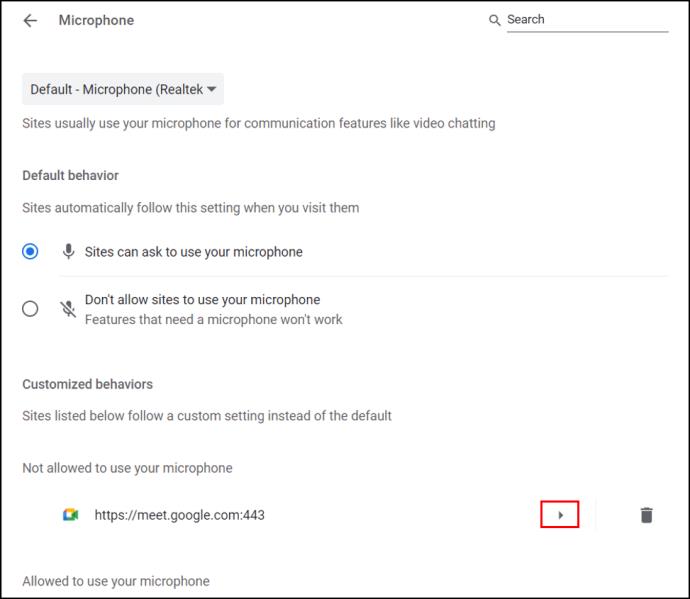
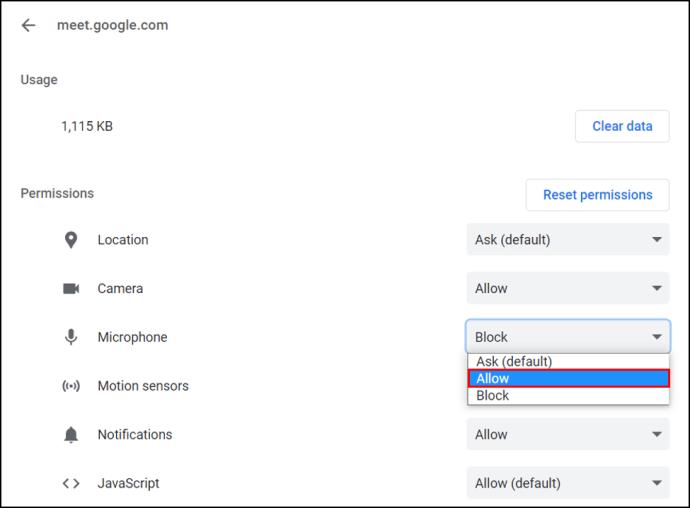
วิธีแก้ไขกล้องล้มเหลวใน Google Meet ใน Firefox
ในการอนุญาตให้ Google Meet เข้าถึงกล้องของคุณจาก Firefox ให้ทำดังต่อไปนี้:
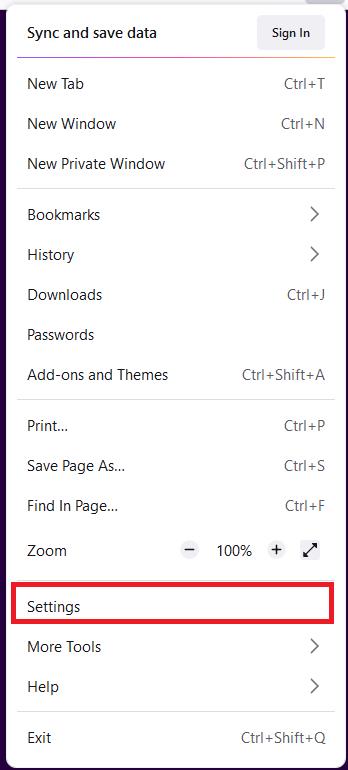

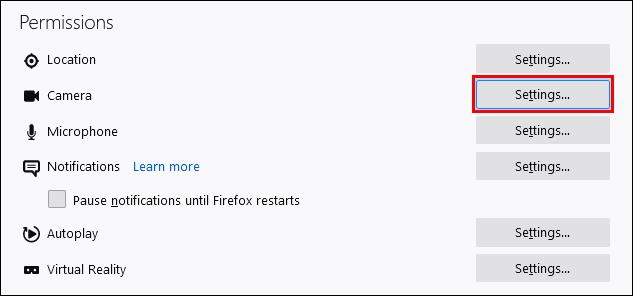
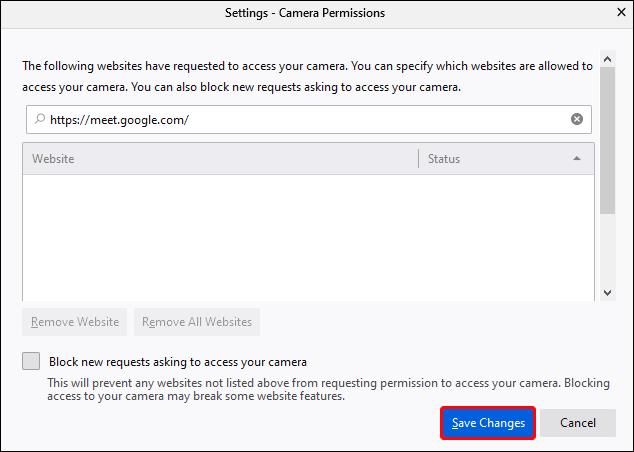
ในการอนุญาตให้เข้าถึงไมโครโฟน:
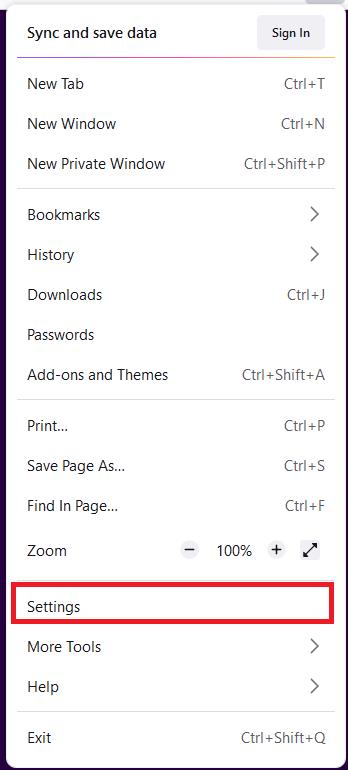

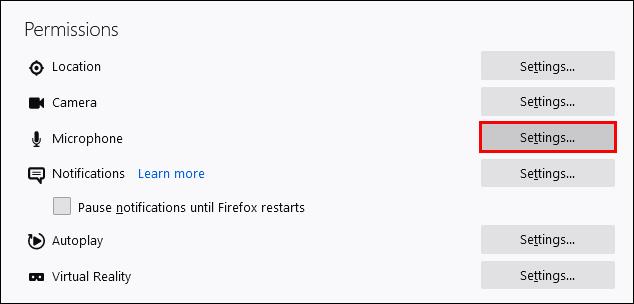
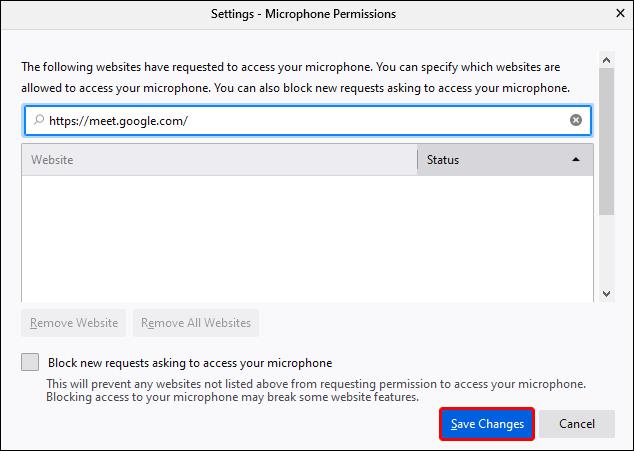
วิธีแก้ไขกล้องล้มเหลวใน Google Meet ใน Safari
ในการอนุญาตให้ Google Meet เข้าถึงกล้องของคุณจาก Safari ให้ทำดังต่อไปนี้:
ในการอนุญาตให้เข้าถึงไมโครโฟน:
คำถามที่พบบ่อยเพิ่มเติม
อะไรคือความแตกต่างระหว่าง Google Meet และ Google Hangout?
ทั้งสองเป็นแอปการประชุมผ่านวิดีโอทางเว็บที่ได้รับความนิยมอย่างมาก แต่ลองมาดูความแตกต่างบางประการระหว่างแอปเหล่านี้:
• Google Meets เป็นบริการแบบชำระเงิน ในขณะที่ Google Hangouts ให้บริการฟรี
• ในการประชุมครั้งเดียว Google Meet อนุญาตให้มีผู้เข้าร่วมได้สูงสุด 250 คน ในขณะที่ Google Hangouts รองรับได้สูงสุด 150 คน อนุญาตให้มีผู้เข้าร่วมทางวิดีโอเพียง 10 คน ดังนั้นคนอื่น ๆ จะต้องเข้าร่วมด้วยเสียง
• คุณต้องเป็นผู้ใช้ G Suite เพื่อเข้าถึง Google Meets Google Hangouts ใช้ได้กับทุกคนที่มีบัญชี Gmail
• Google Meets ให้คุณเข้าถึงการประชุมโดยไม่ต้องใช้อินเทอร์เน็ต โดยกดหมายเลขการประชุมและป้อนรหัส Google Hangouts ไม่มีคุณลักษณะนี้
ฉันจะเปิดกล้องใน Google Meet ได้อย่างไร
เมื่ออนุญาตกล้องและไมโครโฟนของคุณแล้ว:
1. เข้าร่วมการประชุมหรือเริ่มการประชุมใหม่ด้วยตัวคุณเอง
2. จากนั้น จากตัวเลือกการควบคุมการโทรที่ตรงกลางด้านล่างของหน้าจอ ให้คลิกที่ไอคอนกล้องทางด้านขวาของไอคอนโทรศัพท์
3. ไอคอนกล้องจะปรากฏเป็นสีแดงโดยมีเส้นขีดทับเมื่อปิด และเฉพาะกล้องเท่านั้นที่จะแสดงบนพื้นหลังที่ชัดเจนเมื่อเปิด ระหว่างการประชุม คุณสามารถสลับระหว่างเปิด / ปิดได้ตามต้องการ
ฉันจะแก้ไข "Google Meet ไม่สามารถเข้าร่วมการประชุมได้อย่างไร"
หากแน่ใจว่าคุณได้ให้สิทธิ์เข้าถึงกล้องและไมโครโฟนแล้ว คุณจะไม่สามารถเข้าร่วมการประชุมได้ ให้พิจารณาสิ่งต่อไปนี้:
• ตรวจสอบว่าคุณพยายามเข้าร่วมการประชุมผ่านบัญชีที่คุณลงชื่อเข้าใช้ มิฉะนั้น คุณจะต้องขอให้โฮสต์อนุญาตให้คุณเข้าร่วม
• ตรวจสอบให้แน่ใจว่าคุณได้รับรหัสการประชุมที่ถูกต้อง และหากจำเป็นต้องป้อนด้วยตนเอง ให้ตรวจสอบอีกครั้งว่าคุณดำเนินการถูกต้อง
• เจ้าภาพอาจลบคุณออกจากการประชุม คุณจะต้องตรวจสอบกับพวกเขา
• อาจมีผู้เข้าร่วมการประชุมเกินจำนวน; ตรวจสอบกับโฮสต์อีกครั้ง
ตอนนี้เราจะได้พบคุณใน Google Meet
แอปวิดีโอคอลได้รับความนิยมเพิ่มมากขึ้นในปัจจุบัน เนื่องจากพวกเราคุ้นเคยกับการประชุมและการประชุมเสมือนจริงมากขึ้น ตอนนี้คุณรู้วิธีแก้ไขปัญหากล้องทำงานล้มเหลวแล้ว ไม่ต้องกังวลว่าคนอื่นจะมองไม่เห็นหรือได้ยินคุณ
คุณเคยมีปัญหากับกล้อง Google Meet ของคุณหรือไม่? ถ้าเป็นเช่นนั้น คุณแก้ปัญหาอย่างไร แจ้งให้เราทราบในส่วนความคิดเห็นด้านล่าง
หลังจากได้รับกระแสตอบรับอย่างล้นหลาม “Baldur's Gate 3” ก็ได้รับการปล่อยตัวแล้ว แต่ก่อนที่จะดำดิ่งสู่เกมผู้เล่นหลายคนคงอยากรู้ว่ามันได้หรือไม่
คุณมีปัญหากับการเชื่อมต่อคอนโทรลเลอร์ของคุณหรือไม่? คุณพร้อมที่จะเล่นเกมแล้ว แต่โดยไม่ต้องใช้คอนโทรลเลอร์ เกมก็จะจบลง คุณไม่ใช่นักเล่นเกมเพียงคนเดียว
คุณกำลังมองหาวิธีปรับเปลี่ยนโครงสร้างของผู้เล่นโดยไม่ต้องสร้างตัวละครใหม่ใน "Diablo 4" หรือไม่? คุณโชคดีแล้ว เกมดังกล่าวช่วยให้คุณ
การตั้งค่าความสว่างหน้าจอเป็นคุณสมบัติที่สำคัญ ไม่ว่าคุณจะใช้อุปกรณ์ใดก็ตาม แต่สิ่งสำคัญอย่างยิ่งคือต้องได้รับระดับความสว่าง
ยามาเป็นหนึ่งในคาตานะต้องคำสาปของเกมและมีสถานะเป็นตำนาน การใช้อาวุธอันทรงพลังในโลกเปิด "Blox Fruits" จะมอบให้คุณ
อะแดปเตอร์เครือข่ายบนระบบปฏิบัติการ Windows เป็นอุปกรณ์สำคัญที่ช่วยให้การเชื่อมต่อเครือข่ายทำงานได้อย่างราบรื่น เนื่องจากได้รับอะแดปเตอร์เครือข่าย
แม้ว่าคุณจะใช้ Windows มาเป็นเวลานาน แต่บางครั้งคุณอาจเผชิญกับปัญหาที่รับประกันความช่วยเหลือจากผู้เชี่ยวชาญ ไม่ว่าคุณกำลังเผชิญหน้าอยู่
มีบางสิ่งที่น่าหงุดหงิดมากกว่าการถูกล็อคออกจากเครือข่ายอินเทอร์เน็ตของคุณ หากคุณไม่ได้จดรหัสผ่าน คุณอาจสูญเสียการเข้าถึง
นี่คือตำแหน่งวอลเปเปอร์ Windows สำหรับ Windows 8 และ 10 เพื่อให้คุณสามารถใช้ภาพความละเอียดสูงเหล่านี้กับอุปกรณ์อื่นหรือ Windows เวอร์ชันเก่าได้
หากคุณต้องการถ่ายภาพด้วยพีซี Windows 10 คุณจะต้องทดสอบฟังก์ชันกล้องก่อน ไม่ว่าคุณจะแค่อยากจะยิงเซลฟี่ออกไปก็ตาม
เมื่อคอมพิวเตอร์ของคุณเริ่มมีอาการแลค นั่นเป็นสัญญาณว่าคุณต้องเพิ่มพื้นที่ว่าง โดยปกติแล้ว การลบไฟล์ชั่วคราวเป็นจุดเริ่มต้นที่ดี
สรุปทางลัดแอปพลิเคชันภาพยนตร์และทีวีบน Windows 10 สรุปทางลัดแอปพลิเคชันภาพยนตร์และทีวีบน Windows 10 เพื่อมอบประสบการณ์ที่ยอดเยี่ยมให้กับคุณ อาจจะ
วิธีแก้ไขข้อความล้มเหลวในการโหลดข้อผิดพลาดบน Discord สำหรับ Windows Discord จะไม่สนุกหากคุณไม่สามารถอ่านสิ่งที่คนอื่นเขียนได้ ต่อไปนี้เป็นวิธีแก้ไขข้อผิดพลาดของข้อความ
วิธีแสดงไอคอนพีซีเครื่องนี้บนเดสก์ท็อป Windows 11 ในระหว่างกระบวนการใช้ Windows 11 ผู้ใช้จำนวนมากจำเป็นต้องเข้าถึงพีซีเครื่องนี้ (การจัดการ)
วิธีค้นหาข้อมูลใน Windows Registry อย่างรวดเร็ว คุณพบว่าการค้นหาข้อมูลใน Windows Registry ยากหรือไม่? ด้านล่างนี้คือวิธีที่รวดเร็วในการค้นหารีจิสทรี
วิธีจำกัดจำนวนความพยายามเข้าสู่ระบบที่ล้มเหลวใน Windows 10 การจำกัดจำนวนความพยายามเข้าสู่ระบบด้วยรหัสผ่านที่ล้มเหลวใน Windows 10 จะช่วยเพิ่มความปลอดภัยของคอมพิวเตอร์ นี่คือวิธีการ
วิธีสร้างข้อความแสดงข้อผิดพลาดปลอมใน Windows Windows สามารถสร้างข้อความแสดงข้อผิดพลาดที่สร้างสรรค์ได้ แต่ทำไมคุณไม่ลองสร้างเนื้อหาของคุณเองเพื่อให้พวกเขาล้อเลียน
วิธีเปิด Windows Tools ใน Windows 11, Windows Administrative Tools หรือ Windows Tools ยังคงมีประโยชน์บน Windows 11 ต่อไปนี้เป็นวิธีค้นหา Windows Tools ใน Windows 11
วิธีแก้ไขข้อผิดพลาด Windows Quick Assist ไม่ทำงาน Windows Quick Assist ช่วยให้คุณเชื่อมต่อกับพีซีระยะไกลได้อย่างง่ายดาย อย่างไรก็ตามบางครั้งก็ทำให้เกิดข้อผิดพลาดเช่นกัน แต่,
วิธีปักหมุดไฟล์ Word, Excel และ PowerPoint ไปที่ไอคอนแอพที่เกี่ยวข้องบนทาสก์บาร์ของ Windows 11 จะปักหมุดไฟล์ Office ไว้ที่ไอคอนทาสก์บาร์บน Windows 11 ได้อย่างไร เชิญ


















