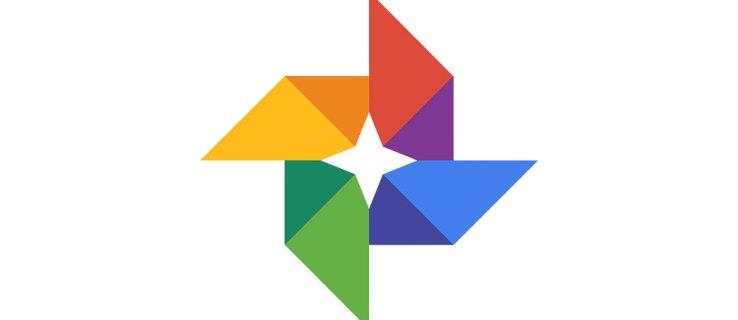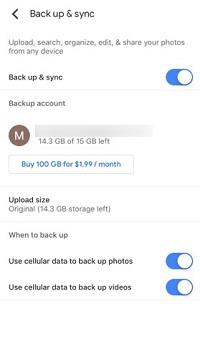ทุกคนเคยประสบปัญหาอย่างน้อยหนึ่งครั้งเมื่อพยายามสำรองข้อมูลรูปภาพของตน ไม่มีเหตุผลที่จะตื่นตระหนกเนื่องจากปัญหานี้สามารถแก้ไขได้ง่าย มีหลายสิ่งที่อาจทำให้เกิดปัญหานี้
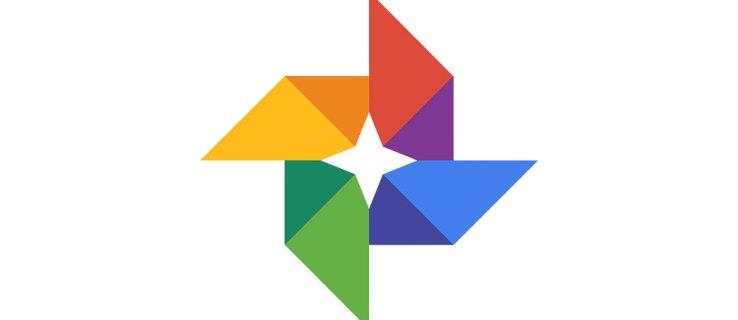
บางทีคุณอาจมีหน่วยความจำในโทรศัพท์ไม่เพียงพอหรือการเชื่อมต่ออินเทอร์เน็ตช้า อาจมีข้อบกพร่องชั่วคราวภายในแอป Google Photos สงบสติอารมณ์และลองใช้วิธีแก้ปัญหาเหล่านี้ หนึ่งในนั้นอาจช่วยคุณแก้ปัญหาและสำรองรูปภาพของคุณได้
เชื่อมต่อกับ Wi-Fi ของคุณอีกครั้ง
แม้ว่าดูเหมือนว่าอุปกรณ์ของคุณเชื่อมต่อกับ Wi-Fi และทุกอย่างเรียบร้อยดี แต่อาจมีปัญหาบางอย่างเกี่ยวกับการเชื่อมต่อที่ทำให้ Google Photos ไม่สามารถสำรองข้อมูลได้ การเชื่อมต่ออาจอ่อนชั่วคราวแต่ไม่ได้หมายความว่าจะไม่ดีขึ้นภายในสองสามนาที
ลองปิด Wi-Fi แล้วเชื่อมต่อใหม่อีกครั้ง ผู้ใช้หลายคนกล่าวว่าการดำเนินการง่ายๆ นี้ทำให้ Google Photos สามารถดำเนินการต่อได้ตามปกติในระหว่างการสำรองข้อมูล
เปิดใช้งานการสำรองข้อมูลมือถือ
หากขั้นตอนแรกไม่ได้ผล คุณสามารถปิด Wi-Fi และเปลี่ยนไปใช้การสำรองข้อมูลเซลลูล่าร์ได้ (แน่นอน สมมติว่าคุณมีข้อมูลเซลลูล่าร์เพียงพอ) หลายคนพบว่าสิ่งนี้มีประโยชน์ เนื่องจากหลังจากเปลี่ยนไปใช้การสำรองข้อมูลผ่านมือถือแล้ว แอปของพวกเขาก็เริ่มสำรองข้อมูลทันที
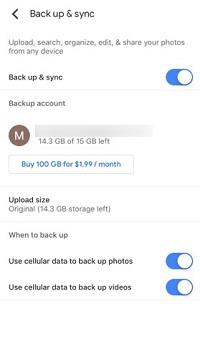
หากคุณต้องสำรองรูปภาพจำนวนมากและมีข้อมูลเซลลูลาร์ไม่เพียงพอ คุณสามารถเปิด Wi-Fi อีกครั้งหลังจากนั้นสักครู่ หลายคนได้รายงานประสบการณ์เชิงบวกกับสิ่งนี้ ซึ่งหมายความว่ากระบวนการสำรองข้อมูลดำเนินต่อไปตามปกติ อย่างไรก็ตาม ไม่สามารถรับประกันได้ว่าจะไม่หยุดอีก เพราะอาจมีปัญหาบางอย่างกับ Wi-Fi ของคุณ
เป็นที่น่าสนใจว่ากลยุทธ์นี้ได้รับการพิสูจน์แล้วว่าเป็นประโยชน์มากที่สุด ผู้ใช้หลายคนสามารถสำรองข้อมูลได้เพียงแค่เปลี่ยนไปใช้ข้อมูลมือถือ นั่นเป็นเหตุผลที่คุณไม่ควรข้ามขั้นตอนนี้ ลองดูเพราะมันอาจช่วยคุณประหยัดเวลาได้มาก
ปิดโทรศัพท์ของคุณ
ฟังดูธรรมดามาก แต่จริง ๆ แล้วช่วยให้ผู้ใช้หลายคนแก้ปัญหาเกี่ยวกับ Google Photos และแอปอื่น ๆ ได้ เพียงปิดโทรศัพท์ของคุณ ขณะที่โทรศัพท์ปิดอยู่ ให้หยุดพักและพยายามสงบสติอารมณ์ อย่าประหม่า มีหลายวิธีในการแก้ปัญหานี้และหนึ่งในนั้นจะใช้ได้ผลสำหรับคุณ
หลังจากผ่านไปสองสามนาที ให้เปิดโทรศัพท์อีกครั้งแล้วลองเริ่มการสำรองข้อมูลอีกครั้ง หวังว่าครั้งนี้มันจะได้ผล โทรศัพท์ของเราเป็นอุปกรณ์ที่แปลก บางครั้งก็ต้องปิดเครื่องสักสองสามนาทีเพื่อรีเซ็ตทุกอย่าง เมื่อเราเปิดใช้งานอีกครั้ง มีแนวโน้มว่าจะทำงานได้อย่างราบรื่นอีกครั้ง ราวกับว่าไม่เคยมีปัญหาเกิดขึ้นเลย!
ชาร์จอุปกรณ์ของคุณ
เราทุกคนทราบดีว่าการสำรองข้อมูลอาจใช้เวลานาน โดยเฉพาะอย่างยิ่งหากคุณไม่ได้ทำการสำรองข้อมูลเมื่อเร็วๆ นี้และคุณมีรูปถ่ายจำนวนมาก อุปกรณ์บางอย่างจะไม่อนุญาตให้คุณเริ่มการสำรองข้อมูลหากแบตเตอรี่ของคุณเหลือน้อย ลองชาร์จอุปกรณ์ของคุณเพราะนั่นอาจทำให้ Google Photos เริ่มการสำรองข้อมูลได้
หากคุณไม่มีที่ชาร์จอยู่กับตัว ให้สงบสติอารมณ์และรอจนกว่าคุณจะกลับบ้าน การกระทำเล็กๆ น้อยๆ ที่อาจดูเหมือนไม่มีนัยสำคัญนี้สามารถแก้ไขได้ทุกอย่าง ดังนั้นอย่าอารมณ์เสียก่อนที่จะได้ลอง
ปิดโหมดพลังงานต่ำ
สิ่งนี้คล้ายกับเคล็ดลับก่อนหน้า แม้ว่าคุณจะมีพลังงานเพียงพอ แต่อุปกรณ์บางอย่างจะไม่อนุญาตให้มีการสำรองข้อมูลหากโทรศัพท์ของคุณอยู่ในโหมดพลังงานต่ำ ราวกับว่าพวกเขาคิดว่ามันจะไม่มีพลังงานเพียงพอในการสำรองข้อมูลอย่างสมบูรณ์ อาจฟังดูงี่เง่า แต่ก็คุ้มค่าที่จะลอง!
ล้างข้อมูลและแคชของแอป Google Photos
หากคุณไม่ได้ล้างข้อมูลหรือแคชมาระยะหนึ่ง นั่นอาจเป็นสาเหตุของปัญหา ไปที่แอป Google Photos แล้วเลือกที่เก็บข้อมูล จากนั้นคลิกที่ล้างข้อมูลและล้างแคช ไม่ต้องกังวล การดำเนินการนี้จะไม่ลบรูปภาพของคุณ มันสามารถทำให้แอปของคุณทำงานเร็วขึ้นและราบรื่นขึ้น
หลายคนลืมที่จะล้างข้อมูลเป็นครั้งคราว แต่มันสำคัญมากที่ต้องทำ หากคุณทำความสะอาดข้อมูลของคุณเป็นประจำ คุณอาจหลีกเลี่ยงปัญหาหลายอย่างกับอุปกรณ์ของคุณได้ และมันจะช่วยให้คุณคลายกังวลไปได้มาก
ถอนการติดตั้ง Google Photos และติดตั้งอีกครั้ง
หากแอปค้างและไม่ได้ช่วยอะไร คุณอาจต้องถอนการติดตั้งแอปแล้วติดตั้งใหม่อีกครั้ง ไม่มีอะไรต้องกังวลเพราะรูปภาพของคุณจะไม่ถูกลบ
บางทีคุณอาจจะต้องรอการอัปเดต...
หากเคล็ดลับเหล่านี้ไม่ได้ผล คุณอาจต้องรอการอัปเดตแอป เราทราบดีว่าสิ่งนี้ฟังดูไม่ค่อยดีนัก แต่สิ่งที่ดีก็คือคุณจะสามารถสำรองรูปภาพของคุณได้ในที่สุด
บางครั้งอาจเป็นเรื่องยากที่จะเข้าใจว่าอะไรเป็นสาเหตุของปัญหาเมื่อดูเหมือนว่าทุกอย่างปกติดี ปัญหาอาจอยู่ในแอป Google Photos และคุณไม่สามารถทำอะไรได้มากนัก อย่างไรก็ตาม Google กำลังทำงานอย่างต่อเนื่องในการปรับปรุงแอปของตน และเวอร์ชันล่าสุดมักจะให้วิธีแก้ปัญหาแก่คุณ!
คุณมีความคิดอื่น ๆ หรือไม่?
เมื่อประสบปัญหาคล้ายกัน ผู้คนมักจะมองหาวิธีแก้ปัญหาทางออนไลน์หรือถามเพื่อนและครอบครัวที่เคยมีปัญหาคล้ายกันในอดีต เราได้รวบรวมเคล็ดลับทั้งหมดที่เคยช่วยผู้ใช้รายอื่นในการแก้ปัญหานี้ และเราหวังว่าจะช่วยคุณได้เช่นกัน
วิธีแก้ปัญหาที่ใช้ได้ผลกับคนหนึ่งอาจไม่ได้ผลกับคนอื่นๆ อาจขึ้นอยู่กับหลายปัจจัย: อุปกรณ์ของคุณ สถานะหน่วยความจำ หรือ Wi-Fi
หากคุณเคยได้ยินเคล็ดลับอื่น ๆ ที่เราไม่ได้กล่าวถึง อย่าลังเลที่จะแบ่งปันในส่วนความคิดเห็นด้านล่าง ประสบการณ์ของคุณสามารถช่วยคนที่กำลังถอนผมออกจากปัญหานี้ได้!