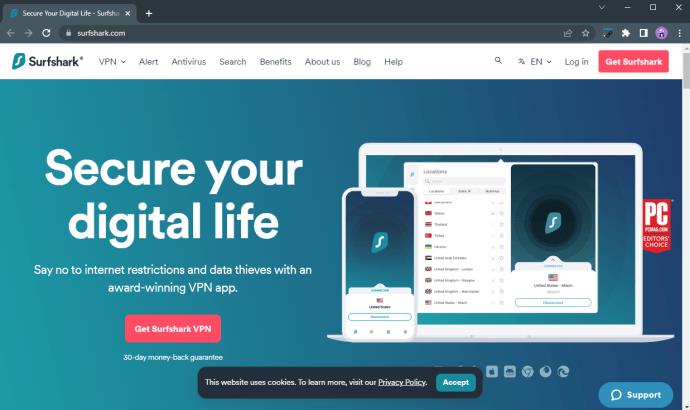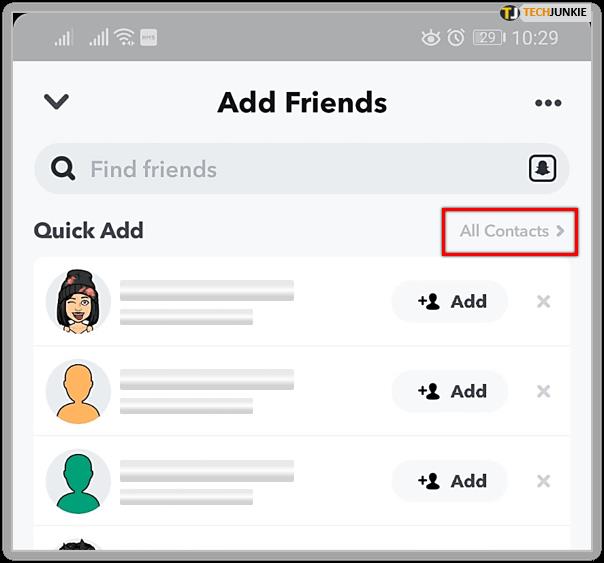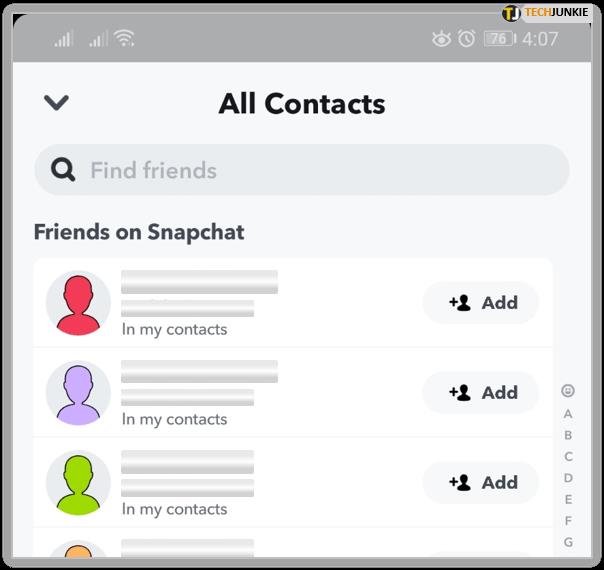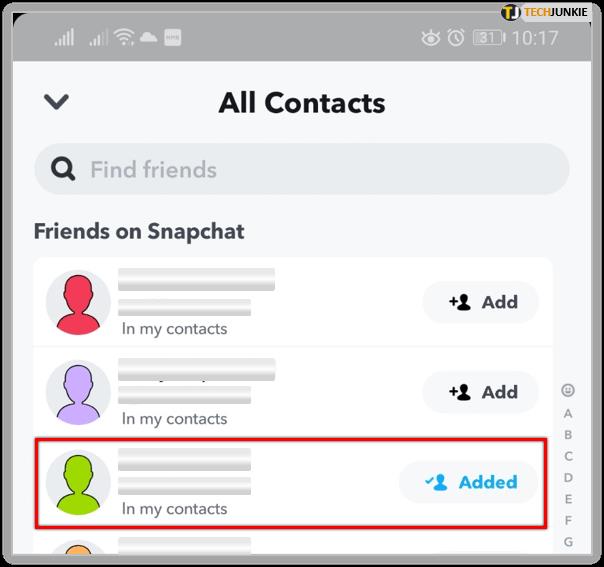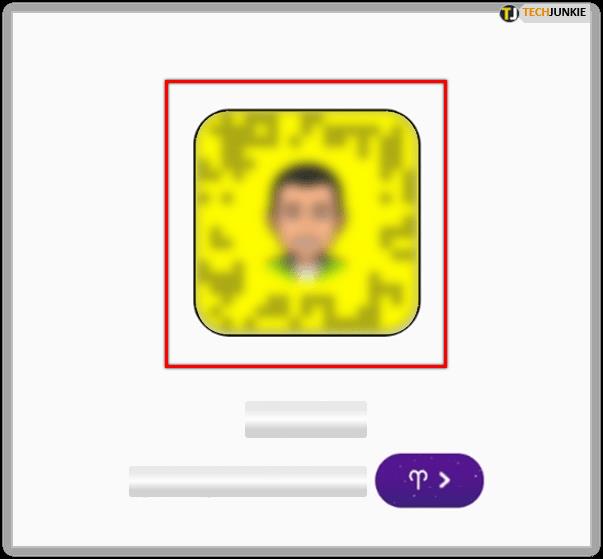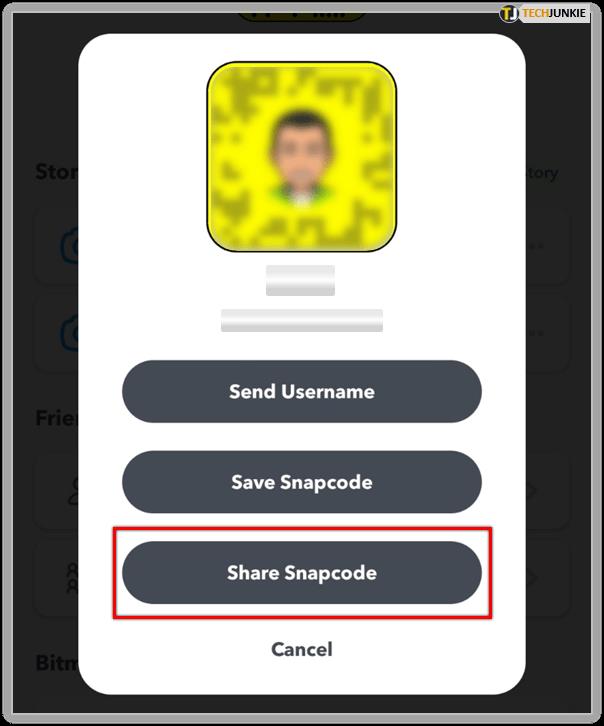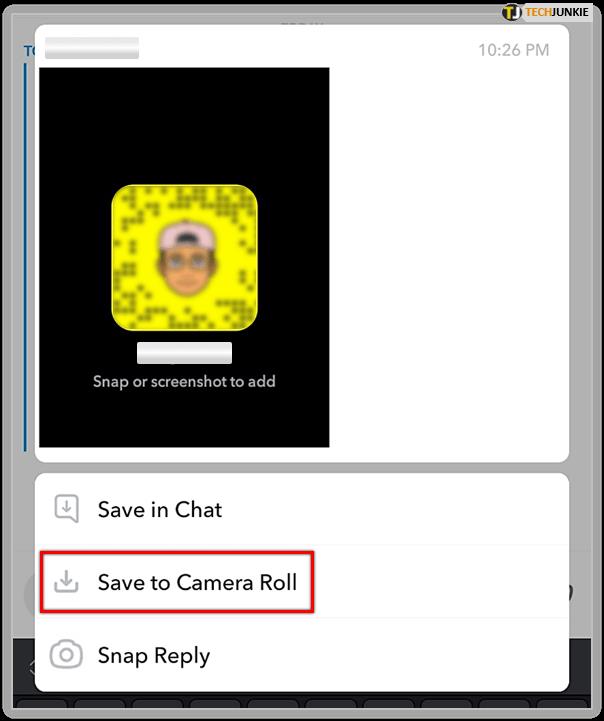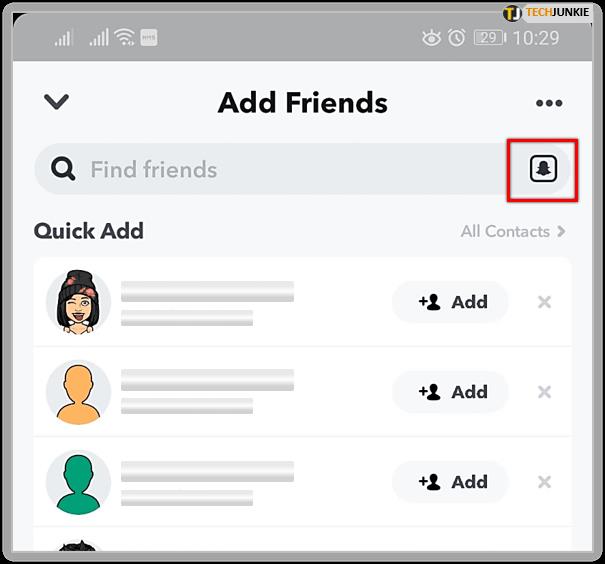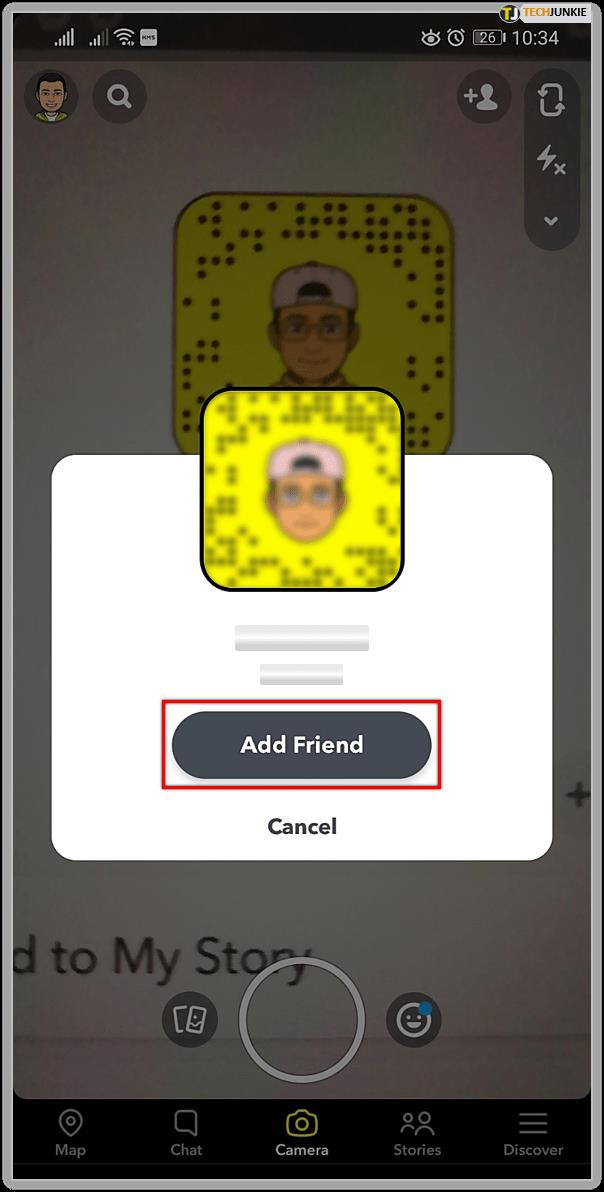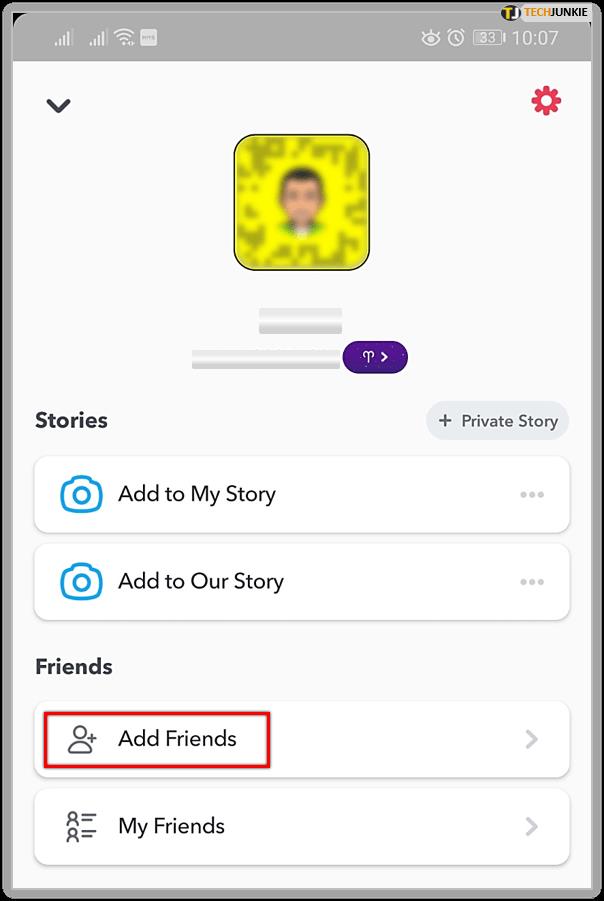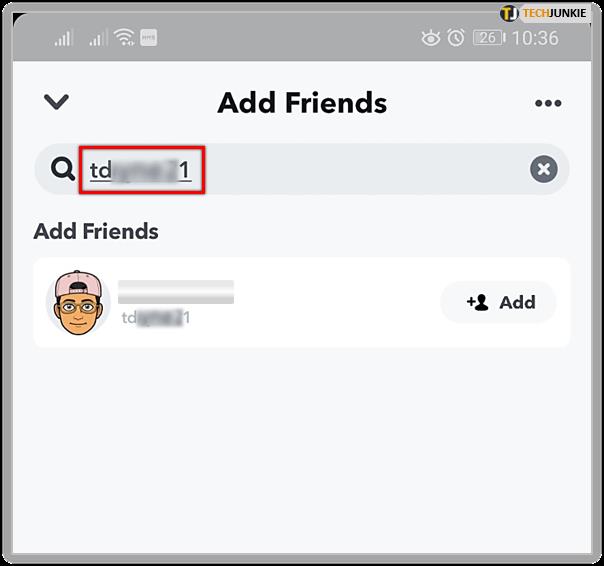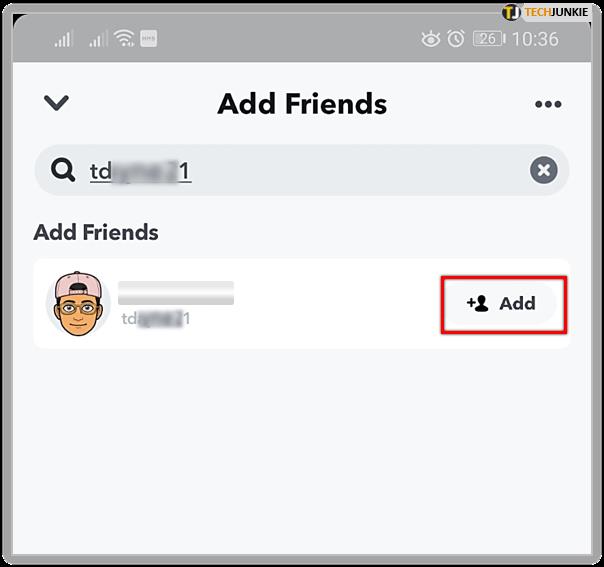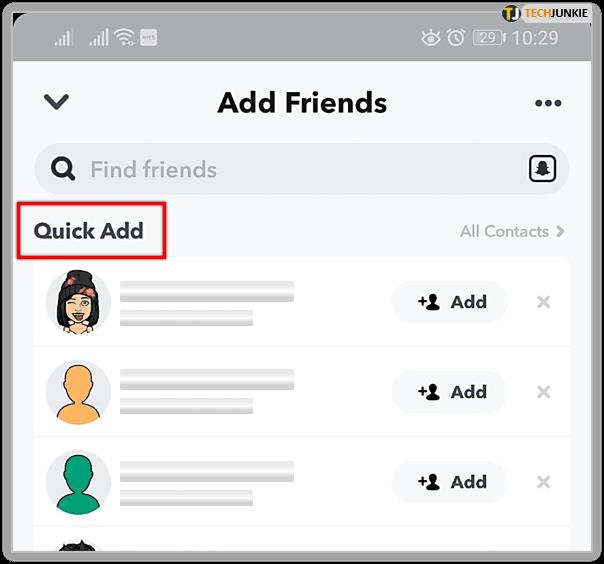ในบทความนี้ เราจะพูดถึงการเพิ่มเพื่อนใน Snapchat ซึ่งเป็นแพลตฟอร์มโซเชียลมีเดียที่สนุกสนานสำหรับการแบ่งปันประสบการณ์และเรื่องราวส่วนตัว หรือจัดระเบียบเพื่อนของคุณในกลุ่มและสร้างเรื่องราวของกลุ่ม มันเป็นเลย์เอาต์ที่น่ารักจริง ๆ และมีอะไรเพิ่มเติม - มีหลายวิธีที่คุณสามารถเพิ่มใครบางคนเป็นเพื่อนได้! แสดงให้เห็นว่าคนใน Snapchat เหล่านี้ทุ่มเทเพียงใดในการขยายชุมชนของพวกเขา!

เพื่อให้เจาะจงยิ่งขึ้น เราจะพูดถึงวิธีหนึ่งในการเพิ่มเพื่อน ซึ่งก็คือตัวเลือกเพิ่มด่วน
Quick Add หมายถึงอะไรใน Snapchat และทำงานอย่างไร
การอ่านเพื่อหา.
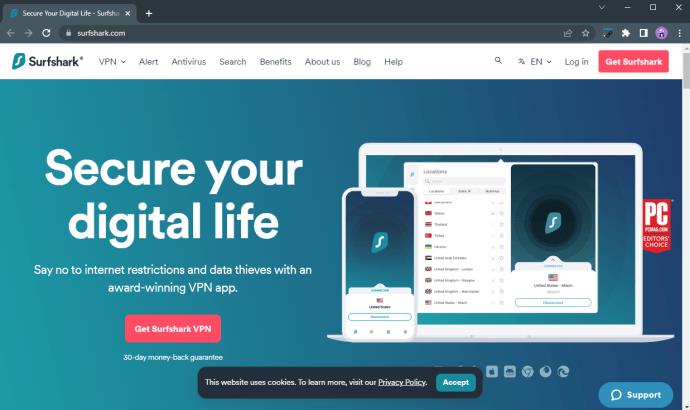
วิธีเพิ่มเพื่อนใน Snapchat
ดังที่เราได้กล่าวไว้ก่อนหน้านี้ Snapchat มีหลายวิธีในการเพิ่มเพื่อนใหม่ – รวมเป็นสี่วิธี
เราจะมาดูกันว่าคุณสามารถใช้วิธีการเหล่านี้เพื่อค้นหาและเพิ่มเพื่อนของคุณใน Snapchat ได้อย่างรวดเร็วได้อย่างไร
1. ติดต่อจอง
ขั้นแรก คุณสามารถเพิ่มเพื่อนผ่านทางสมุดติดต่อในโทรศัพท์ของคุณ
แตะไอคอนโปรไฟล์ที่มุมซ้ายบนของหน้าจอ หลังจากนั้น แตะ 'เพิ่มเพื่อน' จากนั้นคลิก 'ผู้ติดต่อทั้งหมด' ตี 'ดำเนินการต่อ' เมื่อถูกขอให้ซิงค์ผู้ติดต่อของคุณ
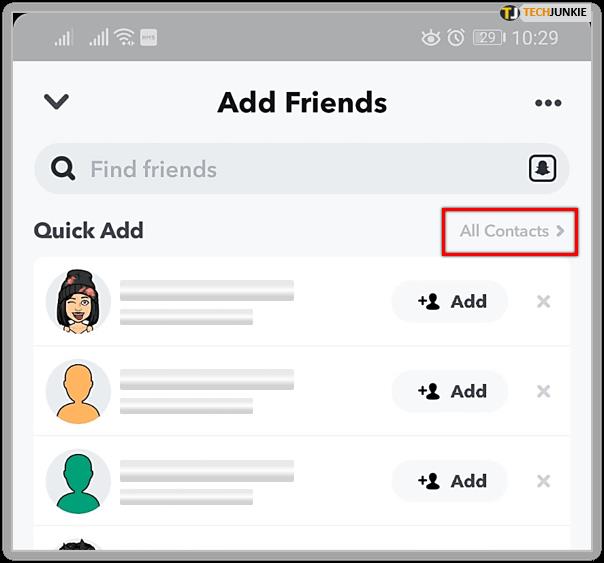
จากนั้น Snapchat จะจัดเรียงรายชื่อติดต่อของคุณและค้นหาเพื่อนตามหมายเลขโทรศัพท์ของพวกเขา
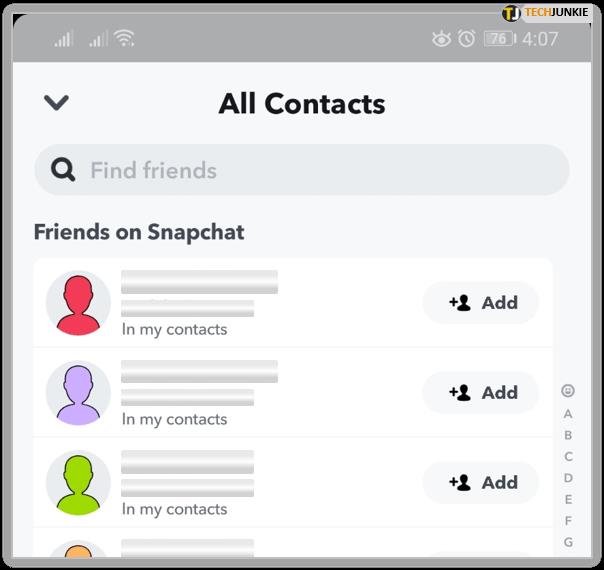
เมื่อ Snapchat พบเพื่อนของคุณแล้ว คุณสามารถเพิ่มได้ตามดุลยพินิจของคุณ
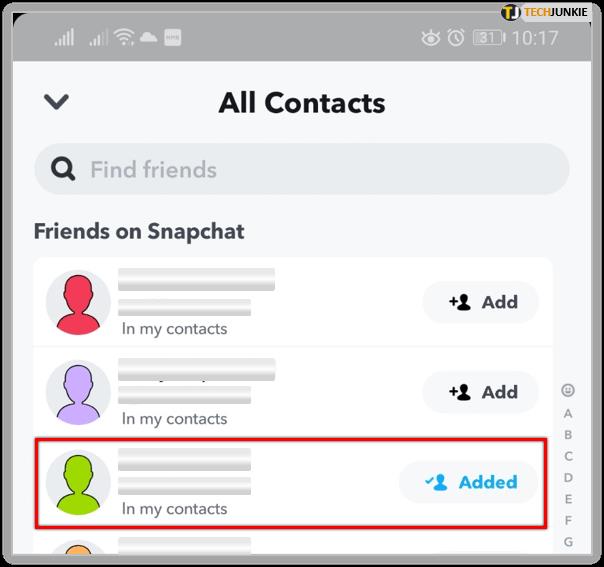
2. สแน็ปโค้ด
หนึ่งในคุณสมบัติที่น่าสนใจของ Snapchat คือผู้ใช้แต่ละคนจะได้รับ Snapcode ของตัวเอง ซึ่งเป็นรหัสส่วนตัวที่ไม่ซ้ำกันสำหรับโปรไฟล์ของพวกเขาและไม่สามารถทำซ้ำได้โดยบุคคลอื่น
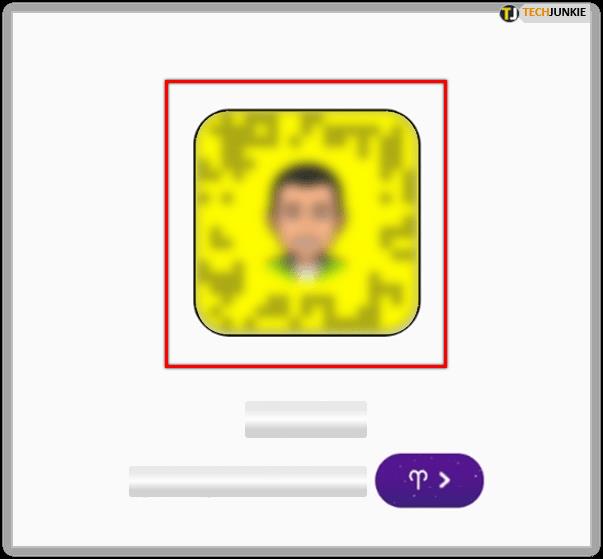
หากเพื่อนของคุณแบ่งปัน Snapcode ของพวกเขากับคุณ คุณสามารถสแกนรหัสภาพนั้นด้วยกล้องของคุณแล้วเพิ่มพวกเขาเป็นเพื่อน มีสองวิธีในการทำเช่นนี้
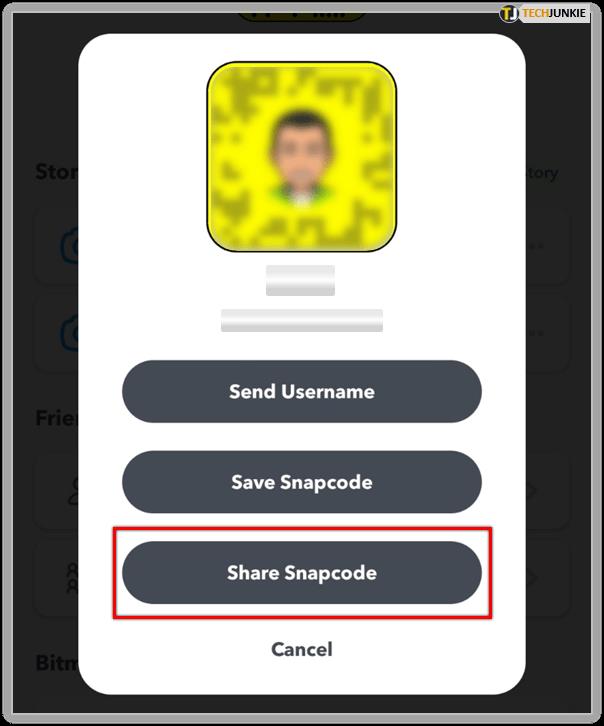
ขั้นแรก เพื่อนของคุณสามารถแชร์รูปภาพของ Snapcode กับคุณได้ เมื่อเสร็จแล้ว ให้เปิด Snapchat แตะ Snapcode ที่แชร์ค้างไว้ และในเมนูป๊อปอัป เลือก 'บันทึกไปที่ Camera Roll'
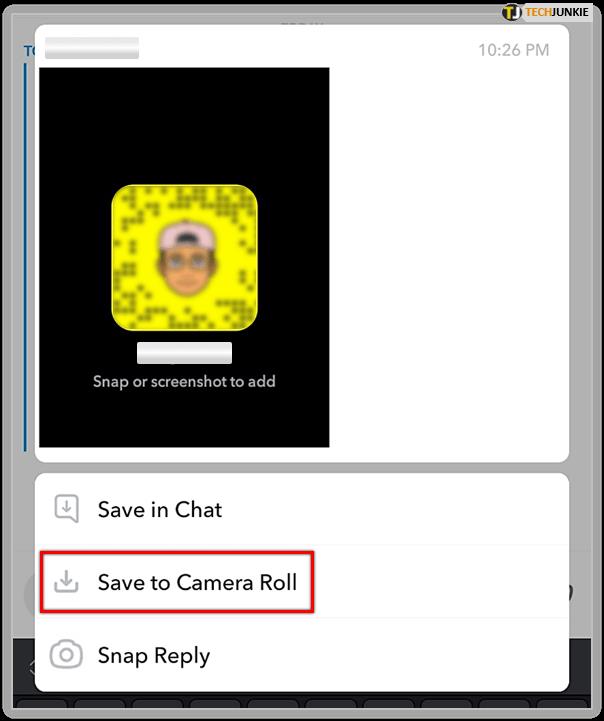
เปิดไอคอนโปรไฟล์ของคุณแล้วคลิก 'เพิ่มเพื่อน' คลิกไอคอน Snapcode ที่มุมบนขวาของหน้าจอ นี่จะเป็นการเปิดม้วนฟิล์มของคุณซึ่งคุณสามารถเลือก Snapcode ของเพื่อนได้
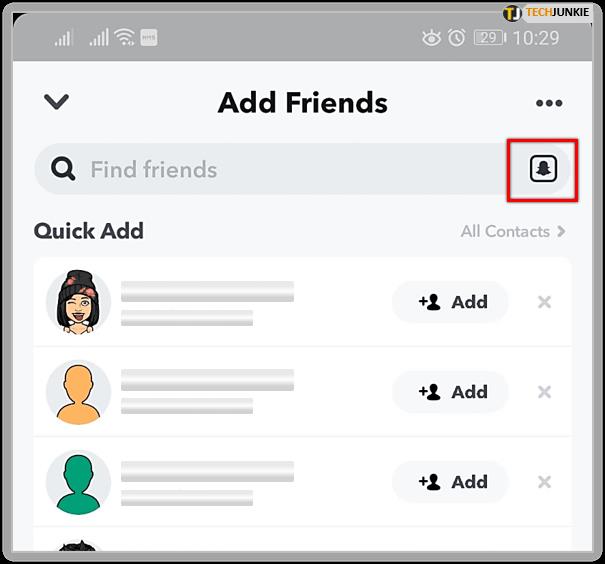
เมื่อคุณอัปโหลดรูปภาพของ Snapcode แล้ว Snapchat จะสแกนรูปภาพนั้น ค้นหาเพื่อนของคุณ และขอให้คุณยืนยันคำขอเป็นเพื่อน

หรือหากคุณไปกับเพื่อนด้วยตัวเอง คุณก็แค่เปิดแอปและถือ Snapcode ของเพื่อนไว้ที่หน้ากล้อง แตะหน้าจอของคุณค้างไว้ Snapchat จะสแกนโค้ดและถามคุณว่าต้องการเพิ่มเพื่อนหรือไม่ เพียงคลิก 'เพิ่มเพื่อน' คุณก็พร้อมแล้ว
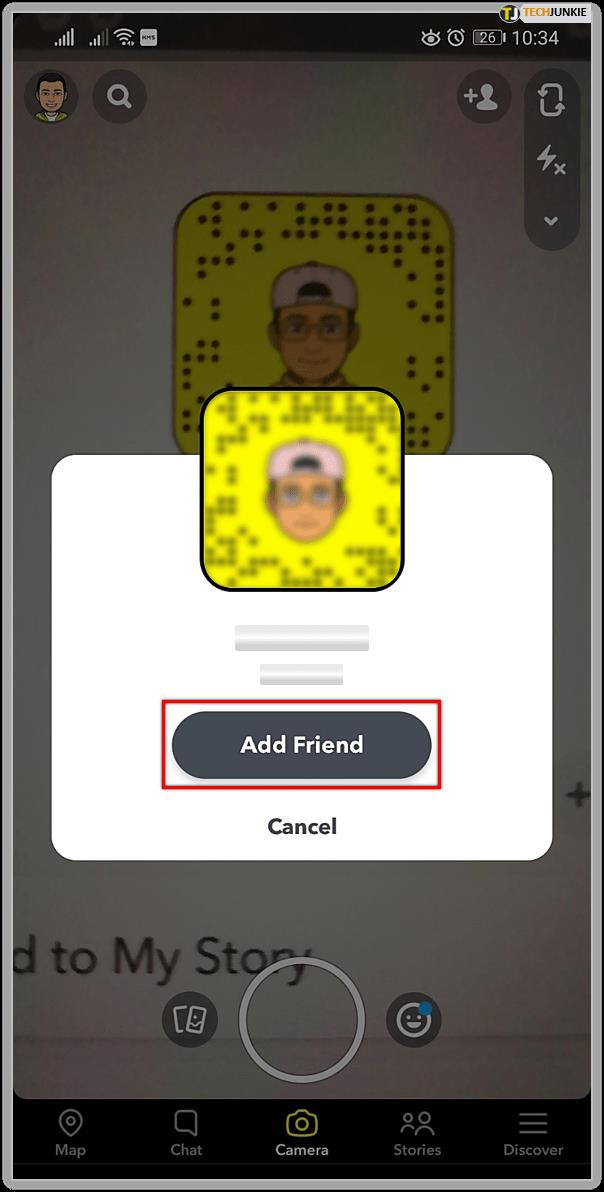
3. ชื่อผู้ใช้
ถัดไป หากต้องการเพิ่มเพื่อนด้วยชื่อผู้ใช้ ให้ไปที่โปรไฟล์ของคุณแล้วแตะ 'เพิ่มเพื่อน'
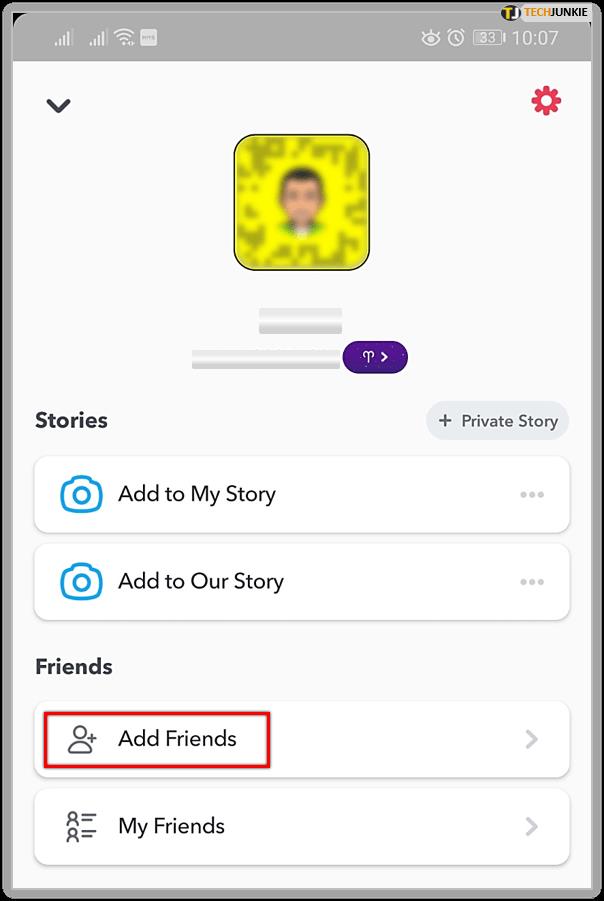
ตอนนี้ แทนที่จะค้นหาใครสักคนด้วยการค้นหา 'ผู้ติดต่อ' ของคุณ ให้ป้อนชื่อผู้ใช้ของพวกเขาในแถบค้นหาที่ด้านบนของหน้าจอ
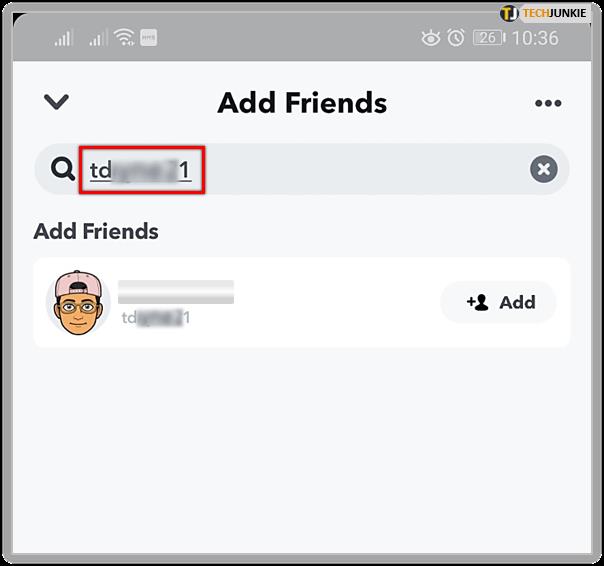
หลังจากดำเนินการเสร็จแล้ว ให้แตะ 'เพิ่ม' เพื่อเพิ่มบุคคลนั้นในรายชื่อเพื่อนของคุณ
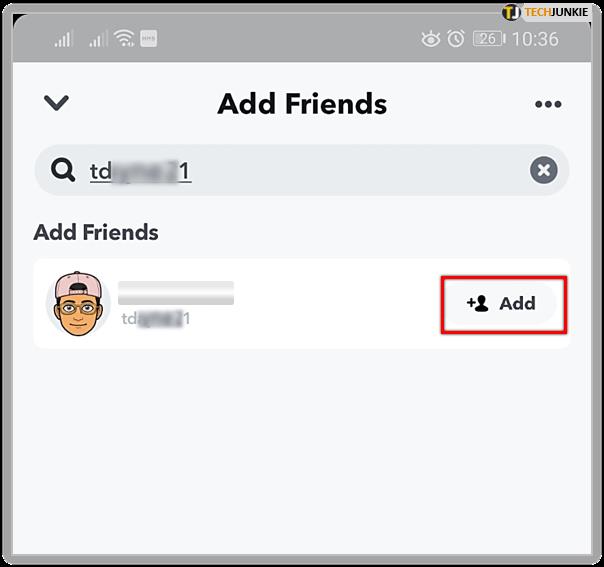
4. เพิ่มอย่างรวดเร็ว
สุดท้าย แต่ไม่ท้ายสุด มีตัวเลือกเพิ่มด่วน ในบางครั้ง อัลกอริทึมของ Snapchat จะแนะนำบางคนให้คุณโดยอัตโนมัติ โดยปกติจะขึ้นอยู่กับจำนวนเพื่อนทั่วไปหรือเมตริกที่คล้ายกัน
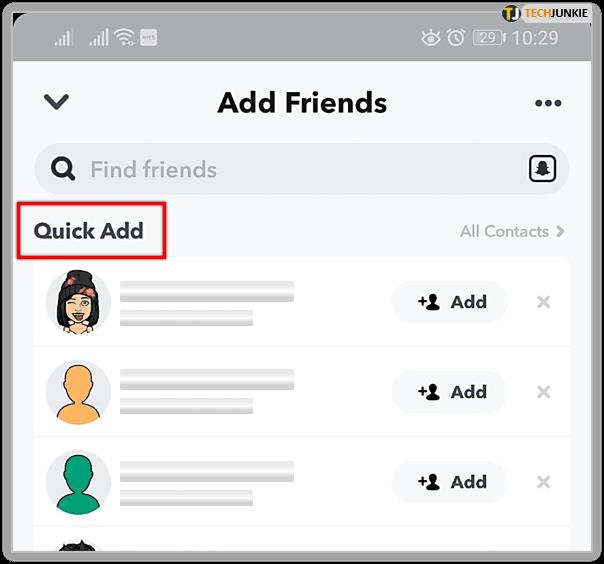
ตอนนี้ หากคุณเห็นด้วยกับอัลกอริทึมของ Snapchat เพียงแตะที่ 'เพิ่ม' และคำขอเป็นเพื่อนก็จะถูกส่งไป
บรรทัดล่าง
เท่านี้คุณก็ได้รับแล้ว!
ตัวเลือก Quick Add คล้ายกับคุณลักษณะ 'คนที่คุณอาจรู้จัก' ของ Facebook เวอร์ชัน Snapchat ซึ่งจะแนะนำผู้ใช้บางรายตามเพื่อนร่วมทาง ความสนใจ หรือเมตริกอื่นๆ ของคุณ
หวังว่าคุณจะพบว่าบทความนี้มีประโยชน์ และคุณสามารถใช้เคล็ดลับเหล่านี้เพื่อปรับปรุงประสบการณ์การใช้งาน Snapchat ของคุณได้!