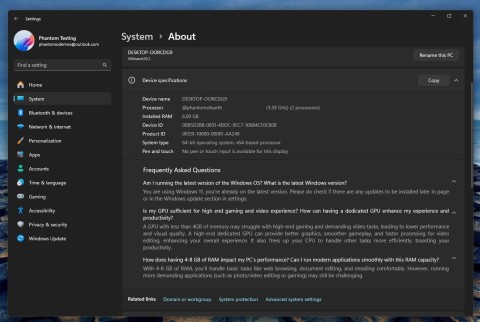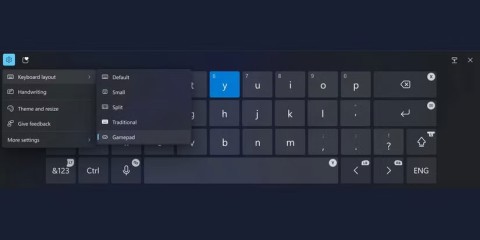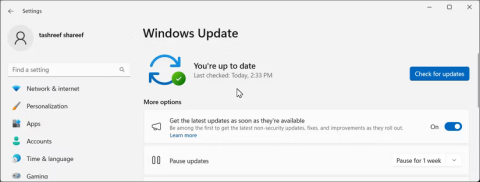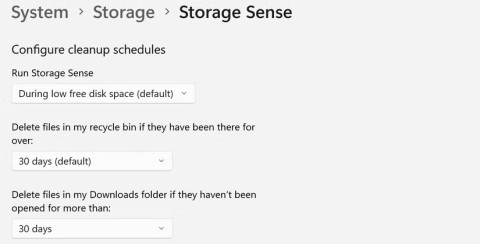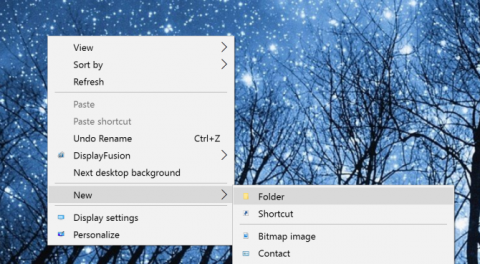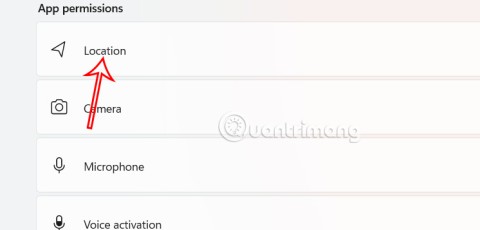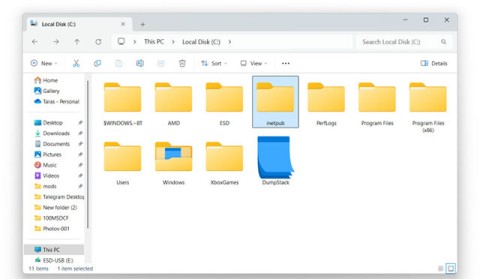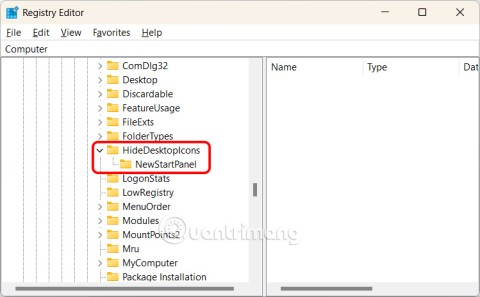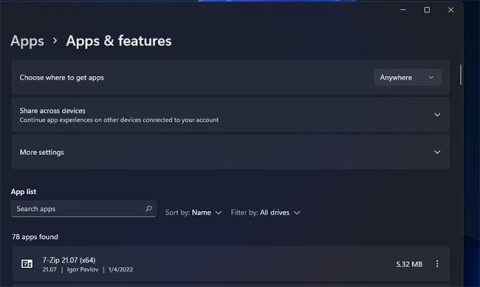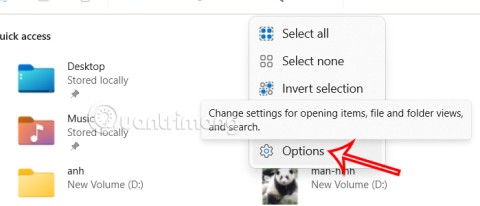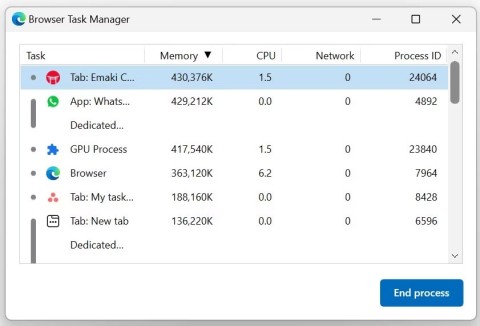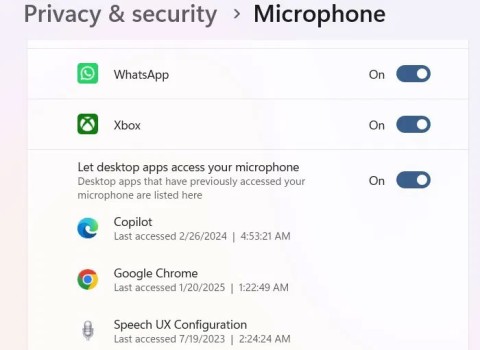วิธีถ่ายภาพหน้าจอแบบเลื่อนยาวๆ ใน Windows
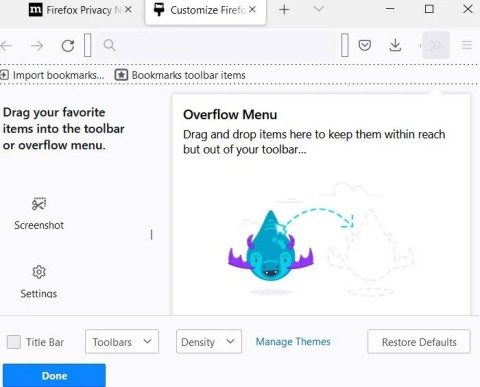
คู่มือนี้จะแสดงเครื่องมือที่ดีที่สุดในการจับภาพหน้าจอแบบยาวและเลื่อนได้ใน Windows 11 และ Windows 10
มันอาจจะค่อนข้างยากที่จะจินตนาการ แต่มีช่วงเวลาที่ผู้คนไม่มีกล้องติดตัวไปทุกที่ที่พวกเขาไป อย่างไรก็ตาม ทุกวันนี้ มีสมาร์ทโฟนอยู่ในกระเป๋าทุกคน เกือบทุกคนสามารถเข้าถึงกล้องดิจิทัลดีๆ ได้ด้วยการกดปุ่มเพียงปุ่มเดียว
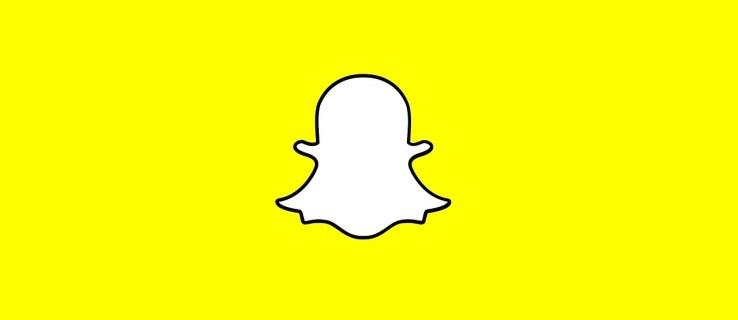
ด้วยเหตุนี้ ทุกคนที่มีสมาร์ทโฟนจึงมีโอกาสถ่ายภาพและวิดีโอของแต่ละช่วงเวลาในชีวิตที่ต้องการแชร์กับผู้อื่น เพื่อตอบสนองต่อสิ่งนี้ แพลตฟอร์มโซเชียลมีเดียเช่น Snapchat จึงถูกสร้างขึ้นเพื่อให้เราสามารถแชร์รูปภาพและวิดีโอเหล่านี้กับเพื่อนสนิทและสมาชิกในครอบครัวของเราได้อย่างง่ายดาย
แน่นอนว่าบางครั้งเราจับภาพช่วงเวลาที่น่าประทับใจ แต่เราไม่ได้เกิดขึ้นทันทีเพื่อแบ่งปันกับผู้ติดตามของเรา แต่รูปภาพหรือวิดีโอที่ยอดเยี่ยมนั้นจะไม่ถูกแตะต้องและไม่มีใครเห็นคุณค่าในม้วนฟิล์มในโทรศัพท์ของเรา
โชคดีที่ไม่ต้องอยู่ที่นั่น Snapchat ทำให้ง่ายต่อการเข้าถึงรูปภาพจากม้วนฟิล์มของคุณผ่านแอพ แก้ไข และแชร์กับผู้ติดตามของคุณ ดังนั้นจึงไม่มีใครจำเป็นต้องออกจากวงเพียงเพราะหลงลืม
ในทำนองเดียวกัน คุณอาจถ่ายภาพที่สมบูรณ์แบบผ่าน Snapchat เพียงเพื่อจะตัดสินใจว่ามันยังไม่สุกงอมสำหรับการบริโภคในที่สาธารณะ ไม่มีปัญหา. Snapchat ยังทำให้การบันทึกภาพสแน็ปไปยังม้วนฟิล์มหรือความทรงจำของคุณสำหรับการแก้ไขและแบ่งปันในภายหลังเป็นเรื่องง่าย
ในบทความนี้ ฉันจะให้คำแนะนำสั้นๆ และง่ายๆ เกี่ยวกับวิธีแก้ไขรูปภาพและวิดีโอจากม้วนฟิล์มเพื่อใช้ใน Snapchat ไม่ว่าคุณจะต้องการบันทึกและแก้ไขรูปภาพ Snapchat ช่วยคุณได้ นี่คือวิธีการ
วิธีเพิ่มรูปภาพจากม้วนฟิล์มของคุณไปยัง Snapchat
ต้องการแชร์รูปภาพที่คุณถ่ายเมื่อสามสัปดาห์ก่อนในงานวันเกิดของเพื่อนที่ดีที่สุดของคุณหรือไม่? โชคดีที่ Snapchat ทำให้มันง่ายอย่างเหลือเชื่อ
ทำตามขั้นตอนง่ายๆ เหล่านี้เพื่อเข้าถึงรูปภาพทั้งหมดในม้วนฟิล์มของโทรศัพท์:
ขั้นตอนที่ 1
เปิด Snapchat
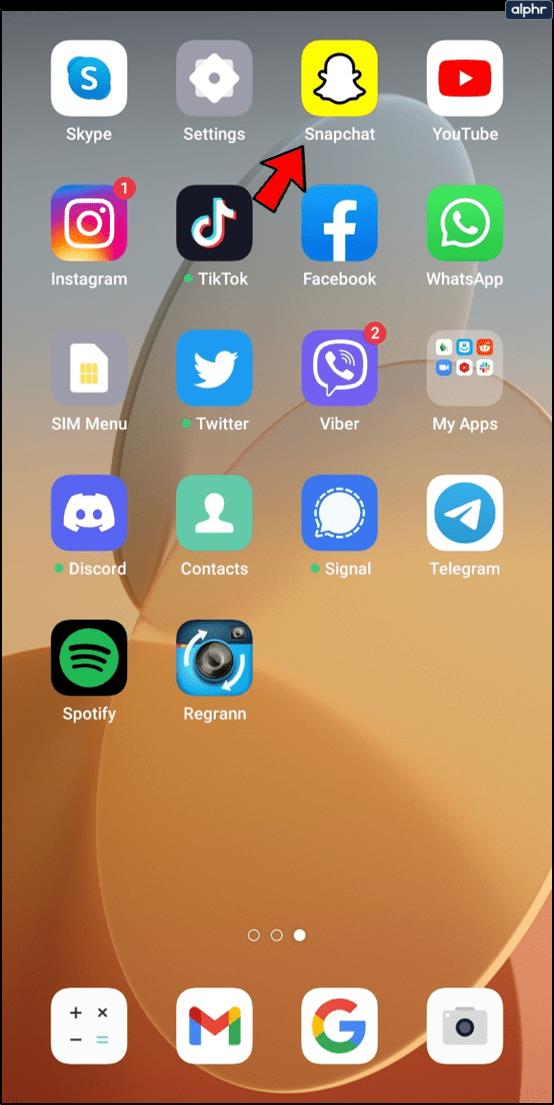
ขั้นตอนที่ 2
ไปที่มุมมองกล้อง Snapchat (หากคุณยังไม่ได้ดู)
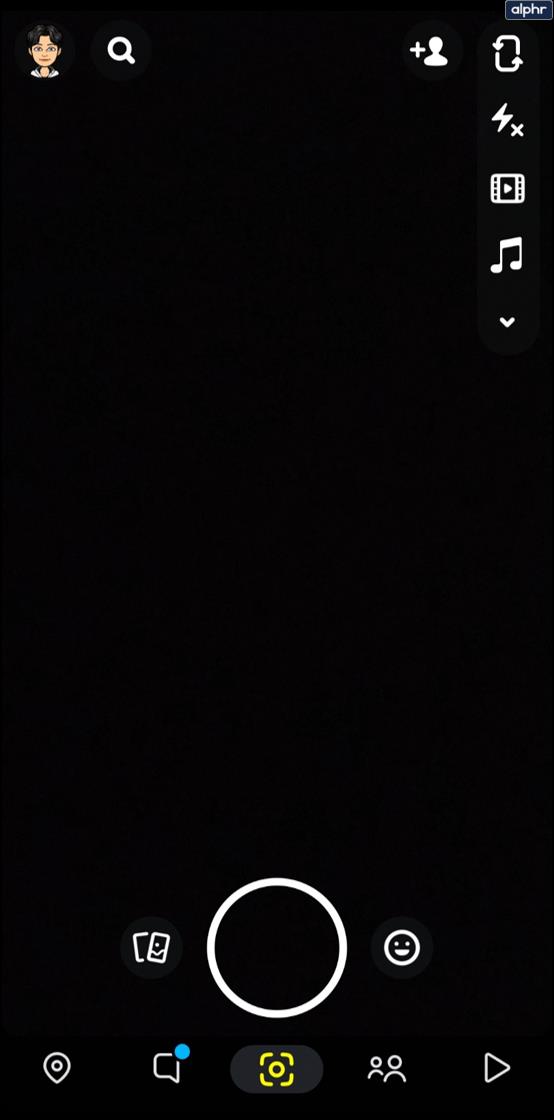
ขั้นตอนที่ 3
แตะที่ไอคอน "โทรศัพท์สองเครื่องทับซ้อนกัน" ข้างปุ่มกล้องเพื่อเปิดส่วนความทรงจำของ Snapchat
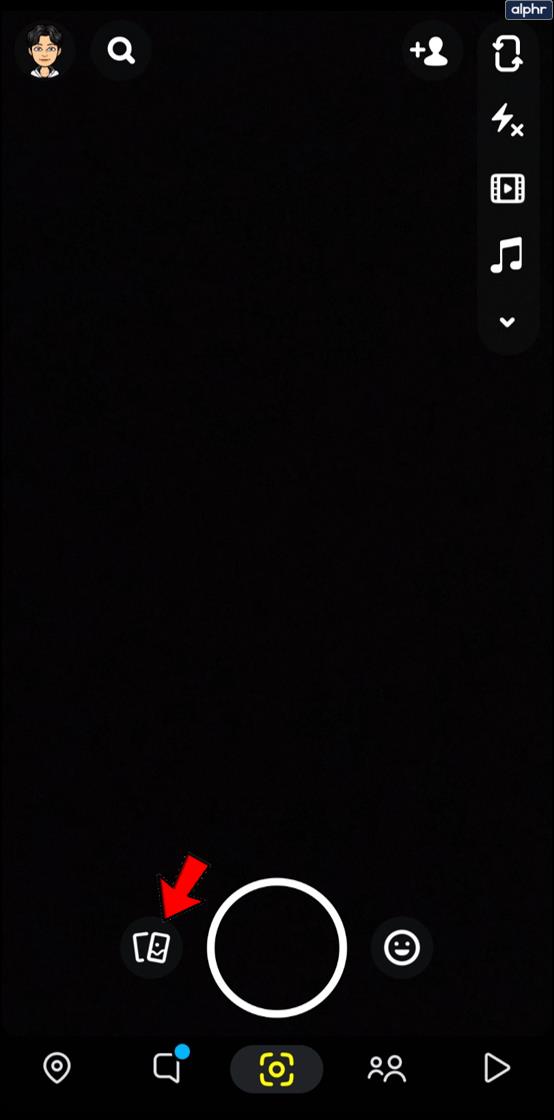
ขั้นตอนที่ 4
แตะแท็บม้วนฟิล์ม
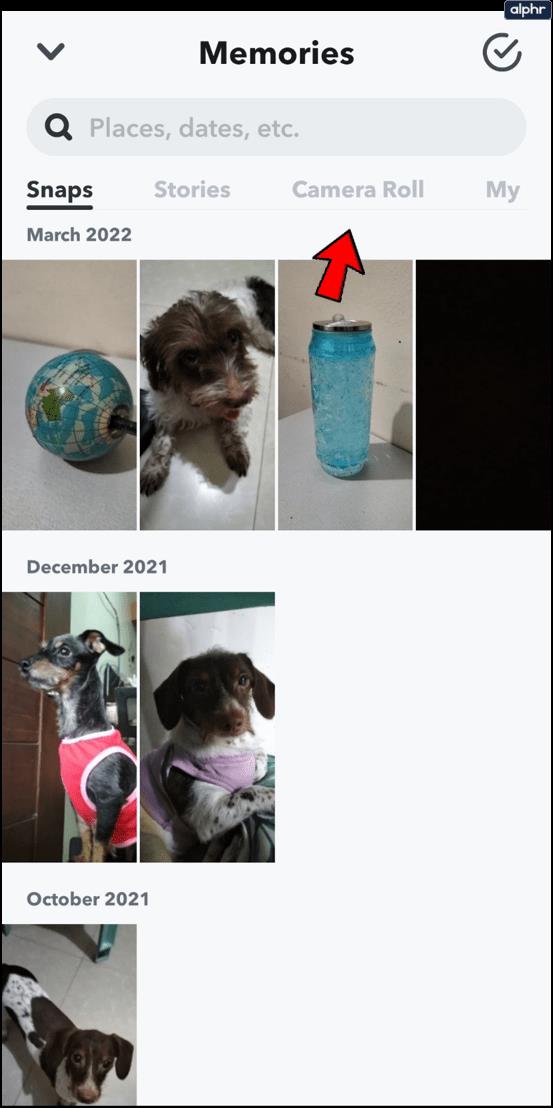
ขั้นตอนที่ 6
แตะรูปภาพที่คุณต้องการแชร์ค้างไว้
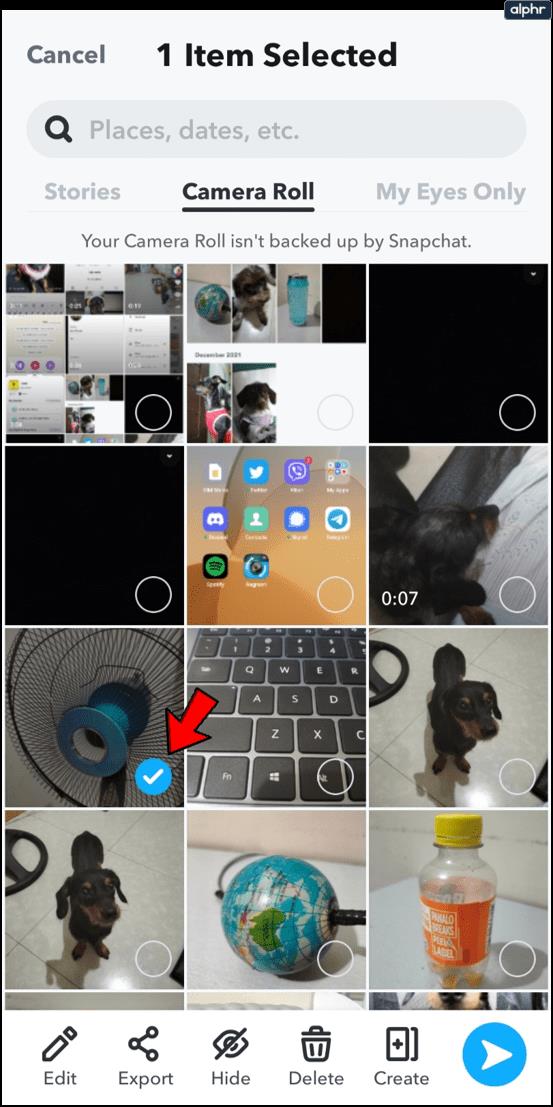
ขั้นตอนที่ 7
แตะ'แก้ไข'เพื่อแก้ไขรูปภาพของคุณ
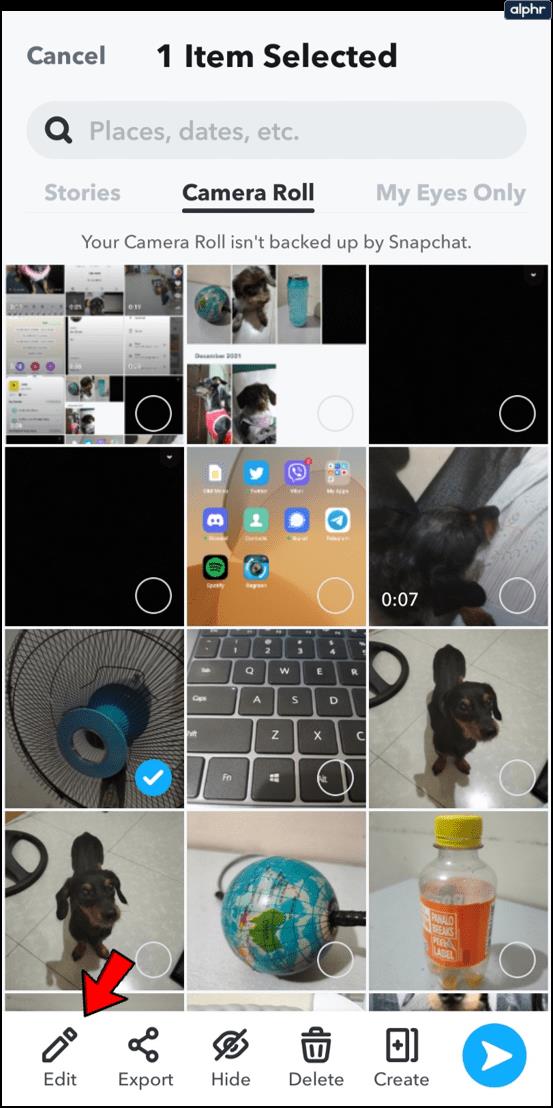
ขั้นตอนที่ 8
แตะปุ่มลูกศรสีน้ำเงิน “ส่งไปที่” เพื่อแชร์รูปภาพทันที หรือใช้คุณสมบัติการแก้ไขเพื่อแก้ไขรูปภาพ
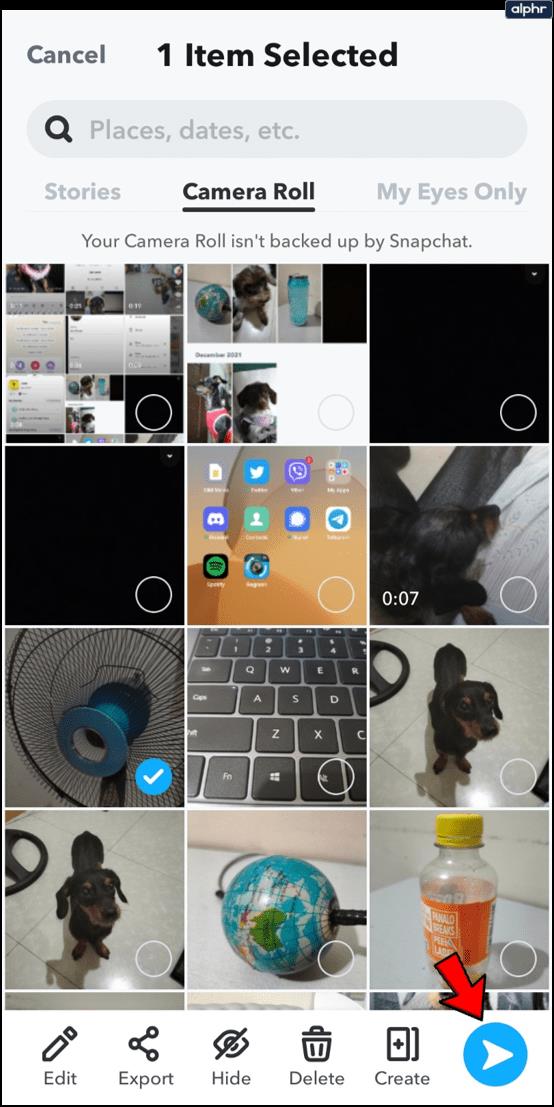
ที่นั่นคุณมีมัน ตอนนี้ผู้ติดตามทั้งหมดของคุณสามารถติดตามไปเที่ยวกลางคืนหรือปาร์ตี้วันเกิดที่คุณจัดกับเพื่อน ๆ ของคุณได้
การเพิ่มวิดีโอใน Snapchat
คุณสมบัติที่ยอดเยี่ยมอีกประการหนึ่งคือความสามารถในการเพิ่มวิดีโอ ตัดต่อ แล้วสแน็ปไปยังบุคคลอื่น ในการทำเช่นนี้ให้ทำตามคำแนะนำเดียวกันกับด้านบน แต่ให้เลือกวิดีโอแทนรูปภาพ จากนั้นคุณสามารถ:
ตัดแต่งวิดีโอ – ใช้กล่องเล็กๆ ที่มุมซ้ายล่างจับวงรีสีขาวที่มีเส้นแนวตั้งสามเส้น แล้วเลื่อนไปข้างหน้าหรือข้างหลังเพื่อตัดแต่งวิดีโอของคุณ

เพิ่มข้อความ สติกเกอร์ ฯลฯ – ใช้แผงด้านขวาแตะที่ตัวเลือกเพื่อทำการแก้ไขและเพิ่มเนื้อหาลงในวิดีโอของคุณ
วิธีแก้ไขภาพที่ถ่ายจากม้วนฟิล์ม
หากรูปภาพและวิดีโอของคุณยังไม่พร้อมสำหรับโซเชียลมีเดีย Snapchat ยังทำให้การแก้ไขเนื้อหาของคุณก่อนที่จะแบ่งปันกับเพื่อนและผู้ติดตามของคุณเป็นเรื่องง่ายมาก
เมื่อคุณแชร์รูปภาพที่ไม่ได้ถ่ายใน Snapchat คุณยังคงสามารถเข้าถึงคุณสมบัติการแก้ไขรูปภาพส่วนใหญ่ได้ โปรดทราบว่าเราพูดว่า "มากที่สุด" คุณจะไม่สามารถใช้ Geofilters หรือแท็กใดๆ ได้ เนื่องจากเกี่ยวข้องกับเวลาและสถานที่ที่ถ่ายภาพโดยตรง ซึ่งเป็นข้อมูลที่ Snapchat ไม่มีเกี่ยวกับรูปภาพที่ถ่ายนอกแอพ อย่างไรก็ตาม คุณยังคงสามารถเข้าถึงคุณลักษณะการแก้ไขทั้งหมดต่อไปนี้:
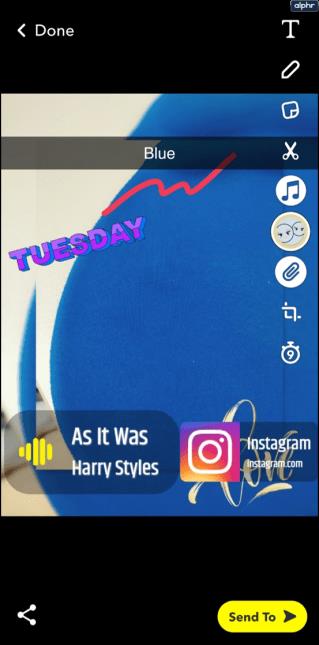
วิธีบันทึก Snaps เพื่อแชร์ในภายหลัง
หากคุณกำลังทำงานในลำดับที่กลับกันและคุณได้ถ่ายภาพโดยใช้กล้อง Snapchat ที่คุณยังไม่ต้องการแชร์ ให้บันทึกลงในม้วนฟิล์มหรือความทรงจำของคุณโดยเพียงแค่แตะที่ไอคอนบันทึกที่ด้านซ้ายล่าง มุม.
ในทางกลับกัน หากคุณถ่ายภาพจากม้วนฟิล์มและแก้ไขใน Snapchat เพียงเพื่อตัดสินใจว่าคุณต้องการบันทึกในภายหลัง ให้ทำตามขั้นตอนต่อไปนี้
หรือคุณสามารถทำสิ่งต่อไปนี้:
อีกครั้ง มันเป็นกระบวนการที่ค่อนข้างตรงไปตรงมา และเกือบจะไม่มีทางเข้าใจผิดได้
หากคุณบันทึกสแน็ปไว้ในความทรงจำ คุณจะสามารถเข้าถึงและแก้ไขได้ในลักษณะเดียวกับที่คุณเข้าถึงและแก้ไขรูปภาพในม้วนฟิล์ม อย่างไรก็ตาม เนื่องจากสแน็ปเหล่านี้ถ่ายด้วยกล้อง Snapchat จึงมีตัวเลือกการแก้ไขเพิ่มเติมเล็กน้อย กล่าวคือ คุณสามารถเพิ่มป้ายระบุตำแหน่งและตัวกรองที่เหมาะสมกับเวลาและสถานที่ที่ถ่ายภาพ
ความคิดสุดท้าย
Snapchat เป็นแอปโซเชียลมีเดียที่สมบูรณ์แบบสำหรับการแชร์รูปภาพและวิดีโอโปรดทั้งหมดกับเพื่อน ครอบครัว และผู้ติดตามของคุณได้อย่างง่ายดาย Snapchat ยังอนุญาตให้คุณแชร์และแก้ไขรูปภาพและวิดีโอที่คุณถ่ายนอกแอพและบันทึกไว้ในม้วนฟิล์มของโทรศัพท์
ด้วยฟังก์ชันบันทึกและเข้าถึงที่ง่ายดายของ Snapchat แต่ละสแน็ปไม่จำเป็นต้องเกี่ยวข้องกับการตัดสินใจของสแนป ใช้เวลาของคุณ ดื่มด่ำกับภาพถ่ายของคุณ และแบ่งปันเมื่อคุณพร้อม ท้ายที่สุดแล้ว พวกมันคือภาพถ่ายของคุณ และ Snapchat ก็ฉลาดพอที่จะรู้ว่ายิ่งทำได้ง่ายและยิ่งมีตัวเลือกมากเท่าไหร่ คุณก็จะยิ่งมีโอกาสอยู่ด้วยกันนานขึ้นเท่านั้น
คู่มือนี้จะแสดงเครื่องมือที่ดีที่สุดในการจับภาพหน้าจอแบบยาวและเลื่อนได้ใน Windows 11 และ Windows 10
Windows Photo Viewer เปิดตัวครั้งแรกพร้อมกับ Windows XP และกลายเป็นหนึ่งในเครื่องมือที่ใช้บ่อยที่สุดบน Windows อย่างรวดเร็ว
ตัวอย่างล่าสุดของ Windows 11 ที่ Microsoft เปิดตัวในสัปดาห์นี้ได้แก่ ส่วนเกี่ยวกับที่ได้รับการปรับปรุงในแอปการตั้งค่า ซึ่งผู้ใช้สามารถรับข้อมูลเพิ่มเติมเกี่ยวกับฮาร์ดแวร์ภายในคอมพิวเตอร์ของตนได้
เพื่อแก้ไขปัญหาทั่วไปที่เกมเมอร์พีซีเผชิญ Microsoft จึงได้ทำการปรับปรุงระบบปฏิบัติการ Windows ให้ใช้งานได้ง่ายขึ้นด้วยคอนโทรลเลอร์ Xbox
ในเอกสารสนับสนุน UEFI ฉบับใหม่ AMD ระบุว่า GPU Radeon ตั้งแต่ซีรีส์ 9000 ขึ้นไปจะรองรับโหมด UEFI อย่างเป็นทางการเท่านั้น
การอัปเดตไดรเวอร์การ์ดแสดงผลเป็นเวอร์ชันล่าสุดสามารถช่วยแก้ไขปัญหาเกี่ยวกับความละเอียดหน้าจอ เกม และประสิทธิภาพกราฟิกโดยรวมของคอมพิวเตอร์ได้
การแจ้งเตือนอย่างต่อเนื่องเกี่ยวกับพื้นที่เก็บข้อมูลเหลือน้อยจะทำให้คุณเครียดได้ ดังนั้นเริ่มสร้างนิสัยฉลาดๆ เพื่อให้แน่ใจว่าคุณจะไม่มีวันหมดพื้นที่เก็บข้อมูล!
GodeMode เรียกว่าทางลัด Windows Master Control Panel GodMode (หรือ God Mode) เป็นแผงควบคุมที่ช่วยให้คุณตั้งค่าและเข้าถึงทุกสิ่งบนระบบปฏิบัติการ Windows ของคุณได้
ตั้งแต่ Windows 11 รุ่น 25977 เป็นต้นไป Microsoft ได้เพิ่มตัวเลือกในการปิดการแจ้งเตือนคำขอตำแหน่งเพื่อช่วยให้คุณจัดการว่าแอปใดมีสิทธิ์เข้าถึงตำแหน่ง
การอัปเดตความปลอดภัยเดือนเมษายนสำหรับ Windows 11 ได้สร้างโฟลเดอร์ว่างใหม่บนไดรฟ์ C แบบเงียบๆ
วอลเปเปอร์ Spotlight บนเดสก์ท็อปและหน้าจอล็อค Windows 11 มีไอคอน “เรียนรู้เพิ่มเติมเกี่ยวกับภาพนี้” ที่น่ารำคาญ ต่อไปนี้เป็นคำแนะนำในการลบไอคอน “เรียนรู้เพิ่มเติมเกี่ยวกับภาพนี้” Windows 11
แผงควบคุมแอปและคุณลักษณะเป็นการตั้งค่าที่เทียบเท่ากับเครื่องมือโปรแกรมและคุณลักษณะจากแผงควบคุม
โฟลเดอร์ไลบรารีใน Windows 11 จะถูกซ่อนไว้ในอินเทอร์เฟซ File Explorer แต่คุณสามารถแสดงมันอีกครั้งได้อย่างง่ายดายโดยแตะเพียงไม่กี่ครั้ง
คุณได้รับคำเตือนตรวจพบการใช้หน่วยความจำสูงขณะเรียกดูบน Microsoft Edge หรือไม่ หมายความว่ากระบวนการเบราว์เซอร์บางอย่างกำลังใช้หน่วยความจำ (RAM) มากเกินไป
ทำตามขั้นตอนเหล่านี้เพื่อตั้งค่าการจดจำเสียงพูดบนแล็ปท็อปหรือพีซี Windows ของคุณ