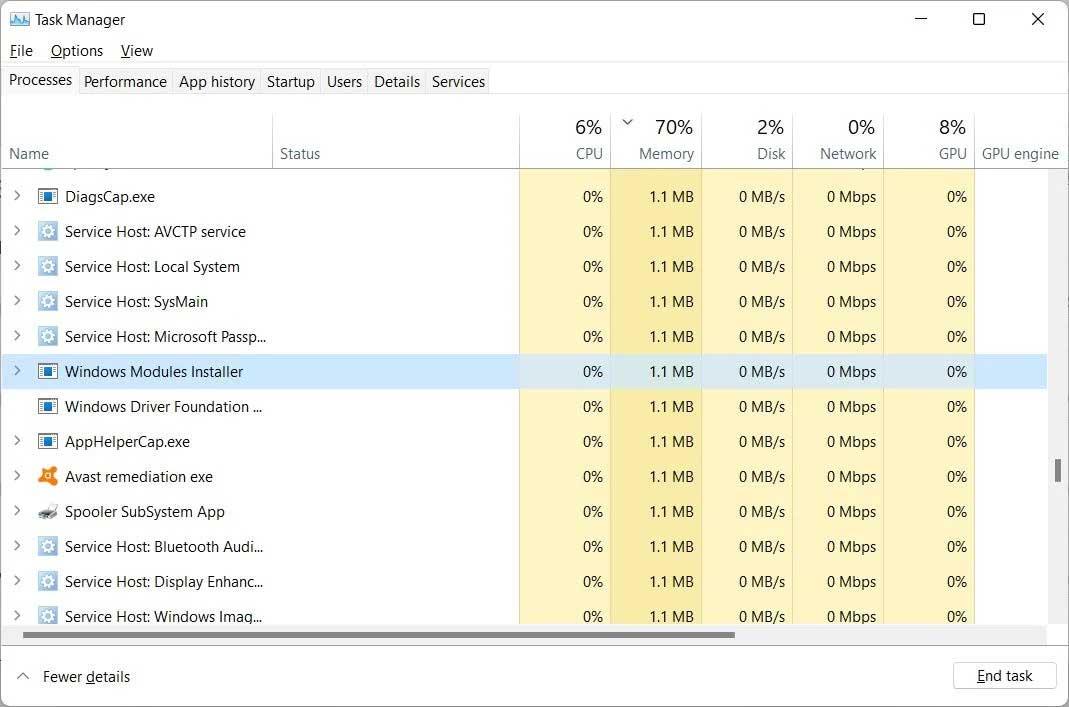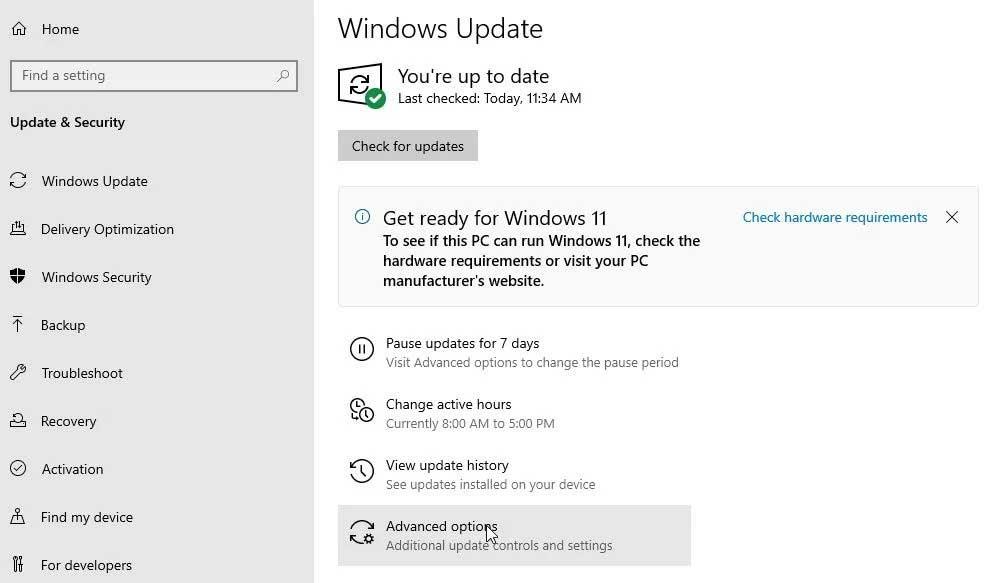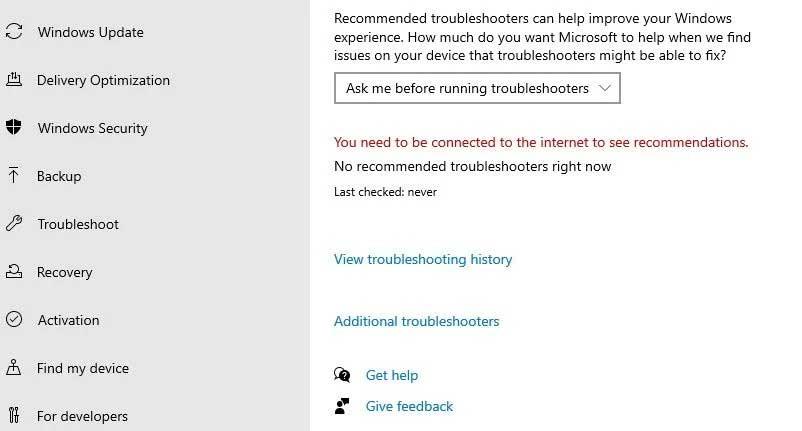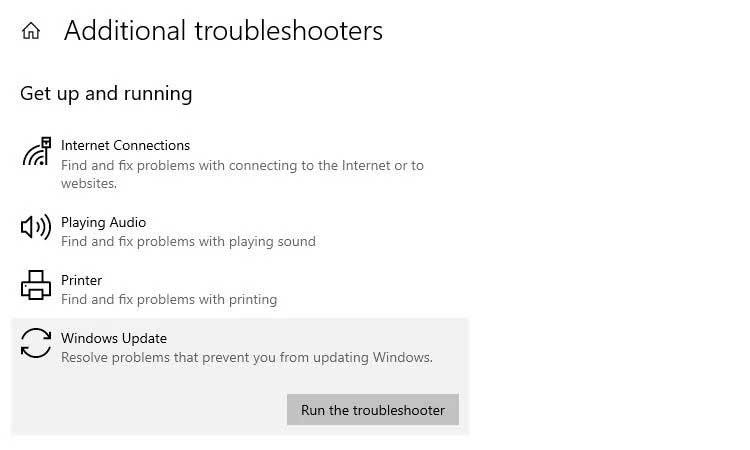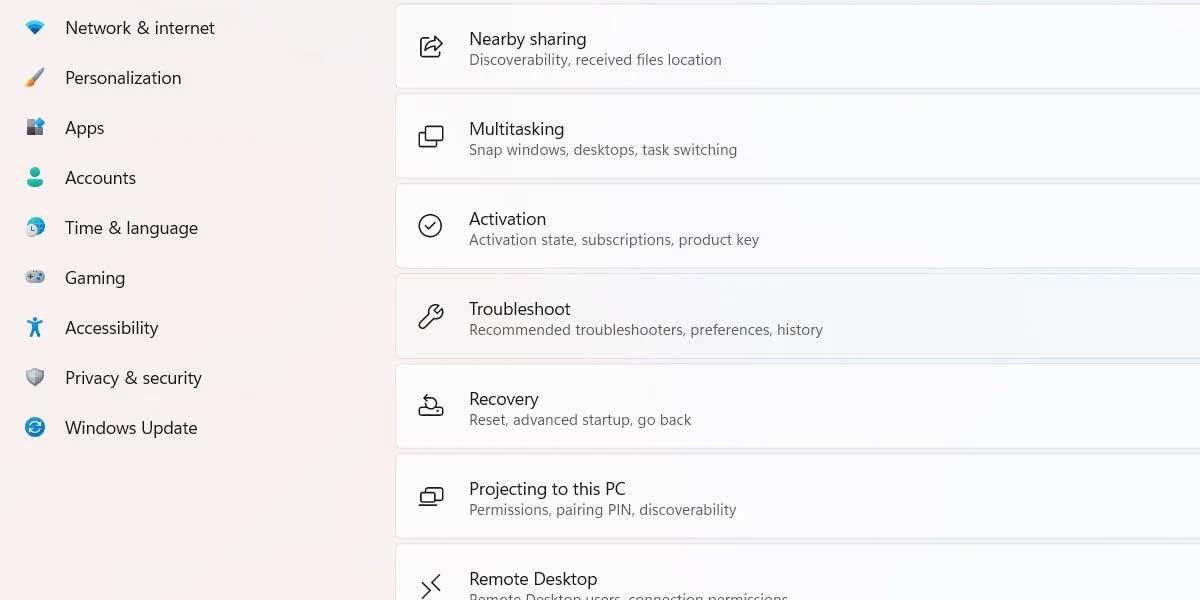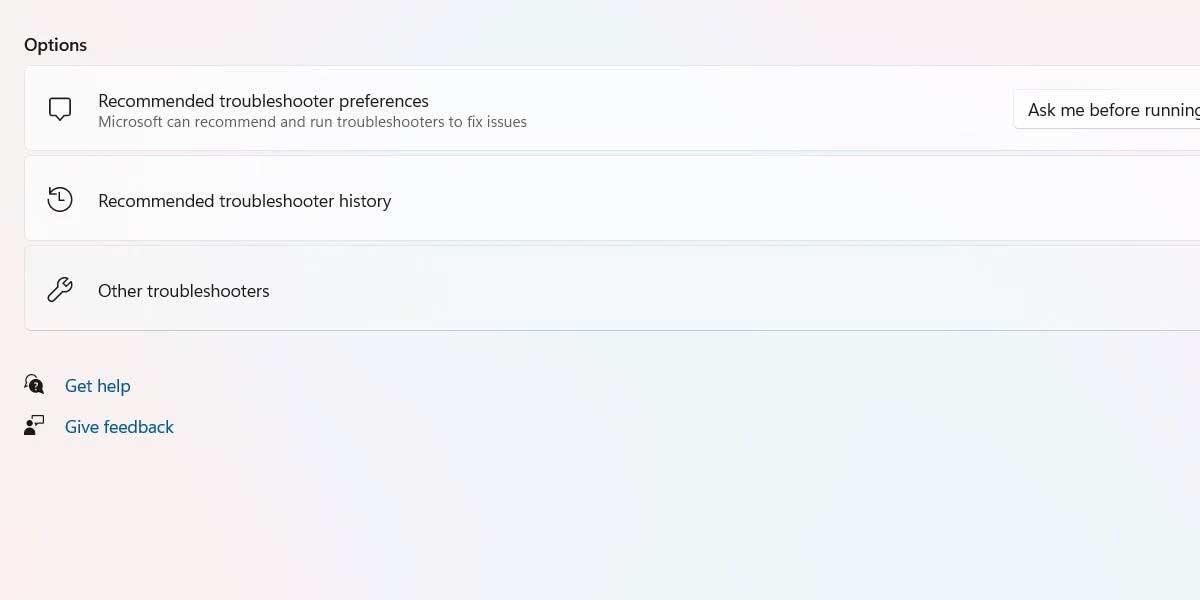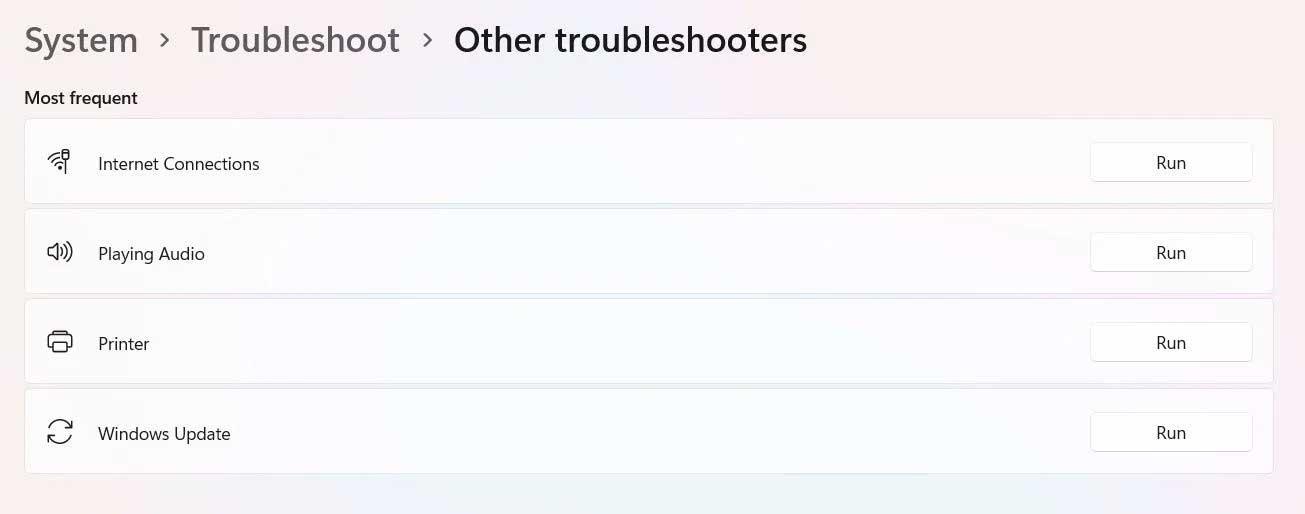Windows Modules Installerบางครั้งใช้ทรัพยากรระบบจำนวนมาก Windows Modules Installer มีความสำคัญหรือไม่? มา หาคำตอบกันดีกว่าDownload.vn !

Windows มีกระบวนการหลักมากมายที่ทำให้มั่นใจว่าระบบทำงานได้อย่างราบรื่นอยู่เสมอ และ Windows Modules Installer ก็เป็นหนึ่งในนั้น โดยพื้นฐานแล้ว กระบวนการนี้ช่วยให้ Windows ทันสมัยอยู่เสมอ ทำให้มั่นใจได้ว่าคุณจะมีฟีเจอร์ล่าสุดทั้งหมดตลอดจนการอัปเกรดและแพตช์ประสิทธิภาพและความปลอดภัย
อย่างไรก็ตาม หากคุณเคยเห็น Windows Modules Installer "ใช้" CPU หรือดิสก์จำนวนมาก คุณอาจสงสัยว่าเป็นไปได้หรือไม่ที่จะปิดใช้งานกระบวนการนี้ นี่คือทุกสิ่งที่คุณจำเป็นต้องรู้เกี่ยวกับ Windows Modules Installer
Windows Modules Installer คืออะไร?
Windows Modules Installer เป็นกระบวนการของระบบที่จะตรวจสอบการอัปเดต Windows ที่มีอยู่อย่างต่อเนื่องและติดตั้งให้กับคุณ ดังนั้นครั้งต่อไปที่คุณเห็นการแจ้งเตือนว่าระบบปฏิบัติการกำลังดาวน์โหลดและติดตั้งการอัปเดตและส่วนประกอบอื่น ๆ เพียงแค่รู้ว่า Windows Modules Installer ทำงานหนัก
Windows Modules Installer ยังมีชื่ออื่น ๆ เช่น TiWorker.exe, TrustedInstaller.exe, Windows Modules Installer Worker หรือ WMIW หากคุณเห็นสิ่งใดๆ เหล่านี้ทำงานในตัวจัดการงาน ไม่ต้องกังวล เนื่องจากไม่ใช่มัลแวร์ที่ทำการเปลี่ยนแปลงที่น่าสงสัยบนพีซีของคุณ
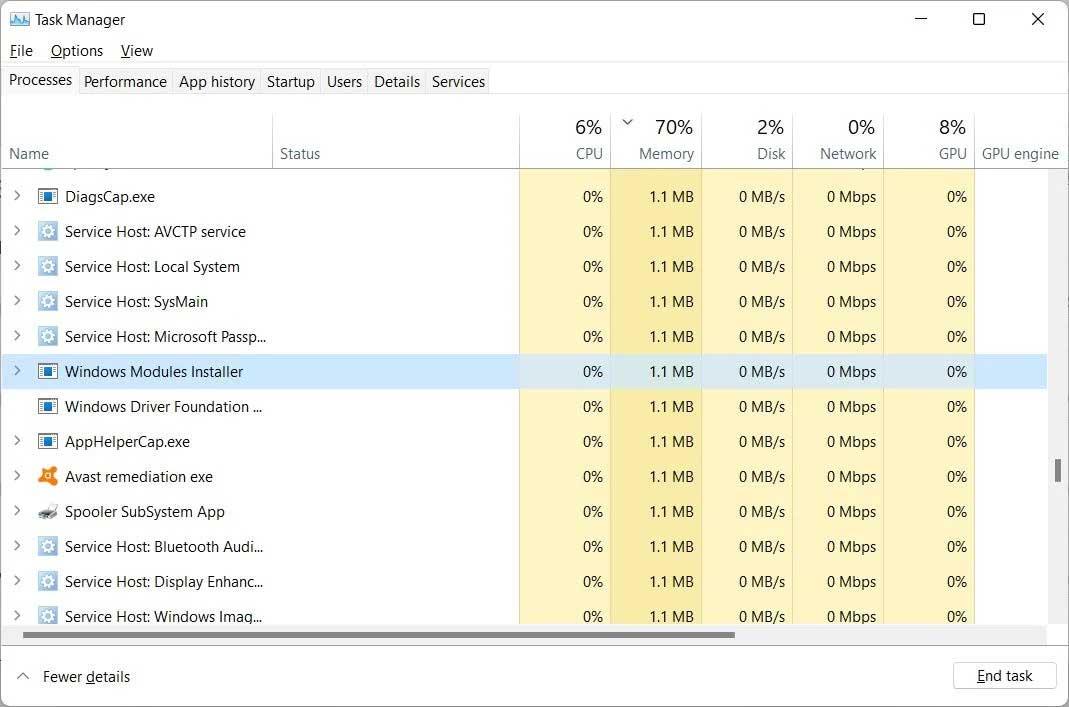
เป็นไปได้ไหมที่จะปิดการใช้งาน Windows Modules Installer?
ใช่ คุณสามารถปิดการใช้งาน Windows Modules Installer ได้ เนื่องจากกระบวนการนี้เป็นส่วนหนึ่งของ Windows Update วิธีที่ดีที่สุดในการหยุดการทำงานคือการปิดใช้งานการอัปเดตอัตโนมัติใน Win 10หรือปิดการอัปเดตเหล่านั้นใน Windows 11
โปรดจำไว้ว่าการทำเช่นนี้จะป้องกันไม่ให้ Windows ติดตั้งการอัปเดตโดยอัตโนมัติ นั่นหมายความว่าคุณจะต้องทำสิ่งนี้ด้วยตัวเอง ดังนั้นจึงเป็นไปได้ว่าคุณจะไม่ได้รับการอัปเดตประสิทธิภาพและความปลอดภัยที่สำคัญทันทีที่พร้อมใช้งาน สิ่งนี้อาจทำให้พีซีของคุณเสี่ยงต่อการถูกโจมตี นั่นเป็นเหตุผลที่คุณไม่ควรปิด Windows Modules Installer เว้นแต่ว่าคุณต้องการอัพเดตระบบด้วยตนเองเมื่อคุณได้รับการแจ้งเตือน
จะทำอย่างไรเมื่อ Windows Modules Installer "กิน" ไดรฟ์
การดาวน์โหลดและติดตั้งการอัปเดตบนพีซี Windows ของคุณไม่ใช่เรื่องเล็ก นั่นเป็นสาเหตุว่าทำไมคุณจะเห็นได้ว่า Windows Modules Installer ใช้งาน CPU หรือพื้นที่ดิสก์ "สิ้นเปลือง" อย่างมาก อย่างไรก็ตาม กระบวนการนี้มักจะเกิดขึ้นเป็นครั้งคราวเท่านั้น วิธีที่ดีที่สุดในการจัดการปัญหาข้างต้นคือปล่อยให้กระบวนการทำงานเสร็จสิ้น หลังจากนั้นพีซีก็จะทำงานตามปกติ
อย่างไรก็ตาม บางครั้งกระบวนการนี้ใช้เวลานานจึงจะเสร็จสมบูรณ์ โดยปล่อยให้คอมพิวเตอร์อยู่ในสถานะ CPU 100% หรือดิสก์เต็มเป็นเวลาหลายชั่วโมง นั่นไม่ใช่เรื่องปกติ เมื่อสิ่งนี้เกิดขึ้น คุณสามารถใช้ ยูทิลิตี Windows Update Troubleshooterเพื่อแก้ไขปัญหาได้
ต่อ ไปนี้เป็นวิธีเรียกใช้Update Troubleshooterใน Windows 10 คลิกขวาที่Startแล้วคลิกSettings จากนั้นคลิกอัปเดตและความปลอดภัยในแถบด้านข้างทางซ้าย จากนั้นคลิกแก้ไขปัญหา
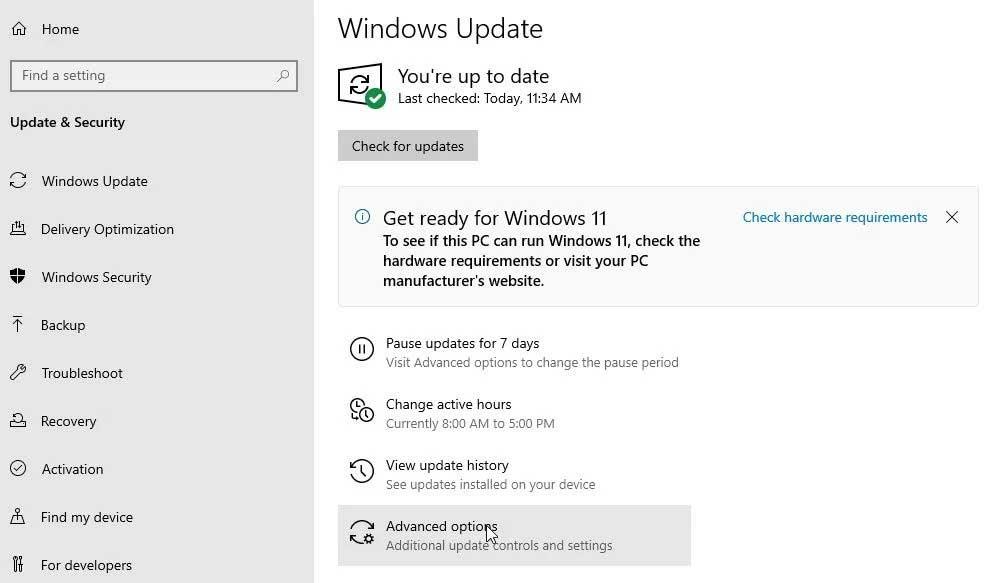
จากนั้นคลิกเครื่องมือแก้ปัญหาเพิ่มเติมทางด้านขวา
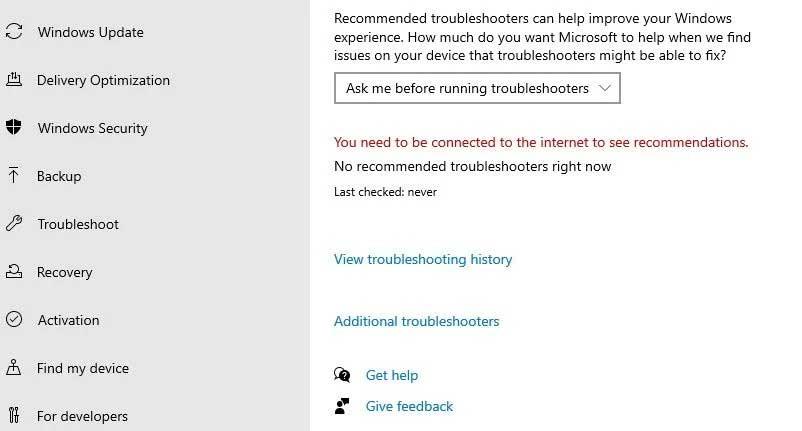
ในการเริ่มต้นใช้งานคลิกWindows Update > กด ปุ่ม เรียกใช้ตัวแก้ไขปัญหา
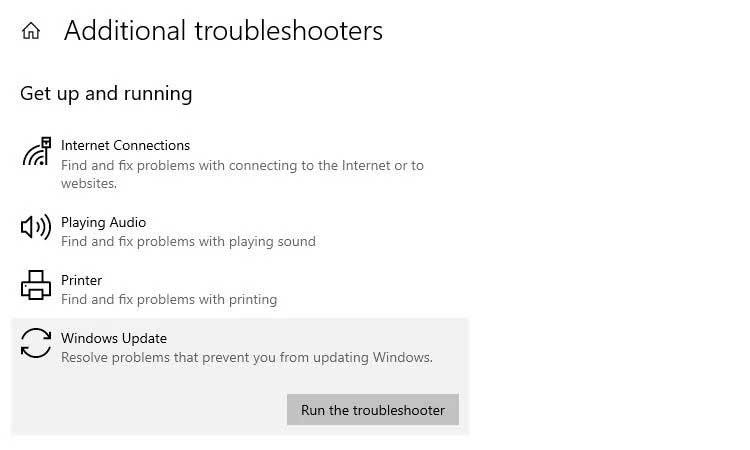
หากต้องการเรียกใช้ Update Troubleshooter ในWindows 11ให้คลิกขวาที่Startแล้วเลือกSettings ตามค่าเริ่มต้น ระบบจะเปิด การตั้งค่าระบบที่แถบด้านข้างด้านซ้าย ดังนั้นให้เลื่อนลงและคลิกแก้ไขปัญหาทางด้านขวา
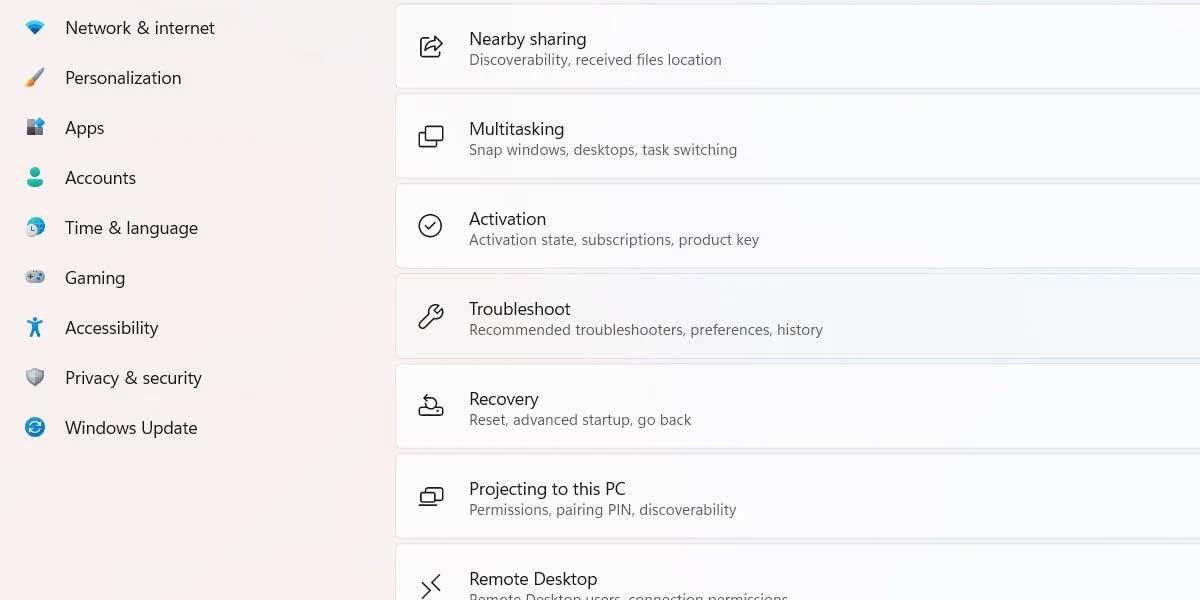
จากนั้นคลิก เครื่องมือแก้ปัญหา อื่นๆ
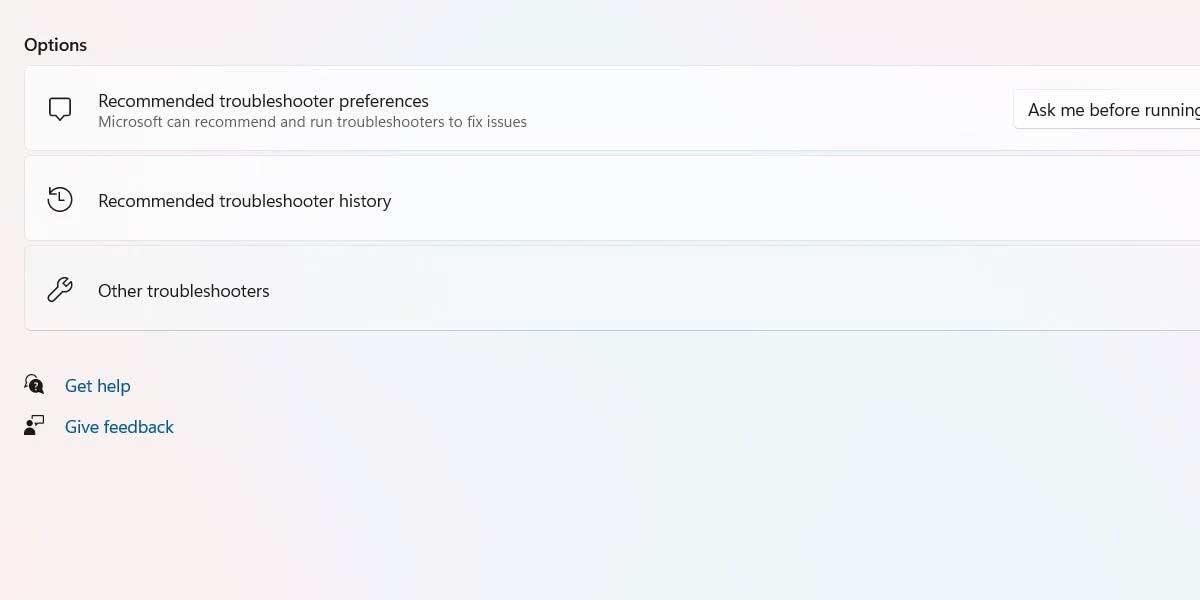
จากนั้นค้นหาWindows Updatesจากรายการตัวแก้ไขปัญหาในบ่อยที่สุดแล้วคลิก ปุ่ม เรียกใช้
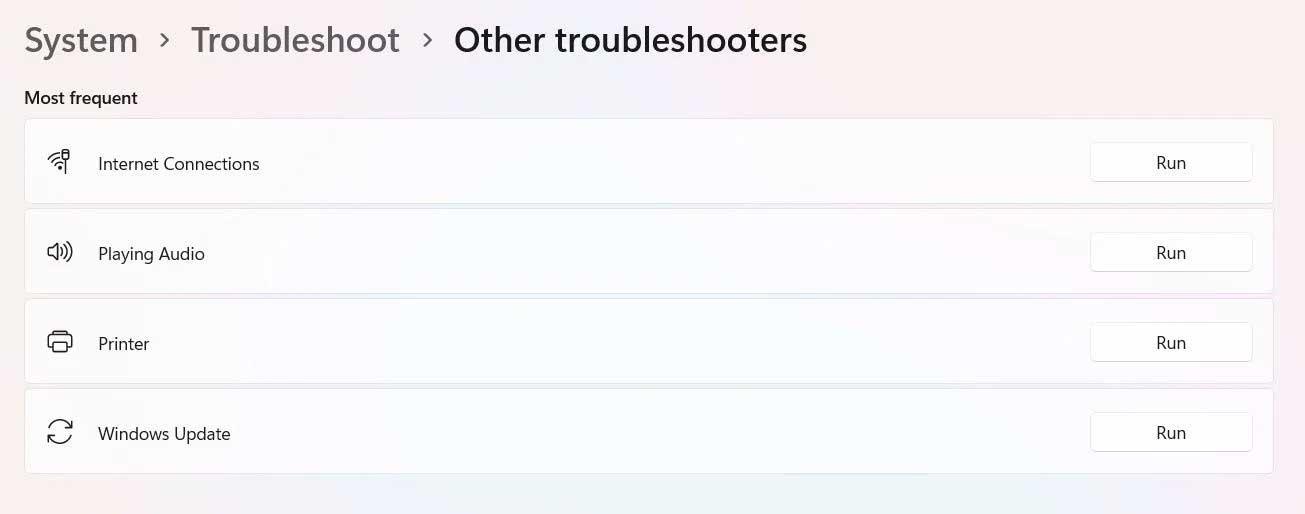
หลังจากที่ตัวแก้ไขปัญหาการอัปเดตเสร็จสิ้นกระบวนการ ให้รีสตาร์ทพีซีของคุณและดูว่าปัญหากับ Windows Modules Installer ได้รับการแก้ไขแล้วหรือไม่
ข้างต้นคือสิ่งที่คุณต้องรู้เกี่ยวกับวิธีใช้Windows Modules Installerและวิธีจัดการเมื่อเกิดข้อผิดพลาดกับ CPU หรือดิสก์เต็ม หวังว่าบทความนี้จะเป็นประโยชน์กับคุณ