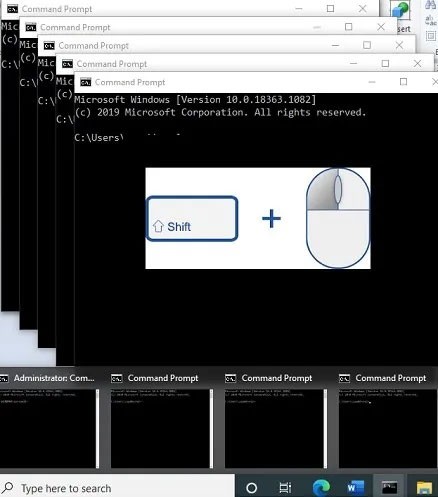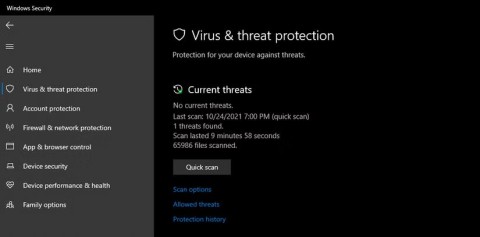6 วิธีในการคัดลอกเส้นทางไฟล์และโฟลเดอร์ใน Windows 11

เส้นทางคือตำแหน่งของไฟล์หรือโฟลเดอร์ใน Windows 11 เส้นทางทั้งหมดรวมถึงโฟลเดอร์ที่คุณต้องเปิดเพื่อไปยังตำแหน่งที่ระบุ
อัปเดต/แก้ไขล่าสุดโดยSteve Larnerเมื่อวันที่ 3 พฤศจิกายน 2023

เมื่อคุณติดอยู่กับหน้าจอเดสก์ท็อปเป็นเวลาหลายชั่วโมงต่อวัน สิ่งที่ง่ายที่สุดที่คุณสามารถทำได้เพื่อเพิ่มขวัญกำลังใจของคุณคือการดูวอลเปเปอร์ที่สวยงาม มันสามารถสร้างแรงบันดาลใจ มอบความสุข และกระตุ้นให้คุณทำสิ่งที่ยิ่งใหญ่—เกือบจะแล้ว
Windows ทุกรุ่น ตั้งแต่ Windows 3.1 ในสมัยโบราณจนถึง Windows 11 ได้นำไลบรารีรูปภาพวอลเปเปอร์สำหรับผู้ใช้ระบบปฏิบัติการมาไว้บนเดสก์ท็อป วอลเปเปอร์คือรูปภาพที่คุณสามารถตั้งเป็นพื้นหลังเดสก์ท็อปได้ และวอลเปเปอร์เหล่านี้ทำหน้าที่เตือนเราว่าโลกนี้มีอะไรอีกมากมายมากกว่าข้อความและรูปภาพที่ประกอบเป็นเกือบทั้งวันของเรา
วอลเปเปอร์เป็นวิธีง่ายๆ ในการปรับแต่งพื้นที่ทำงานและสร้างแรงจูงใจ แม้ว่าหน้าต่างที่คุณเปิดไว้จะบังรูปภาพไว้ แต่ก็ยังเป็นความคิดที่ดีที่จะใส่สิ่งที่สร้างแรงบันดาลใจให้กับคุณในพื้นหลัง ไม่ว่าจะเป็นคอมพิวเตอร์ที่ทำงาน พีซีส่วนตัว หรือใช้สำหรับโรงเรียน คุณสามารถตั้งค่าวอลเปเปอร์เป็นอะไรก็ได้ตามต้องการ หากคุณมีจอภาพหลายจอ จะช่วยเพิ่มความดึงดูดสายตา ต่อไปนี้เป็นวิธีค้นหาและใช้วอลเปเปอร์ Windows บนพีซีของคุณ
ค้นหาภาพวอลล์เปเปอร์ของคุณ
Windows นำเสนอคุณลักษณะสองประการที่เรียกว่าธีมเดสก์ท็อปและพื้นหลัง ซึ่งช่วยให้คุณปรับแต่งรูปลักษณ์ของเดสก์ท็อปได้โดยการเลือกวอลเปเปอร์หรือธีมที่มีตัวเลือกวอลเปเปอร์ ไอคอนแบบกำหนดเอง สีกรอบ และการออกแบบสำหรับระบบของคุณ
ขั้นแรก คุณอาจต้องการดูภาพที่มีอยู่ในคอมพิวเตอร์ของคุณ หากคุณต้องการใช้รูปภาพในการติดตั้งวอลเปเปอร์ Windows 10 ในลักษณะอื่น เช่น เป็นพื้นหลังบนอุปกรณ์อื่นหรือ Windows เวอร์ชันเก่า คุณจะต้องค้นหาตำแหน่งที่แท้จริงของไฟล์ที่แสดง โชคดีที่นี่ไม่ใช่เรื่องยาก
Windows 10 จัดเก็บภาพวอลเปเปอร์ของคุณในไดเร็กทอรี "C: \ Windows \ Web" ตามค่าเริ่มต้น คุณสามารถเข้าถึงไดเร็กทอรีนี้ได้โดยคลิกแถบค้นหาในทาสก์บาร์ของ Windows แล้วพิมพ์ “C:\Windows\Web” จากนั้นกด return
ไดเรกทอรีจะปรากฏขึ้นทันที มีไดเร็กทอรีย่อยหลายไดเร็กทอรีที่สามารถจัดเก็บวอลเปเปอร์ของคุณได้ เพียงคลิกไปตามไดเร็กทอรีต่างๆ แล้วคุณจะพบกับภาพของคุณ
การใช้วอลเปเปอร์จาก Microsoft Store
หากคุณต้องการตัวเลือกพื้นหลังที่ครอบคลุมมากขึ้นสำหรับเดสก์ท็อปของคุณคุณสามารถดาวน์โหลดวอลเปเปอร์นับร้อยได้จากเว็บไซต์ Microsoft Store วอลเปเปอร์เหล่านี้ประกอบด้วยสัตว์ ศิลปะ ยานยนต์ เกม ฤดูกาล ทิวทัศน์ ธรรมชาติ ต้นไม้ และภาพประเภทอื่นๆ
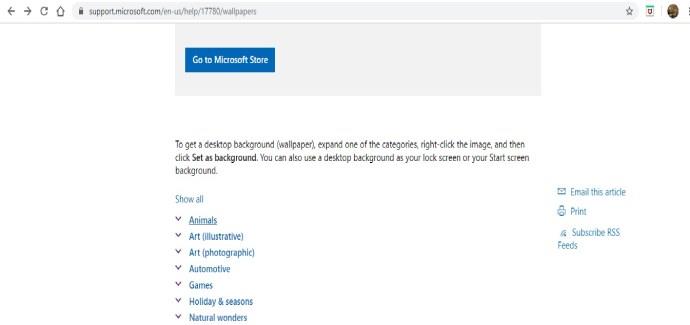
เลือกรูปภาพจากรายการหมวดหมู่ เปิดรูปภาพ และคลิกขวา จากนั้นเลือก"ตั้งเป็นพื้นหลัง"
การใช้ภาพถ่ายส่วนตัวเป็นภาพพื้นหลัง
หากคุณเลื่อนดูวอลเปเปอร์เริ่มต้นหลายร้อยภาพบนคอมพิวเตอร์ของคุณหรือเรียกดู Microsoft Store แล้ว แต่ยังไม่พบภาพที่สมบูรณ์แบบสำหรับพื้นหลังเดสก์ท็อปของคุณ บางทีคุณควรเลือกภาพที่ใกล้เคียงกับใจคุณมากที่สุด
แท้จริงแล้ว คุณได้ถ่ายภาพสวยๆ ด้วยกล้องดิจิตอลและจัดเก็บไว้ในคอมพิวเตอร์ของคุณ รูปถ่ายเหล่านี้อาจเป็นสิ่งที่คุณกำลังมองหา!
Windows อนุญาตให้คุณใช้รูปภาพจากไฟล์ส่วนตัวของคุณเป็นวอลเปเปอร์เดสก์ท็อป โดยทำตามขั้นตอนเหล่านี้:
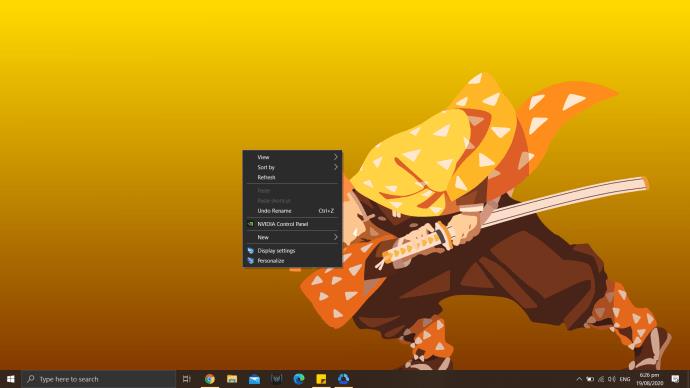
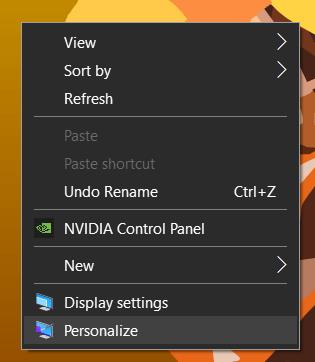
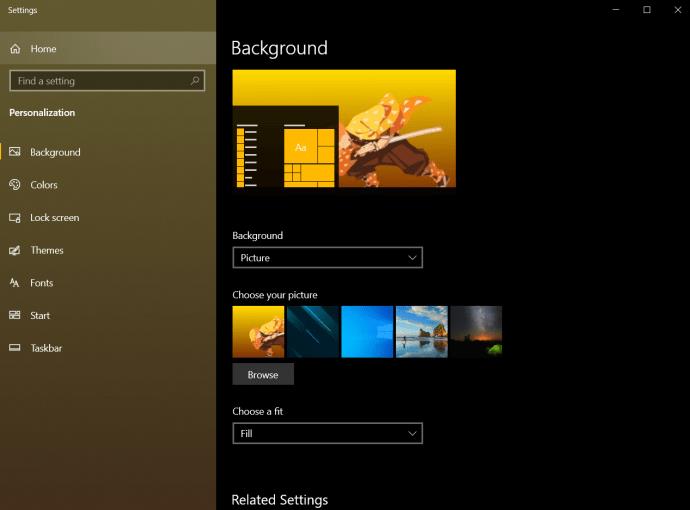
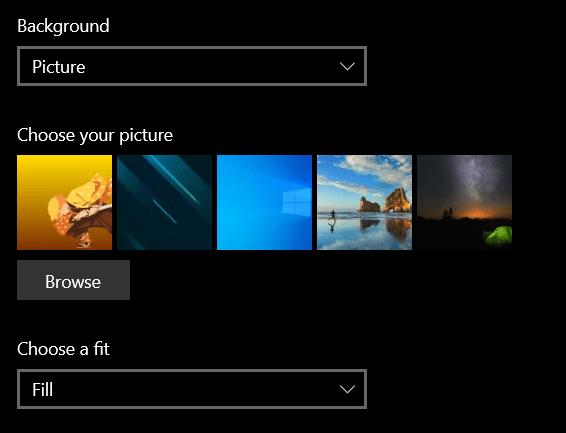
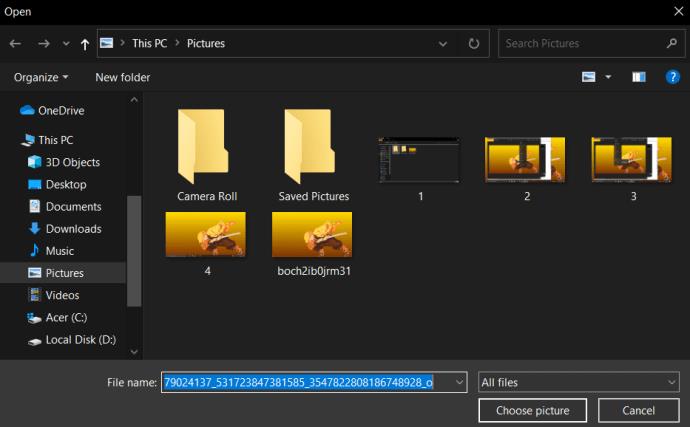
การใช้ธีม Windows 10
ผู้ใช้ Windows 10 จำนวนมากไม่ได้ใช้ไฟล์วอลเปเปอร์มาตรฐาน แต่พวกเขาใช้ธีม Windows 10 แทน Microsoft ได้จัดทำธีมหลายร้อยธีมให้ดาวน์โหลดฟรีผ่านทาง Microsoft Store ซึ่งส่วนใหญ่ค่อนข้างน่าตื่นเต้น
คุณสามารถเรียกดูธีม Windows 10 ที่มีอยู่ได้ซึ่งมีตั้งแต่เกมที่คุณชื่นชอบไปจนถึงคอลเลกชันทิวทัศน์กลางแจ้งที่สวยงาม เมื่อคุณดาวน์โหลดธีมแล้ว คุณสามารถเข้าถึงไฟล์เหล่านั้นและนำมาไว้แถวหน้าได้ พวกมันอยู่ในไดเร็กทอรีผู้ใช้ในเครื่องของคุณ ซึ่งค่อนข้างยาวสำหรับการพิมพ์ อย่างไรก็ตาม มีทางลัดอยู่
อีกครั้ง คลิกบนแถบค้นหาในทาสก์บาร์ของ Windows 10 และคราวนี้ พิมพ์ “%localappdata%\Microsoft\Windows\Themes” แล้วกด return ไดเร็กทอรี "ธีม" จะเปิดตัว ไฟล์รูปภาพจะอยู่ในไดเร็กทอรีย่อยสำหรับธีมที่เหมาะสม เช่น ในหน้าต่างด้านบน ให้คลิก "Ancient E" เพื่อค้นหาไฟล์สำหรับธีม Ancient Egypt ซึ่งเป็นธีมเดียวที่ติดตั้งในคอมพิวเตอร์
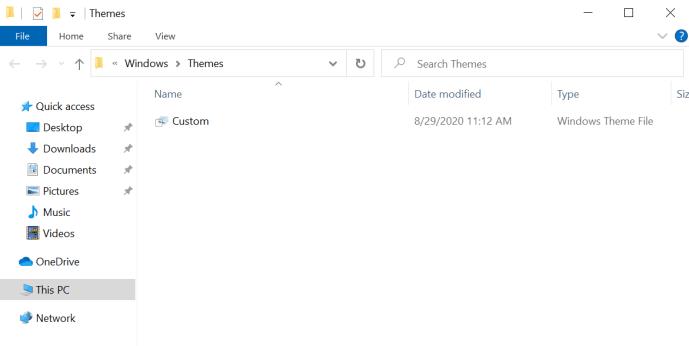
หากต้องการ คุณสามารถค้นหารูปภาพหน้าจอล็อกของ Windows 10ซึ่งหาได้ยากกว่าเล็กน้อย
รูปภาพวอลเปเปอร์และธีมของ Windows 10 ส่วนใหญ่มีขนาดพิกเซลมาตรฐานตั้งแต่ 1920×1200 ถึง 3840×1200 และจะดูดีบนหน้าจอและอุปกรณ์ส่วนใหญ่โดยไม่ต้องยุ่งยากใดๆ
สมมติว่าคุณชอบธีมที่คุณติดขัดในที่ทำงาน แต่คุณไม่แน่ใจว่าจะนำไปติดตั้งในอุปกรณ์อื่นได้ เพียงคัดลอกรูปภาพที่ต้องการลงในแฟลชไดรฟ์หรือบริการจัดเก็บข้อมูลออนไลน์ ถ่ายโอนไปยังอุปกรณ์มือถือหรือพีซีเครื่องอื่น จากนั้นกำหนดการตั้งค่าที่เหมาะสมเป็นวอลเปเปอร์พื้นหลังของคุณ
อย่างไรก็ตาม หมายเหตุสำคัญก็คือ รูปภาพเหล่านี้เป็นเจ้าของหรือได้รับอนุญาตจาก Microsoft สำหรับการใช้ Windows ส่วนบุคคลที่ไม่ใช่เชิงพาณิชย์ นั่นหมายความว่าคุณมีอิสระที่จะเพลิดเพลินกับสิ่งเหล่านี้เพื่อการใช้งานส่วนตัว แต่อย่าใช้เพื่อการโฆษณา วิดีโอ หรือวัตถุประสงค์เชิงพาณิชย์อื่น ๆ
วิธีลบวอลเปเปอร์ Windows 10
หากคุณเบื่อกับวอลเปเปอร์ปัจจุบันหรือต้องการเปลี่ยนเป็นอย่างอื่น คุณสามารถทำได้ง่ายๆ
ค้นหาพื้นที่ว่างบนเดสก์ท็อป Windows ของคุณแล้วคลิกขวา จากนั้นเลือก"ปรับแต่ง"ตอนนี้คุณสามารถตั้งค่าวอลเปเปอร์เริ่มต้นเพื่อลบวอลเปเปอร์ปัจจุบันของคุณได้
เมื่อคุณลบวอลเปเปอร์ออกแล้ว คุณสามารถสร้างพื้นหลังที่ดีขึ้นได้
สำหรับตัวเลือกวอลเปเปอร์เพิ่มเติม โปรดดูวิธีสร้างวอลเปเปอร์ภาพตัดปะสำหรับ Windows 10/11หรือเพิ่มวอลเปเปอร์ภาพเคลื่อนไหว 3 มิติลงใน Windows 10
เส้นทางคือตำแหน่งของไฟล์หรือโฟลเดอร์ใน Windows 11 เส้นทางทั้งหมดรวมถึงโฟลเดอร์ที่คุณต้องเปิดเพื่อไปยังตำแหน่งที่ระบุ
Windows Photo Viewer เปิดตัวครั้งแรกพร้อมกับ Windows XP และกลายเป็นหนึ่งในเครื่องมือที่ใช้บ่อยที่สุดบน Windows อย่างรวดเร็ว
ExpressVPN ซึ่งเป็นบริการ VPN ที่ได้รับความนิยมมากที่สุดในโลก ได้เปิดตัวแอปเวอร์ชันสำหรับพีซี Windows ที่ทำงานบนโปรเซสเซอร์ที่ใช้ ARM อย่างเป็นทางการแล้ว
Microsoft ยังคงผลักดันแผนการแทนที่แอปพลิเคชัน Remote Desktop บนแพลตฟอร์มต่างๆ ด้วยแอปพลิเคชัน Windows ใหม่ ซึ่งคราว��ี้จะสำหรับระบบปฏิบัติการ Android
หากคุณถามผู้ใช้ Windows 5 คนให้อธิบายว่า Digital Rights Management (DRM) ของ Vista คืออะไร คุณจะได้รับคำตอบที่แตกต่างกันห้าคำตอบ แต่มีอยู่จุดหนึ่ง
คาดว่า Windows 11 จะได้รับการอัปเดตสำคัญสองรายการในปีนี้
Microsoft ได้ประกาศอย่างเป็นทางการเกี่ยวกับฟีเจอร์ใหม่ที่เป็นประโยชน์อย่างมากสำหรับผู้ใช้ Word ซึ่งช่วยให้ประมวลผลเอกสารยาวๆ ได้ง่ายขึ้นด้วยความช่วยเหลือของ AI
มาเรียนรู้วิธีการตรวจสอบอุณหภูมิ CPU ของคอมพิวเตอร์กับ WebTech360 กันในบทความด้านล่างนี้!
การมีวอลเปเปอร์เริ่มต้นบน Windows บางครั้งอาจทำให้เรารู้สึกเบื่อได้ ดังนั้นแทนที่จะใช้วอลล์เปเปอร์เริ่มต้นเหล่านี้ โปรดรีเฟรชและเปลี่ยนใหม่เพื่อให้ผลงานของคุณสดใหม่ และยืนยันบุคลิกภาพของคุณผ่านวอลล์เปเปอร์ของคอมพิวเตอร์เครื่องนี้
ในชุดบทความนี้ เราจะแนะนำคุณเกี่ยวกับวิธีปรับแต่งโปรไฟล์ผู้ใช้เริ่มต้นใน Windows 7
การเปิดตัวซีรีส์ Copilot+ ใหม่ของพีซีที่ขับเคลื่อนด้วยโปรเซสเซอร์ Snapdragon X Elite ที่ใช้สถาปัตยกรรม Arm ทำให้เกิดความสนใจที่เพิ่มมากขึ้นจากนักพัฒนาในการสร้างเกมและแอปเนทีฟโดยเฉพาะสำหรับกลุ่มตลาดที่เกิดใหม่นี้
คุณสามารถรันแอปพลิเคชันเดียวกันเวอร์ชันต่างๆ ได้หลายวิธี คำแนะนำต่อไปนี้จะอธิบายว่าวิธีใดเหมาะสมกว่าสำหรับโปรแกรมประเภทใดประเภทหนึ่ง
หลังจาก "ใช้ชีวิตไร้จุดหมาย" มาเป็นเวลานาน แอปพลิเคชัน Windows Mail, Calendar และ People ก็ค่อยๆ เข้าสู่ช่วงสิ้นสุดวงจรชีวิตในที่สุด Microsoft เพิ่งอัปเดตเอกสารอย่างเป็นทางการเพื่อชี้แจงว่าแอปที่กล่าวถึงข้างต้นจะถูกยกเลิกโดยสมบูรณ์ในวันที่ 31 ธันวาคม 2024
เจ้าของพีซี Windows บางรายตื่นขึ้นมาเมื่อต้นสัปดาห์นี้แล้วพบว่าคอมพิวเตอร์ของพวกเขากลับได้รับข้อความสแปมที่เตือน Windows Defender เกี่ยวกับ HackTool ใหม่ที่เรียกว่า WinRing0
NTLM เป็นโปรโตคอลการตรวจสอบสิทธิ์แบบเก่าจาก Microsoft และถูกแทนที่ด้วย Kerberos ใน Windows 2000
คุณได้รับข้อผิดพลาด "เราจะต้องทราบรหัสผ่าน Windows ปัจจุบันของคุณอีกครั้งเป็นครั้งสุดท้าย" ใช่ไหม ป๊อปอัปที่น่ารำคาญนี้อาจทำให้คุณไม่สามารถทำงานให้เสร็จได้
ข้อผิดพลาด Unmountable Boot Volume เกิดขึ้นเนื่องจากซอฟต์แวร์ที่ติดตั้งบางตัวขัดแย้งกับระบบปฏิบัติการหรือเนื่องมาจากคอมพิวเตอร์ปิดตัวลงอย่างกะทันหัน ในบทความด้านล่างนี้ WebTech360 จะแนะนำคุณเกี่ยวกับวิธีแก้ไขข้อผิดพลาดนี้
หากคุณใช้ประวัติคลิปบอร์ดเพื่อเก็บข้อมูลไว้ใช้งานในภายหลัง มีโอกาสเล็กน้อยที่ข้อมูลจะยังคงว่างเปล่าไม่ว่าคุณจะพยายามอย่างไรก็ตาม
ผู้ใช้แล็ปท็อปส่วนใหญ่เคยพบกับสถานการณ์ที่ Windows แสดงว่าแบตเตอรี่เหลืออยู่ 2 ชั่วโมง จากนั้น 5 นาทีต่อมาก็เพิ่มขึ้นเป็น 5 ชั่วโมงหรืออาจถึง 1 ชั่วโมงเลยด้วยซ้ำ ทำไมเวลาถึงกระโดดไปมาบ่อยขนาดนี้?
แบตเตอรี่ของแล็ปท็อปจะเสื่อมสภาพลงตามกาลเวลาและสูญเสียความจุ ส่งผลให้มีระยะเวลาใช้งานได้น้อยลง แต่หลังจากปรับแต่งการตั้งค่า Windows 11 ให้ล้ำลึกขึ้นแล้ว คุณควรจะเห็นถึงการปรับปรุงที่ชัดเจนในเรื่องอายุการใช้งานแบตเตอรี่
Windows 11 เวอร์ชัน 21H2 เป็นหนึ่งในเวอร์ชันดั้งเดิมที่สำคัญของ Windows 11 ที่เริ่มเปิดตัวทั่วโลกเมื่อวันที่ 4 ตุลาคม 2021
ในปี 2023 Microsoft ได้เดิมพันอย่างหนักกับปัญญาประดิษฐ์และความร่วมมือกับ OpenAI เพื่อทำให้ Copilot กลายเป็นความจริง
คุณสามารถปิดการใช้งานบัญชีผู้ใช้เพื่อไม่ให้ผู้อื่นเข้าถึงคอมพิวเตอร์ของคุณได้อีกต่อไป
NPU แตกต่างกันเพียงพอจนต้องเลื่อนการซื้อและรอให้ PC Copilot+ กลายเป็นกระแสหลักหรือไม่
โหมดประหยัดแบตเตอรี่ของ Windows 11 เป็นคุณลักษณะที่ออกแบบมาเพื่อยืดอายุแบตเตอรี่ของแล็ปท็อป
หลังจากเก็บสิ่งต่างๆ ไว้เหมือนเดิมเป็นเวลาหลายปี การอัปเดต Sticky Note ในกลางปี 2024 ก็ได้เปลี่ยนรูปแบบไป
ข้อผิดพลาด IRQL NOT LESS OR EQUAL เป็นข้อผิดพลาดที่เกี่ยวข้องกับหน่วยความจำที่มักเกิดขึ้นเมื่อกระบวนการระบบหรือไดรเวอร์พยายามเข้าถึงที่อยู่หน่วยความจำโดยไม่มีการอนุญาตการเข้าถึงที่เหมาะสม
เส้นทางคือตำแหน่งของไฟล์หรือโฟลเดอร์ใน Windows 11 เส้นทางทั้งหมดรวมถึงโฟลเดอร์ที่คุณต้องเปิดเพื่อไปยังตำแหน่งที่ระบุ
Windows 11 เปิดตัวอย่างเป็นทางการแล้ว เมื่อเทียบกับ Windows 10 Windows 11 ก็มีการเปลี่ยนแปลงหลายอย่างเช่นกัน ตั้งแต่อินเทอร์เฟซไปจนถึงฟีเจอร์ใหม่ โปรดติดตามรายละเอียดในบทความด้านล่างนี้
ปัจจุบัน Windows 11 ได้รับการเปิดตัวอย่างเป็นทางการแล้ว และเราสามารถดาวน์โหลดไฟล์ ISO ของ Windows 11 อย่างเป็นทางการหรือเวอร์ชัน Insider Preview เพื่อติดตั้งได้