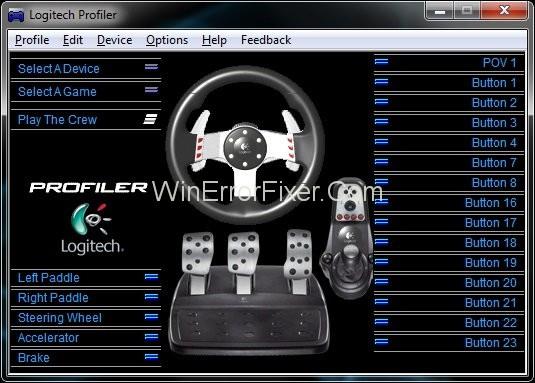Logitech Gaming Software Not Detecting G27:หากคุณใช้ Logitech G27 gaming wheel บน Windows คุณอาจประสบปัญหาการไม่ถูกตรวจพบโดย windows แทนที่จะแสดงอุปกรณ์อื่นเนื่องจากคุณไม่สามารถใช้วงล้อ Logitech G27 ได้ เกมของคุณ เกมส่วนใหญ่จะให้ข้อผิดพลาด "ไม่พบคอนโทรลเลอร์"
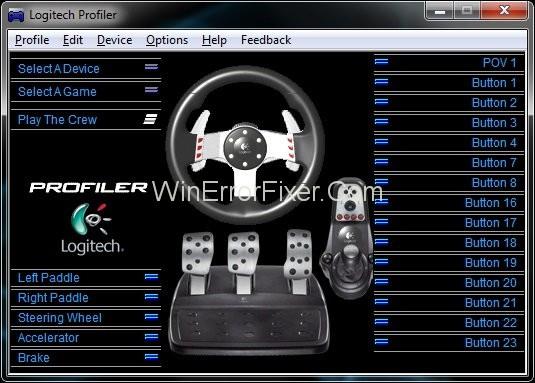
สารบัญ
วิธีที่ Logitech Gaming Software ตรวจไม่พบ G27
เราได้คิดวิธีแก้ปัญหานี้ซึ่งสามารถช่วยคุณแก้ปัญหา Logitech Gaming Software Not Detecting G27 ได้
แนวทางที่ 1: อัปเดตไดรเวอร์ G27
สิ่งแรกที่คุณต้องทำคืออัปเดตไดรเวอร์ G27 ทำตามขั้นตอนเพื่อทำ
ขั้นตอนที่ 1:กด Windows + R เพื่อเปิด Run และพิมพ์แผงควบคุมในนั้น
ขั้นตอนที่ 2:คลิกที่ Devices and Printer และค้นหา G27 racing wheel ในนั้น
ขั้นตอนที่ 3:คลิกขวาที่มันแล้วเลือกคุณสมบัติแล้วเลือกแท็บฮาร์ดแวร์และในที่นี้คุณจะเห็นแท็บคุณสมบัติอื่นคลิกที่มัน
ขั้นตอนที่ 4:หลังจากนั้นให้คลิกที่เปลี่ยนการตั้งค่าในแท็บทั่วไป
ขั้นตอนที่ 5:คลิกที่แท็บไดรเวอร์แล้วเลือกตัวเลือกอัปเดตไดรเวอร์
ขั้นตอนที่ 6:เลือกตัวเลือก ให้ฉันเลือกจากรายการไดรเวอร์อุปกรณ์บนคอมพิวเตอร์
ขั้นตอนที่ 7:จากนั้นเลือกตัวเลือกพอร์ต USB และรอให้ไดรเวอร์อัปเดต
โซลูชันที่ 2: ติดตั้ง Profiler และไดรเวอร์ อีกครั้ง
หมายเหตุ:ถอดปลั๊กคอนโทรลเลอร์ของคุณก่อนทำตามขั้นตอนด้านล่าง
ขั้นตอนที่ 1:กดWindows + Rเพื่อเปิด Run และพิมพ์ Device Manager
ขั้นตอนที่ 2:คลิกที่ Human Interface, Other Devices และ Universal Serial Bus controller และดูไดรเวอร์ Logitech
ขั้นตอนที่ 3:คลิกขวาที่มันแล้วเลือกตัวเลือกถอนการติดตั้ง
ขั้นตอนที่ 4:จากนั้นปิดตัวจัดการอุปกรณ์
ขั้นตอนที่ 5:อีกครั้ง กดWindows + Rแล้วพิมพ์appwiz.cplแล้วกด Enter
ขั้นตอนที่ 6:ค้นหา Logitech Profiler และถอนการติดตั้ง
ขั้นตอนที่ 7:เมื่อเสร็จแล้ว รีบูทคอมพิวเตอร์ของคุณ และติดตั้ง ตัวสร้างโปรไฟล์และไดรเวอร์ของ Logitechอีกครั้ง
โซลูชันที่ 3: ลบอุปกรณ์ Ghost และติดตั้ง Logitech Gaming Software ใหม่
การถอดอุปกรณ์ผีและติดตั้งไดรเวอร์ Logitech ใหม่ช่วยแก้ปัญหาให้กับคนส่วนใหญ่ได้ ดังนั้นให้ทำตามขั้นตอนด้านล่างเพื่อดำเนินการตามขั้นตอน
ขั้นตอนที่ 1:พิมพ์ CMD ในเมนูค้นหาของ windows และเรียกใช้ในโหมดผู้ดูแลระบบ
ขั้นตอนที่ 2:พิมพ์ set devmgr_show_nonpresent_devices=1 แล้วกด Enter
ขั้นตอนที่ 3:พิมพ์devgmgmt.mscแล้วกดEnter เพื่อเปิดตัวจัดการอุปกรณ์
ขั้นตอนที่ 4:คลิกที่ ดู จากนั้นเลือก แสดงอุปกรณ์ที่ซ่อนอยู่
ขั้นตอนที่ 5:ดับเบิลคลิกที่ Human interface Devices
ขั้นตอนที่ 6:จากนั้นคลิกสองครั้งที่ Device Universal Serial Bus Controllers
ขั้นตอนที่ 7:ตอนนี้ ดูภายใต้อุปกรณ์อินเทอร์เฟซสำหรับมนุษย์และคอนโทรลเลอร์ Universal Serial Bus หากคุณเห็นรายการสีเทาใด ๆ ให้คลิกขวาและถอนการติดตั้ง
ขั้นตอนที่ 8:จากนั้นปิด Device Manager แล้วกด Windows + R
ขั้นตอนที่ 9:พิมพ์appwiz.cpl แล้วกดEnter
ขั้นตอนที่ 10:ค้นหาLogitech Gaming Softwareและเลือก จากนั้นคลิกUninstall จากนั้นปิดหน้าต่างทั้งหมดและกดWindows + R ค้างไว้ จากนั้นพิมพ์msconfig แล้วกดEnter
ขั้นตอนที่ 11:จากนั้น คลิกที่บริการและทำเครื่องหมายที่ช่องซ่อนบริการ microfost ทั้งหมด และปิดใช้งานบริการที่เหลือโดยคลิกที่ปุ่ม ปิดใช้งานทั้งหมด
ขั้นตอนที่ 12 :หลังจากนั้น ให้รีบูตระบบของคุณ และติดตั้งไดรเวอร์ Logitech ใหม่ และเชื่อมต่อ G27 recaing wheel กับระบบ
ขั้นตอนที่ 13:กดปุ่ม Windows+R อีกครั้ง แล้วพิมพ์ msconfig แล้วกด Enter
ขั้นตอนที่ 14:ตอนนี้ เปิดใช้งานบริการทั้งหมดที่คุณปิดใช้งานก่อนหน้านี้ และคลิกที่ ใช้ หลังจากนั้น และรีบูตระบบของคุณ
วงล้อจะทำงานได้ดีหลังจากทำตามขั้นตอนข้างต้นอย่างถูกต้อง
โซลูชันที่ 4: ย้อนกลับการอัปเดต
หากคุณกำลังใช้ Windows 10 คุณจะเห็นว่าหากอัปเดตเครื่องของคุณเป็นรายวันหรือรายสัปดาห์ และบางโปรแกรมใช้งานไม่ได้หลังจากการอัพเดต ดังนั้นนี่คือวิธีแก้ปัญหาง่ายๆ สำหรับปัญหานี้ เพียงทำตามขั้นตอนที่กำหนดและแก้ปัญหาของคุณ ปัญหา.
ขั้นตอนที่ 1:เปิดการตั้งค่าและคลิกที่อัปเดตและความปลอดภัย
ขั้นตอนที่ 2:จากนั้นเลือกตัวเลือกการกู้คืนจากด้านซ้ายของหน้าจอ
ขั้นตอนที่ 3:จากนั้นในตัวเลือกเริ่มต้นภายใต้ตัวเลือก Go back to earler build
ขั้นตอนที่ 4:ตอนนี้ ทำตามขั้นตอนทั้งหมดที่ระบุบนหน้าจอและตรวจสอบว่าปัญหาของคุณได้รับการแก้ไขแล้ว
แนวทางที่ 5: ตรวจสอบการตั้งค่า Steam
ตรวจสอบการตั้งค่า Stream หากคุณได้ติดตั้ง Stream บนเครื่องของคุณ
ขั้นตอนที่ 1:เปิดแอปสตรีม
ขั้นตอนที่ 2:จากนั้น คลิกที่ตัวเลือกสตรีมจากมุมบนซ้าย
ขั้นตอนที่ 3:จากนั้นคลิกการตั้งค่าและเลือกตัวควบคุมจากเมนู
ขั้นตอนที่ 4:จากนั้นคลิกที่ตัวเลือกการตั้งค่าคอนโทรลเลอร์ทั่วไปและยกเลิกการเลือกตัวเลือก Generic Game-pad Configuration Support
โซลูชันที่ 6: เปลี่ยนพอร์ต USB
ลองเปลี่ยนพอร์ต USB สำหรับคอนโทรลเลอร์และดูว่าวิธีแก้ปัญหานี้แก้ปัญหาให้คุณหรือไม่เพราะบางครั้งระบบไม่รู้จักพอร์ตเพราะพอร์ตของเครื่องเสียหายหรือเพราะไม่รองรับเวอร์ชันบน พอร์ต.
โพสต์ล่าสุด:
บทสรุป
หวังว่าโซลูชันทั้งหมดนี้จะช่วยคุณได้ และตอนนี้คุณก็สามารถใช้คอนโทรลเลอร์ของคุณเพื่อเล่นเกมแข่งรถที่น่าทึ่งบนเครื่องของคุณได้แล้ว