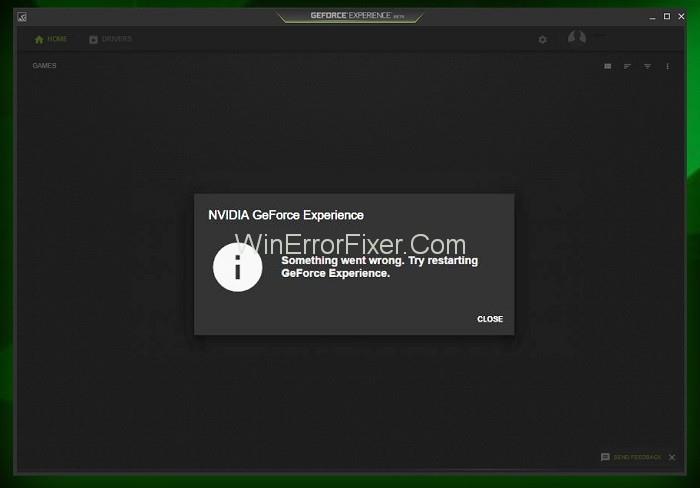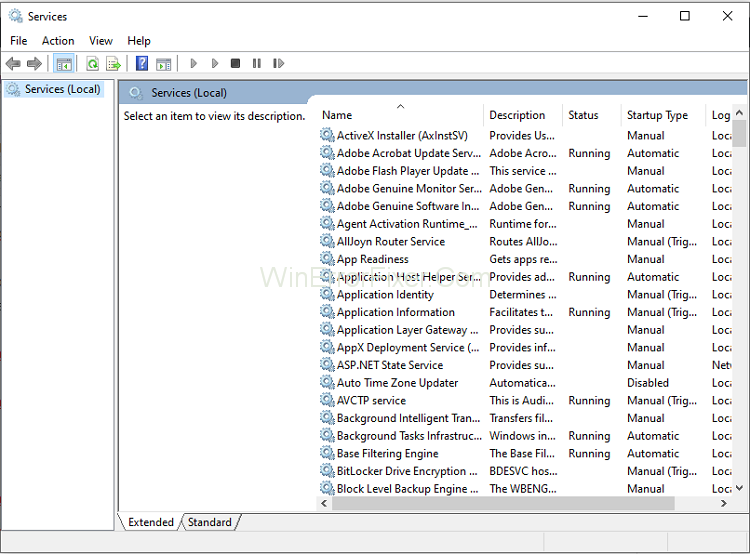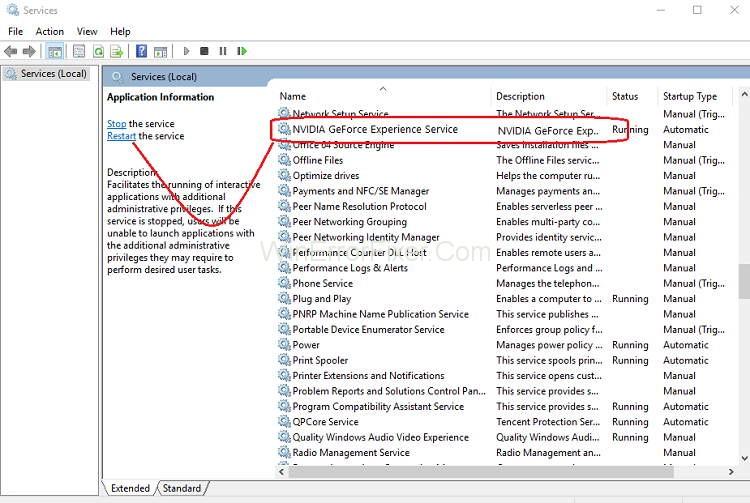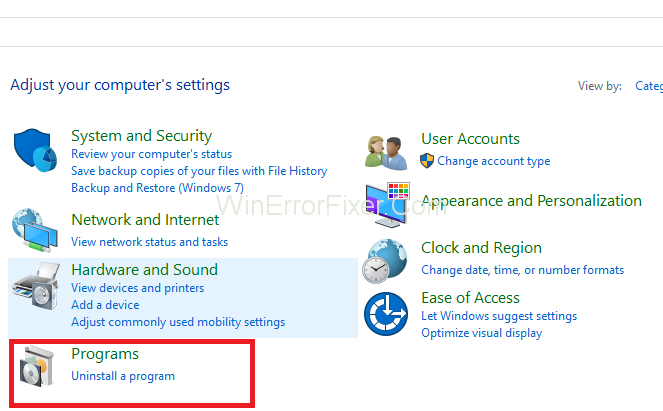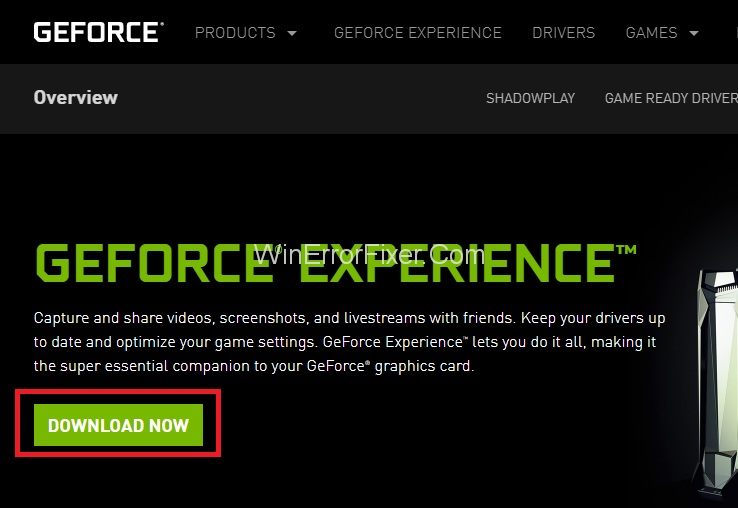ประสบการณ์ NVIDIA GeForce ไม่ทำงานหรือเปิดไม่ได้เป็นเรื่องปกติมากสำหรับนักเล่นเกมและโดยเฉพาะอย่างยิ่งเมื่อคุณเพิ่งอัพเกรดเป็น Windows 10 เมื่อพูดถึงสาเหตุที่ทำให้เกิด GeForce Experience แอปพลิเคชั่น NVIDIA GeForce Experienceและไดรเวอร์การ์ดแสดงผลที่เสียหายหรือเข้ากันไม่ได้คือ คนที่จะตำหนิ
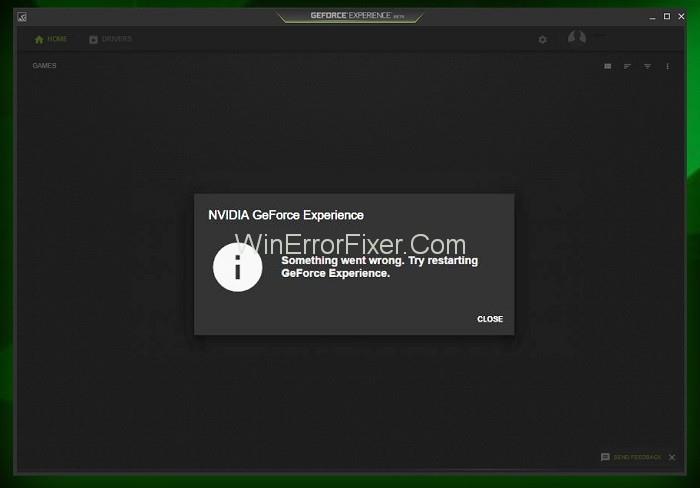
สารบัญ
วิธีแก้ไขข้อผิดพลาดประสบการณ์ GeForce ไม่ทำงาน
บนพื้นฐานของการวิเคราะห์สาเหตุที่ GeForce Experience ไม่ทำงานบน Windows 10 ต่อไปนี้คือวิธีแก้ปัญหาที่มีประสิทธิภาพ
โซลูชันที่ 1: ปิดใช้งานโปรแกรมป้องกันไวรัส
ซอฟต์แวร์ป้องกันไวรัสสร้างปัญหาในบางครั้งสำหรับการทำงานอื่นๆ ในระบบคอมพิวเตอร์ของคุณ และยังส่งผลต่อประสิทธิภาพของแอปพลิเคชันบางตัวที่ NVIDIA GeForce Experience เป็นหนึ่งในนั้น คุณสามารถเลือกที่จะปิดใช้งาน Antivirus ชั่วคราวในคอมพิวเตอร์ Windows ของคุณ จากนั้นเรียกใช้ GeForce Experience ในระบบของคุณ
แนวทางที่ 2: ตรวจสอบไดรเวอร์การ์ดแสดงผล
ไดรเวอร์การ์ดแสดงผลมีบทบาทสำคัญในประสบการณ์ GeForce อย่างไรก็ตาม เราไม่มีไดรเวอร์นี้ติดตั้งอยู่ในระบบคอมพิวเตอร์ สิ่งนี้จะส่งผลให้เกิดข้อผิดพลาด GeForce Experience ไม่ทำงานหรือไม่เปิดในระบบปฏิบัติการ Windows อย่างไม่ต้องสงสัย
ในบางกรณี คุณอาจต้องถอนการติดตั้งและติดตั้งไดรเวอร์ใหม่ เนื่องจากมีปัญหาบางอย่างในการติดตั้งไดรเวอร์ ขั้นตอนในการทำเช่นนั้นได้รับด้านล่าง:
ขั้นตอนที่ 1:ขั้นแรกให้เปิดRun Command โดยกดปุ่ม Windows Key และ R พร้อมกัน
ขั้นตอนที่ 2:ตอนนี้ พิมพ์services.mscเพื่อเปิด หน้าต่าง การจัดการอุปกรณ์
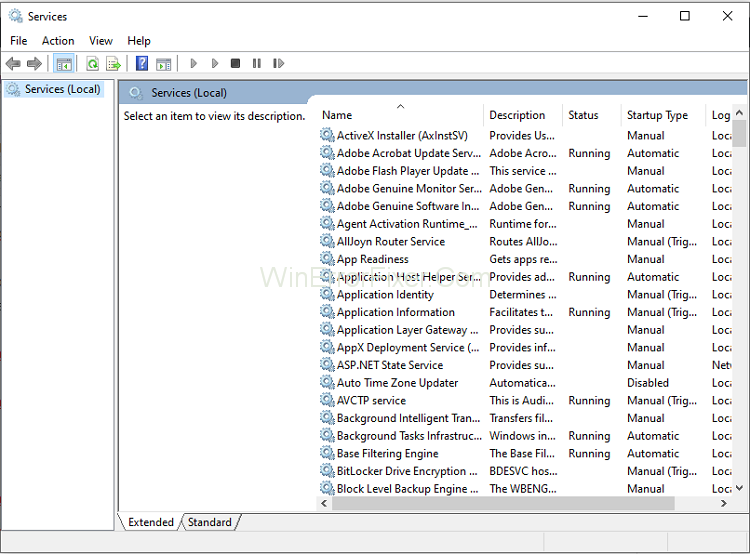
ขั้นตอนที่ 3:หากคุณติดตั้งไดรเวอร์ไว้ ให้เลือกDisplay Adaptersจากนั้นคลิก ที่GeForce
ขั้นตอนที่ 4:ตอนนี้ถอนการติดตั้งไดรเวอร์ GeForce
ขั้นตอนที่ 5:เปิดเว็บไซต์ทางการของ GeForce แล้วดาวน์โหลด ไดรเวอร์ เวอร์ชัน ล่าสุด
ขั้นตอนที่ 6:ตอนนี้ ติดตั้งไดรเวอร์ใหม่แล้วรีสตาร์ทคอมพิวเตอร์
โซลูชันที่ 3: เปิดใช้งาน GeForce Experience Service
ขั้นตอนที่ 1:ขั้นแรกให้กดWindows Key + Rจากนั้นพิมพ์services.msc แล้วกด Enter
ขั้นตอนที่ 2:ค้นหาNVIDIA GeForce Experience Serviceในรายการ
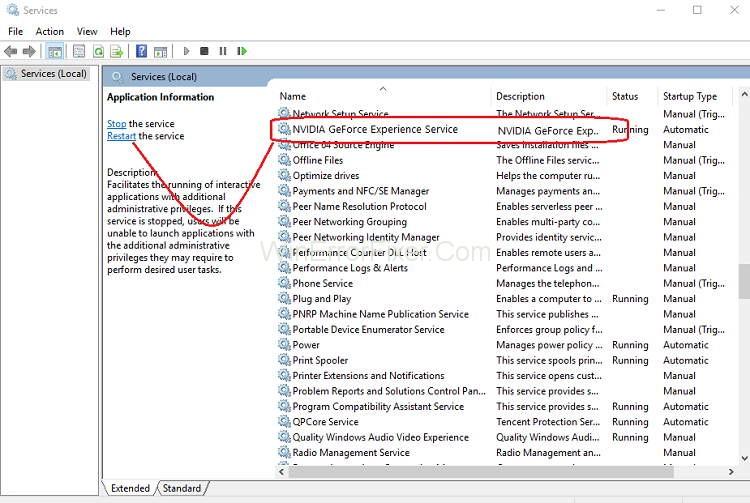
ขั้นตอนที่ 3:คลิกขวาที่NVIDIA GeForce Experience Serviceจากนั้นเลือก Startและหากไม่มีตัวเลือกสำหรับการรีสตาร์ทให้คลิกที่มัน
ขั้นตอนที่ 4:ตอนนี้คลิก Applyตามด้วยOK
ขั้นตอนที่ 5:ทำซ้ำขั้นตอนข้างต้นสำหรับบริการแบ็กเอนด์ของ Nvidia Geforce Experience
ขั้นตอนที่ 6:หลังจากนี้ ให้ค้นหาบริการNvidia Telemetry Container จากนั้นคลิกขวาและเลือก
ขั้นตอนที่ 7:นอกจากนี้ อย่าลืมคลิกที่Stopหากบริการกำลังทำงานอยู่ จากเมนูแบบเลื่อนลง ประเภทการเริ่มต้น เลือก อัตโนมัติจากนั้นคลิกที่ เริ่ม แล้วคลิก ใช้ ตามด้วย ตกลง
ตอนนี้ให้ลองเปิด NVIDIA GeForce Experience และตอนนี้จะเปิดขึ้นโดยไม่มีปัญหาใดๆ
โซลูชันที่ 4: อัปเดตระบบปฏิบัติการ
การใช้ซอฟต์แวร์เวอร์ชันที่อัปเดตนั้นไม่ใช่นิสัยของผู้ใช้หลายคน ในขณะที่ใช้ระบบปฏิบัติการที่ล้าสมัย จะทำให้ไดรเวอร์ล่าสุดเข้ากันไม่ได้และทำให้ประสบการณ์ GeForce ไม่เปิดขึ้น ดังนั้น คุณมีเพียงสองทางเลือก:
หากต้องการใช้ซอฟต์แวร์ไดรเวอร์ล่าสุดต่อไป คุณจะต้องทำการอัปเดตระบบปฏิบัติการ นอกจากนี้ยังช่วยให้คุณประหยัดจากปัญหาอื่นๆ ได้อีกด้วย
หากต้องการใช้ระบบปฏิบัติการที่ล้าสมัยต่อไป คุณจะต้อง ถอนการติดตั้ง ไดรเวอร์แล้วติดตั้ง เวอร์ชันที่ล้าสมัย มันจะทำงานเป็นโซลูชันทันทีพร้อมการแก้ไขในระยะสั้น
ดังนั้นจึงเป็นทางเลือกของคุณว่าจะใช้วิธีการใดข้างต้นและรับประสบการณ์ GeForce ที่จะไม่เปิดข้อผิดพลาด
แนวทางที่ 5: มองหาปัญหาในฮาร์ดแวร์
การไม่ใช้ฮาร์ดแวร์ซึ่งเข้ากันได้กับโปรแกรมก็เป็นสาเหตุสำคัญของข้อผิดพลาด เช่น ประสบการณ์ GeForce ไม่ทำงาน เพื่อรักษาความเสถียรของระบบคอมพิวเตอร์และเพื่อให้คอมพิวเตอร์มีสุขภาพที่ดี เราควรใช้เฉพาะฮาร์ดแวร์และซอฟต์แวร์ที่เข้ากันได้เท่านั้น
ในการแก้ไขข้อผิดพลาดนี้ ให้ตรวจสอบว่า RAM เพียงพอหรือไม่ การ์ดกราฟิกจำเป็น และสิ่งสำคัญอื่นๆ หลังจากดำเนินการเสร็จสิ้น คุณจะไม่พบข้อผิดพลาดใด ๆ ที่เกี่ยวข้องกับ NVIDIA GeForce Experience เช่นไม่ทำงานอีก
โซลูชันที่ 6: ติดตั้ง GeForce Experience ใหม่บนพีซี
ขั้นตอนที่ 1:ขั้นแรกให้กดWindows Key + Rพิมพ์Control แล้วกด Enter เพื่อเปิด แผงควบคุม
ขั้นตอนที่ 2:หลังจากนี้ คลิกที่ถอนการติดตั้งโปรแกรม ภายใต้โปรแกรม
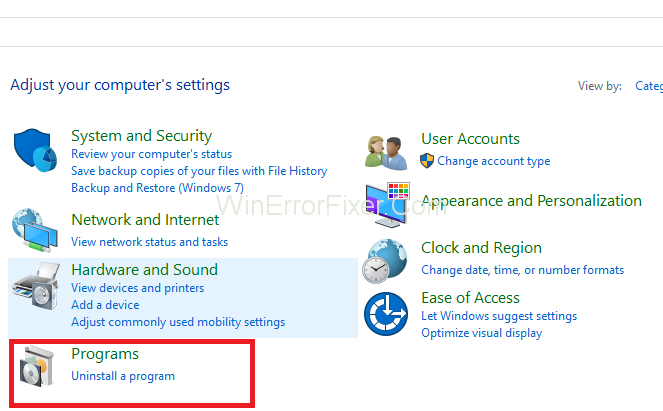
ขั้นตอนที่ 3:ค้นหา NVIDIA GeForce Experienceในรายการจากนั้นคลิกขวาที่มันแล้วเลือก
ขั้นตอนที่ 4:เมื่อคุณทำตามขั้นตอนนี้เสร็จแล้ว ให้รีบูตพีซีของคุณเพื่อบันทึกการเปลี่ยนแปลง
ขั้นตอนที่ 5: ตรงไปที่เว็บไซต์ NVIDIA เพื่อดาวน์โหลด GeForce Experience เวอร์ชันล่าสุด
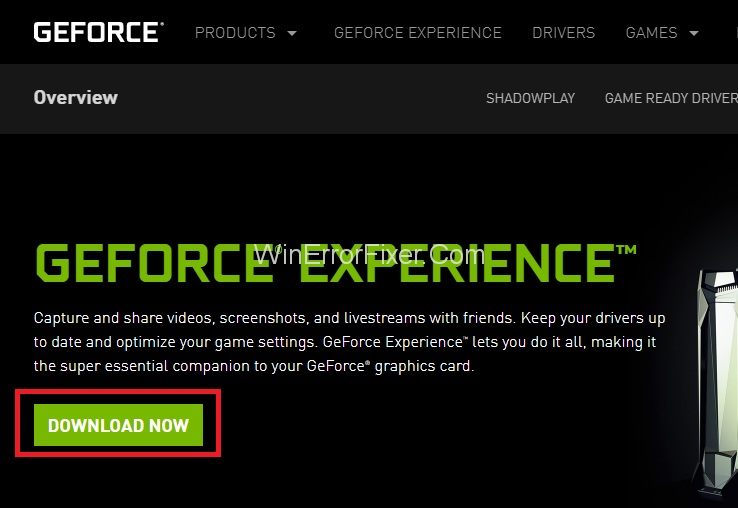
ขั้นตอนที่ 6:ตอนนี้คลิกที่ดาวน์โหลดดับเบิลคลิกที่ไฟล์ .exe ที่ดาวน์โหลดมา เพื่อติดตั้ง NVIDIA GeForce Experience บนพีซีของคุณ
หลังจากรันนี้ GeForce Experience ที่เพิ่งติดตั้งล่าสุด และอาจแก้ไขปัญหา GeForce Experience จะไม่เปิดใน Windows 10
กระทู้ที่เกี่ยวข้อง:
บทสรุป
เราหวังว่าวิธีการเหล่านี้จะเป็นประโยชน์กับคุณในการแก้ไขข้อผิดพลาด GeForce Experience ไม่ทำงานใน Windows 10 หากไม่มีวิธีการใดที่เหมาะกับคุณ ก็ถึงเวลาถอนการติดตั้งและติดตั้งระบบปฏิบัติการใหม่ แต่นี่เป็นขั้นตอนสุดท้ายสำหรับคุณ