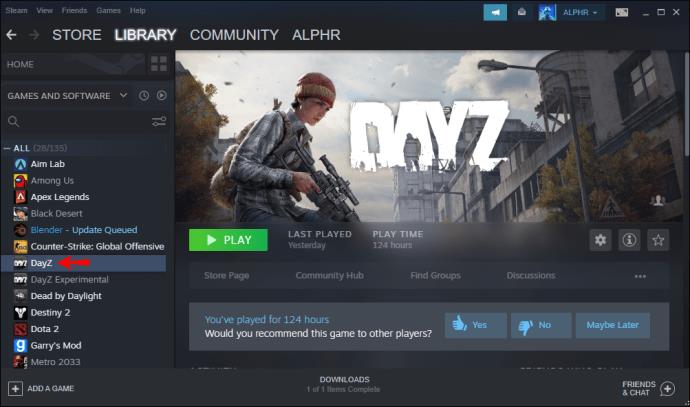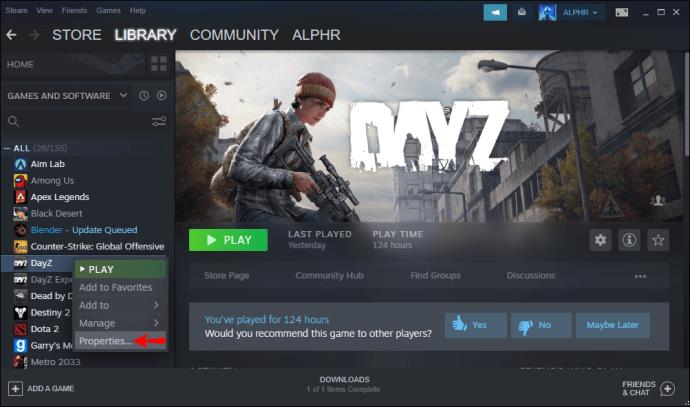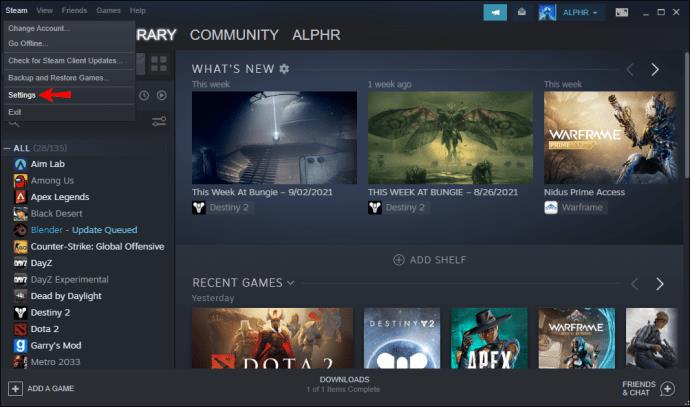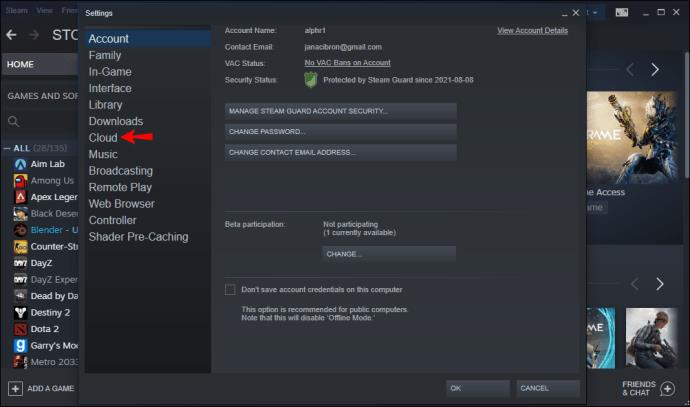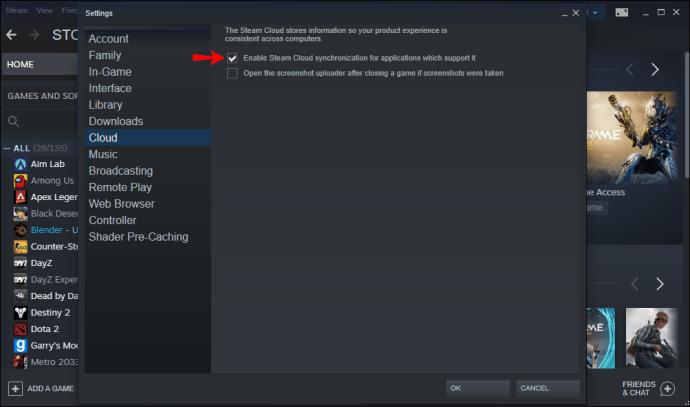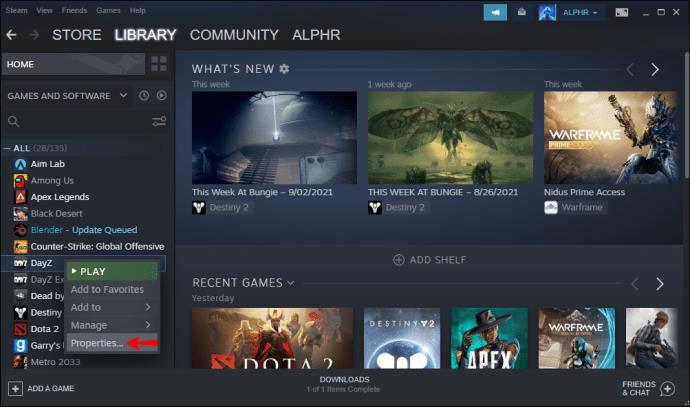นักเล่นเกมพีซีหลายคนชื่นชอบ Steam เนื่องจากช่วยให้จัดระเบียบเกมได้ในแอปเดียวเพื่อความสะดวก บริการนี้ยังสำรองไฟล์เกมของคุณไปยังระบบคลาวด์ ทำให้สามารถเล่นเกมเหล่านี้บนคอมพิวเตอร์เครื่องใดก็ได้ อย่างไรก็ตาม คลาวด์ไม่มีพื้นที่ไม่จำกัด และจะเต็มในวันหนึ่ง

วิธีแก้ไขปัญหานี้คือการลบบันทึก Steam Cloud ของคุณ เมื่อคุณทำเสร็จแล้ว คุณสามารถเพิ่มเกมใหม่ได้ อ่านต่อไปเพื่อดูว่ากระบวนการทำงานอย่างไร
Steam: ลบการบันทึกบนคลาวด์ทั้งหมด
ก่อนที่เราจะพูดถึงวิธีการ เรามาคุยกันว่าระบบสำรองข้อมูลบนคลาวด์ของ Steam ทำงานอย่างไร การเรียนรู้เกี่ยวกับสิ่งนี้จะช่วยให้คุณเข้าใจเหตุผลที่อยู่เบื้องหลังการลบการบันทึกบนคลาวด์ นอกจากนี้ คุณจะได้เรียนรู้วิธีเปิดใช้งานการสำรองข้อมูลด้วย
Steam Cloud คืออะไร?
Steam Cloud เป็นบริการที่ช่วยให้ผู้ใช้ Steam สามารถบันทึกไฟล์เกมไปยังเซิร์ฟเวอร์ของบริษัทได้ ทุกคนที่มี Steam Cloud สามารถดาวน์โหลดเกมของพวกเขาบนคอมพิวเตอร์เครื่องอื่นและดำเนินการต่อจากครั้งล่าสุดที่เข้าสู่ระบบแพลตฟอร์ม ตัวอย่างเช่น คุณสามารถเล่น Portal 2 บนพีซีสำหรับเล่นเกมหลักของคุณ และเล่นไฟล์บันทึกเดิมต่อบนแล็ปท็อปสำหรับเดินทางได้หากต้องการ
เนื่องจากคุณต้องเปิดใช้งานการซิงโครไนซ์ Steam Cloud เพื่อให้สามารถเล่นบันทึกเดียวกันได้ นี่คือวิธีเปิดใช้งาน ไม่ใช่ทุกเกมที่รองรับ Steam Cloud และคุณจะต้องตรวจสอบแต่ละเกมที่คุณเป็นเจ้าของ
- เปิด Steam บนพีซีของคุณ

- ค้นหาเกมที่คุณต้องการสำรองข้อมูลไปยัง Steam Cloud
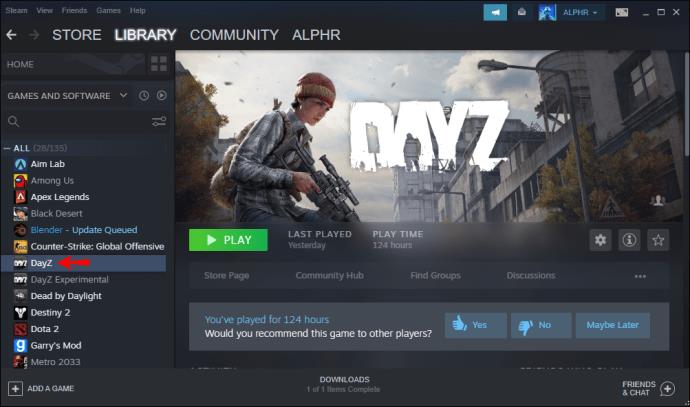
- คลิกขวาที่เกม
- เลือก “คุณสมบัติ”
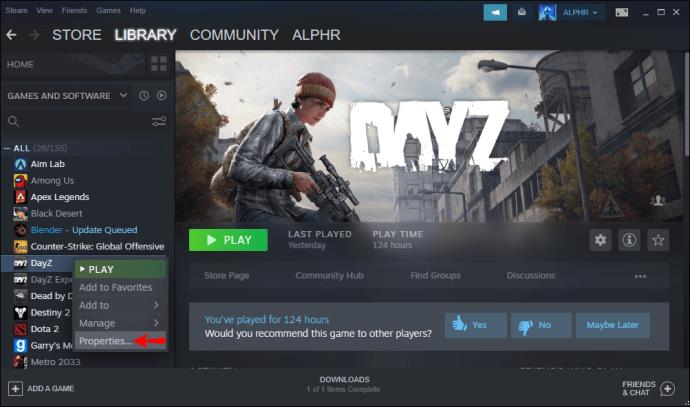
- คลิก “ทั่วไป”

- ย้ายไปที่ด้านล่างของหน้าต่างและทำเครื่องหมายที่ "เปิดใช้งานการซิงโครไนซ์ Steam Cloud" สำหรับเกม

เมื่อเปิดใช้งานตัวเลือกนี้แล้ว คุณสามารถเล่นเกมบนคอมพิวเตอร์หลายเครื่องและยังคงดำเนินต่อไปได้ พื้นที่จัดเก็บมีจำกัด และจะเป็นการดีที่สุดหากคุณสำรองเฉพาะหนังสือที่คุณชื่นชอบไปยัง Steam Cloud
การลบ Steam Cloud Saves
เมื่อคุณเปิดใช้งานการซิงโครไนซ์ Steam Cloud แล้ว Steam จะสำรองไฟล์ไปยังเซิร์ฟเวอร์โดยอัตโนมัติ หากคุณไม่ล้างพื้นที่จัดเก็บข้อมูลเป็นประจำ คุณจะพบไฟล์และการสำรองข้อมูลที่ไม่ต้องการจำนวนมากซึ่งกินพื้นที่ หากไม่มีพื้นที่เพียงพอ คุณอาจไม่สามารถบันทึกเกมใหม่ไปยังเซิร์ฟเวอร์ได้อีกต่อไป
ขั้นตอนที่ซับซ้อนต่อไปนี้จะลบไฟล์ที่คุณบันทึกไว้ทั้งหมดด้วย ตรวจสอบให้แน่ใจว่าคุณได้สำรองเกมของคุณไว้ในฮาร์ดไดรฟ์หรือที่เก็บข้อมูลอื่น ๆ ก่อนดำเนินการต่อ คุณสามารถกู้คืนได้ตลอดเวลาบนพีซีของคุณในภายหลัง
ต่อไปนี้คือวิธีการลบบันทึกบนคลาวด์ทั้งหมดของคุณและล้างพื้นที่เก็บข้อมูลให้สะอาด:
ตรวจสอบว่าเปิดใช้งานการซิงโครไนซ์ Steam Cloud หรือไม่
- เปิด Steam

- ไปที่การตั้งค่า
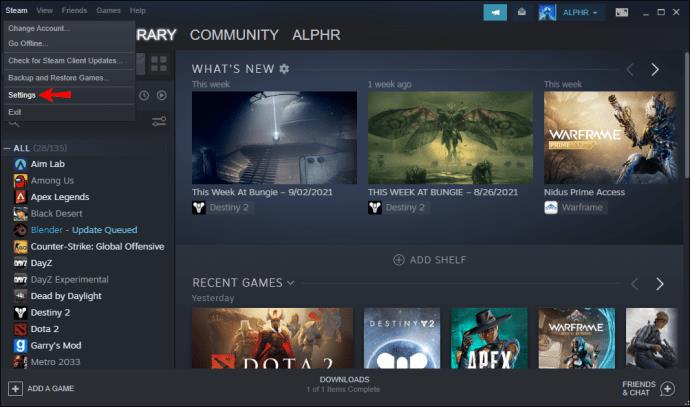
- คลิกที่ “คลาวด์”
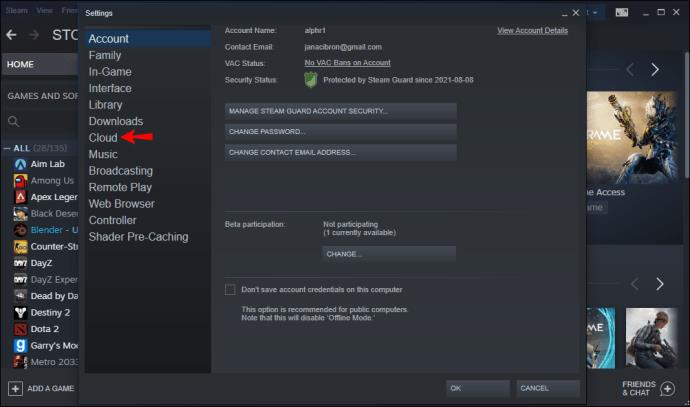
- ยืนยันว่า "เปิดใช้งานการซิงโครไนซ์ Steam Cloud สำหรับแอปพลิเคชันที่รองรับ" เปิดใช้งานอยู่หรือไม่
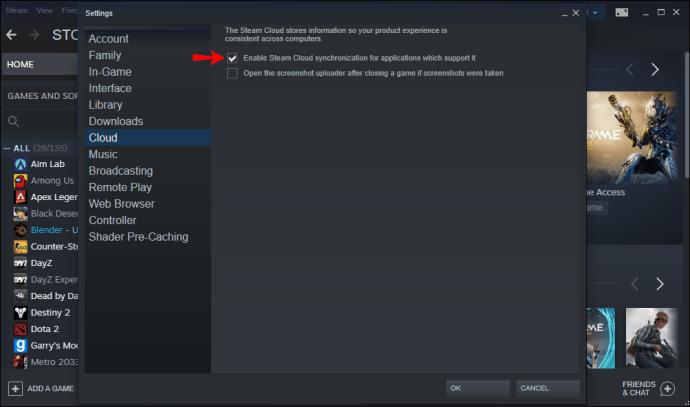
- ไปที่คลัง Steam ของคุณ

- คลิกขวาที่เกม
- เลือก “คุณสมบัติ”
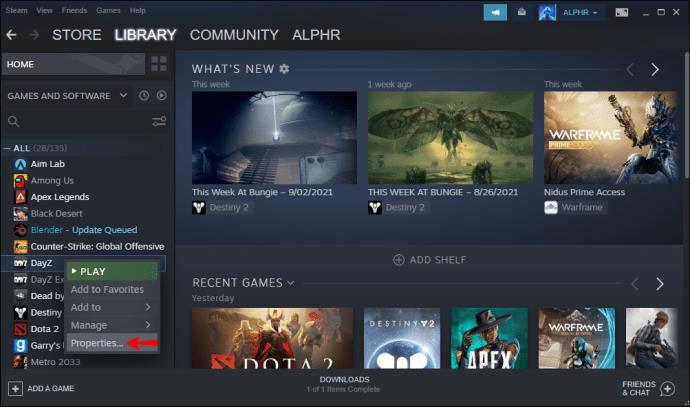
- ไปที่ “ทั่วไป”

- ตรวจสอบว่าเปิดใช้งานการซิงโครไนซ์ Steam Cloud หรือไม่

หากคำตอบคือใช่ แสดงว่าเกมของคุณสำรองไว้บนคลาวด์อย่างแท้จริง จากนั้นคุณสามารถดำเนินการเช็ดทำความสะอาดได้
ลบโฟลเดอร์ AppID
- ขั้นแรก คุณต้องไปที่ไดเร็กทอรีของ Steam บนพีซีของคุณ
- เปิด "ข้อมูลผู้ใช้"
- ค้นหาโฟลเดอร์ที่ตรงกับ Steam ID ของคุณ
- ค้นหา AppID ของเกมที่คุณต้องการลบ
- ลบโฟลเดอร์เกมที่สำรองไว้บน Steam Cloud
- รีสตาร์ทพีซีของคุณ
- เปิด Steam และเล่นเกมสำหรับแต่ละโฟลเดอร์ที่ถูกลบ
- ตรวจสอบว่าโฟลเดอร์ AppID กลับมาหรือไม่
- ถ้าใช่ คุณไปต่อได้เลย
ทริกเกอร์กล่องโต้ตอบข้อขัดแย้งของ Steam Cloud
- เปิดตัวจัดการงานของคุณ
- สิ้นสุดกระบวนการใดๆ ที่เกี่ยวข้องกับ Steam
- ไปที่โฟลเดอร์ Steam และเปิด “userdata”
- เปิดโฟลเดอร์ที่ตรงกับ Steam ID ของคุณ จากนั้นเลือกโฟลเดอร์ที่ตรงกับเกมที่คุณต้องการลบ
- คลิกขวาที่ "ระยะไกล"
- เลือก “เปิดหน้าต่าง PowerShell ที่นี่”
- คัดลอกและวาง “clc –path “C:Program Files (x86)\Steam\userdata\SteamID\AppID\remote\*”” โดยไม่ใส่เครื่องหมายอัญประกาศตัวแรกและตัวสุดท้าย
- กด “Enter” เพื่อดำเนินการ
- เปิด Steam และเปิดเกม
- คุณจะได้รับข้อความแสดงข้อผิดพลาด แต่อย่าเพิ่งทำอะไรกับมัน
ลบไฟล์คลาวด์ที่เก็บไว้
- กลับไปที่โฟลเดอร์ของเกม
- ลบ “remote” และ “remotecache.vdf” ในโฟลเดอร์
- กลับไปที่หน้าต่างข้อขัดแย้ง
- เลือก “อัปโหลดไปยัง Steam Cloud”
- Steam จะซิงค์ไฟล์เปล่าไปยังระบบคลาวด์ ซึ่งจะลบไฟล์ของคุณที่นั่นอย่างมีประสิทธิภาพ
- เกมจะเริ่มทันที
- หากคุณไม่ต้องการให้ Steam สำรองข้อมูลเกมไปยังระบบคลาวด์อีกต่อไป ให้ไปที่ Steam Launcher
- ไปที่ “การตั้งค่า”
- เลือก “คลาวด์”
- ยกเลิกการเลือกตัวเลือกที่เปิดใช้งานการซิงโครไนซ์ Steam Cloud
- ปิดเกมและ Steam ของคุณ
- ลบโฟลเดอร์ของเกมนั้นอีกครั้ง
คุณจะต้องทำซ้ำขั้นตอนหากคุณมีเกมหลายเกมที่สำรองไว้บนคลาวด์ เมื่อคุณทำเช่นนั้น Steam Cloud จะพร้อมสำหรับการสำรองข้อมูลใหม่ หากคุณไม่ต้องการใช้ Steam Cloud อีกต่อไป คุณสามารถยกเลิกการซิงโครไนซ์ต่อไปได้
อย่างไรก็ตาม ผู้ที่ต้องการสำรองเกมของพวกเขาไปยังระบบคลาวด์จะต้องทำการตรวจสอบไว้ คุณสามารถเปิดใช้งานการซิงโครไนซ์ Steam Cloud สำหรับแต่ละเกม การทำเช่นนั้นจะป้องกันไม่ให้เกมอื่นครอบครองพื้นที่เก็บข้อมูลอันมีค่าบนเซิร์ฟเวอร์
ทำไมฉันถึงลบ Steam Cloud Saves ของฉัน?
นอกเหนือจากการเพิ่มพื้นที่ว่างบน Steam Cloud แล้ว เหตุผลอื่น ๆ ที่ทำให้การลบการบันทึกบนคลาวด์มีความจำเป็น นี่คือตัวอย่างที่พบบ่อยที่สุด:
บางครั้งไฟล์เกมเสียหาย หาก Steam สำรองไฟล์เหล่านี้ไปยังคลาวด์ คุณจะไม่สามารถเล่นเกมได้เลย วิธีเดียวที่จะแก้ปัญหานี้คือการลบบันทึกบนคลาวด์
หากมีข้อขัดแย้งของไฟล์ เป็นไปได้ว่าคอมพิวเตอร์เครื่องล่าสุดที่คุณเล่นเกมไม่สามารถซิงค์กับคลาวด์ได้ คุณสามารถลบไฟล์ที่เก่ากว่าบนคลาวด์และเลือกอัปโหลดความคืบหน้าล่าสุดได้ การดำเนินการนี้อาจไม่สามารถทำได้ในเกมรุ่นเก่าหรือหากคุณไม่สามารถเข้าถึงเครื่องรุ่นเก่าได้
คำถามที่พบบ่อยเพิ่มเติม
มีวิธีปิดการใช้งาน Steam Cloud Save ของฉันหรือไม่?
หากคุณไม่ต้องการใช้ประโยชน์จากการซิงโครไนซ์ Steam Cloud คุณสามารถปิดใช้งานได้อย่างถาวร โดยทำตามคำแนะนำเหล่านี้:
1. เปิด Steam
2. ไปที่การตั้งค่าที่มุมซ้ายบน
3. ที่ด้านซ้ายของหน้าจอ คลิกที่ “Cloud”
4. ยกเลิกการทำเครื่องหมายที่ช่อง "เปิดใช้งานการซิงโครไนซ์ Steam Cloud สำหรับแอปพลิเคชันที่รองรับ"
5. เมื่อคุณเลือกตัวเลือกนี้ Steam จะไม่สำรองไฟล์ของคุณไปยังคลาวด์อีกต่อไป
Steam Cloud ของฉันบันทึกไว้ที่ใด
การบันทึกบนคลาวด์ของคุณอยู่บนเซิร์ฟเวอร์ของ Valve ในการเข้าถึงไฟล์เหล่านี้ คุณสามารถเข้าสู่ระบบ Steam บนเบราว์เซอร์ที่คุณต้องการ นี่คือสิ่งที่จะเกิดขึ้นต่อไป:
1. ไปที่บัญชีของคุณ
2. เลือก “ดู Steam Cloud”
3. ที่นี่ คุณจะเห็นเกมทั้งหมดที่มีไฟล์บนคลาวด์
4. คุณสามารถคลิกที่ “แสดงไฟล์” เพื่อดูไฟล์ของแต่ละชื่อ
ถึงเวลาทำความสะอาดสิ่งต่างๆ
การลบบันทึก Steam Cloud ของคุณไม่เพียงแต่กำจัดไฟล์ที่ไม่ต้องการและบันทึกที่ไม่มีประโยชน์เท่านั้น แต่คุณยังสามารถหลีกเลี่ยงไฟล์ที่เสียหายได้อีกด้วย เมื่อ Steam Cloud ของคุณว่างเปล่า คุณสามารถอัปโหลดเกมใหม่และเล่นบนคอมพิวเตอร์เครื่องใดก็ได้ แน่นอน คุณจะต้องดาวน์โหลดก่อน
คุณมีเกมกี่เกมบน Steam Cloud? คุณล้างไฟล์ที่บันทึกไว้บ่อยไหม แจ้งให้เราทราบในส่วนความคิดเห็นด้านล่าง