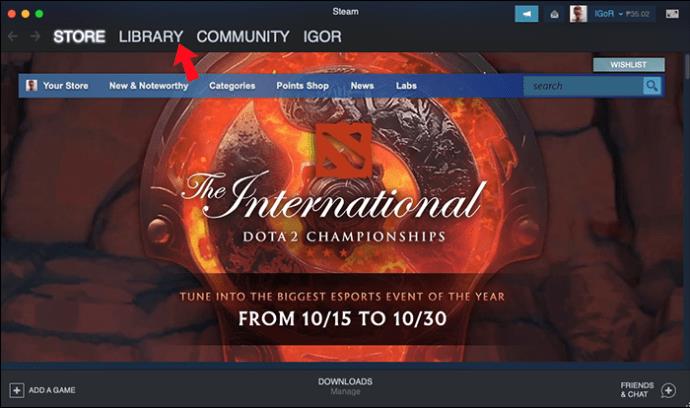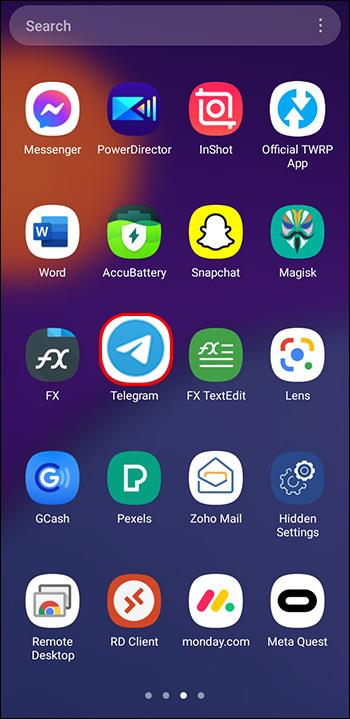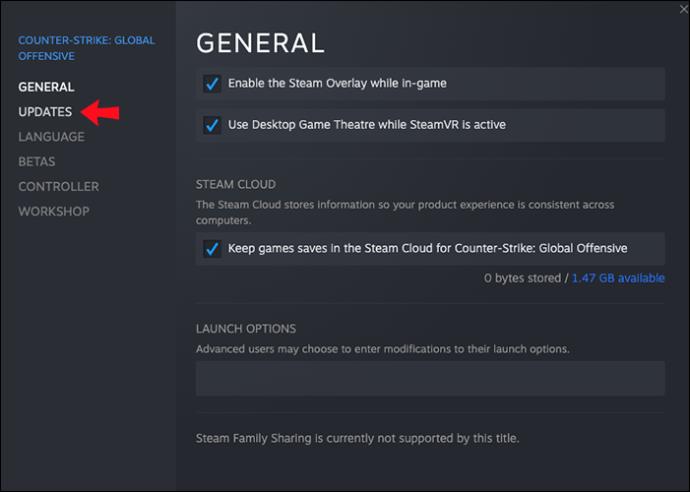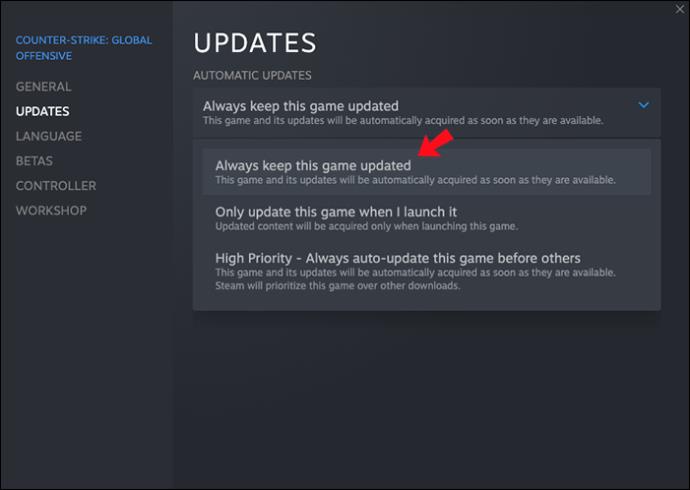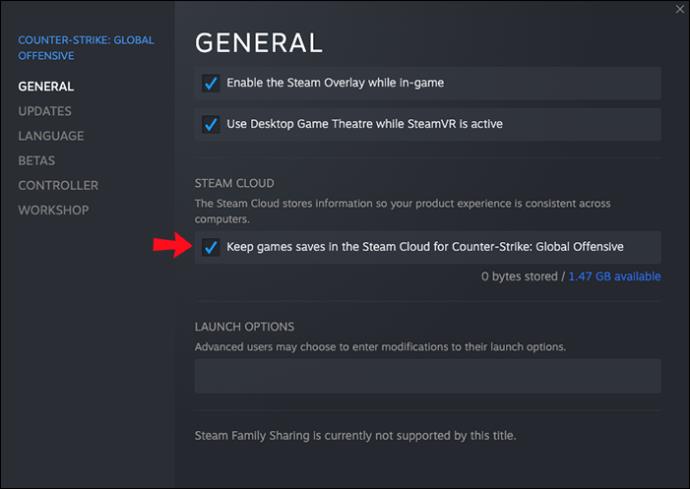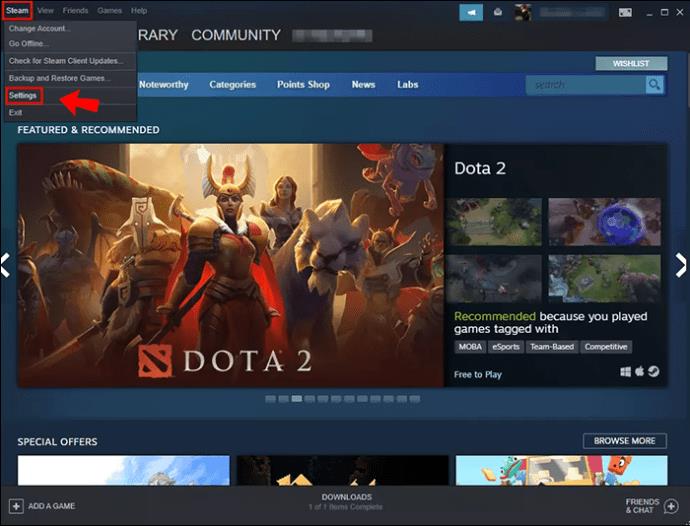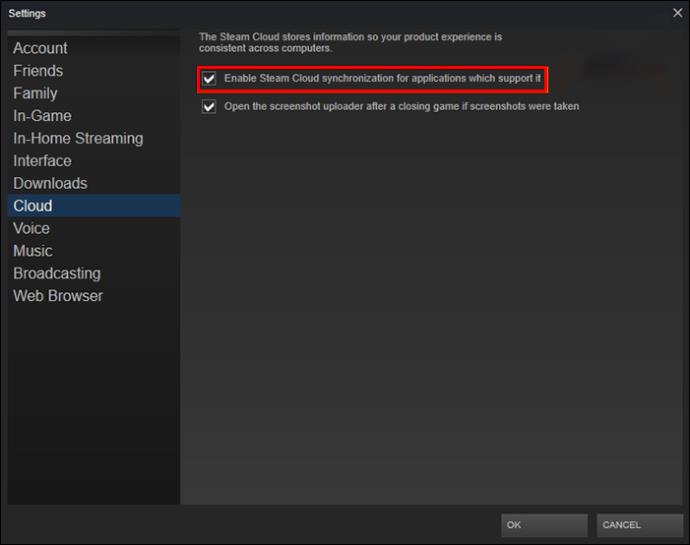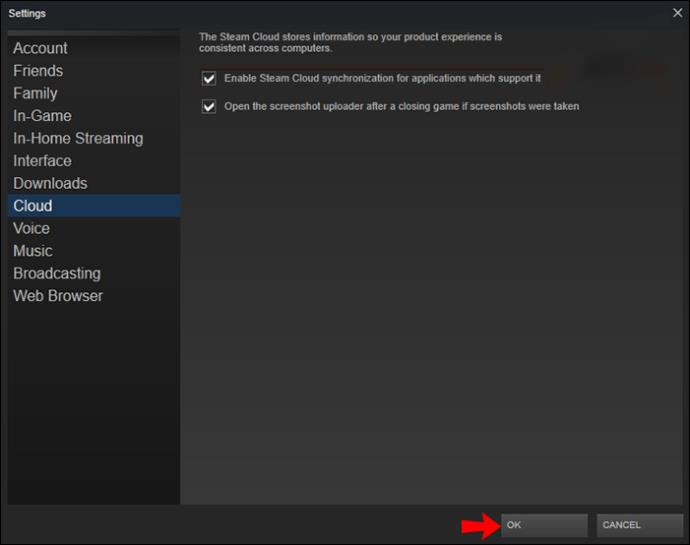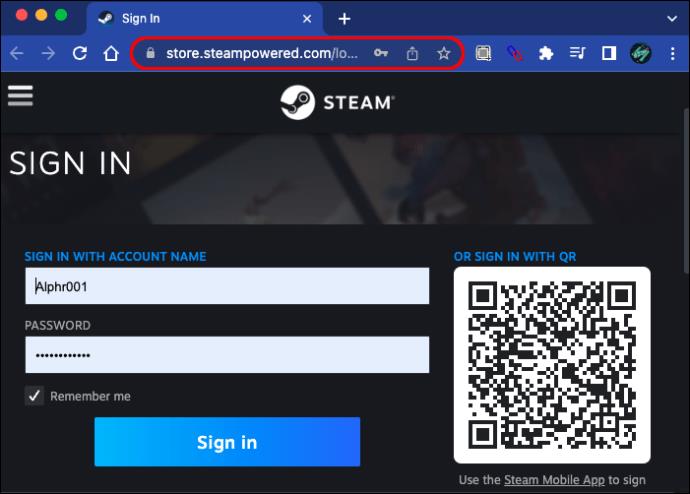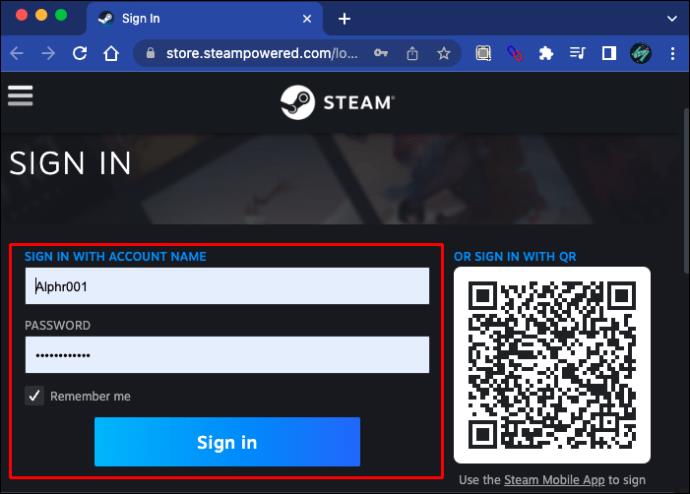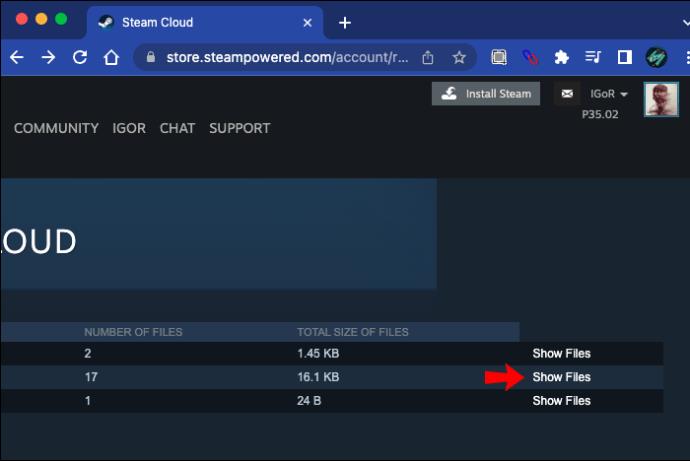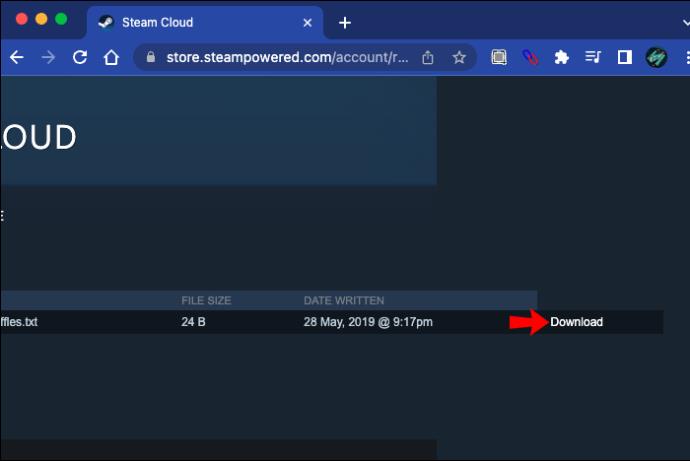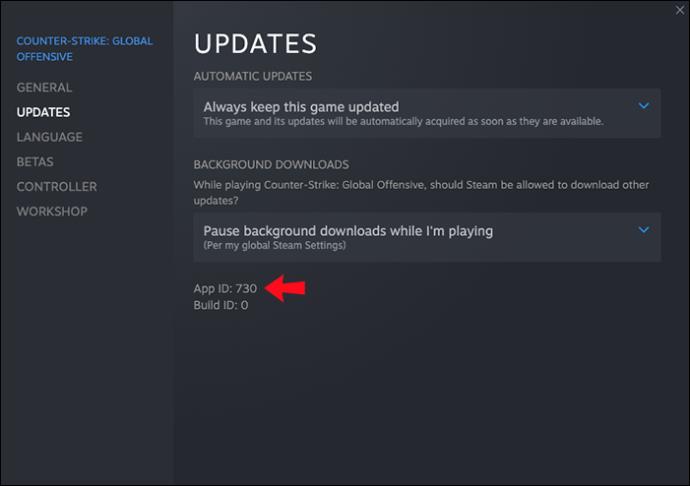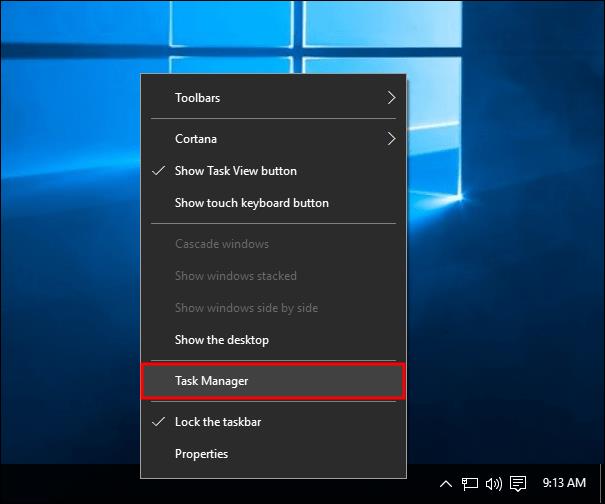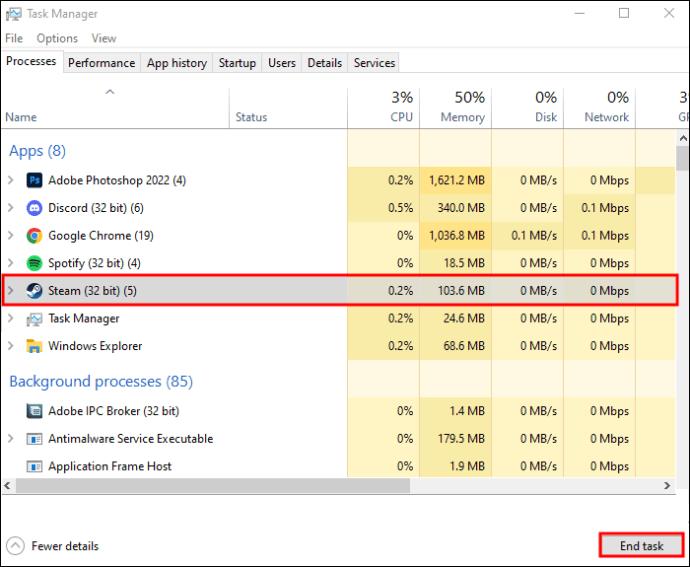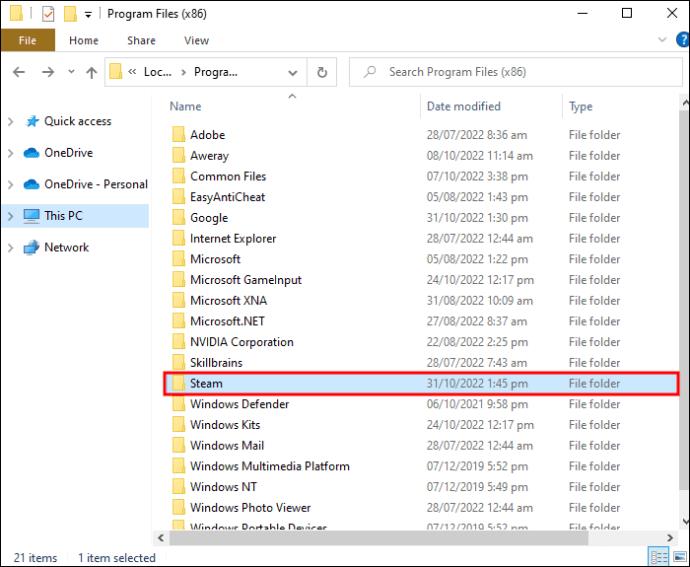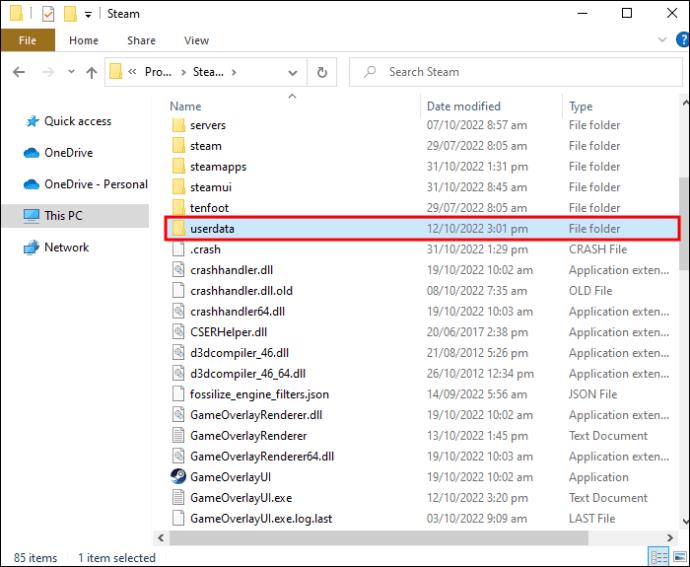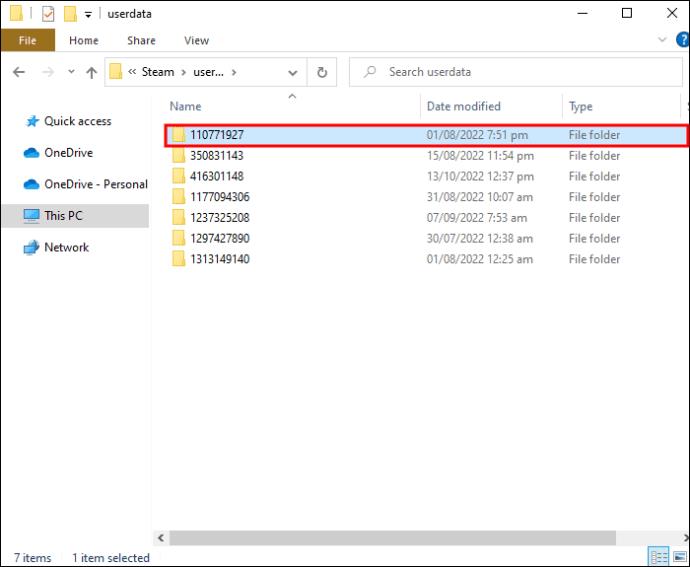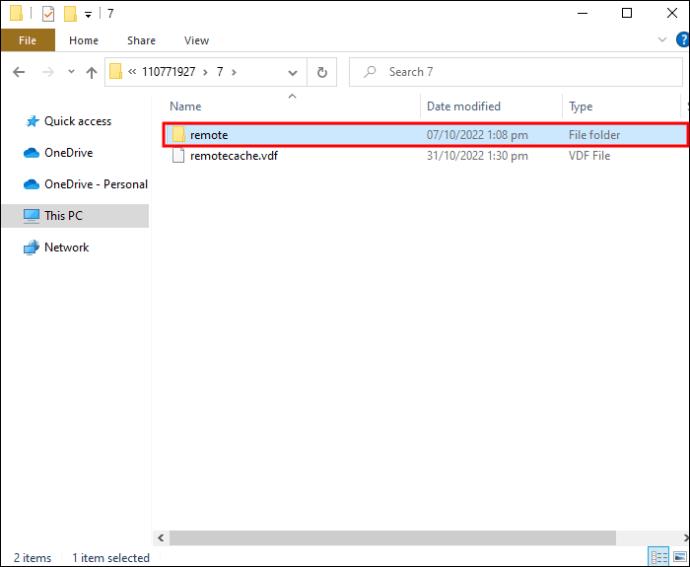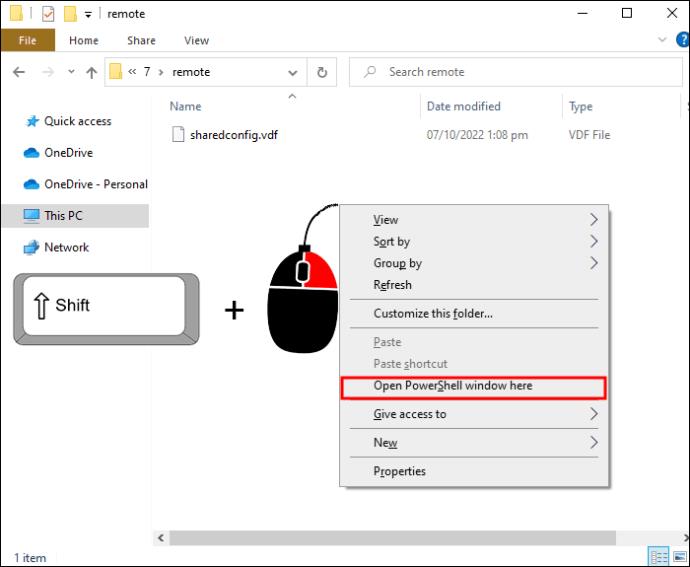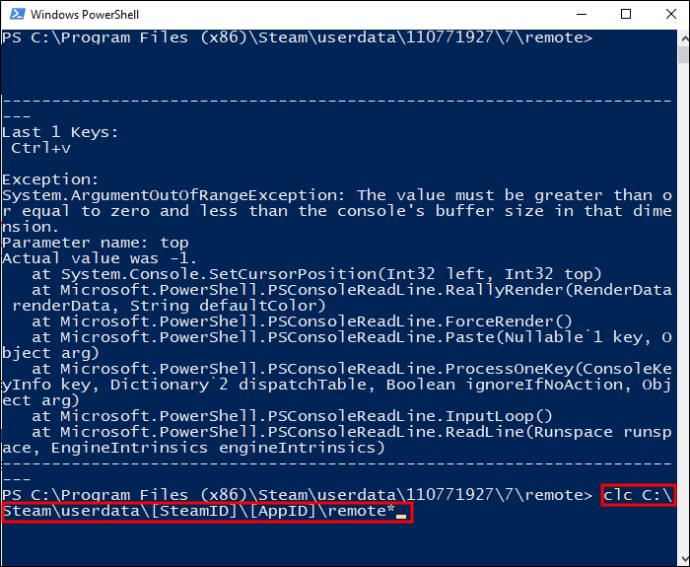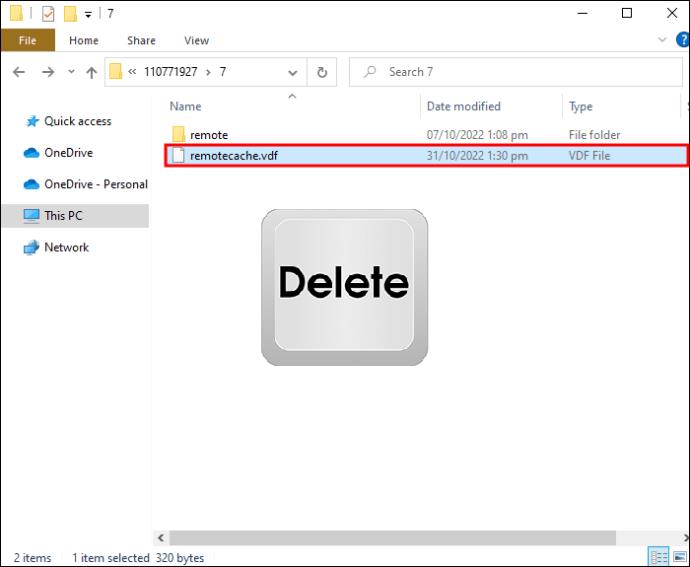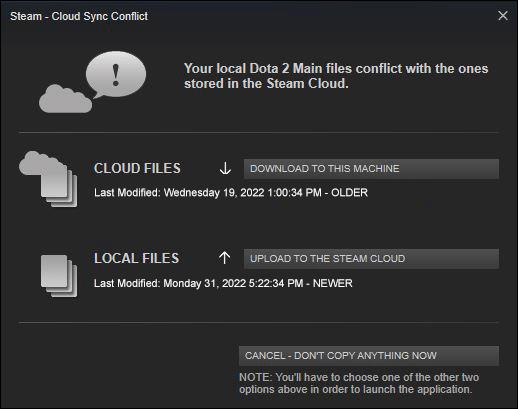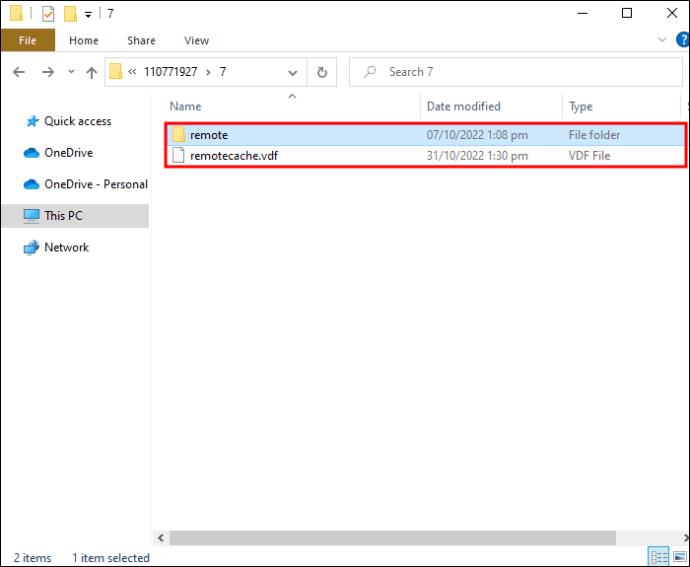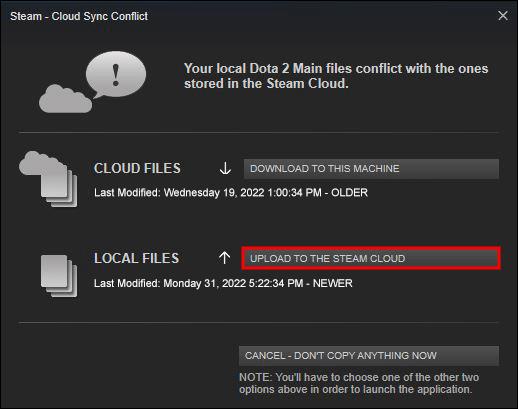ด้วยคุณสมบัติข้ามแพลตฟอร์ม Steam ช่วยให้คุณพกพาความคืบหน้าของเกมผ่านอุปกรณ์ทั้งหมดของคุณ คุณสามารถออกจากเซสชันการเล่นเกมบนพีซี ณ จุดหนึ่งและกลับมาเล่นอีกครั้งบน Mac ณ จุดนั้น การรักษาสถิติของคุณ การตั้งค่าเกม ไอเท็มที่ได้รับ ฯลฯ อย่างไรก็ตาม อาจมีข้อผิดพลาดเมื่อ Steam ดาวน์โหลดข้อมูลที่บันทึกไว้จากเซสชันนั้น คลาวด์ไปยังอุปกรณ์ของคุณ ไฟล์ไม่สามารถโหลดหรือดูเหมือนว่าเสียหาย หากนี่คือปัญหาของคุณ ใจเย็นๆ ทั้งหมดนี้เป็นเพียงเรื่องของการค้นหาไฟล์ในตำแหน่งที่ถูกต้องและดาวน์โหลดลงในอุปกรณ์ของคุณด้วยตนเอง มาดูวิธีทำกัน

วิธีเข้าถึงและดาวน์โหลด Steam Cloud Saves
ตามค่าเริ่มต้น Steam จะเปิดการบันทึกบนคลาวด์สำหรับหนังสือใหม่แต่ละเล่มในคลังของคุณที่รองรับ สมมติว่าคุณคุ้นเคยกับการเล่นเกมบนพีซี แต่เพิ่งเริ่มเล่นบนแพลตฟอร์มที่สอง หากคุณต้องการติดตามความคืบหน้าทุกครั้งที่คุณเปลี่ยนจากคอมพิวเตอร์เครื่องหนึ่งไปยังอีกเครื่องหนึ่ง คุณจะต้องตรวจสอบให้แน่ใจว่าเปิดใช้งานการซิงค์อัตโนมัติแล้ว
สำหรับเกมใดก็ตาม อย่าลังเลที่จะปรึกษากับชุมชนหรือผู้พัฒนาเพื่อยืนยันว่าการรวมคลาวด์ข้ามแพลตฟอร์มทำงานอย่างไรและอย่างไร
วิธีเปิดใช้งาน Steam Cloud Sync
- เริ่ม Steam และเปิดไลบรารี
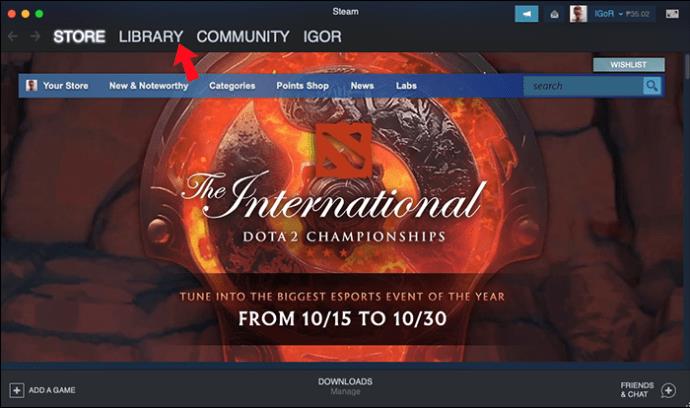
- เลือกเกมใดก็ได้จากรายการ คลิกขวาที่ชื่อหรือไอคอน จากนั้นเลือก “Properties…..”
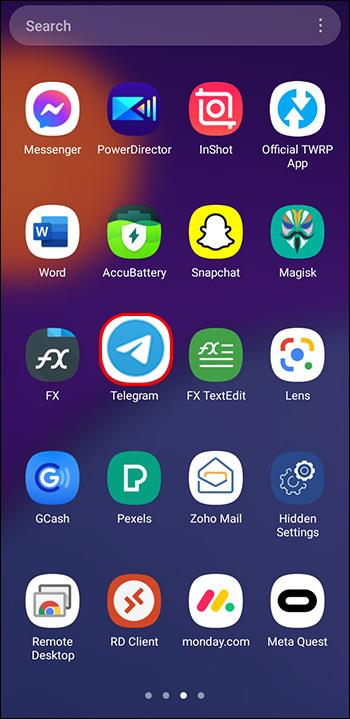
- เลือกตัวเลือกที่สองของเมนู แท็บ “UPDATES”
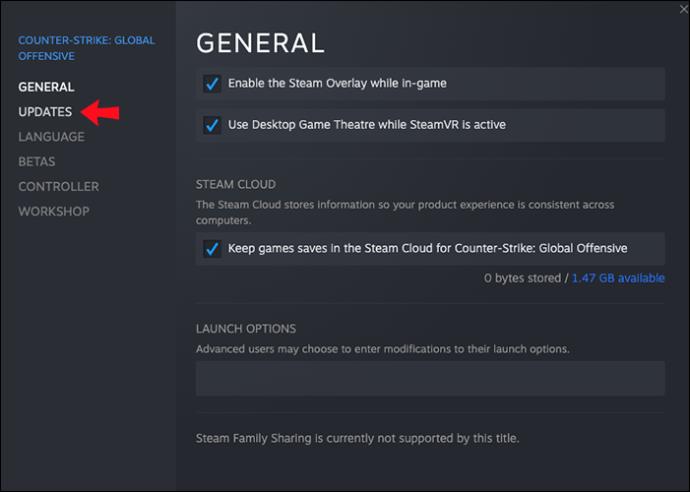
- ในส่วน "การอัปเดตอัตโนมัติ" จะต้องเปิดใช้งานตัวเลือก "อัปเดตเกมนี้เสมอ"
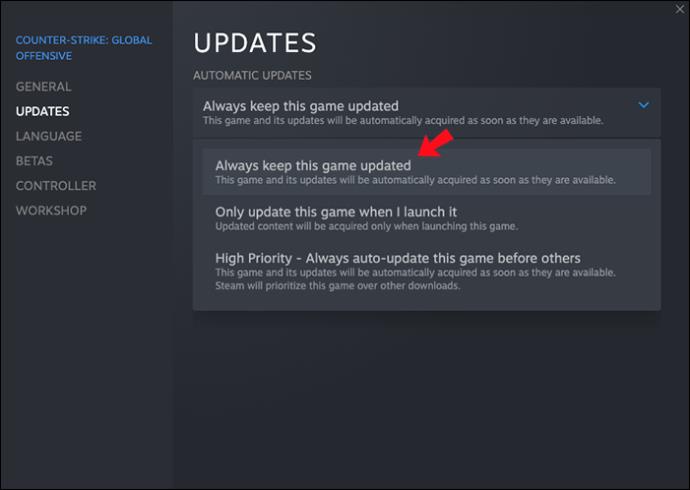
- ในเมนูเดียวกันนั้น ให้ตรวจสอบว่ามีตัวเลือกการซิงโครไนซ์ “Steam Cloud” หรือไม่ หากมี ตรวจสอบให้แน่ใจว่าได้เลือกช่องอัปเดตแล้ว
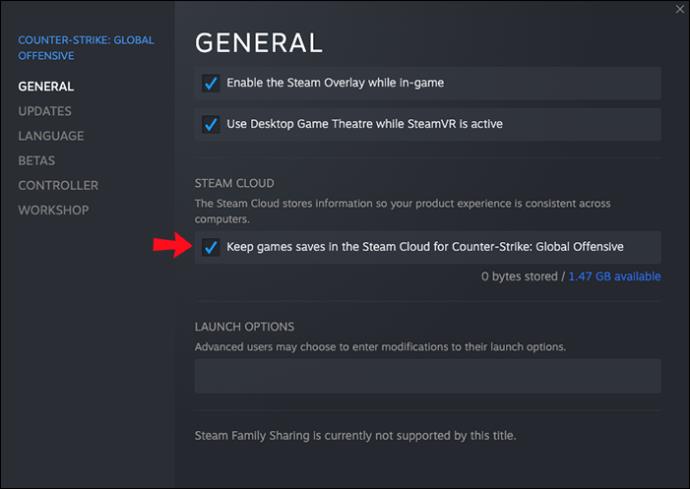
- ที่แดชบอร์ดหลัก คลิกที่แท็บ "Steam" และเข้าถึงเมนูย่อย "การตั้งค่า" ซึ่งเป็นตัวเลือกที่ห้าในรายการ
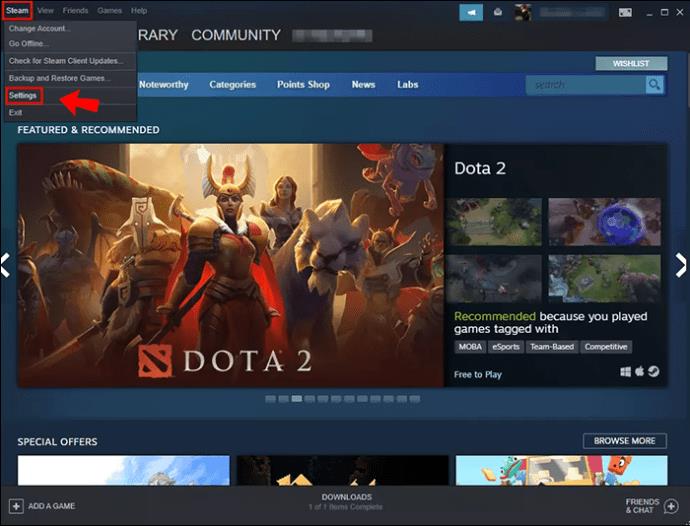
- ไปที่แท็บ “Cloud” และทำเครื่องหมายที่ช่อง “เปิดใช้งานการซิงโครไนซ์ Steam Cloud สำหรับแอปพลิเคชันที่รองรับ”
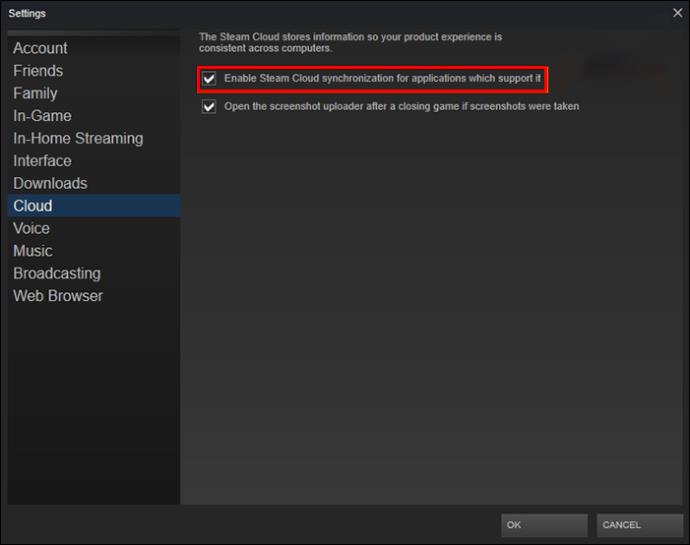
- เลือก “ตกลง” เพื่อบันทึกการตั้งค่าของคุณ
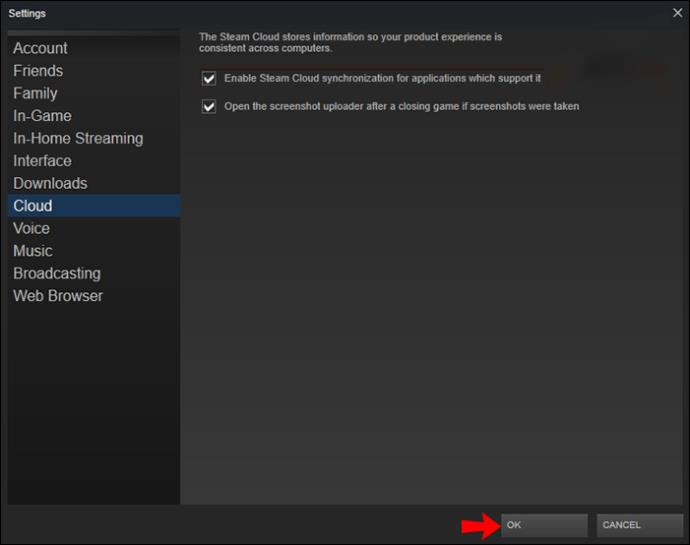
ด้วยตัวเลือกเหล่านี้ อุปกรณ์ของคุณควรอัปโหลดเกมที่บันทึกไว้ไปยังคลาวด์ Steam เมื่อใดก็ตามที่คุณจบเซสชันการเล่นเกม ครั้งต่อไปที่อุปกรณ์นั้นหรืออุปกรณ์อื่นเปิดตัวเกมเดียวกันนั้น ควรดึงข้อมูลจากระบบคลาวด์
วิธีดาวน์โหลด Steam Cloud Saves
หาก Steam รายงานข้อขัดแย้งเมื่อดาวน์โหลดบันทึกบนคลาวด์หรือไม่สามารถเรียกข้อมูลนั้นได้ มีโอกาสที่คุณจะดาวน์โหลดบันทึกเหล่านั้นได้ด้วยตนเอง นี่คือสิ่งที่คุณต้องทำ:
- เปิดอินเทอร์เน็ต เบราว์เซอร์ที่คุณต้องการและโหลดหน้าเว็บ Steam Cloud
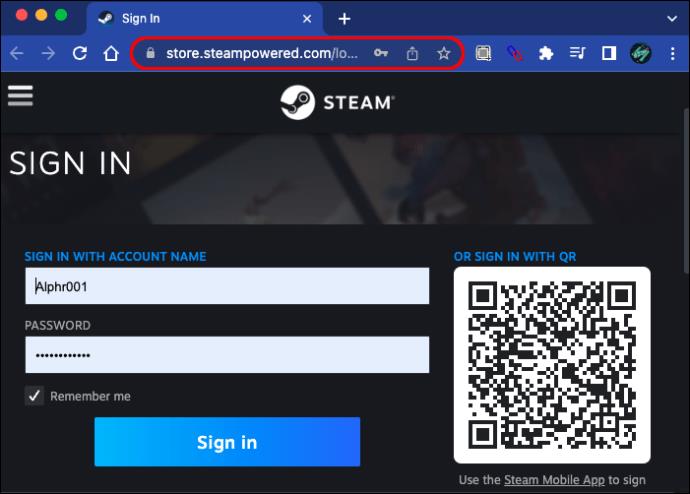
- เข้าสู่ระบบด้วยบัญชีของคุณ
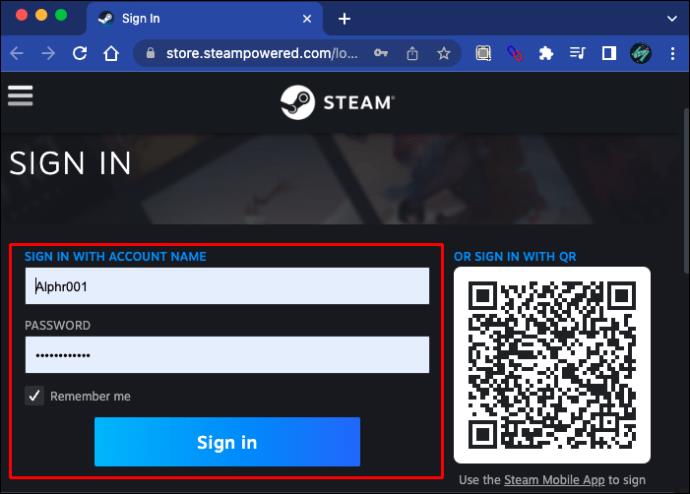
- ค้นหาเกมที่คุณต้องการดาวน์โหลดและเลือกตัวเลือก "แสดงไฟล์" ..
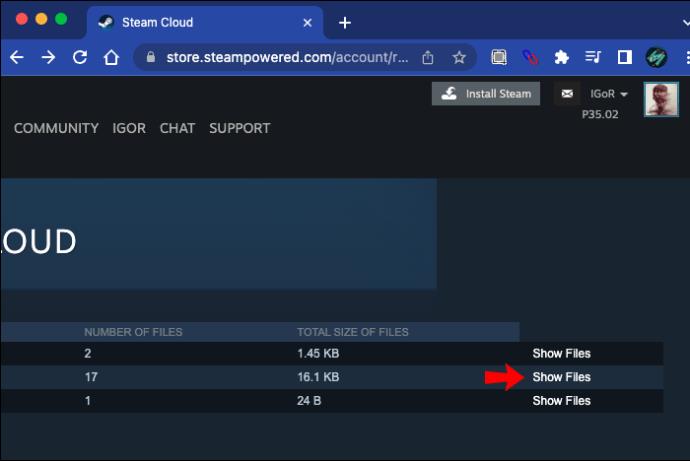
- รายการไฟล์ของเกมที่เลือกจะปรากฏขึ้น คลิกคำว่า “ดาวน์โหลด” ที่ด้านขวาสุดของแต่ละไฟล์ในรายการ
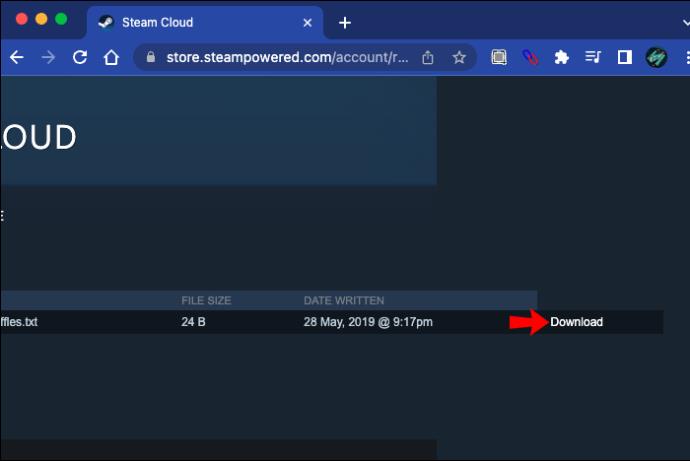
- บันทึกไฟล์ไปยังโฟลเดอร์ที่เลือกในเครื่องของคุณ
ตอนนี้ การวางไฟล์ในตำแหน่งที่เหมาะสมเป็นสิ่งสำคัญสำหรับเกมที่จะทำงานได้อย่างถูกต้อง ทำตามเส้นทางที่เขียนด้านล่างเพื่อค้นหาโฟลเดอร์ที่ตรงกับระบบปฏิบัติการของคุณ:
- Mac: ~/Library/Application Support/Steam/userdata
- พีซี: C:\Program Files(x86)\Steam\userdata
โปรดทราบว่าเกมจำนวนมากเก็บข้อมูลที่บันทึกไว้ในเส้นทาง "%AppData%" นอกโฟลเดอร์ Steam สำหรับเกมดังกล่าว การค้นหาออนไลน์อย่างรวดเร็วจะแสดงตำแหน่งที่แน่นอนซึ่งคุณต้องบันทึกเพื่อให้มองเห็นได้ในเกม
วิธีลบ Steam Cloud Saves บน Windows
อาจมีเวลาที่คุณต้องการกำจัดความคืบหน้าในเกมใดเกมหนึ่ง โดยปกติจะเป็นตอนที่คุณกลับมาเล่นเกมหลังจากหายไปนาน แม้ว่าคุณจะลบการบันทึกในเครื่อง ไฟล์ที่บันทึกบนคลาวด์จะถูกดาวน์โหลดในครั้งถัดไปที่คุณโหลดเกม
การลบไฟล์ที่บันทึกไว้บนคลาวด์นั้นไม่สามารถทำได้ง่ายๆ เนื่องจาก Steam มักจะไม่อนุญาตให้ลบจำนวนมาก
โซลูชันเดียวที่อนุญาตให้ลบจำนวนมากได้คือการใช้ข้อขัดแย้งของ Steam สำหรับการบันทึกบนคลาวด์ อย่างไรก็ตาม นี่เป็นวิธีแก้ปัญหาที่ค่อนข้างเก่า ณ จุดนี้และอาจใช้งานไม่ได้อีกต่อไป หากคุณต้องการลบไฟล์บันทึกอย่างปลอดภัย คุณสามารถทำได้ทีละไฟล์ อย่างไรก็ตาม เราจะโพสต์วิธีที่ "รวดเร็วกว่า" ไว้ด้านล่าง โดยมีคำเตือนว่าอาจไม่ได้ผลและอาจทำให้คุณต้องติดตั้งเกมใหม่หากเกมเริ่มขัดข้อง:
- เปิด Steam และไปที่แท็บ "Cloud" เพื่อให้แน่ใจว่ามีการทำเครื่องหมายที่ช่อง "เปิดใช้งานการซิงโครไนซ์ Steam Cloud สำหรับแอปพลิเคชันที่รองรับ"
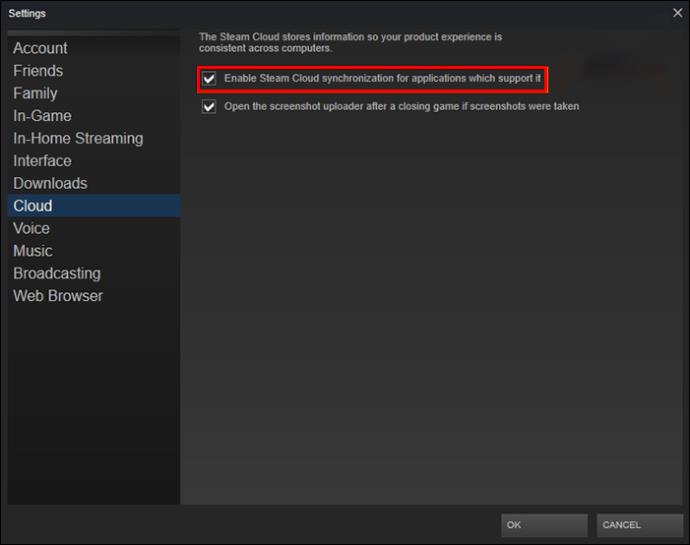
- เลือกแท็บ "อัปเดต" และคัดลอกช่อง "AppID"
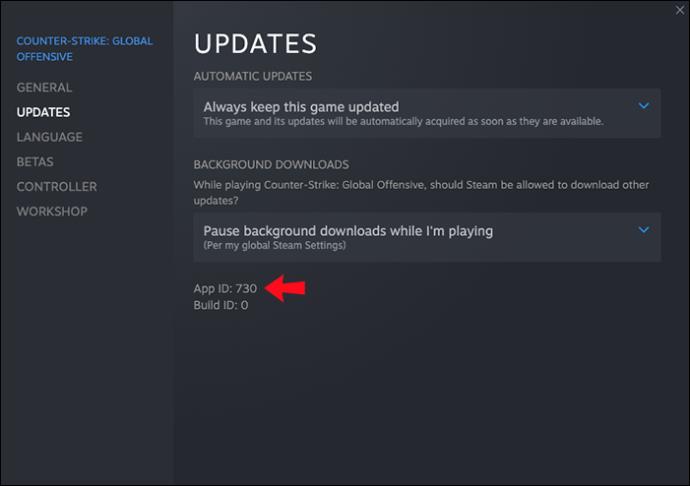
- ออกจาก Steam
- เปิดตัวจัดการงาน ทำได้โดยการคลิกขวาบนทาสก์บาร์แล้วเลือก “เริ่มตัวจัดการงาน”
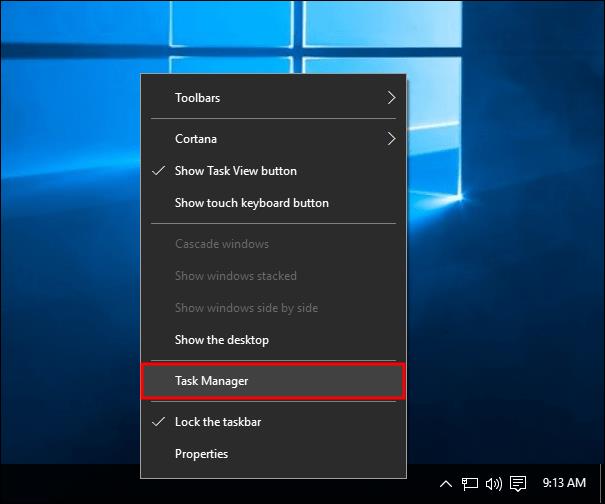
- คลิกที่แท็บ "กระบวนการ" และบังคับให้สิ้นสุดกระบวนการ Steam ที่กำลังทำงานอยู่ทั้งหมด ปุ่ม "สิ้นสุดกระบวนการ" ปรากฏขึ้นหลังรายการ ทางด้านขวามือ
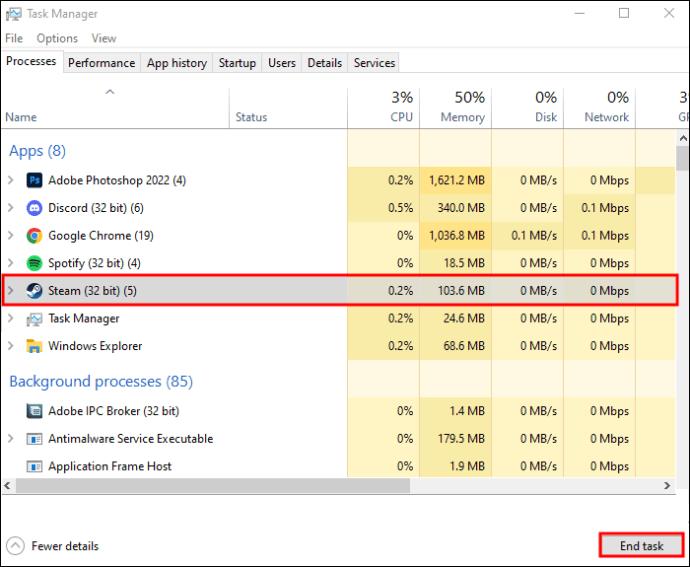
- ไปที่โฟลเดอร์การติดตั้ง "Steam"
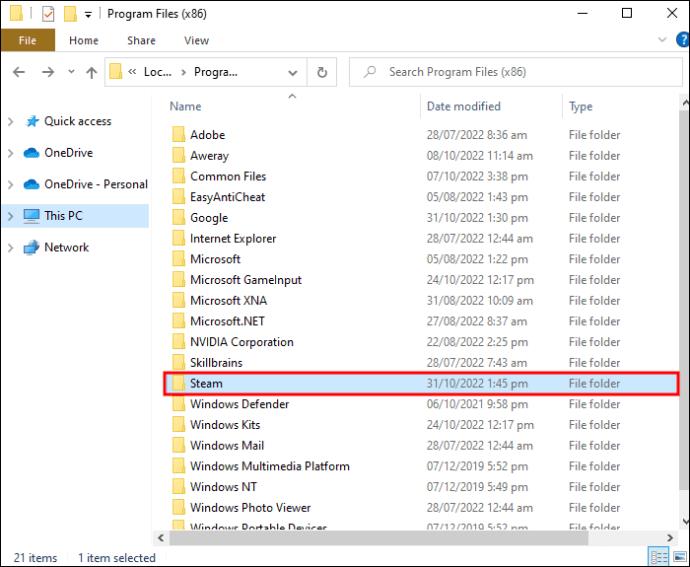
- เปิดโฟลเดอร์ย่อย “userdata”
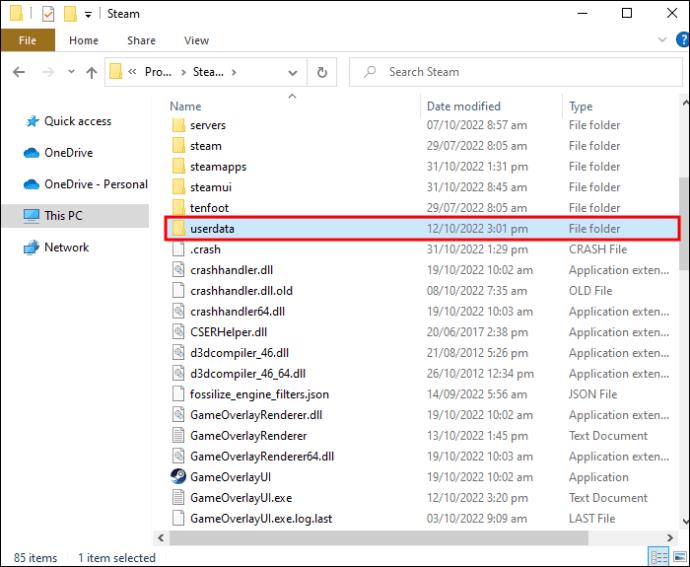
- ค้นหา App ID ของเกมและเปิดโฟลเดอร์
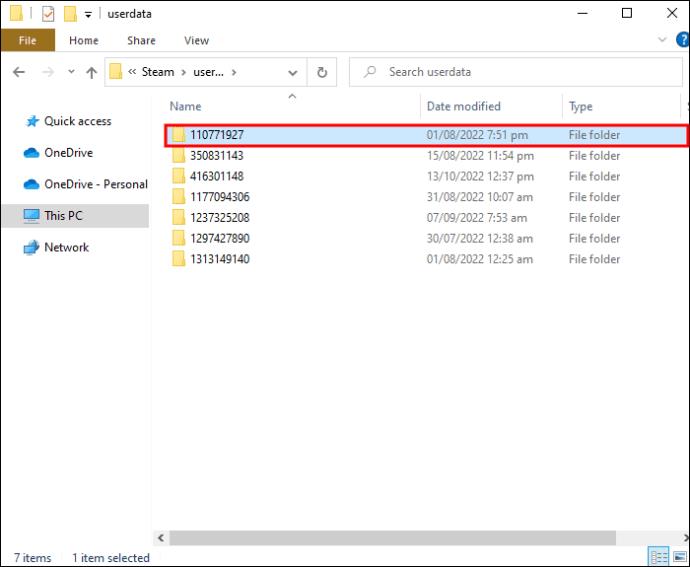
- เปิดโฟลเดอร์ย่อย "ระยะไกล"
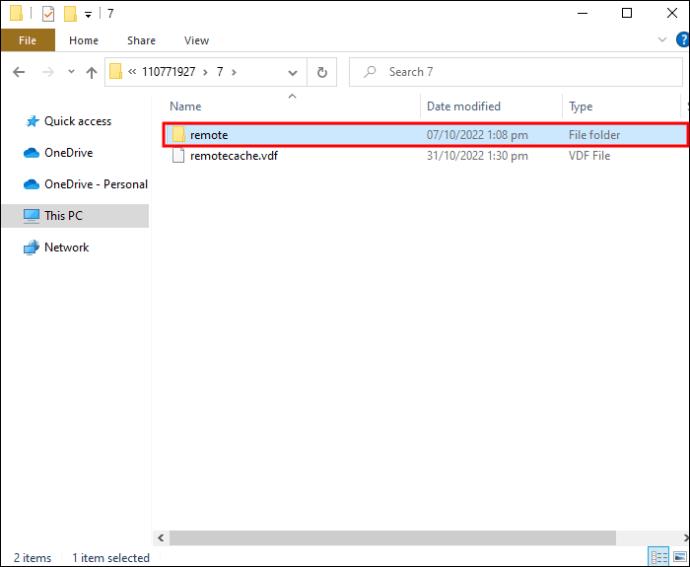
- กดปุ่ม Shift ค้างไว้ คลิกขวาที่พื้นที่ว่างของตัวสำรวจไฟล์ แล้วเลือกตัวเลือก “เปิด Windows PowerShell” หรือ “เปิดหน้าต่างคำสั่งที่นี่”
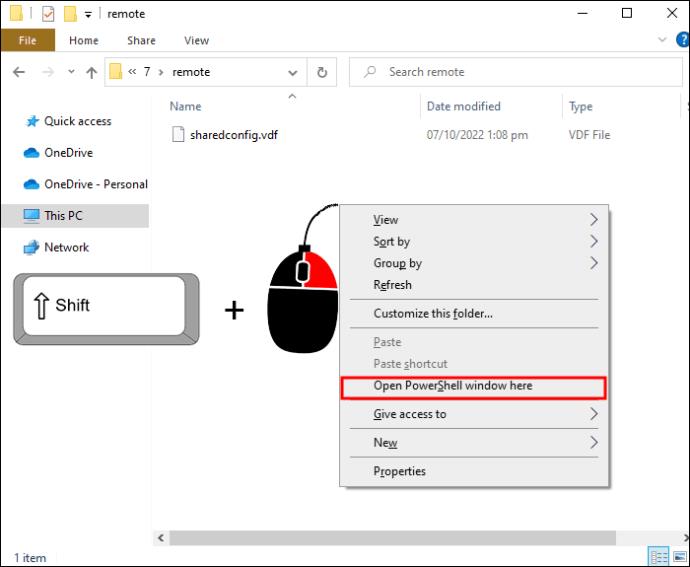
- พิมพ์ “
clc C:\Steam\userdata\[SteamID]\[AppID]\remote*” โดยไม่ต้องใส่เครื่องหมายอัญประกาศ (clc + เส้นทางสัมบูรณ์ของโฟลเดอร์ระยะไกลของคุณ + * เพื่อให้มีผลกับไฟล์ทั้งหมด โดยกรอกช่อง SteamID และ AppID ด้วยตนเอง) เนื่องจากไม่มีการยืนยันเมื่อคุณกด “Enter” ตรวจสอบข้อมูลที่คุณคัดลอกอีกครั้ง เพื่อไม่ให้คุณลบไฟล์ระบบหรือผู้ใช้โดยไม่ได้ตั้งใจ!
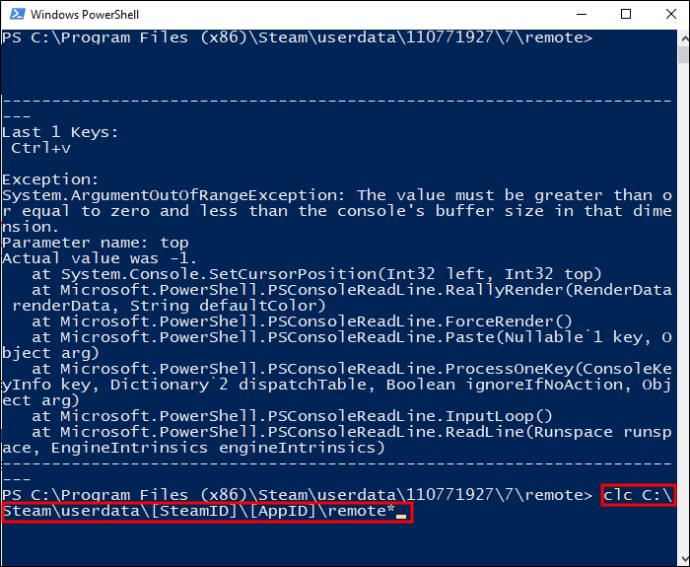
- ปิด PowerShell หรือหน้าต่างคำสั่ง โฟลเดอร์ App ID ควรแสดงความว่างเปล่า
- กลับไปที่โฟลเดอร์ย่อย App ID ค้นหา “remotecache.vdf” และลบออก
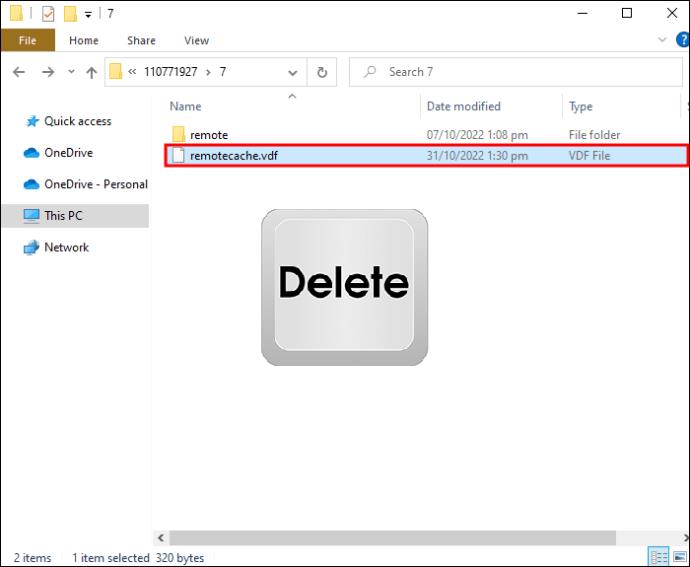
- เปิด Steam และเปิดเกม (อ้างอิงจาก App ID) วางตำแหน่งตัวเองบนหน้าจอ "ความขัดแย้งของ Cloud Sync" แต่อย่าคลิกที่กล่องโต้ตอบ
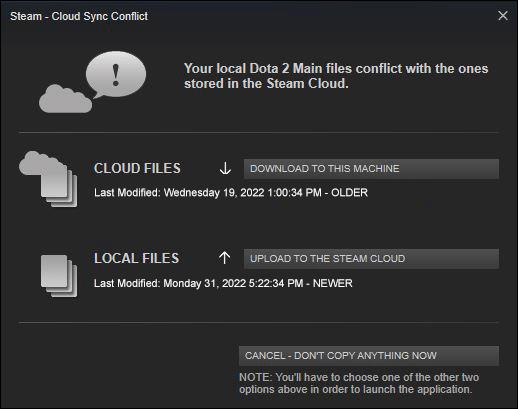
- เปิดโฟลเดอร์ App ID อีกครั้งเพื่อลบโฟลเดอร์ย่อย “remote” และไฟล์ “remotecache.vdf”
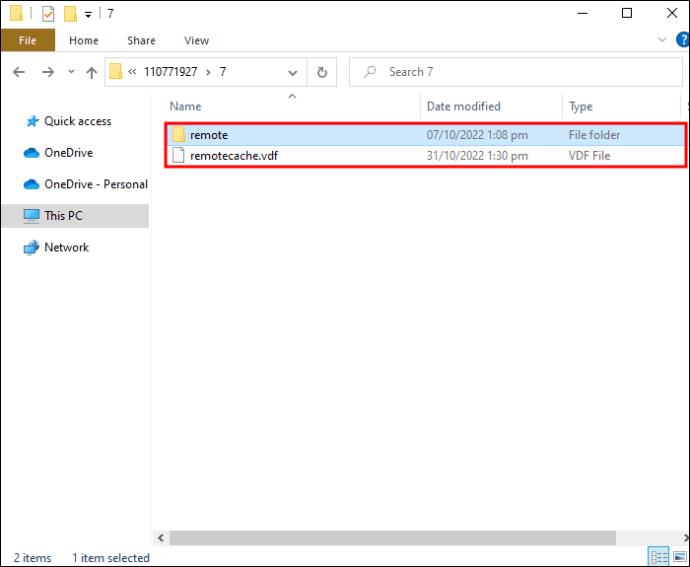
- กลับไปที่ Steam เลือกตัวเลือกที่เขียนว่า “Upload to the Steam Cloud”
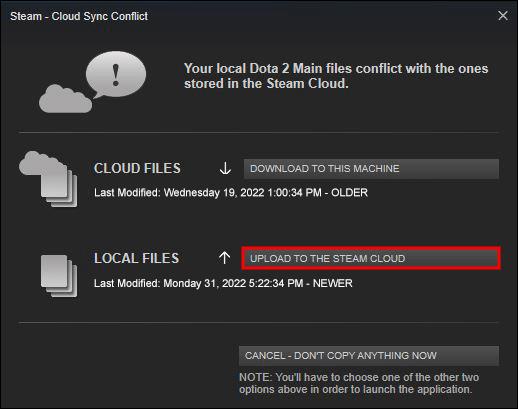
ณ จุดนี้ Steam ควรอัปโหลดโฟลเดอร์ว่างไปยังระบบคลาวด์ โดยเขียนทับข้อมูลก่อนหน้า
คุณสามารถยกเลิกการเลือกตัวเลือกการซิงโครไนซ์บนคลาวด์สำหรับแต่ละเกม หากคุณไม่ต้องการให้อัปโหลดข้อมูลในอนาคต
คุณจะต้องทำตามขั้นตอนเหล่านี้ซ้ำสำหรับทุกเกมในคลังที่คุณต้องการลบการบันทึกบนคลาวด์
คลาวด์และเคลียร์
การจัดการกับการบันทึกบนคลาวด์บน Steam อาจเป็นเรื่องยุ่งยาก แต่นี่เป็นวิธีเดียวที่จะกู้คืนไฟล์ที่บันทึกไว้โบราณได้ เราหวังว่าบทความนี้จะช่วยให้คุณหลีกเลี่ยงการสูญเสียความคืบหน้าระหว่างชั่วโมงการเล่นเกมที่นับไม่ถ้วนของคุณ
คุณมีวิธีอื่นในการจัดการกับ Steam cloud saves หรือไม่? แจ้งให้เราทราบในความคิดเห็นด้านล่าง