คำแนะนำในการสตรีมสดจาก Zoom ไปยัง Facebook
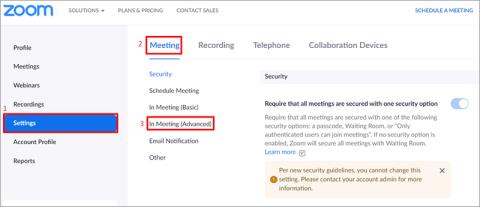
หากคุณใช้คุณสมบัติสตรีมสดจาก Zoom ไปที่ Facebook ลูกค้ายังสามารถติดตามการประชุมของคุณบน Facebook ได้โดยไม่ต้องซูม
Zoom เป็นเครื่องมือการประชุมทางวิดีโอยอดนิยมที่ให้ผู้ใช้สามารถติดต่อกับเพื่อนและจัดการประชุมต่าง ๆ อย่างมีประสิทธิภาพ แต่อาจเกิดความยุ่งเหยิงเมื่อมีเวลากำหนดให้ไม่เพียงพอ ในบทความนี้ เราจะแชร์ข้อมูลเกี่ยวกับวิธีการตั้งตัวจับเวลาใน Zoom เพื่อให้คุณทำงานได้อย่างมีประสิทธิภาพมากขึ้น
การจำกัดเวลาการประชุมช่วยเพิ่มประสิทธิภาพและป้องกันการเสียเวลา เมื่อคุณมีผู้เข้าร่วมหลายคน การตั้งตัวจับเวลาจะทำให้มั่นใจได้ว่าทุกคนยังคงมุ่งเน้นในงานที่ทำ โดยเฉพาะอย่างยิ่งเมื่อการประชุมมีจำนวนผู้เข้าร่วมมากกว่า 3 คนที่มักจะมีเวลาจำกัดอยู่ที่ 40 นาที
หากคุณใช้แอป Zoom บนเดสก์ท็อป สามารถทำได้หลายวิธีในการตั้งค่า:
| วิธีการ | รายละเอียด |
|---|---|
| ใช้ Zoom Meeting Timer | การใช้งานง่าย: ช่วยให้ผู้ใช้สามารถกำหนดเวลาและกระตุ้นการสนทนา |
| ติดตั้งซอฟต์แวร์ของบุคคลที่สาม | ตัวเลือกที่ซับซ้อน: เหมาะสำหรับองค์กรที่ต้องการการบันทึกที่ละเอียดมากขึ้น |
| แอป Zoom Timer | การจัดการเซสชันออนไลน์: ช่วยให้ผู้เข้าร่วมมีสมาธิมากขึ้น |
หลังจากตั้งค่าแล้ว ตัวจับเวลาจะปรากฏที่มุมขวาบนของหน้าจอในขณะเข้าร่วมประชุม
หากคุณทำงานในตารางที่แน่นอน และต้องโทรซ้ำ ๆ ผ่านแอป Zoom:
ตัวจับเวลาจะแสดงขึ้นที่ส่วนบนของหน้าจอเมื่อคุณเข้าร่วมการประชุม
ผู้ใช้ Android สามารถเข้าถึงฟีเจอร์นี้ได้เช่นกัน:
เมื่อคุณอยู่ในการประชุม ตัวจับเวลาจะแสดงที่ด้านบนของอินเทอร์เฟซ
ผู้ใช้ iPad สามารถตั้งค่าตัวจับเวลาได้ตามขั้นตอนนี้:
ตัวจับเวลาจะแสดงระยะเวลาอยู่ในสายของคุณที่ด้านบนของหน้าจอ
สำรวจฟีเจอร์ตัวจับเวลาของ Zoom ช่วยให้คุณจัดการเวลาในการประชุมได้ดีขึ้น ไม่ว่าจะเป็นการใช้งานจากพีซีหรืออุปกรณ์เคลื่อนที่ การเปิดใช้งานตัวจับเวลาจะทำให้ทุกการประชุมมีประสิทธิภาพยิ่งขึ้น นอกจากนี้ หากคุณมีเครื่องมืออื่น ๆ เช่น BlueSky Timer หรือ แอป Zoom Timer คุณสามารถเลือกใช้งานได้ตามความเหมาะสม
คุณมีแนวทางการจัดการเวลาในการประชุมอย่างไร? แสดงความคิดเห็นของคุณด้านล่าง!

หากคุณใช้คุณสมบัติสตรีมสดจาก Zoom ไปที่ Facebook ลูกค้ายังสามารถติดตามการประชุมของคุณบน Facebook ได้โดยไม่ต้องซูม
บทความต่อไปนี้ CloudO3 จะช่วยให้คุณให้คำแนะนำเฉพาะในการแก้ปัญหาการไม่เปิดกล้องใน Zoom
VPN คืออะไร มีข้อดีข้อเสียอะไรบ้าง? มาพูดคุยกับ WebTech360 เกี่ยวกับนิยามของ VPN และวิธีนำโมเดลและระบบนี้ไปใช้ในการทำงาน
Windows Security ไม่ได้แค่ป้องกันไวรัสพื้นฐานเท่านั้น แต่ยังป้องกันฟิชชิ่ง บล็อกแรนซัมแวร์ และป้องกันไม่ให้แอปอันตรายทำงาน อย่างไรก็ตาม ฟีเจอร์เหล่านี้ตรวจจับได้ยาก เพราะซ่อนอยู่หลังเมนูหลายชั้น
เมื่อคุณเรียนรู้และลองใช้ด้วยตัวเองแล้ว คุณจะพบว่าการเข้ารหัสนั้นใช้งานง่ายอย่างเหลือเชื่อ และใช้งานได้จริงอย่างเหลือเชื่อสำหรับชีวิตประจำวัน
ในบทความต่อไปนี้ เราจะนำเสนอขั้นตอนพื้นฐานในการกู้คืนข้อมูลที่ถูกลบใน Windows 7 ด้วยเครื่องมือสนับสนุน Recuva Portable คุณสามารถบันทึกข้อมูลลงใน USB ใดๆ ก็ได้ที่สะดวก และใช้งานได้ทุกเมื่อที่ต้องการ เครื่องมือนี้กะทัดรัด ใช้งานง่าย และมีคุณสมบัติเด่นดังต่อไปนี้:
CCleaner สแกนไฟล์ซ้ำในเวลาเพียงไม่กี่นาที จากนั้นให้คุณตัดสินใจว่าไฟล์ใดปลอดภัยที่จะลบ
การย้ายโฟลเดอร์ดาวน์โหลดจากไดรฟ์ C ไปยังไดรฟ์อื่นบน Windows 11 จะช่วยให้คุณลดความจุของไดรฟ์ C และจะช่วยให้คอมพิวเตอร์ของคุณทำงานได้ราบรื่นยิ่งขึ้น
นี่เป็นวิธีเสริมความแข็งแกร่งและปรับแต่งระบบของคุณเพื่อให้การอัปเดตเกิดขึ้นตามกำหนดการของคุณเอง ไม่ใช่ของ Microsoft
Windows File Explorer มีตัวเลือกมากมายให้คุณเปลี่ยนวิธีดูไฟล์ สิ่งที่คุณอาจไม่รู้ก็คือตัวเลือกสำคัญอย่างหนึ่งถูกปิดใช้งานไว้ตามค่าเริ่มต้น แม้ว่าจะมีความสำคัญอย่างยิ่งต่อความปลอดภัยของระบบของคุณก็ตาม
ด้วยเครื่องมือที่เหมาะสม คุณสามารถสแกนระบบของคุณและลบสปายแวร์ แอดแวร์ และโปรแกรมอันตรายอื่นๆ ที่อาจแฝงอยู่ในระบบของคุณได้
ด้านล่างนี้เป็นรายการซอฟต์แวร์ที่แนะนำเมื่อติดตั้งคอมพิวเตอร์ใหม่ เพื่อให้คุณสามารถเลือกแอปพลิเคชันที่จำเป็นและดีที่สุดบนคอมพิวเตอร์ของคุณได้!
การพกพาระบบปฏิบัติการทั้งหมดไว้ในแฟลชไดรฟ์อาจมีประโยชน์มาก โดยเฉพาะอย่างยิ่งหากคุณไม่มีแล็ปท็อป แต่อย่าคิดว่าฟีเจอร์นี้จำกัดอยู่แค่ระบบปฏิบัติการ Linux เท่านั้น ถึงเวลาลองโคลนการติดตั้ง Windows ของคุณแล้ว
การปิดบริการเหล่านี้บางอย่างอาจช่วยให้คุณประหยัดพลังงานแบตเตอรี่ได้มากโดยไม่กระทบต่อการใช้งานประจำวันของคุณ
Ctrl + Z เป็นปุ่มผสมที่นิยมใช้กันมากใน Windows โดย Ctrl + Z ช่วยให้คุณสามารถเลิกทำการกระทำในทุกส่วนของ Windows ได้
URL แบบย่อนั้นสะดวกในการล้างลิงก์ยาวๆ แต่ก็ซ่อนปลายทางที่แท้จริงไว้ด้วย หากคุณต้องการหลีกเลี่ยงมัลแวร์หรือฟิชชิ่ง การคลิกลิงก์นั้นโดยไม่ระวังไม่ใช่ทางเลือกที่ฉลาดนัก
หลังจากรอคอยมาอย่างยาวนาน ในที่สุดการอัปเดตหลักครั้งแรกของ Windows 11 ก็ได้เปิดตัวอย่างเป็นทางการแล้ว
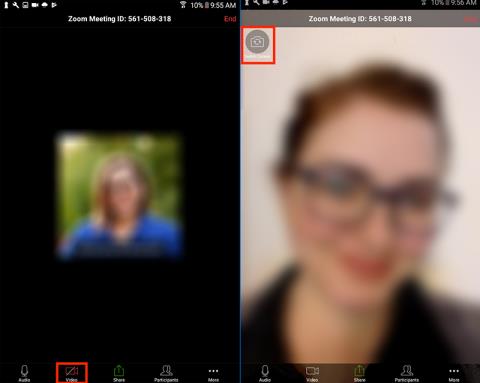















เบลล์ -
ดีจังเลย! ตอนตั้งซูมได้มีความตื่นเต้นตลอดเวลา ต้องลองใช้ดู
แอนนา -
น่าทึ่งมาก! ลองไปใช้กับการเรียนออนไลน์ จะช่วยให้ได้ผลมากขึ้น
เฟย -
อ่านข้อมูลนี้แล้วทำให้รู้สึกอยากปรับปรุงเวลาในการทำงานในบ้านมากขึ้นเลย
ปอป -
วิธีนี้ช่วยให้เราไม่หลงทางในมุมงานได้ดีเลย! ขอบคุณที่แนะนำ
วีอา -
อ่านแล้วตื่นเต้นมาก! อยากลองใช้จับเวลาบ้างจัง! สุด ๆ เลย
รุ่ง -
ถ้ามีฟีเจอร์ใหม่ ๆ ที่น่าสนใจ อย่าลืมอัปเดตให้รู้ด้วยนะคะ จะติดตามตลอด
แองเจล่า -
เออ! นึกถึงการยึดเวลาในการทำงานเลย แค่ใช้ฟังก์ชั่นตรงนี้ มันช่วยได้เยอะจริงครับ
แมวเหมียว -
น่าสนใจจัง! หาเวลาตั้งซูมมากขึ้นแน่ๆ เผื่อจะได้พบความสำเร็จแบบใหม่
เต้ย -
ความช่วยเหลือในที่ทำงานเข้ามาในทางที่ดีเลย ชอบจริง ๆ บอกต่อคุณค่าจริง!
นุชาติ -
วิธีตั้งตัวจับเวลาในการซูมนี่สุดยอดเลย! ขอบคุณสำหรับข้อมูลนะ เป็นการใช้ที่ดีให้มีประสิทธิภาพมากขึ้นในงานประชุมออนไลน์
มินท์ -
ดีเลย์ในการซูมไม่ต้องห่วงเลย ตั้งจับเวลาแล้ว คล่องตัวมากขึ้นค่ะ
ปลายฟ้า -
อาจมีวิธีอื่น ๆ ในการตั้งเวลาที่ดีกว่านี้ไหม? ใครเคยทำออกอาการยังไง
เล็กจัง -
รู้สึกสนุกเมื่อได้ตั้งเวลาแบบนี้ ช่วยให้การประชุมมีสีสันมากขึ้น!
วิว -
แชร์วิธีนี้ไปให้เพื่อนแล้ว เขาบอกว่าสุดยอดมาก เหมือนช่วยชีวิต
กัญญา -
เคยลองใช้แล้วมันช่วยให้เราจัดการเวลาได้ดีขึ้นจริง ๆ ค่ะ รู้สึกว่าไม่ต้องเสียเวลาจดบันทึกอีกต่อไป
ลิซ่า -
ใช้แล้วรู้สึกต่างจากเดิมมาก ตั้งเวลาได้สะดวกมากจริง ๆ ค่ะ
นาย่า -
เป็นวิธีที่ดีมาก อาจารย์ส่งไปให้ที่ครูทุกท่าน ใช้ง่ายสะดวกจริง
ลางาน -
มันทำให้การทำงานจากที่บ้านง่ายขึ้นเยอะเลย ขอบคุณที่แชร์จ้า
มุก -
ใครมีประสบการณ์ในการใช้เวลา ระหว่างซูม ลองมาเล่าให้ฟังหน่อยสิ
นิล -
โดนใจเรื่องจัดการเวลาจริง ๆ ไม่เคยคิดมาก่อนว่าจะทำกันแบบนี้ ขอบคุณที่มาแบ่งปัน
เจเจ -
ขอบคุณที่มาสอนวิธีนี้ มาใช้ได้ถูกจังหวะของชีวิต
ท็อป -
ขอบคุณมากๆ สำหรับวิธีนี้ มันเป็นทางเลือกที่ดีมาก ช่วยเหลือได้จริงๆ!
บอยมหาชัย -
ขอบคุณมาก ๆ ครับ ที่แชร์ข้อมูลแนวทางดี ๆ แบบนี้ สุดยอดจริง ๆ ครับ
เจ้าหญิง -
ถ้าชอบให้คอมเมนต์เกี่ยวกับการแบ่งเวลาภายในเซสชั่นซูมกันหน่อย ซีรี่ย์น่าสนใจจริง
น้องฟ้า -
รู้มั้ย? ตั้งเวลาในซูมนี่ทำให้เรามีสมาธิมากขึ้น ไม่เห็นฟุ้งซ่านแล้ว
นาวา -
ใจจริงก็อยากรู้ว่ามีฟังก์ชันอะไรรองรับอีกแค่ไหนใน App ซูม จะใช้งานให้เต็มที่!
อาจารย์แชมป์ -
เป็นบทความที่มีประโยชน์มาก ใช้งานง่ายสุด ๆ แนะนำให้ทุกคนได้ลอง!
อาร์ม -
ใครที่ยังไม่รู้วิธีนี้ต้องรีบไปอ่านนะ จะได้ไม่พลาดสิ่งดี ๆ อย่างนี้!
อาเฮีย -
การทำงานแบบออนไลน์มันทำให้เราต้องจัดการเวลาแบบนี้นะ ต้องดูให้อยู่ เผื่อมีเวลาว่าง
พีช -
สั้น ๆ แต่ได้ใจความ! เหมาะมากกับคนที่ทำงานในวงการไอที!
ป๊อปปี้ -
สำหรับใครที่ไม่รู้ใช้ ซูม ยังไง ลองใช้วิธีนี้ดูนะ ไม่เสียเที่ยวแน่นอน
โดนัท -
ใครมีเคล็ดลับเพิ่มเติมเกี่ยวกับการตั้งเวลาในการซูมบ้าง คอมเมนต์มาเถอะ