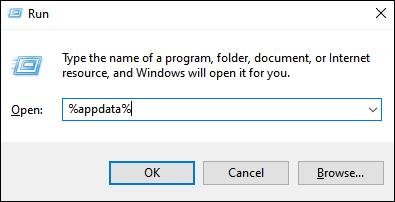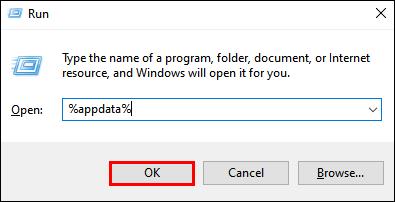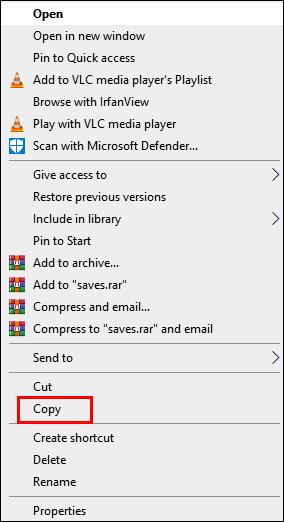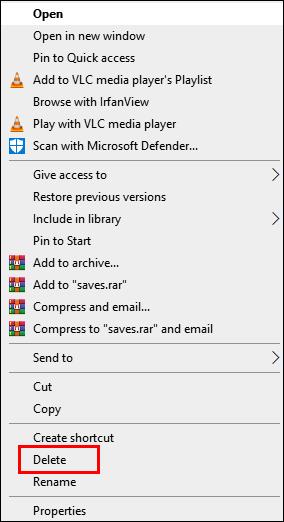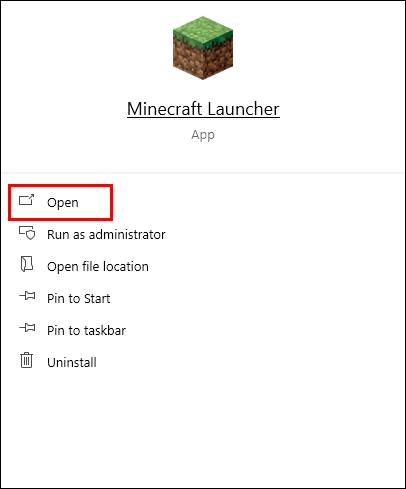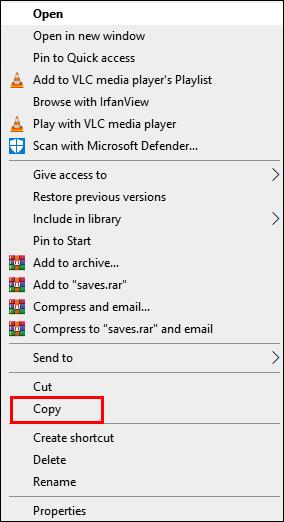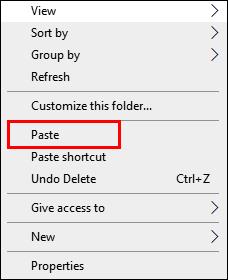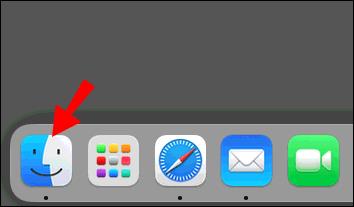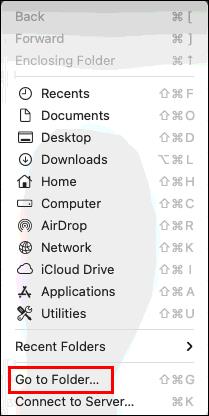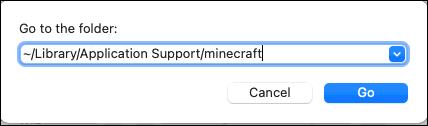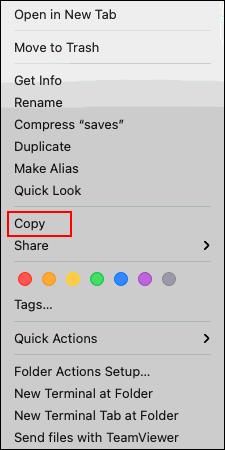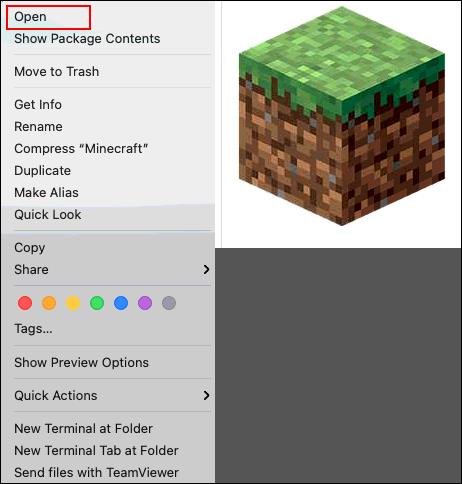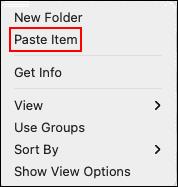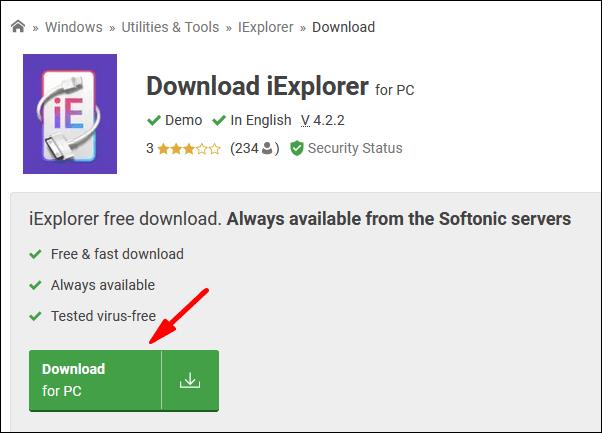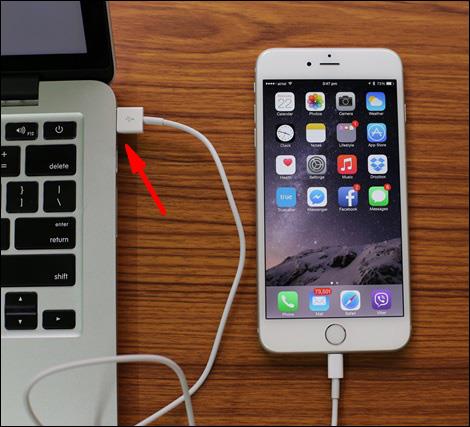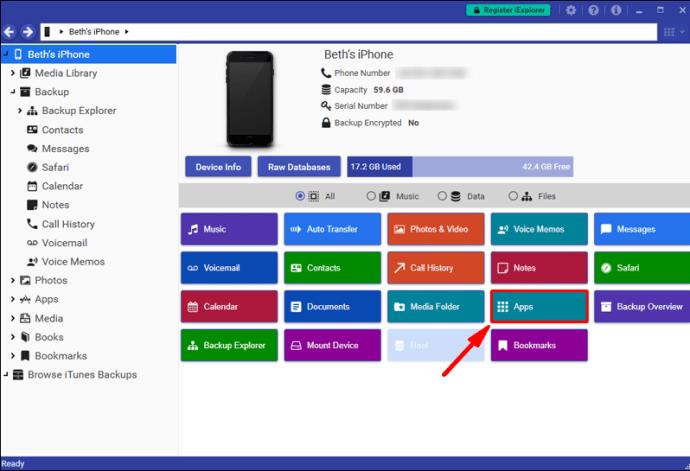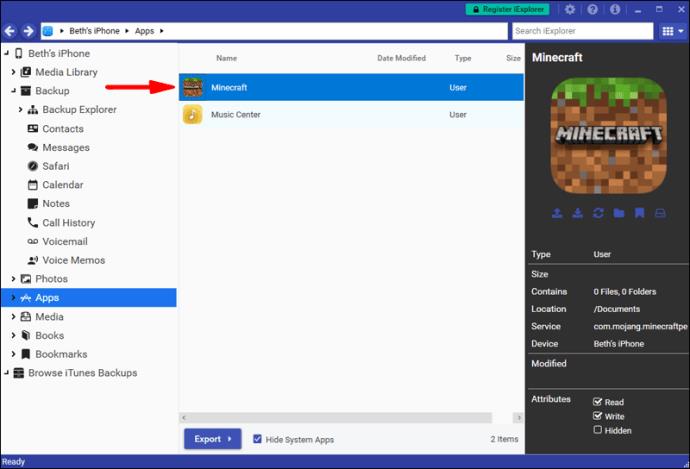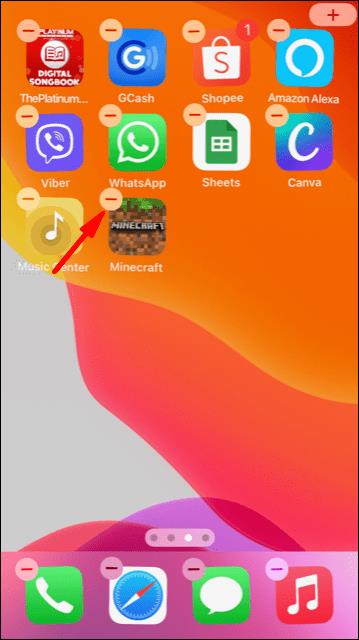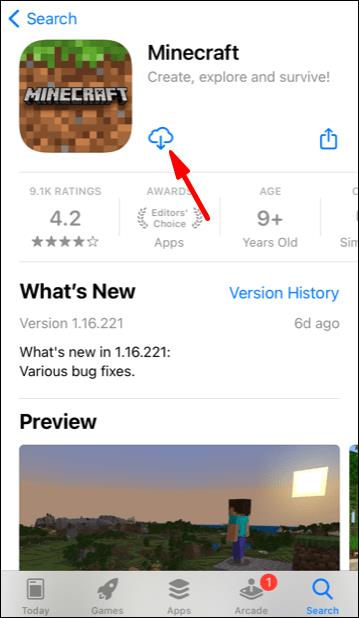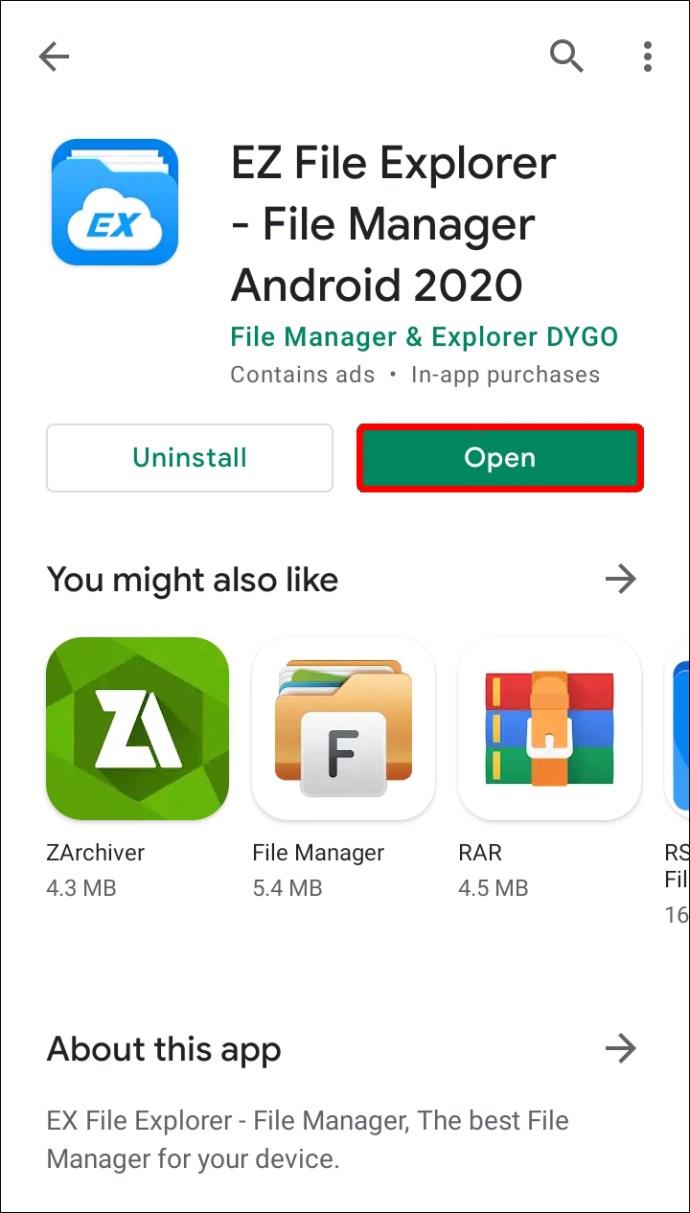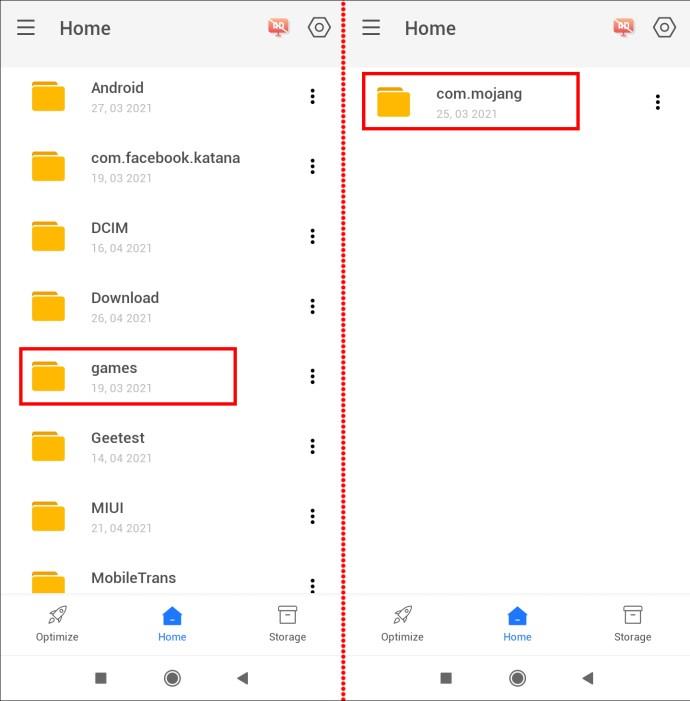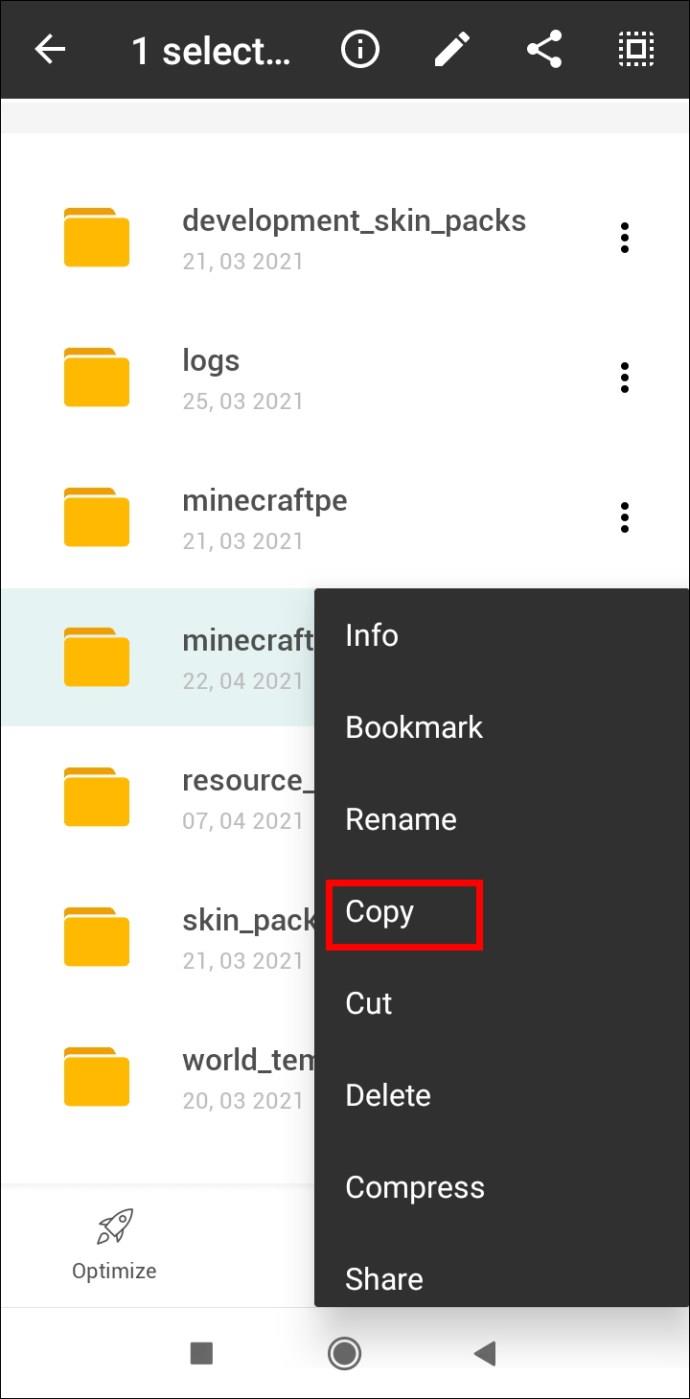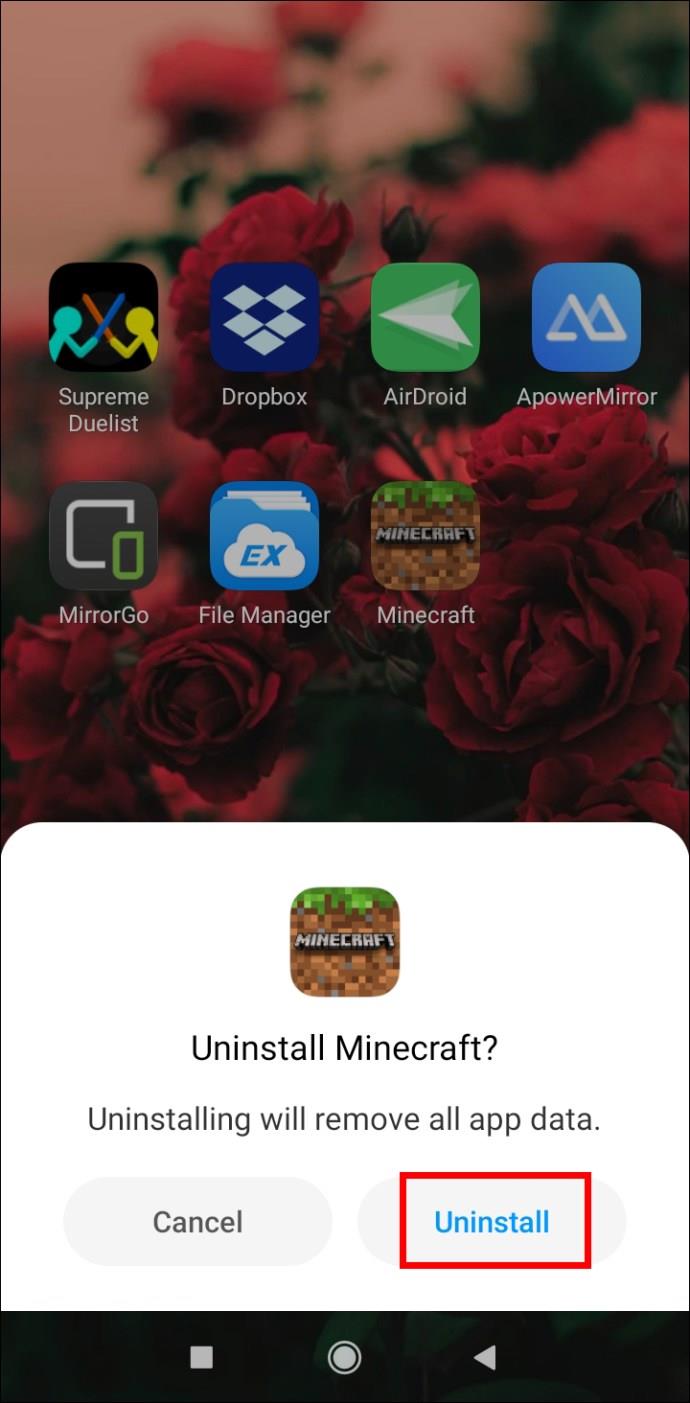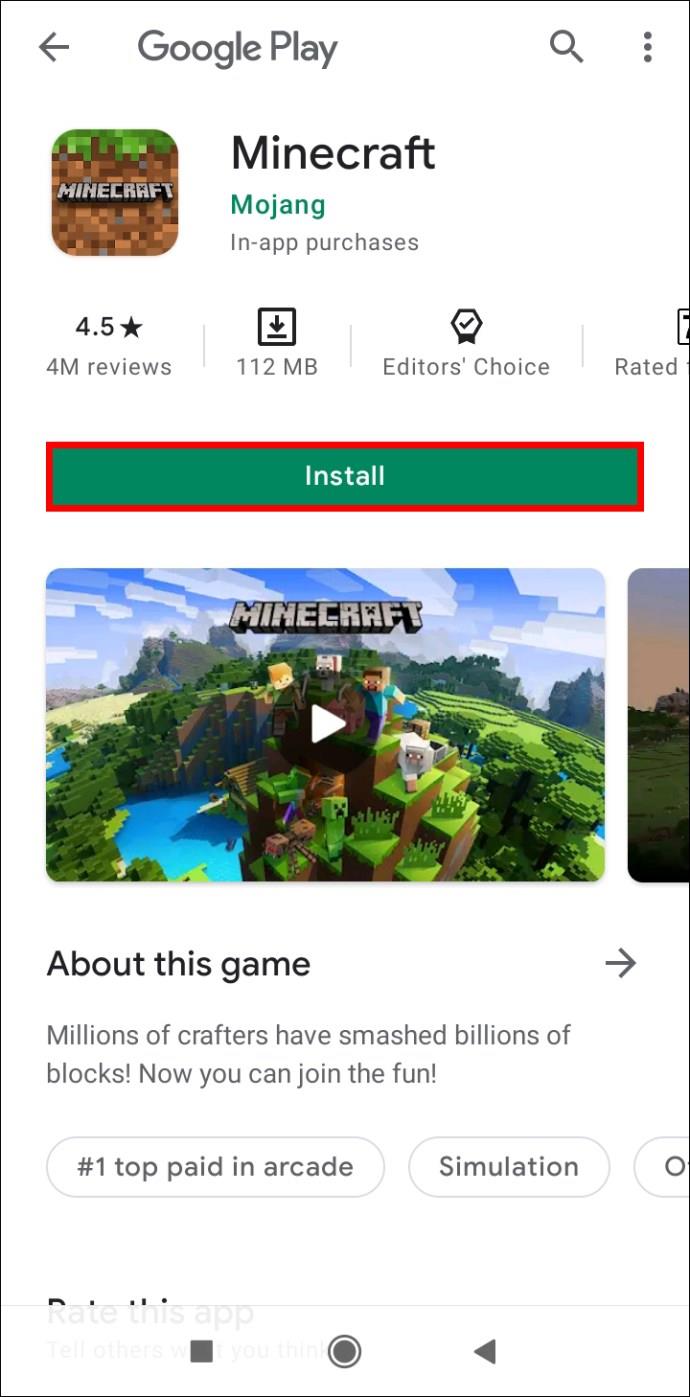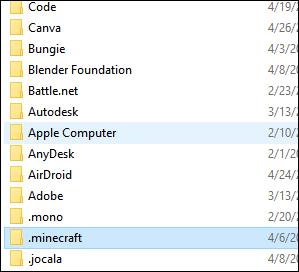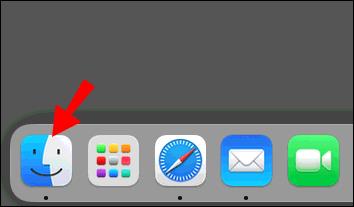ในบางครั้ง คุณอาจต้องถอนการติดตั้งเกมแม้ว่าคุณจะสนุกกับมันก็ตาม และ Minecraft ก็ไม่มีข้อยกเว้น ไม่ว่าคุณจะพยายามแก้ไขข้อบกพร่องที่ฝังแน่นหรือต้องการเพิ่มพื้นที่ว่างชั่วคราว เราพร้อมที่จะช่วยคุณรักษาข้อมูลเกมของคุณให้ปลอดภัยในระหว่างขั้นตอนนี้

ในคำแนะนำนี้ เราจะอธิบายวิธีติดตั้ง Minecraft Bedrock และ Java ใหม่บนอุปกรณ์ต่างๆ ในขณะที่เก็บบันทึกของคุณ นอกจากนี้ เราจะให้คำแนะนำสำหรับการติดตั้งใหม่ทั้งหมดและตอบคำถามทั่วไป 2-3 ข้อเกี่ยวกับการสำรองข้อมูล Minecraft ของคุณ
Keep Saves on PC Minecraft ถอนการติดตั้งและติดตั้งใหม่
มาเริ่มกันเลย – ค้นหาคำแนะนำในการติดตั้ง Minecraft Bedrock ใหม่สำหรับอุปกรณ์ของคุณด้านล่าง
Windows พร้อมบันทึก
หากต้องการถอนการติดตั้ง Minecraft จากพีซีที่ใช้ Windows ในขณะที่เก็บบันทึกของคุณและติดตั้งอีกครั้ง ให้ทำตามขั้นตอนด้านล่าง:
- ก่อนเริ่มกระบวนการถอนการติดตั้ง โปรดทราบว่าคุณไม่ควรลบ Minecraft Launcher
- กด ปุ่ม Windows + Rพร้อมกัน จากนั้นพิมพ์%appdata%ในหน้าต่างที่ปรากฏขึ้น
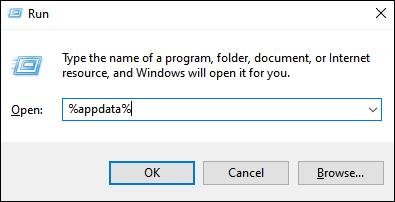
- กด ปุ่ม EnterหรือคลิกOkเพื่อเปิดโฟลเดอร์Roaming
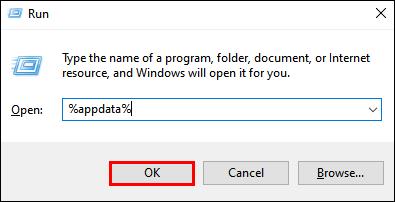
- จาก โฟลเดอร์ Roamingให้เปิดโฟลเดอร์ . minecraft จากนั้น คลิกขวาที่ โฟลเดอร์ บันทึกแล้วเลือกคัดลอกและบันทึกโฟลเดอร์ในตำแหน่งที่ปลอดภัยบนพีซีของคุณ
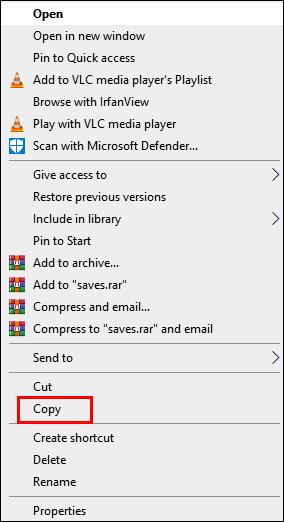
- กลับไปที่ โฟลเดอร์ Roamingแล้วคลิกขวาที่ โฟลเดอร์ .minecraft จาก นั้นเลือกDelete นี่จะเป็นการถอนการติดตั้ง Minecraft จากพีซีของคุณ
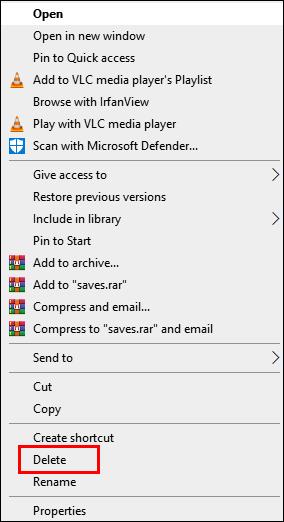
- หากต้องการติดตั้ง Minecraft อีกครั้ง ให้เปิด Minecraft Launcher นี่จะเป็นการเริ่มกระบวนการติดตั้ง
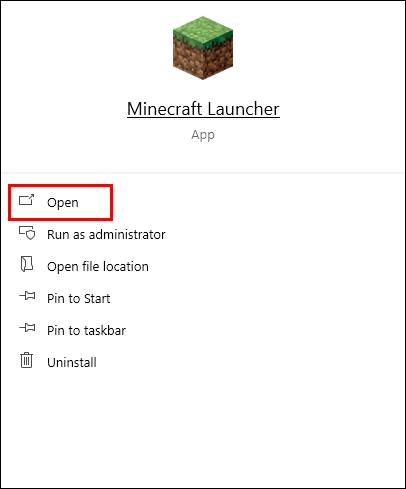
- ทำตามคำแนะนำบนหน้าจอ – โดยปกติคุณจะต้องคลิกถัดไปสองสามครั้งและลงชื่อเข้าใช้ด้วยบัญชี Minecraft ของคุณเมื่อการติดตั้งเสร็จสมบูรณ์
- คัดลอกโฟลเดอร์ บันทึกของคุณจากตำแหน่งที่ปลอดภัยที่เลือก
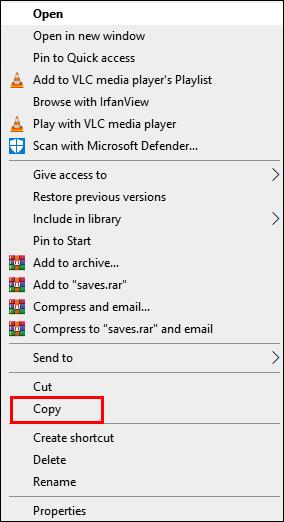
- เปิด โฟลเดอร์ .minecraftจาก โฟลเดอร์ Roamingอีกครั้ง แล้ววางโฟลเดอร์บันทึก ของคุณที่นั่น
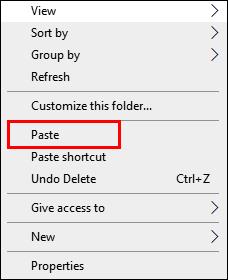
Mac ที่บันทึกไว้
คำแนะนำในการติดตั้ง Minecraft ใหม่บนคอมพิวเตอร์ Mac จะแตกต่างจากคำแนะนำสำหรับ Windows เล็กน้อย โดยมีวิธีการดังนี้:
- ก่อนเริ่มกระบวนการถอนการติดตั้ง โปรดทราบว่าคุณไม่ควรลบ Minecraft Launcher
- เปิด แอป Finder - ไอคอนมีลักษณะเป็นรูปสี่เหลี่ยมสีน้ำเงิน
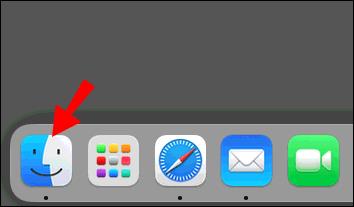
- คลิกไปที่ด้านบนสุดของหน้าต่าง Finder จากนั้นไปที่โฟลเดอร์...
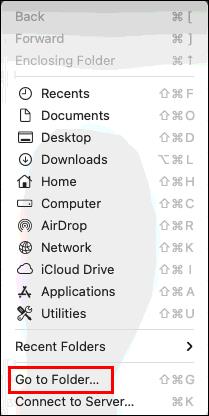
- พิมพ์ ~/Library/ Application Support/minecraftลงในหน้าต่างค้นหาแล้วกดEnter โฟลเดอร์.minecraftควรเปิดขึ้น
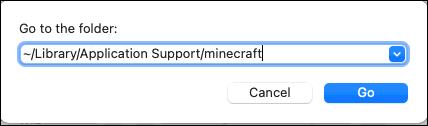
- คลิกขวาที่ โฟลเดอร์ บันทึกและเลือกคัดลอกจากเมนูแบบเลื่อนลง จากนั้นบันทึกโฟลเดอร์ในที่ปลอดภัย เช่น บนเดสก์ท็อป
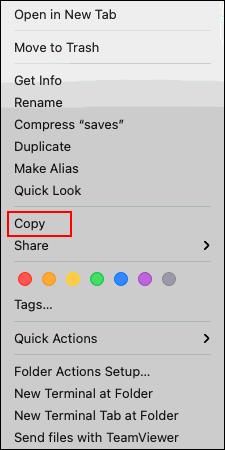
- คลิกขวาที่ โฟลเดอร์ Minecraft ทั้งหมด แล้วเลือกลบจากตัวเลือก จากนั้นยืนยัน นี่ควรถอนการติดตั้ง Minecraft จากพีซีของคุณ
ในการติดตั้ง Minecraft ใหม่อีกครั้ง:
- เปิด Minecraft Launcher – นี่ควรเริ่มกระบวนการติดตั้ง
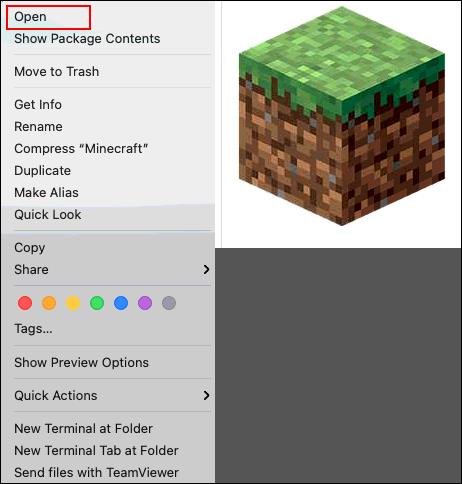
- ทำตามคำแนะนำบนหน้าจอและรอให้กระบวนการเสร็จสิ้น จากนั้นปิด Launcher
- ตอนนี้ คัดลอก โฟลเดอร์ บันทึกจากตำแหน่งที่ปลอดภัยของคุณ
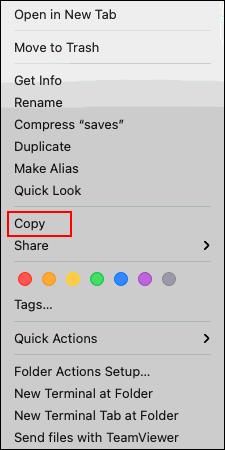
- เปิด โฟลเดอร์ minecraftอีกครั้งแล้ววางโฟลเดอร์บันทึก ของคุณที่นั่น
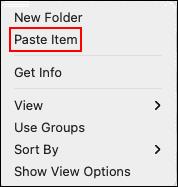
Linux พร้อมบันทึก
หากต้องการถอนการติดตั้ง Minecraft จากอุปกรณ์ Linux คุณต้องมีสคริปต์เพียงตัวเดียว ทำตามขั้นตอนด้านล่างเพื่อลบและติดตั้งเกมใหม่:
- ก่อนเริ่มกระบวนการถอนการติดตั้ง โปรดทราบว่าคุณไม่ควรลบ Minecraft Launcher
- เปิดตัวจัดการไฟล์ของคุณและเปิดโฟลเดอร์.minecraft
- คลิกขวาที่ โฟลเดอร์ บันทึกและเลือกคัดลอกจากนั้นบันทึกไปยังตำแหน่งที่ปลอดภัยห่างจากโฟลเดอร์ “.minecraft”
- เปิด Terminal โดยใช้แป้นพิมพ์ลัดCtrl + Alt + T
- พิมพ์rm -vr ~/.minecraft/*ไปที่ Terminal จากนั้นกดปุ่มEnter หากจำเป็น ให้ป้อนรหัสผ่านของคุณ คำสั่งนี้ควรลบไฟล์ Minecraft ทั้งหมด
- หากต้องการติดตั้ง Minecraft ใหม่ ให้เปิด Minecraft Launcher ซึ่งควรเริ่มกระบวนการติดตั้ง ทำตามคำแนะนำบนหน้าจอเพื่อดำเนินการให้เสร็จสิ้น
- คัดลอก โฟลเดอร์ บันทึกจากตำแหน่งที่ปลอดภัยของคุณ
- เปิด โฟลเดอร์ .minecraftอีกครั้งและวางโฟลเดอร์บันทึก ของคุณที่นั่น
Keep Saves on Mobile Minecraft PE ถอนการติดตั้งและติดตั้งใหม่
หากคุณกำลังเล่น Minecraft บนมือถือ คุณยังสามารถเก็บบันทึกของคุณในขณะที่ติดตั้งเกมใหม่ได้ ด้านล่างนี้ คุณจะพบคำแนะนำโดยละเอียดสำหรับทั้งอุปกรณ์ Android และ iPhone
IOS พร้อมบันทึก
หากต้องการติดตั้ง Minecraft PE ใหม่บน iPhone ให้ทำตามขั้นตอนด้านล่าง:
- ติดตั้ง iExplorer จากเว็บไซต์ อย่างเป็นทางการ หากคุณใช้ Windows PC คุณต้องใช้แอพ iTunes ด้วย
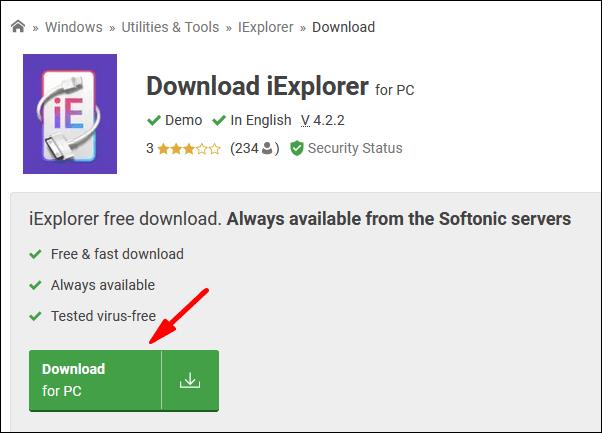
- ใช้สาย USB เพื่อเชื่อมต่อโทรศัพท์ของคุณกับคอมพิวเตอร์
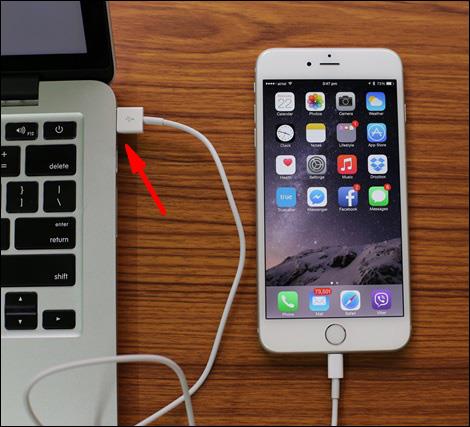
- ขยายหน้าต่างการจัดการไฟล์ ในโทรศัพท์ของคุณและไปที่Apps
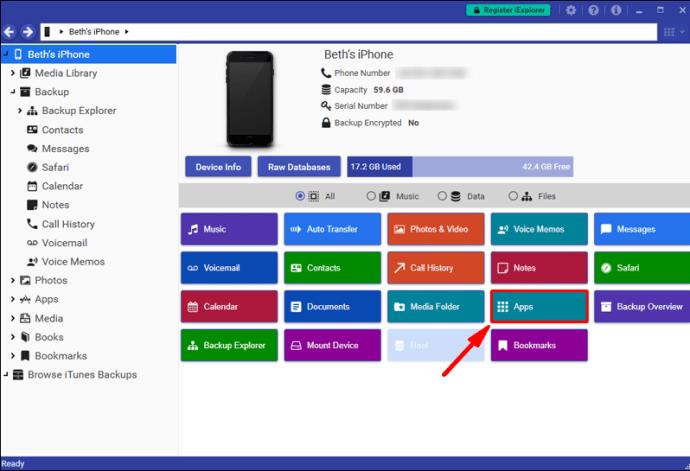
- คลิกMinecraft PE จากนั้นเอกสารเกมและcom.mojang
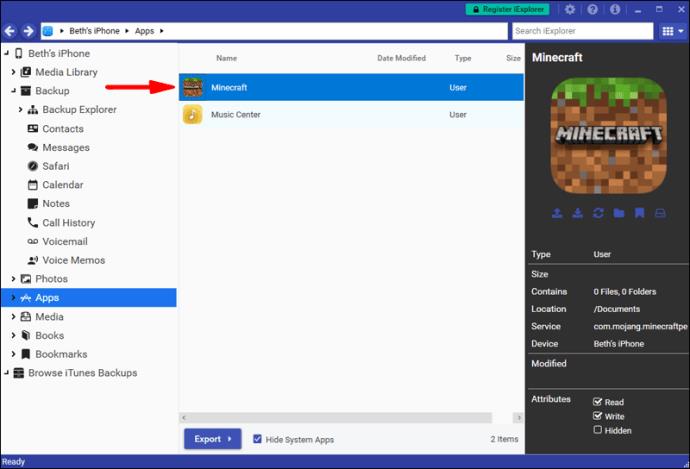
- คัดลอก โฟลเดอร์ MinecraftWorldsและบันทึกไปยังตำแหน่งที่ปลอดภัยห่างจากโฟลเดอร์ Minecraft หลัก
- บนโทรศัพท์ของคุณ ให้แตะไอคอนแอป Minecraft ค้างไว้ เมื่อเริ่มกระดิก ให้แตะไอคอนลบและยืนยันการกระทำของคุณ สิ่งนี้ควรถอนการติดตั้งเกม
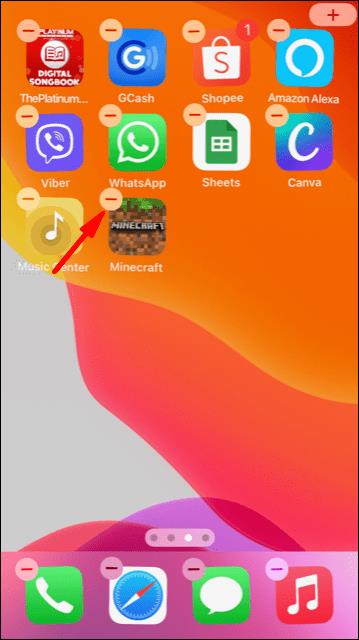
- ติดตั้ง Minecraft PE อีกครั้งจาก AppStore
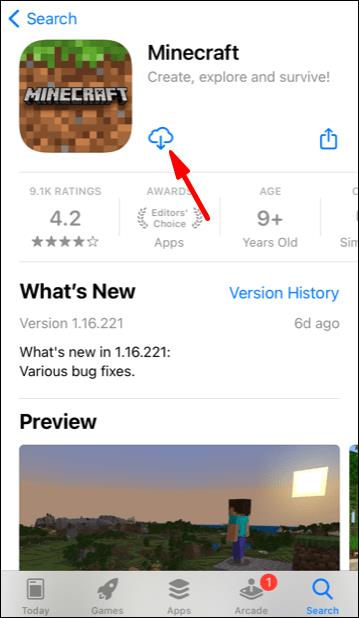
- บนพีซีของคุณ ให้เปิด โฟลเดอร์ com.mojangอีกครั้งแล้วย้าย โฟลเดอร์ MinecraftWorldsกลับ
Android พร้อมการบันทึก
ทำตามคำแนะนำด้านล่างเพื่อติดตั้ง Minecraft PE ใหม่บนอุปกรณ์ Android ของคุณ:
- เปิดแอพ File Explorer (ชื่อจริงอาจแตกต่างกันไป) บนโทรศัพท์ของคุณ
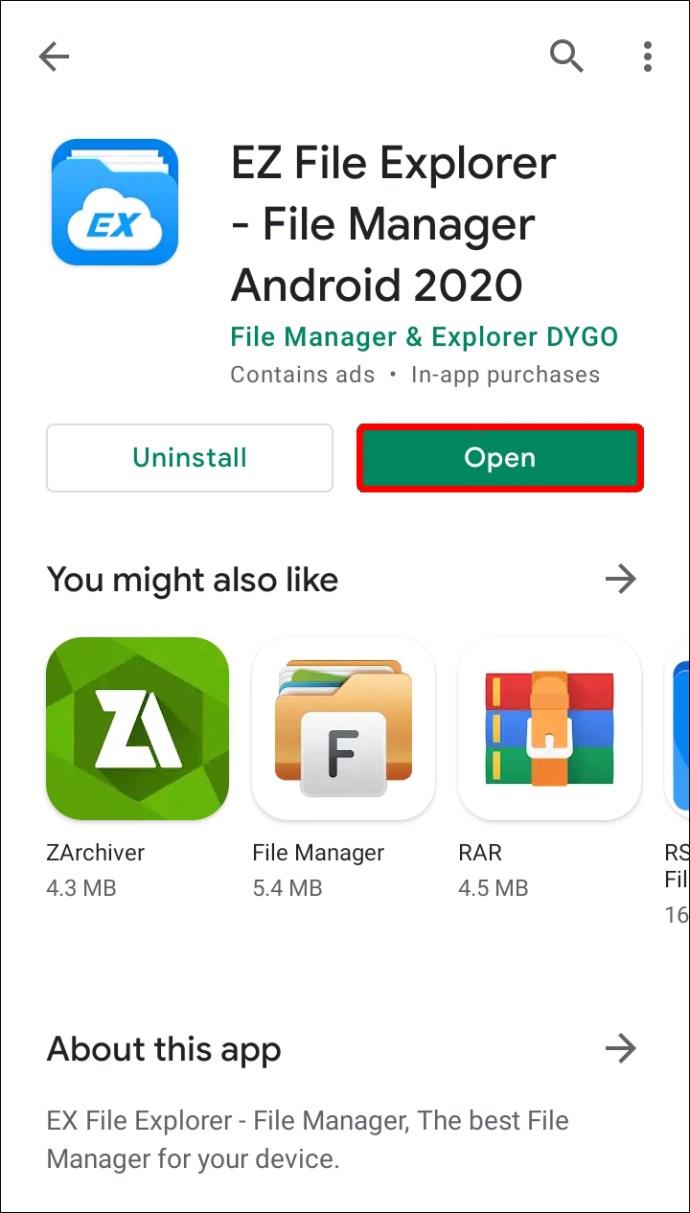
- ค้นหา โฟลเดอร์ Gamesจากนั้นไปที่โฟลเดอร์com.mojang
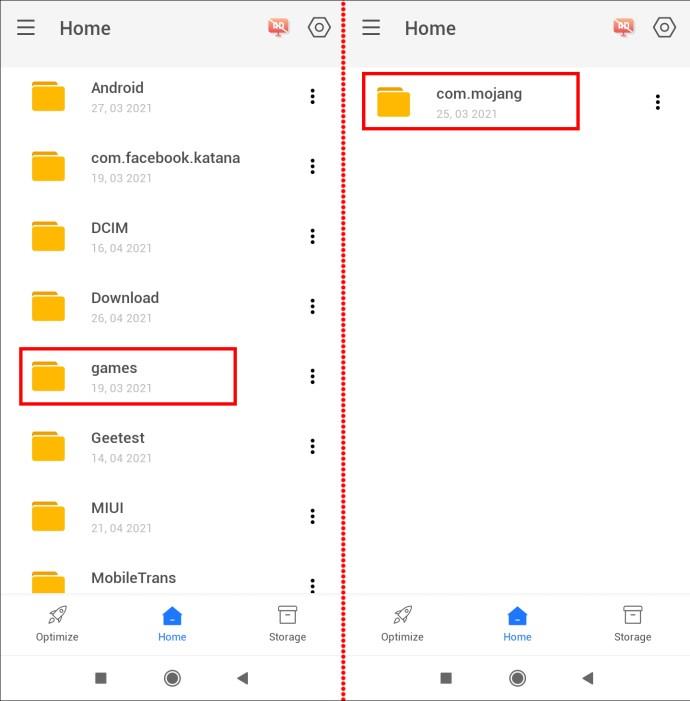
- คัดลอก โฟลเดอร์ MinecraftWorldsและบันทึกลงในตำแหน่งใดก็ได้ห่างจากโฟลเดอร์com.mojang หลัก
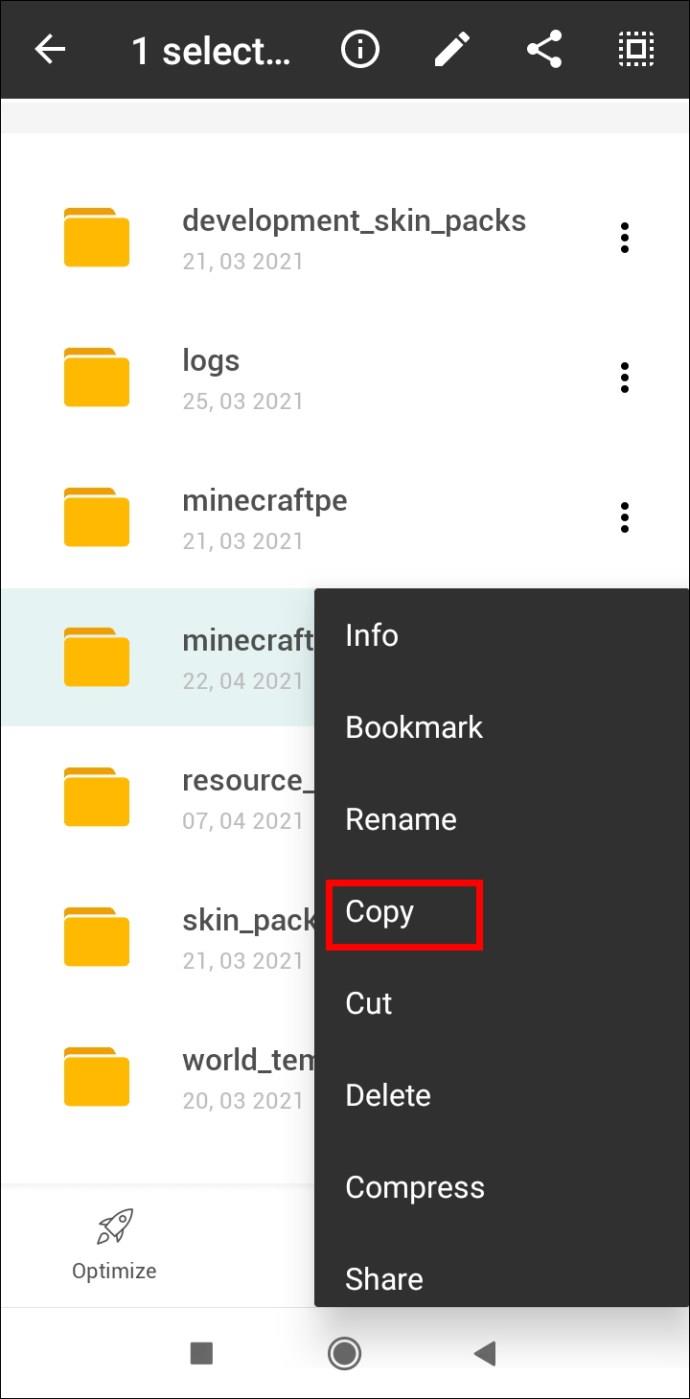
- ถอนการติดตั้งแอป Minecraft PE แตะไอคอน Minecraft ค้างไว้แล้วลากไปที่มุมขวาบนของหน้าจอไปที่ ตัวเลือก ถอนการติดตั้ง จากนั้นยืนยัน (สำหรับโทรศัพท์ Android รุ่นใหม่) หากวิธีนี้ใช้ไม่ได้กับอุปกรณ์ของคุณ ให้ดำเนินการผ่านแอปการตั้งค่า
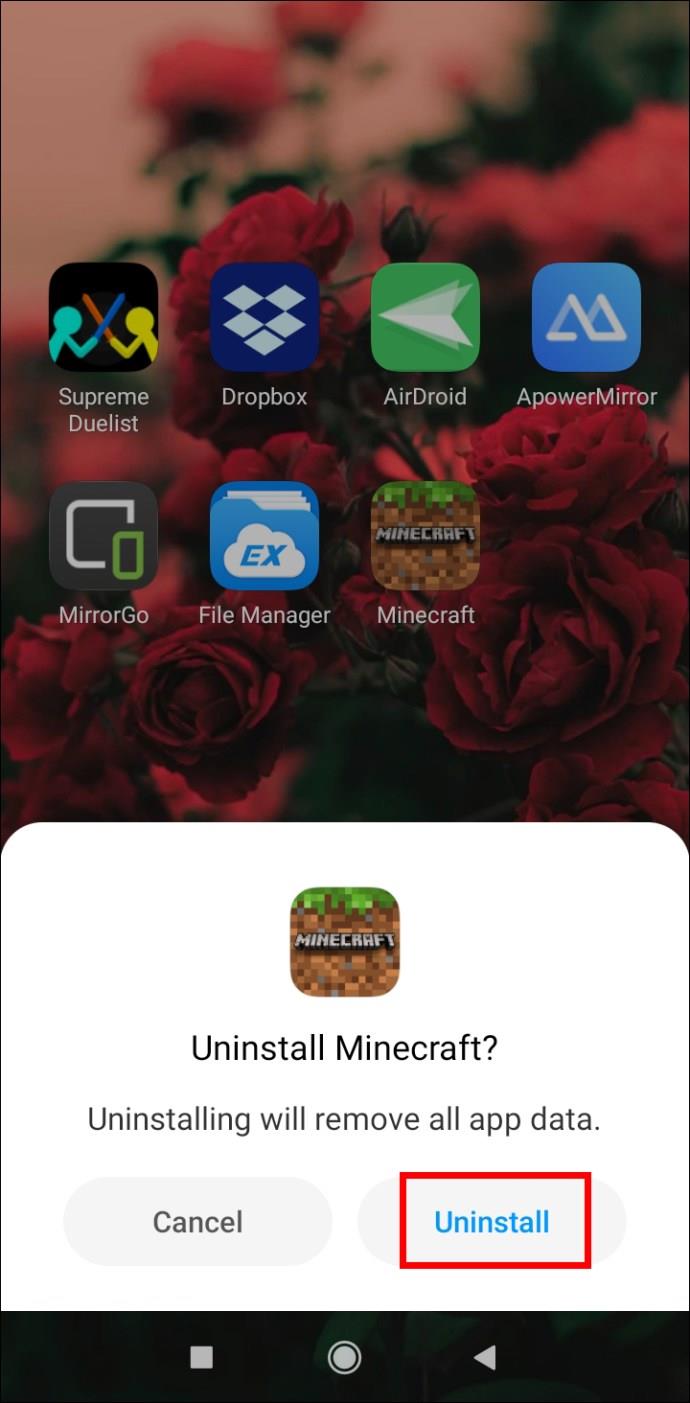
- ติดตั้ง Minecraft PE อีกครั้งจาก Google Play Store
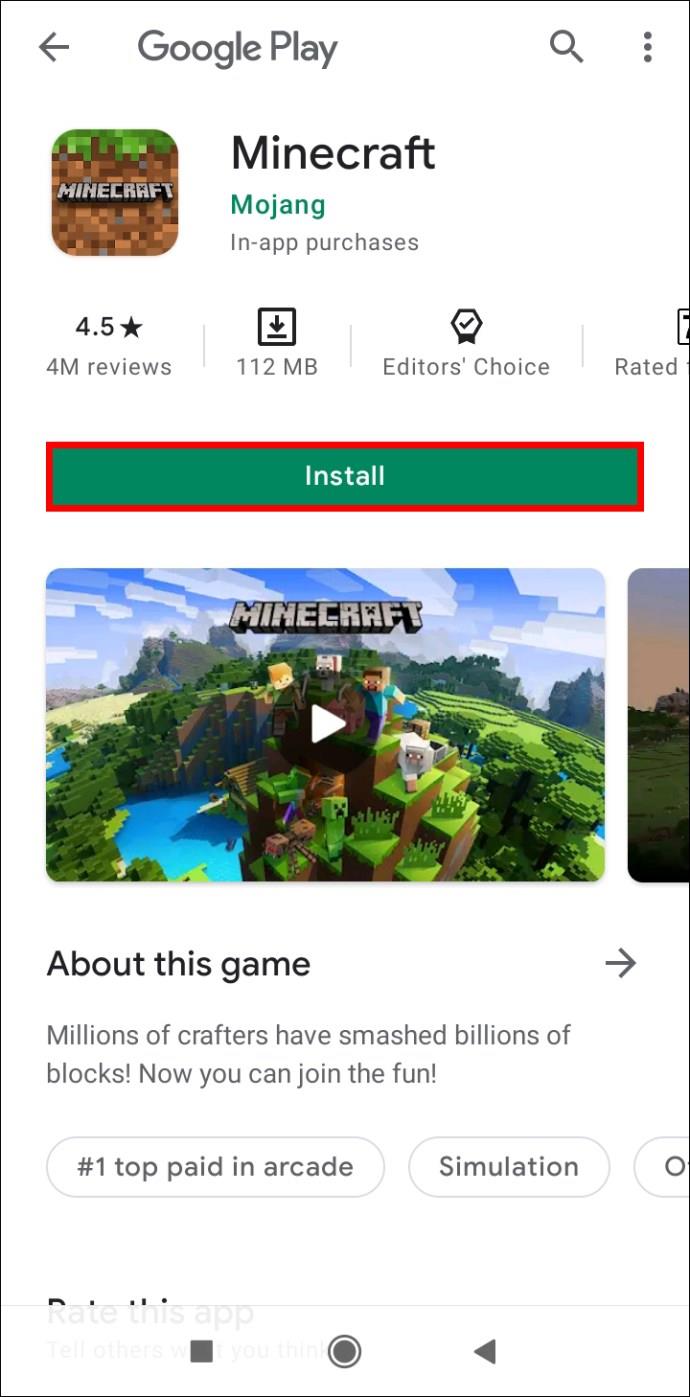
- เปิด โฟลเดอร์ com.mojangจาก File Explorer อีกครั้ง และย้าย โฟลเดอร์ MinecraftWorldsกลับ
Keep Saves on Console Minecraft: ถอนการติดตั้ง Bedrock และติดตั้งใหม่
การรักษาข้อมูล Minecraft ของคุณให้ปลอดภัยระหว่างการติดตั้งใหม่นั้นง่ายกว่าบนคอนโซลมากกว่าบนคอมพิวเตอร์ อ่านเพื่อค้นหาคำแนะนำสำหรับรุ่นคอนโซลเฉพาะ
PS4 พร้อมบันทึก
PS4 จะบันทึกข้อมูล Minecraft ของคุณไปยังที่เก็บข้อมูลบนคลาวด์โดยอัตโนมัติ คุณจึงไม่ต้องดำเนินการใดๆ เพื่อสำรองโลกของคุณ ทำตามขั้นตอนด้านล่างเพื่อติดตั้งเกมใหม่:
- จากเมนูคอนโซลหลัก ให้เปิดเมนูเกม
- หา Minecraft Bedrock แล้วกด ปุ่ม Optionsบนคอนโทรลเลอร์ของคุณ ซึ่งเป็นปุ่มวงรีเล็กๆ ทางขวาของทัชแพด
- เลือก ลบ Minecraft จะถูกถอนการติดตั้ง แต่ไม่ใช่การบันทึกของคุณ – มันจะถูกเก็บไว้ในตำแหน่งอื่น เลือก ไม่ เมื่อถูกถามว่าคุณต้องการลบข้อมูลที่บันทึกไว้ของแอปพลิเคชันหรือไม่
- ลงชื่อเข้าใช้บัญชี PlayStation Store ของคุณและไปที่คลังของคุณ
- หา Minecraft Bedrock ใน Library แล้วคลิกDownload – คุณน่าจะติดตั้งมันได้โดยไม่ต้องจ่ายเงิน จากนั้น ทำตามคำแนะนำในการติดตั้ง PS4 ตามปกติ
- เมื่อติดตั้งแล้ว บันทึกของคุณควรปรากฏในเกมโดยอัตโนมัติ
Xbox One พร้อมบันทึก
หากคุณลงทะเบียนกับ Xbox Live ข้อมูล Minecraft ของคุณจะถูกจัดเก็บไว้ในระบบคลาวด์ ต่อไปนี้เป็นวิธีติดตั้งเกมใหม่:
- เรียกใช้ Xbox ของคุณและกด ปุ่ม Xboxบนคอนโทรลเลอร์ของคุณ
- ไปที่My Games and Appsจากนั้นค้นหา Minecraft
- กด ปุ่ม Menu (Start)บนคอนโทรลเลอร์ของคุณ
- จากเมนู เลือกถอนการติดตั้ง การบันทึกของคุณควรอยู่ในที่เก็บข้อมูลบนคลาวด์หากคุณใช้ Xbox Live
- กลับไปที่เมนูหลัก จากนั้นไปที่เกมและแอพของฉัน
- ไปที่Full Libraryจากนั้นไปที่All Owned Games ควรเก็บ Minecraft ไว้ในโฟลเดอร์นี้ – เน้นชื่อเกมแล้วเลือกติดตั้ง เกมควรติดตั้งพร้อมกับการบันทึกทั้งหมดของคุณ
Nintendo Switch พร้อมบันทึก
บน Nintendo Switch คุณจะต้องสำรองข้อมูลด้วยตนเองก่อน ในการทำเช่นนั้นและติดตั้งเกมใหม่ ให้ทำตามขั้นตอนด้านล่าง:
- ในเมนูหลัก ให้ไฮไลต์ Minecraft จากนั้นกดปุ่ม+บนสวิตช์เพื่อเปิดการตั้งค่า เกม
- จากแถบด้านข้างซ้าย เลือกSave Data Cloudจากนั้นเลือกผู้ใช้และยืนยันการดำเนินการของคุณ
- จากแถบด้านข้างทางซ้าย ให้เลือกManage Softwareจากนั้นDelete Softwareและยืนยันการถอนการติดตั้ง Minecraft
- กลับไปที่เมนูหลักและเปิดร้าน Nintendo – ไอคอนถุงช้อปปิ้งสีเหลืองที่ด้านล่างของหน้าจอ
- คลิกไอคอนโปรไฟล์ ของคุณ จากนั้นเลือกดาวน์โหลดซ้ำเพื่อดูเกมที่คุณมีอยู่แล้ว
- คลิกไอคอนเมฆข้าง Minecraft แล้วรอให้ติดตั้ง การบันทึกของคุณควรได้รับการกู้คืนโดยอัตโนมัติ
Keep Saves on Legacy Console Minecraft: ถอนการติดตั้งและติดตั้งใหม่
แน่นอน คุณยังสามารถติดตั้ง Minecraft ใหม่อีกครั้งบนคอนโซลรุ่นเก่า เช่น PS3 และ Xbox 360 อ่านต่อไปเพื่อดูวิธีการติดตั้ง
PS3 พร้อมบันทึก
การติดตั้ง Minecraft ใหม่บน PS3 ไม่ต่างจากการติดตั้งใหม่บน PS4 อย่างไรก็ตาม คุณไม่สามารถถ่ายโอนข้อมูล Minecraft จาก PS เวอร์ชันเก่าไปยัง PS4 หรือ PS5 ได้ หากต้องการติดตั้งเกมใหม่บนคอนโซลเดิม ให้ทำตามขั้นตอนด้านล่าง:
- จากเมนูคอนโซลหลัก ให้เปิดเมนูเกม
- หา Minecraft Bedrock แล้วกด ปุ่ม Optionsบนคอนโทรลเลอร์ของคุณ ซึ่งเป็นปุ่มวงรีเล็กๆ ทางขวาของทัชแพด
- เลือก ลบ Minecraft จะถูกถอนการติดตั้ง แต่ไม่ใช่การบันทึกของคุณ – มันจะถูกเก็บไว้ในตำแหน่งอื่น เลือก ไม่ เมื่อถูกถามว่าคุณต้องการลบข้อมูลที่บันทึกไว้ของแอปพลิเคชันหรือไม่
- ลงชื่อเข้าใช้บัญชี PlayStation Store ของคุณและไปที่คลังของคุณ
- หา Minecraft Bedrock ใน Library แล้วคลิกDownload – คุณน่าจะติดตั้งมันได้โดยไม่ต้องจ่ายเงิน จากนั้น ทำตามคำแนะนำในการติดตั้ง PS3 ตามปกติ
- เมื่อติดตั้งแล้ว บันทึกของคุณควรปรากฏในเกมโดยอัตโนมัติ
PS Vita พร้อมการบันทึก
เช่นเดียวกับ PS3 คุณไม่สามารถถ่ายโอนข้อมูล Minecraft จาก PS Vita ไปยัง PS4 ได้ แต่คุณสามารถเก็บข้อมูลไว้ได้หากคุณติดตั้งเกมใหม่บนอุปกรณ์เดิม นี่คือวิธีการ:
- จากเมนูหลัก ให้เปิดContent Managerจากนั้นย้ายไปที่Online Storage
- เลือกระบบ PS Vita -> พื้นที่เก็บข้อมูลออนไลน์
- ทำเครื่องหมายที่ช่องถัดจาก Minecraft Legacy แล้วแตะคัดลอก
- กลับไปที่เมนูหลักแล้วหาไอคอนMinecraft แตะค้างไว้สองสามวินาที เมื่อเริ่มกระดิก ให้แตะไอคอนสามจุดที่อยู่ข้างๆ
- เลือกลบและยืนยัน
- จากเมนูหลัก ให้เปิด PS Store แล้วแตะไอคอนสามจุดที่มุมของหน้าจอ จากนั้นเลือกรายการดาวน์โหลด
- ค้นหาMinecraft แล้วแตะดาวน์โหลด คุณควรจะสามารถติดตั้งได้ฟรี
- กลับไปที่Online Storageแล้วเลือกOnline Storage -> PS Vita System
- ทำเครื่องหมายที่ช่องถัดจาก Minecraft Legacy แล้วแตะคัดลอก
Xbox 360 พร้อมบันทึก
คำแนะนำสำหรับการติดตั้งเนื้อหาใหม่บน Xbox 360 จะเหมือนกับคำแนะนำสำหรับ Xbox One ทุกประการ
เริ่มต้นใหม่สำหรับ Minecraft ถอนการติดตั้งและติดตั้งใหม่ให้เสร็จสมบูรณ์
หากคุณต้องการลบข้อมูล Minecraft ของคุณอย่างถาวร โปรดอ่านส่วนนี้เพื่อดูวิธีการลบข้อมูลบนอุปกรณ์ของคุณ
หน้าต่าง
หากต้องการลบข้อมูล Minecraft ทั้งหมดออกจากพีซี Windows ให้ทำตามขั้นตอนด้านล่าง:
- ก่อนเริ่มกระบวนการถอนการติดตั้ง โปรดทราบว่าคุณไม่ควรลบ Minecraft Launcher
- กด ปุ่ม Win + Rพร้อมกัน จากนั้นพิมพ์%appdata%ในหน้าต่างที่ปรากฏขึ้น
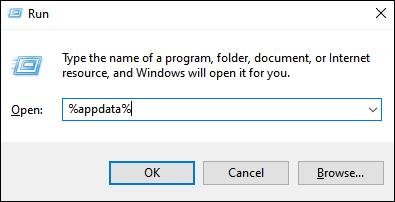
- กด ปุ่ม EnterหรือคลิกOkเพื่อเปิดโฟลเดอร์Roaming
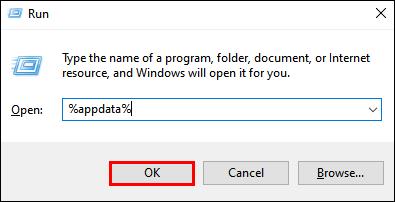
- จาก โฟลเดอร์ Roamingให้คลิกขวาที่โฟลเดอร์ . minecraft
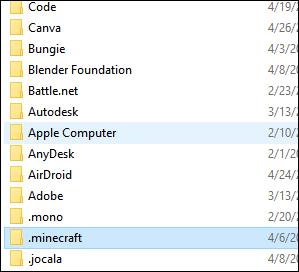
- เลือกลบ _ การดำเนินการนี้จะถอนการติดตั้ง Minecraft จากพีซีของคุณ รวมถึงบันทึกของคุณด้วย
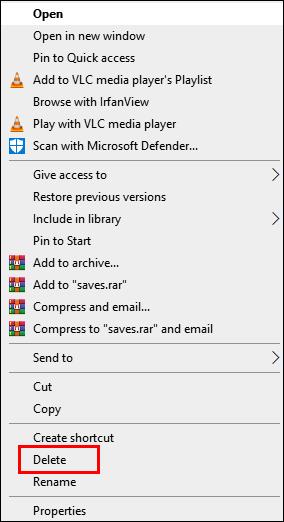
- เปิด Minecraft Launcher นี่จะเป็นการเริ่มกระบวนการติดตั้ง
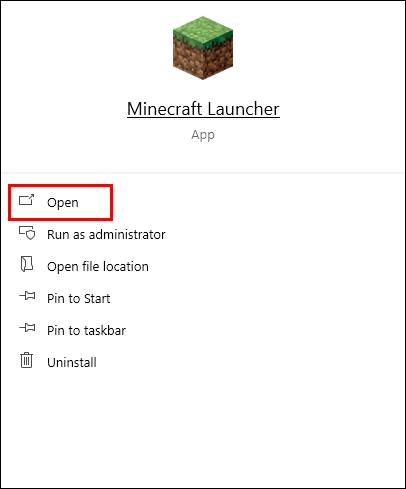
- ทำตามคำแนะนำบนหน้าจอ – โดยปกติคุณจะต้องคลิกถัดไปสองสามครั้งและลงชื่อเข้าใช้ด้วยบัญชี Minecraft ของคุณเมื่อการติดตั้งเสร็จสมบูรณ์
แมคโอเอส
คุณสามารถลบไฟล์ Minecraft ทั้งหมดออกจาก Mac ได้ง่ายๆ โดยมีวิธีการดังนี้
- ก่อนเริ่มกระบวนการถอนการติดตั้ง โปรดทราบว่าคุณไม่ควรลบ Minecraft Launcher
- เปิด แอป Finder - ไอคอนมีลักษณะเป็นรูปสี่เหลี่ยมสีน้ำเงิน
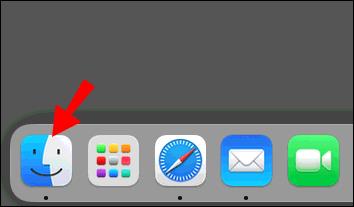
- คลิกไปที่ด้านบนสุดของหน้าต่าง Finder จากนั้นไปที่โฟลเดอร์...
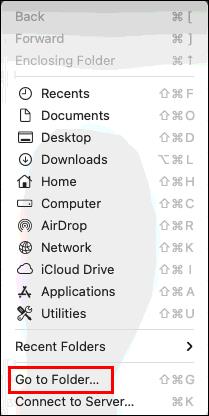
- พิมพ์ ~/Library/ Application Support/minecraftลงในหน้าต่างค้นหาแล้วกดEnter โฟลเดอร์.minecraftควรเปิดขึ้น
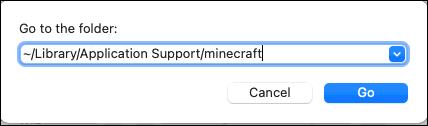
- คลิกขวาที่ โฟลเดอร์ .minecraft ทั้งหมด แล้วเลือกลบจากตัวเลือก จากนั้นยืนยัน การดำเนินการนี้ควรถอนการติดตั้ง Minecraft ออกจาก Mac รวมถึงบันทึกของคุณด้วย
- เปิด Minecraft Launcher – นี่ควรเริ่มกระบวนการติดตั้ง
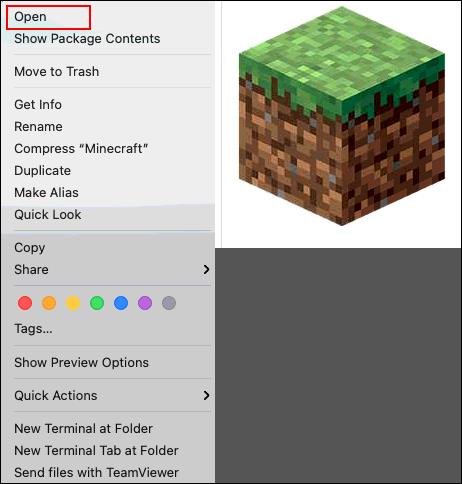
- ทำตามคำแนะนำบนหน้าจอและรอให้กระบวนการเสร็จสิ้น
ลีนุกซ์
การลบไฟล์ Minecraft ของคุณจากอุปกรณ์ Linux นั้นต้องการเพียงสี่ขั้นตอนเท่านั้น – ดูได้ที่ด้านล่าง:
- ก่อนเริ่มกระบวนการถอนการติดตั้ง โปรดทราบว่าคุณไม่ควรลบ Minecraft Launcher
- เปิด Terminal โดยใช้แป้นพิมพ์ลัดCtrl + Alt + T
- พิมพ์rm -vr ~/.minecraft/* ไปที่ Terminal จากนั้นกดปุ่มEnter หากจำเป็น ให้ป้อนรหัสผ่านของคุณ คำสั่งนี้ควรลบไฟล์ Minecraft ทั้งหมด รวมถึงไฟล์เซฟของคุณด้วย
- เปิด Minecraft Launcher – นี่ควรเริ่มกระบวนการติดตั้ง ทำตามคำแนะนำบนหน้าจอเพื่อดำเนินการให้เสร็จสิ้น
เริ่มต้นใหม่สำหรับ Minecraft PE: ถอนการติดตั้งและติดตั้งใหม่ให้เสร็จสมบูรณ์
ค้นหาคำแนะนำในการถอนการติดตั้ง Minecraft PE อย่างถาวรจากโทรศัพท์ของคุณด้านล่าง
แอนดรอยด์
หากต้องการลบไฟล์ Minecraft ทั้งหมดออกจากโทรศัพท์ Android ให้ทำดังต่อไปนี้:
- แตะไอคอน Minecraft ค้างไว้ แล้วลากไปที่มุมขวาบนของหน้าจอไปที่ ตัวเลือก ถอนการติดตั้ง จากนั้นยืนยัน (สำหรับโทรศัพท์ Android รุ่นใหม่) หากวิธีนี้ใช้ไม่ได้กับอุปกรณ์ของคุณ ให้ดำเนินการผ่านแอปการตั้งค่า นี่ควรลบ Minecraft โดยไม่บันทึกข้อมูลของคุณ
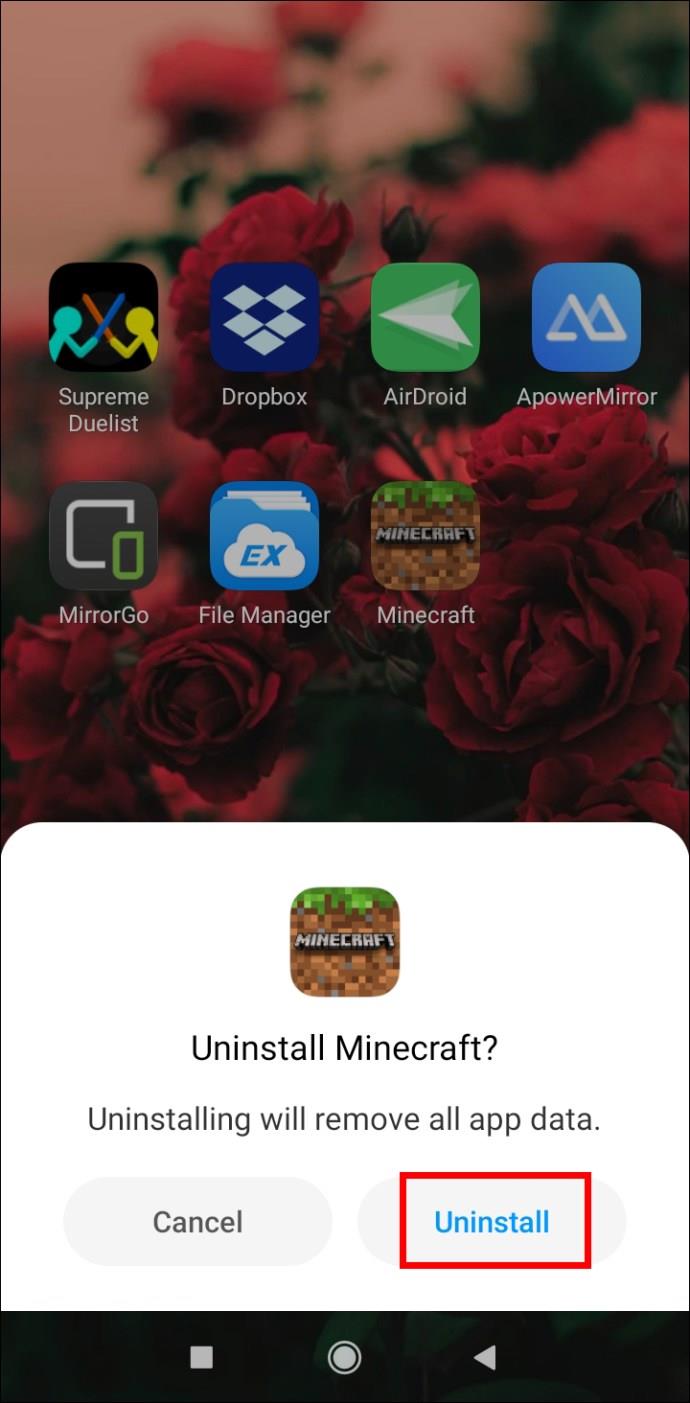
- ติดตั้ง Minecraft PE อีกครั้งจาก Google Play Store
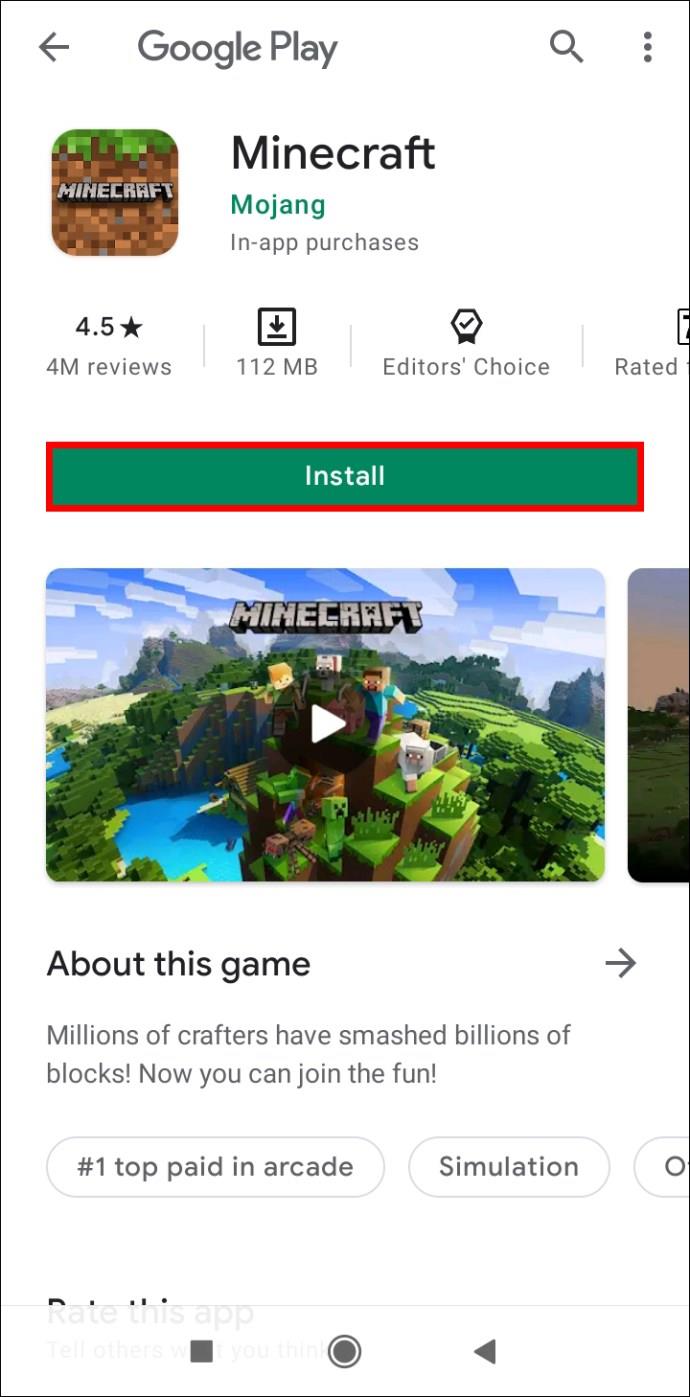
iOS
หากต้องการถอนการติดตั้ง Minecraft โดยไม่บันทึกข้อมูลของคุณจาก iPhone ให้ทำตามขั้นตอนง่าย ๆ สองขั้นตอนด้านล่าง:
- ในโทรศัพท์ ให้แตะ ไอคอนแอ ปMinecraft ค้างไว้ เมื่อเริ่มกระดิก ให้แตะไอคอนลบและยืนยันการกระทำของคุณ สิ่งนี้ควรถอนการติดตั้งเกมโดยไม่บันทึกข้อมูลของคุณ
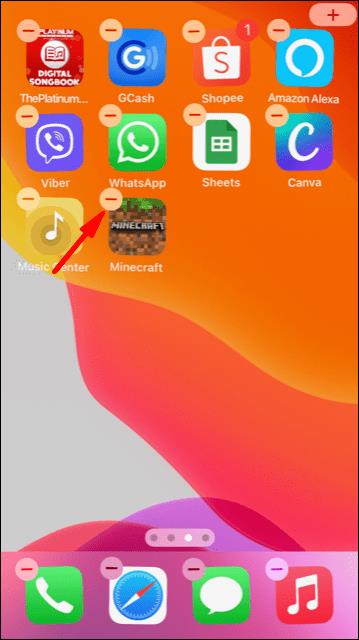
- ติดตั้ง Minecraft PE อีกครั้งจาก AppStore
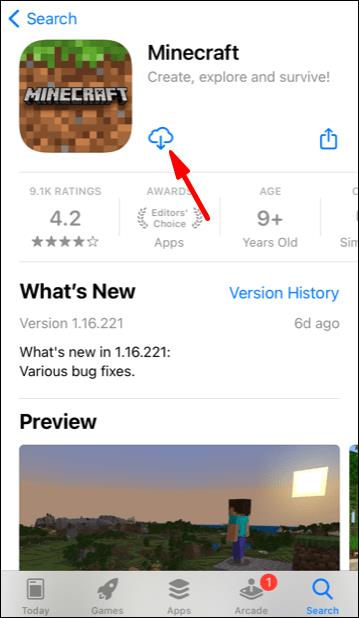
คำถามที่พบบ่อย
อ่านส่วนนี้เพื่อหาข้อมูลเพิ่มเติมเกี่ยวกับการติดตั้ง Minecraft ใหม่
โฟลเดอร์บันทึกของฉันอยู่ที่ไหน ฉันจึงสามารถสำรองข้อมูล Minecraft ของฉันได้ ฉันหามันไม่เจอ.
ขึ้นอยู่กับอุปกรณ์ของคุณ โฟลเดอร์ บันทึก Minecraft อาจพบได้ในที่ต่างๆ บน PlayStation และ Xbox ข้อมูลของคุณจะบันทึกไปยังระบบคลาวด์โดยอัตโนมัติ ในขณะที่บน PS Vita คุณต้องสำรองข้อมูลผ่านการตั้งค่า คุณไม่จำเป็นต้องค้นหา โฟลเดอร์ บันทึก – เมื่อคุณติดตั้งเกมใหม่ ข้อมูลของคุณจะถูกกู้คืนโดยอัตโนมัติ
ทำตามคำแนะนำที่แสดงด้านบนเพื่อค้นหาโฟลเดอร์บันทึก Minecraft บนอุปกรณ์ของคุณ
ถ้าฉันเพิ่งติดตั้ง Minecraft ใหม่ มันจะลบข้อมูลที่บันทึกไว้หรือไม่
ใช่ – หากคุณไม่สำรองข้อมูลของคุณก่อนถอนการติดตั้งเกม บันทึกของคุณจะสูญหาย สิ่งนี้เกี่ยวข้องกับอุปกรณ์ทั้งหมดนอกเหนือจากคอนโซล PlayStation และ Xbox หากต้องการลบข้อมูล Minecraft ออกจาก PS4 อย่างสมบูรณ์ ให้เลือก “ใช่” เมื่อระบบถามว่าคุณต้องการลบข้อมูลที่บันทึกไว้ของแอปพลิเคชันหรือไม่ คุณไม่สามารถลบข้อมูลออกจากที่เก็บข้อมูลบนคลาวด์ของ Xbox Live อย่างถาวรได้ แต่ที่เก็บข้อมูลบนคลาวด์จะไม่สามารถใช้งานได้หากคุณไม่ได้ลงชื่อสมัครใช้ Xbox Live
อย่าสูญเสียโลกของคุณ
ผู้เล่น Minecraft ทุกคนรู้ว่ามันน่าผิดหวังแค่ไหนที่ต้องสูญเสียโลกที่คุณสร้างมาอย่างยาวนาน! โชคดีที่ตอนนี้คุณรู้วิธีติดตั้ง Minecraft ใหม่อย่างถูกต้องแล้ว คุณก็มั่นใจได้ว่าสิ่งที่บันทึกไว้จะไม่ถูกลบ หากคุณเล่น Minecraft บนคอมพิวเตอร์หรือมือถือ คุณอาจต้องการสำรองข้อมูลเกมไว้ล่วงหน้า แม้ว่าคุณจะไม่ได้วางแผนที่จะติดตั้ง Minecraft ใหม่ในอนาคตอันใกล้ก็ตาม ใช้เมมโมรี่สติ๊ก อุปกรณ์อื่น หรือที่เก็บข้อมูลบนคลาวด์ ซึ่งจะช่วยรักษาโลกของคุณในกรณีที่มีสิ่งผิดปกติเกิดขึ้นกับอุปกรณ์ของคุณ
คุณต้องการสำรองข้อมูลเกมของคุณด้วยวิธีใด แบ่งปันประสบการณ์ของคุณในส่วนความคิดเห็นด้านล่าง