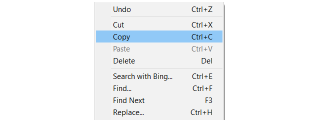การตั้งค่าความสว่างหน้าจอเป็นคุณสมบัติที่สำคัญ ไม่ว่าคุณจะใช้อุปกรณ์ใดก็ตาม แต่สิ่งสำคัญอย่างยิ่งคือต้องได้รับระดับความสว่างที่เหมาะสมที่สุดหากคุณใช้เวลาหลายชั่วโมงในแต่ละวันอยู่หน้าคอมพิวเตอร์

สำหรับผู้ใช้แล็ปท็อป Windows 10 โดยทั่วไปจะมีปุ่มความสว่างที่กำหนดไว้ซึ่งทำให้การตั้งค่าทำได้อย่างง่ายดาย แต่ผู้ใช้เดสก์ท็อปจำเป็นต้องใช้วิธีแก้ปัญหาชั่วคราวเพื่อให้บรรลุเป้าหมายเดียวกัน
การปรับความสว่างของหน้าจอสามารถสร้างความแตกต่างในแง่ของอาการปวดตาและความสบายโดยรวมได้ ดังนั้นการรู้วิธีจัดการอย่างถูกต้องจึงเป็นสิ่งสำคัญ
วิธีปรับความสว่างบนหน้าจอเดสก์ท็อปของคุณ

คุณสามารถเข้าถึงความสว่างของจอแสดงผลใน Windows 10 ได้โดยใช้ ปุ่ม ลัดWin + Iเส้นทางนี้จะนำคุณไปสู่การตั้งค่าจอภาพอื่นๆ เช่นกัน เช่น วิธีจัดเรียงจอแสดงผลใหม่หากคุณใช้มากกว่าหนึ่งจอ
ผู้ใช้แล็ปท็อป Windows 10 และพีซีออลอินวันจะพบแถบเลื่อนความสว่างในการตั้งค่าการแสดงผลเช่นกัน แต่ถ้าคุณใช้จอภาพภายนอก คุณสมบัติเหล่านี้จะไม่ปรากฏขึ้น คุณจะต้องแตะการตั้งค่าจอภาพเพื่อปรับระดับความสว่างแทน
จอภาพส่วนใหญ่จะมีปุ่มอยู่ที่บริเวณด้านขวาล่าง สิ่งที่คุณต้องทำคือค้นหาตัวเลือกความสว่างและเลือกการตั้งค่าที่เหมาะกับคุณ
หากคุณประสบปัญหาในการค้นหาการตั้งค่าความสว่างบนจอภาพ คุณจะต้องอ่านเอกสารประกอบ หากคุณยังไม่ได้บันทึกไว้ ให้ค้นหาคู่มือการใช้งานของผู้ผลิตทางออนไลน์
วิธีปรับความสว่างโดยใช้แผงควบคุมไดรเวอร์จอแสดงผล
คอมพิวเตอร์ของคุณมีไดรเวอร์การแสดงผลที่ผู้ผลิตจัดเตรียมให้ ซึ่งคุณสามารถเข้าถึงได้โดยใช้แผงควบคุมที่กำหนด
ตัวอย่างเช่น คุณสามารถมีแผงควบคุมกราฟิก Intel UHD หรือแผงควบคุม NVIDIA ได้ แผงเหล่านี้สามารถดาวน์โหลดได้จากเว็บไซต์อย่างเป็นทางการหรือจาก Microsoft Store และคุณสามารถใช้แผงเหล่านี้เพื่อปรับระดับความสว่างได้
แม้ว่าคุณจะต้องรู้ก่อนว่าคอมพิวเตอร์ของคุณมีกราฟิกการ์ดประเภทใด คุณสามารถตรวจสอบ Device Manager เพื่อรับข้อมูลที่ถูกต้อง:
- กดปุ่ม Win + Xพร้อมกัน

- เลือก ตัว จัดการอุปกรณ์

- ขยายส่วนการ์ดแสดงผล

คุณจะได้ชื่อกราฟิกการ์ดของคุณที่แน่นอน ตัวอย่างเช่น หากคุณมีกราฟิกการ์ด NVIDIA คุณควรไปที่ Microsoft store และค้นหา “NVIDIA Control Panel” เมื่อคุณดาวน์โหลดและติดตั้งแผงควบคุมแล้ว คุณสามารถปรับความสว่างได้ดังนี้:
- เปิดแผงควบคุม NVIDIA บนบานหน้าต่างด้านซ้าย ให้เลือกแสดงผล

- เลือกปรับการตั้งค่าสีเดสก์ท็อป

- ภายใต้คุณจะทำการปรับแต่งสีได้อย่างไร?ให้เลือก ใช้การตั้ง ค่าNVIDIA

- เลื่อน แถบเลื่อน ความสว่างเพื่อค้นหาการตั้งค่าที่เหมาะสมที่สุด

- เลือกนำไปใช้

ปรับความสว่างโดยใช้คีย์บอร์ด
โซลูชันนี้ไม่รับประกันความสำเร็จแต่อาจใช้ได้ผลในบางสถานการณ์ หากคุณมีจอภาพรุ่นใหม่และคีย์บอร์ดที่มีปุ่มปรับความสว่างในตัว คุณอาจโชคดี
ตรวจสอบไอคอนความสว่างบนแป้นพิมพ์ของคุณ (รูปร่างคล้ายดอกไม้หรือดวงอาทิตย์) แล้วทดสอบ หากได้ผล คุณจะเห็นการเปลี่ยนแปลงความสว่างทันที
การใช้ไฟกลางคืนใน Windows 10
การทำงานกับหน้าจอที่สว่างมาก โดยเฉพาะในที่มืดอาจทำให้เหนื่อยล้า และดวงตาของคุณอาจเกิดอาการล้ามากเกินไป นั่นเป็นสาเหตุที่ Windows 10 มีคุณสมบัติไฟกลางคืนในตัวสำหรับทั้งคอมพิวเตอร์แล็ปท็อปและเดสก์ท็อป หากคุณต้องการเปิดไฟกลางคืนบนคอมพิวเตอร์ด้วยตนเอง ให้ทำดังนี้:
- ไปที่ศูนย์ปฏิบัติการ Windows 10 โดยคลิกที่มุมล่างขวาของหน้าจอ

- คลิกที่ตัวเลือกแสงกลางคืน

ความสว่างของหน้าจอจะปรับโดยอัตโนมัติทำให้การดูหน้าจอในเวลากลางคืนสะดวกสบายยิ่งขึ้น
อย่างไรก็ตาม หากคุณต้องการปรับการตั้งค่านี้เพิ่มเติมหรือสร้างตารางแสงกลางคืน คุณต้องไปที่การตั้งค่าการแสดงผลของ Windows 10:
- ใช้ปุ่ม Win + Iทางลัด

- คลิกระบบ

- หลังจากคลิกSystemให้กดDisplay

- ใต้ ตัวเลือก แสงกลางคืนให้เลือก การตั้งค่า แสงกลางคืน

- คุณจะเห็นแถบเลื่อนที่แสดงถึงความแรงของแสงยามค่ำคืน ย้ายจนกว่าคุณจะพบสิ่งที่เหมาะกับคุณ

- มี สวิตช์สลับ ไฟกลางคืนตามกำหนดการอยู่ใต้แถบเลื่อน ย้ายจากปิดเป็นเปิด

- คุณสามารถเลือกตัวเลือกเริ่มต้น พระอาทิตย์ตกถึงพระอาทิตย์ขึ้นหรือเลือก ตัวเลือก ตั้งเวลาเพื่อปรับแต่งกำหนดการ

หมายเหตุ : ตัวเลือก “พระอาทิตย์ตกถึงพระอาทิตย์ขึ้น” จะใช้ตำแหน่งของอุปกรณ์ของคุณและแอปพลิเคชันสภาพอากาศเริ่มต้นของ Windows 10 เพื่อกำหนดเวลาพระอาทิตย์ตกและพระอาทิตย์ขึ้นในพื้นที่ของคุณ
การปรับความสว่างตามความต้องการของคุณ
ในทำนองเดียวกัน หน้าจอที่สว่างมากไม่ดีสำหรับคุณเมื่อทำงานตอนกลางคืน คุณต้องการความสว่างทั้งหมดที่คุณจะได้รับเมื่อถึงตอนกลางวัน การตั้งค่าการแสดงผลของ Windows 10 ค่อนข้างตรงไปตรงมา โดยเฉพาะหากคุณเป็นผู้ใช้แล็ปท็อป
ผู้ใช้พีซียังคงต้องพึ่งพาการตั้งค่าจอภาพส่วนบุคคลเพื่อปรับความสว่างตามความต้องการ ข้อยกเว้นประการเดียวสำหรับกฎนี้คือไฟกลางคืนซึ่งมีอยู่ในอุปกรณ์ทั้งหมดที่ทำงานบน Windows 10
ผู้ใช้บางรายอาจโชคดีและได้รับปุ่มปรับความสว่างบนแป้นพิมพ์และจอภาพที่เข้ากันได้ คนอื่นๆ อาจพบว่าแผงควบคุมที่เป็นกรรมสิทธิ์ของกราฟิกการ์ดให้การเข้าถึงการตั้งค่าการแสดงผลทั้งหมดที่ต้องการ
วิธีแก้ปัญหาที่มีประสิทธิภาพมากที่สุดในความคิดของคุณคืออะไร? แจ้งให้เราทราบในส่วนความเห็นด้านล่าง