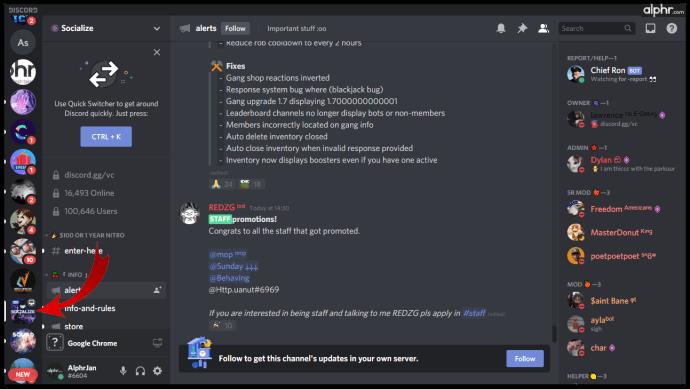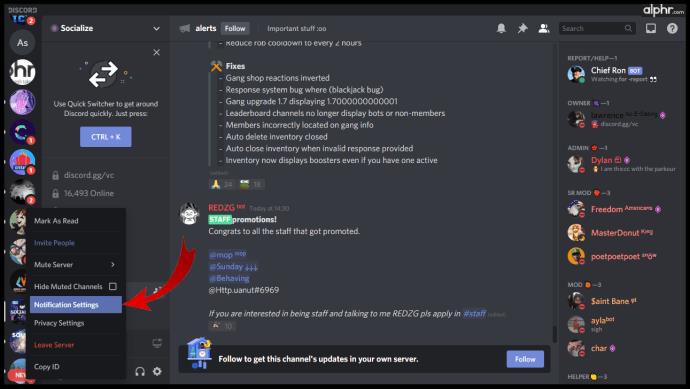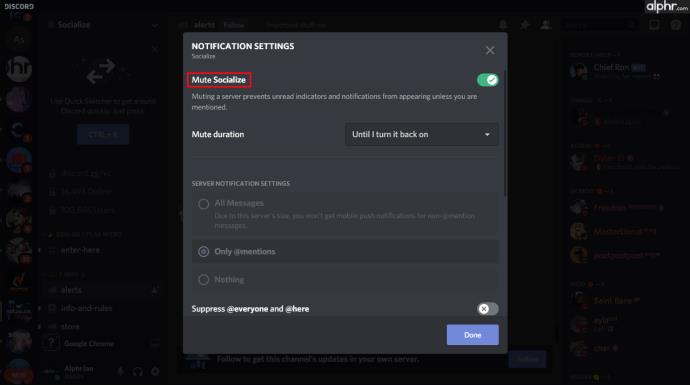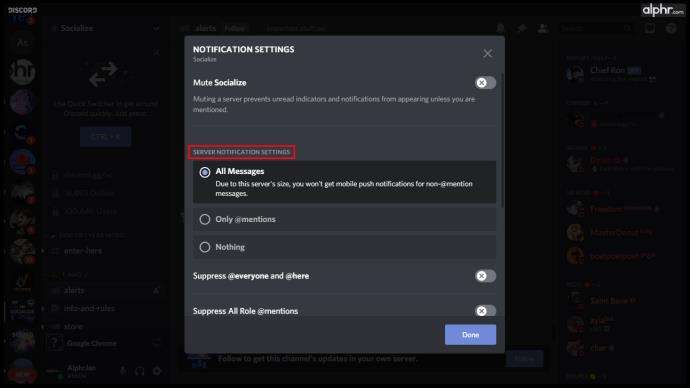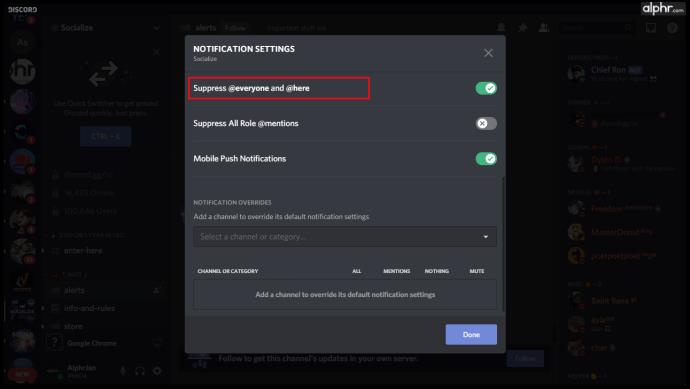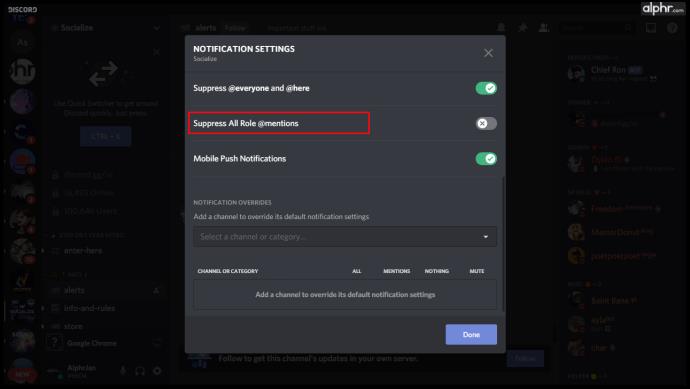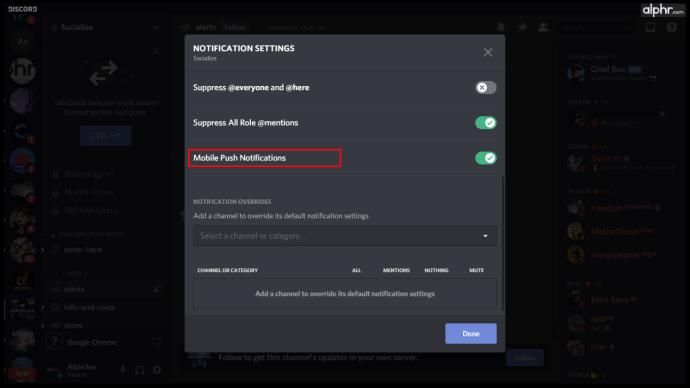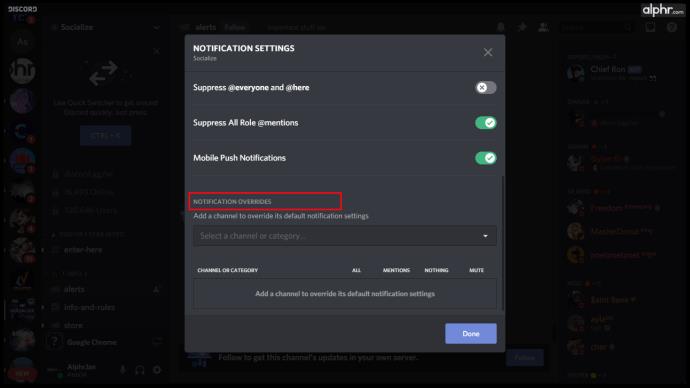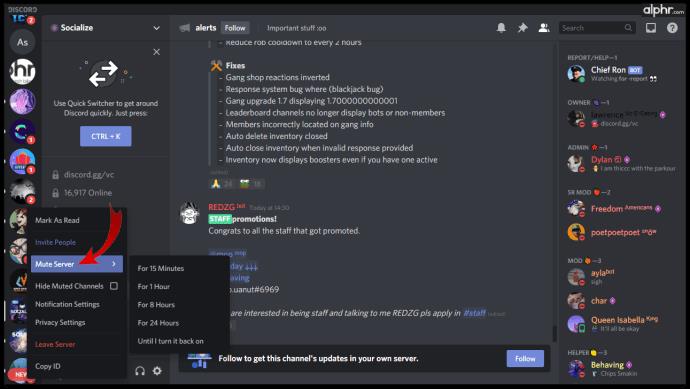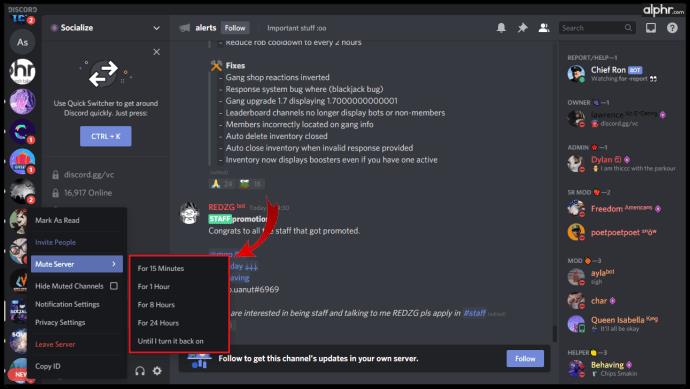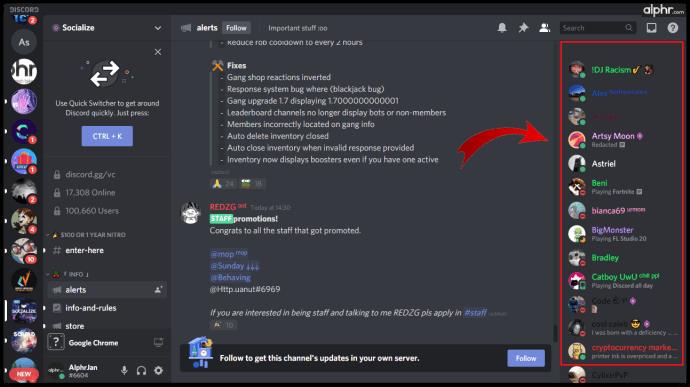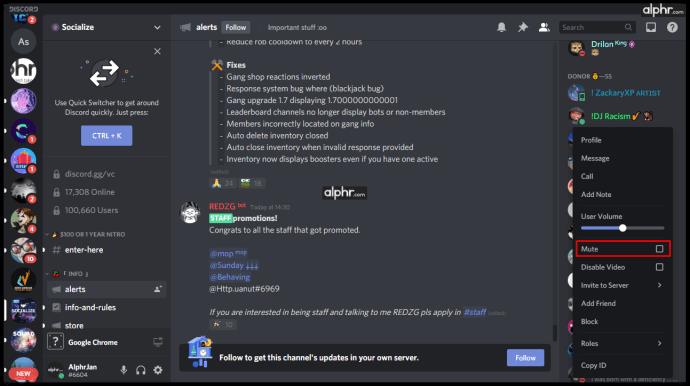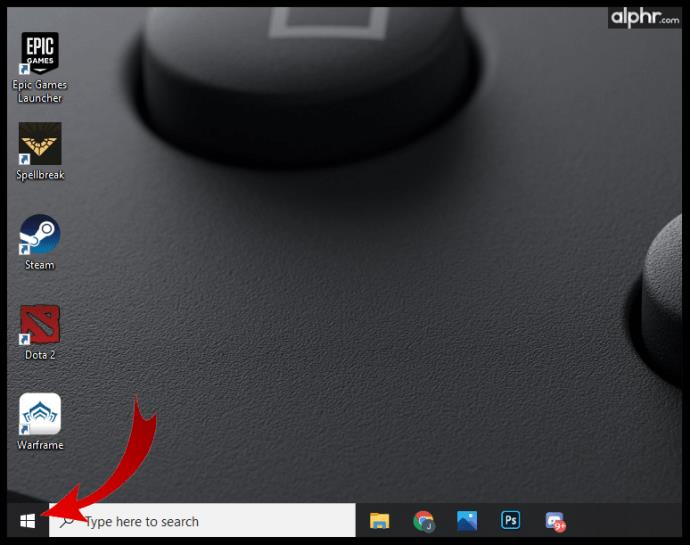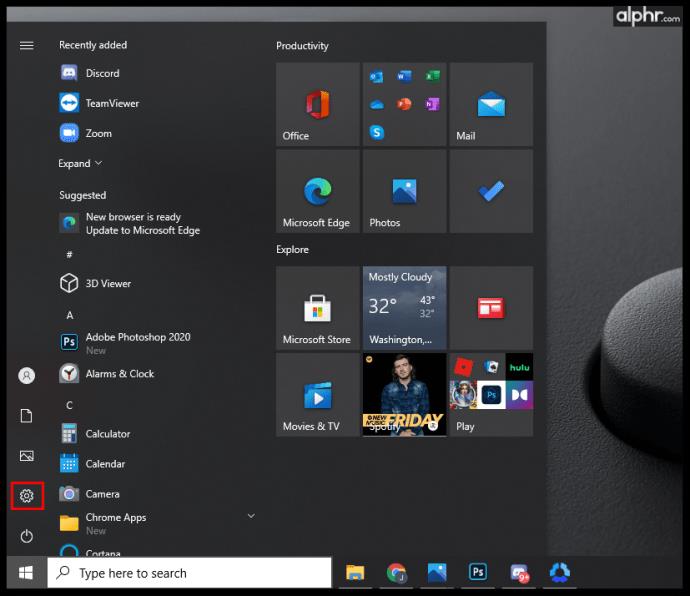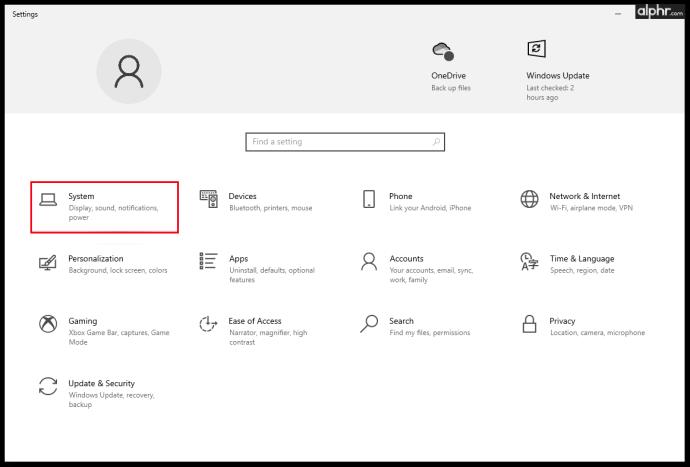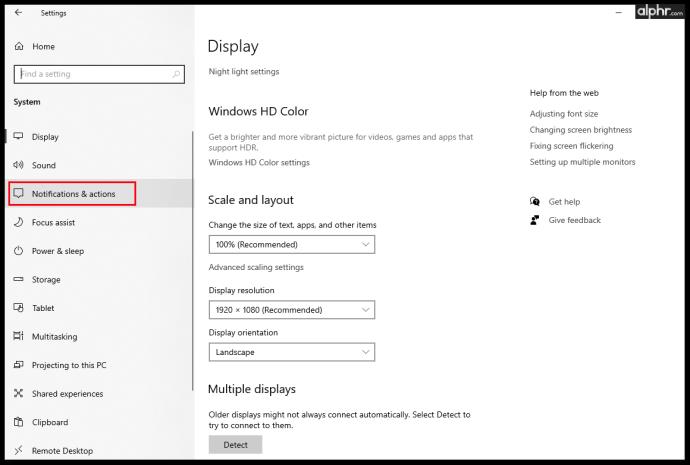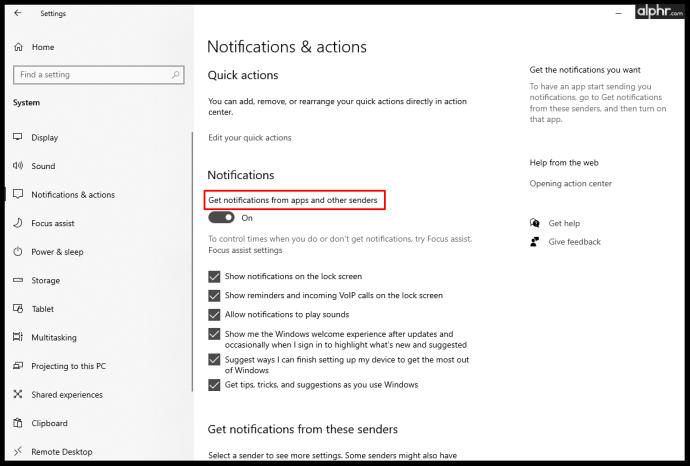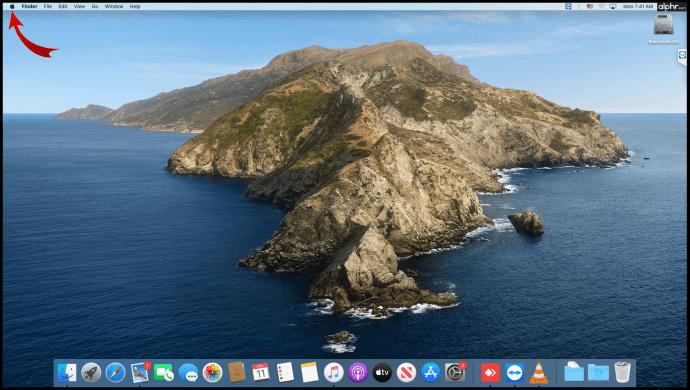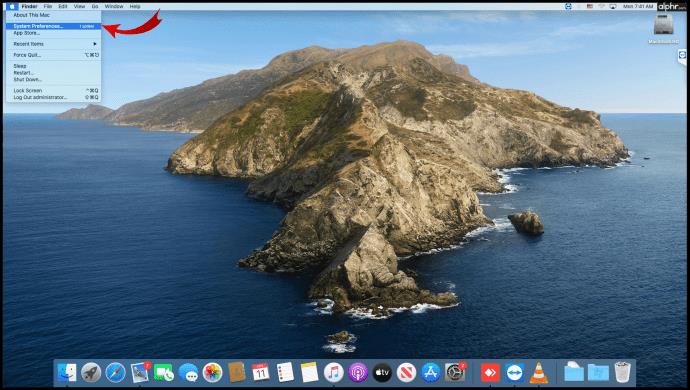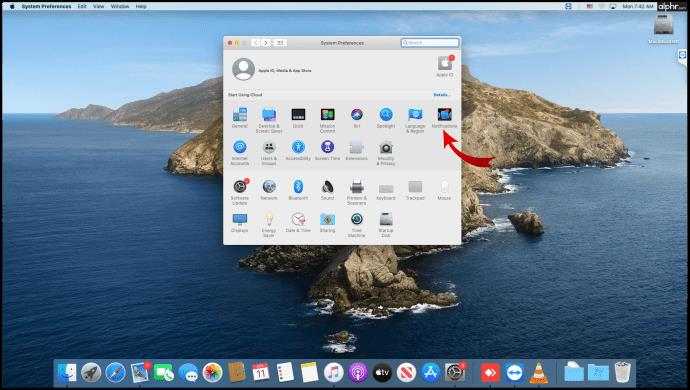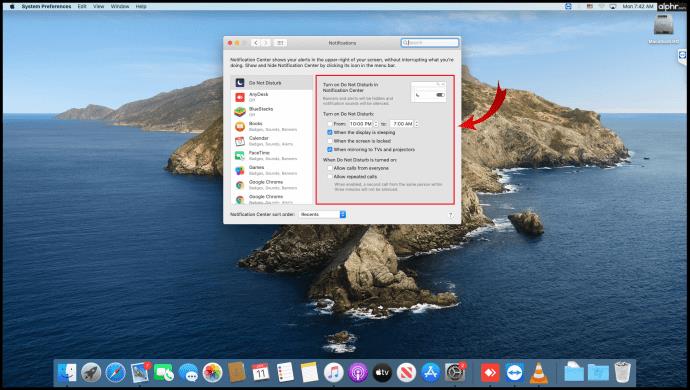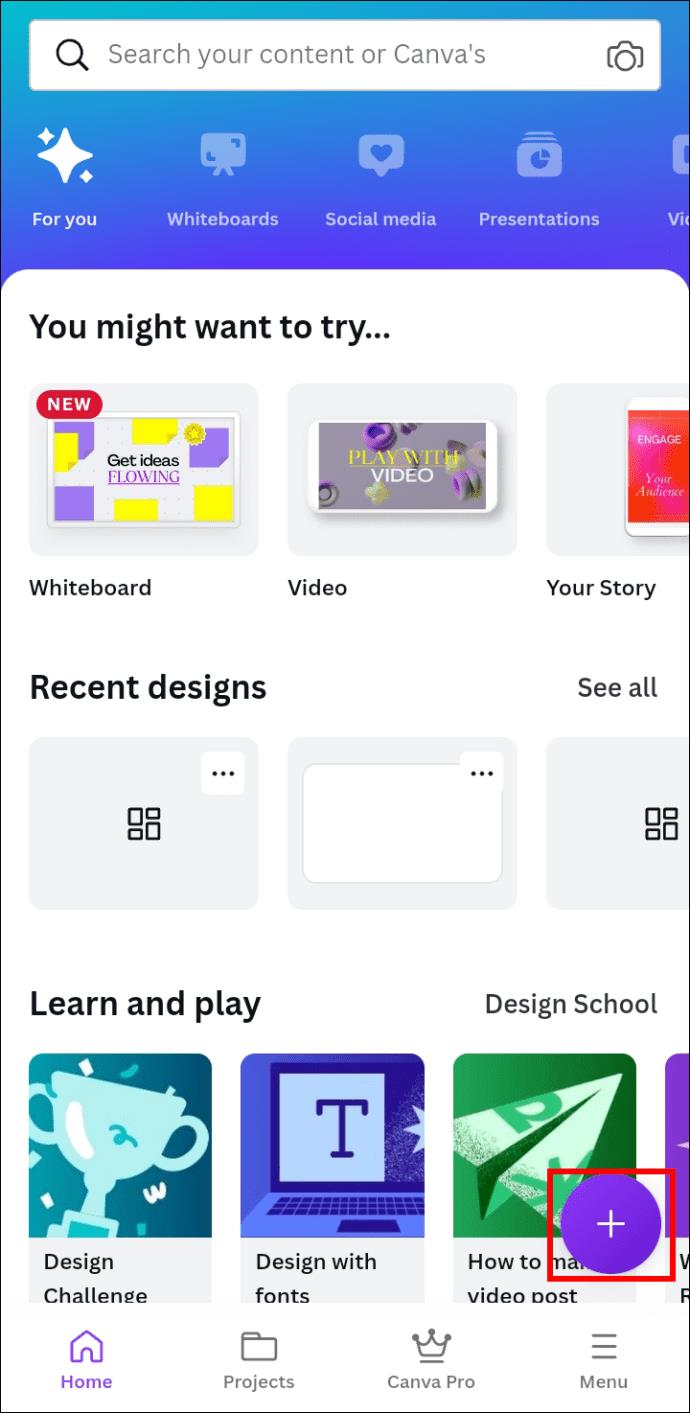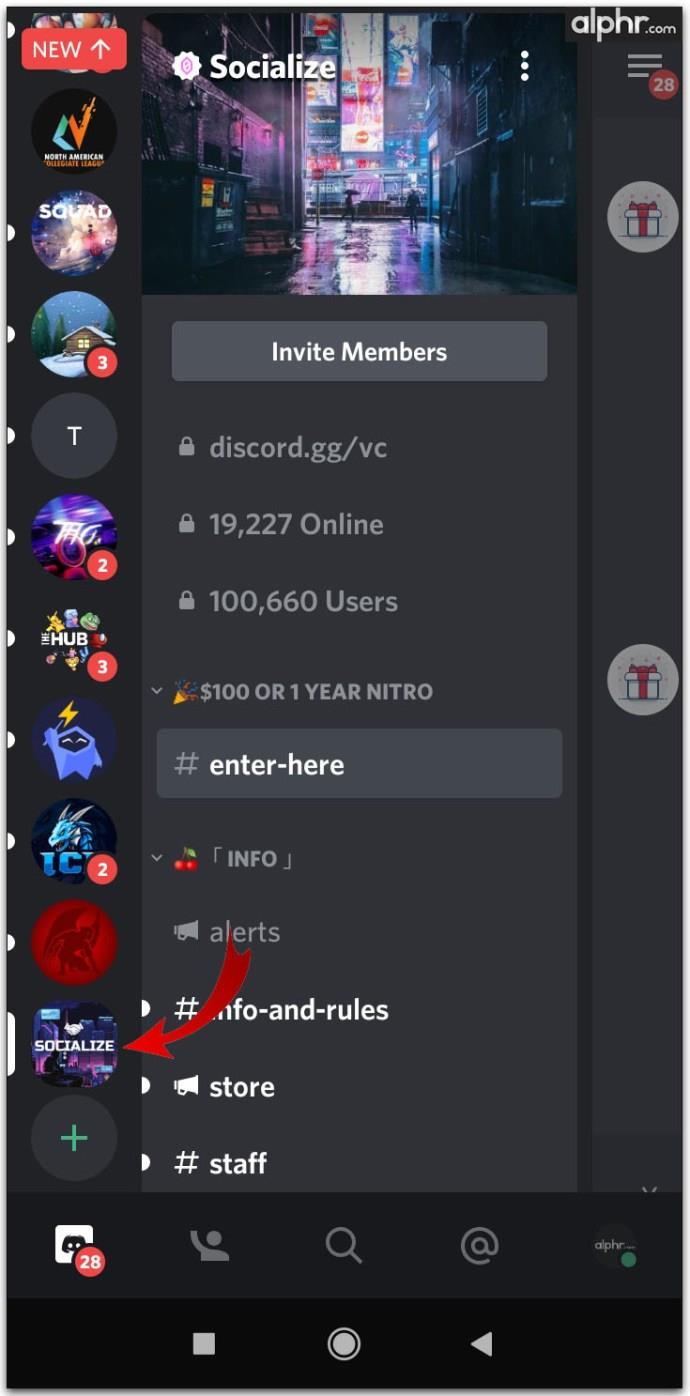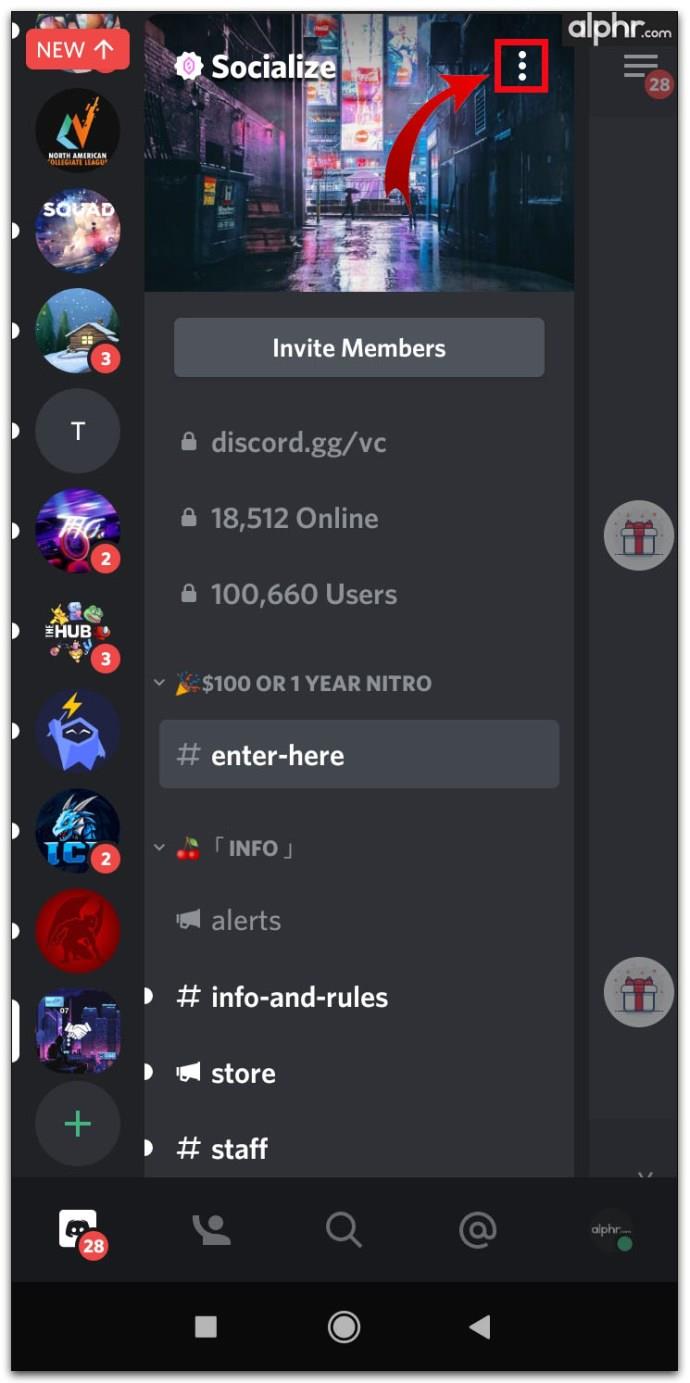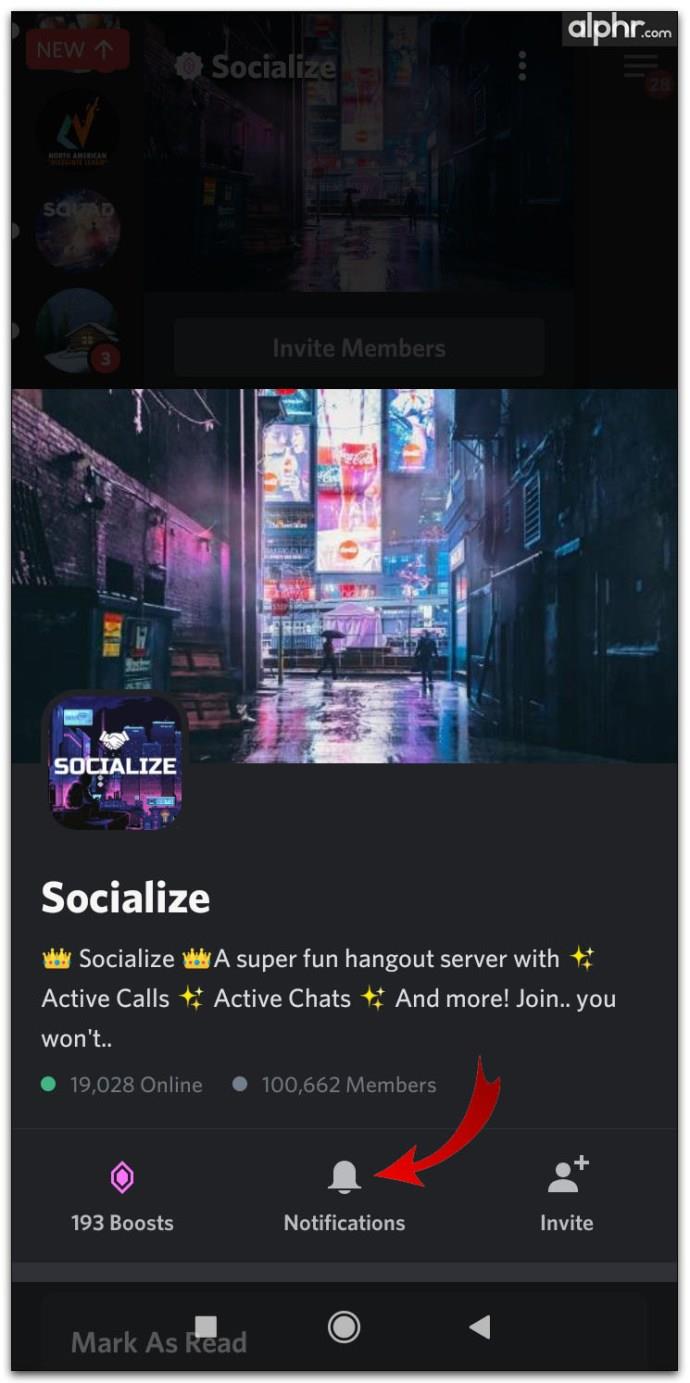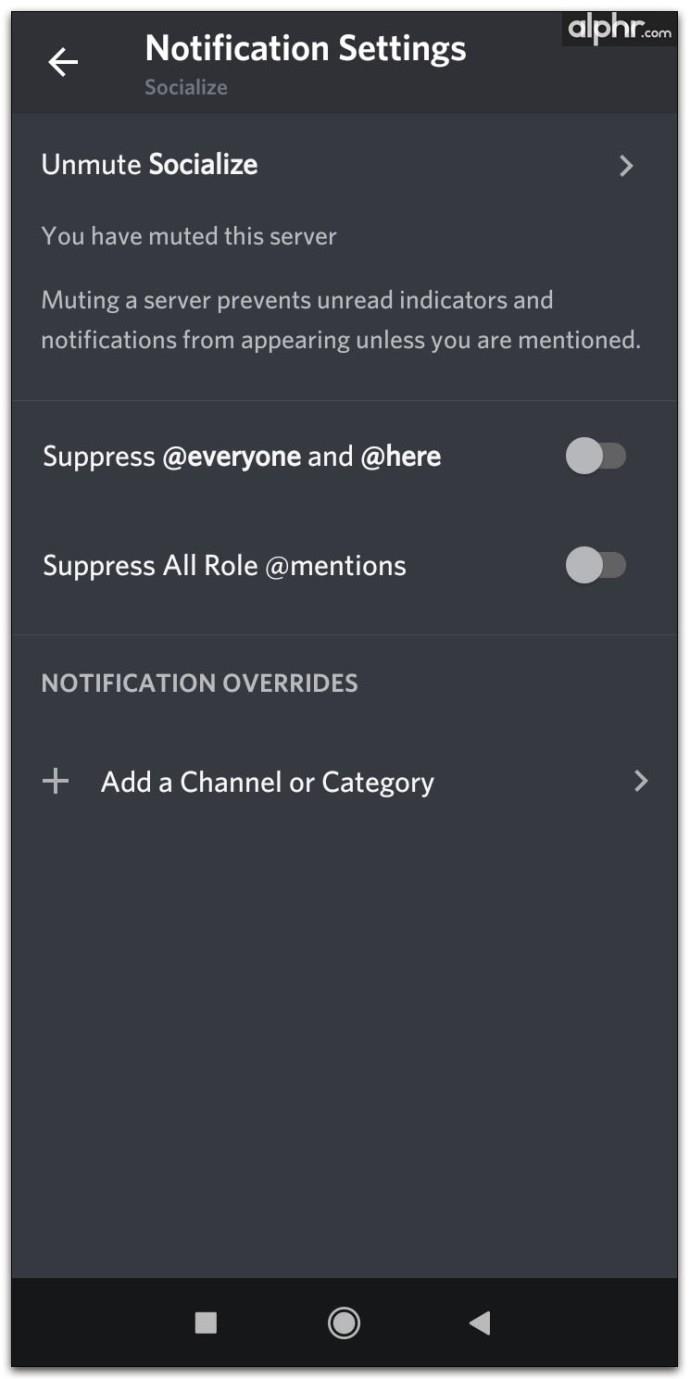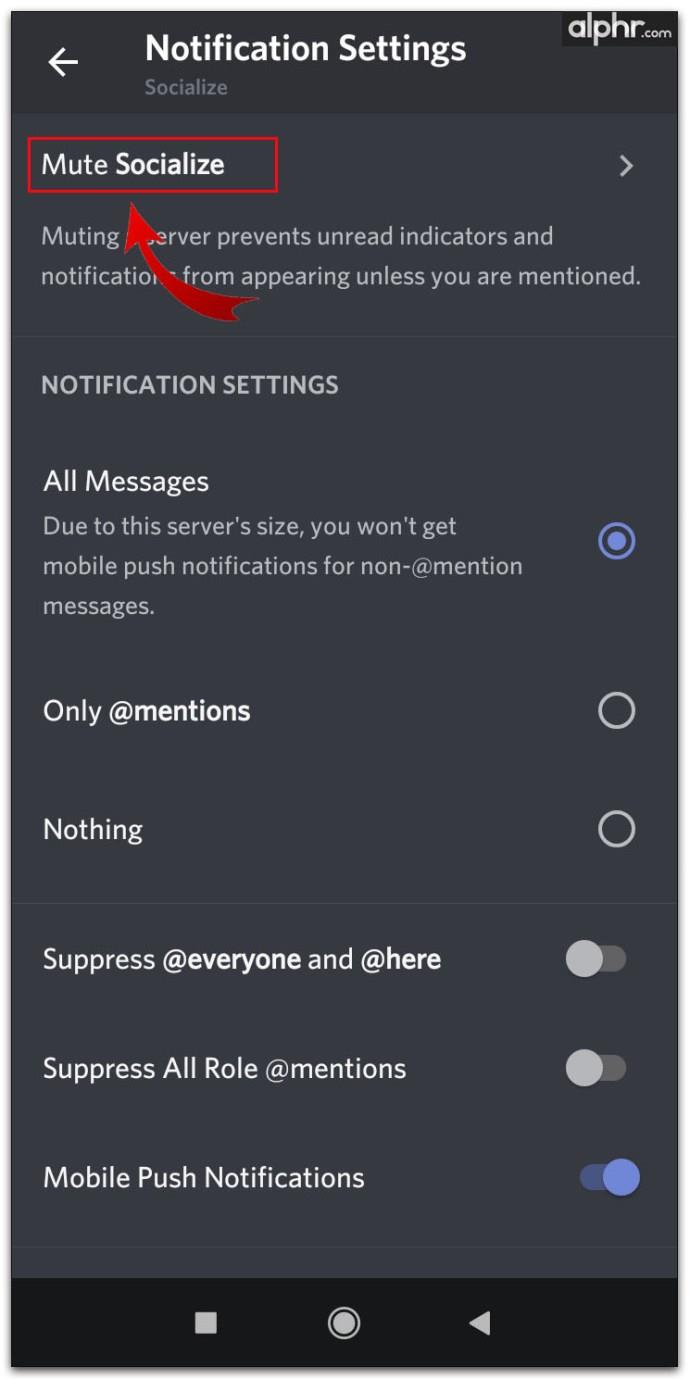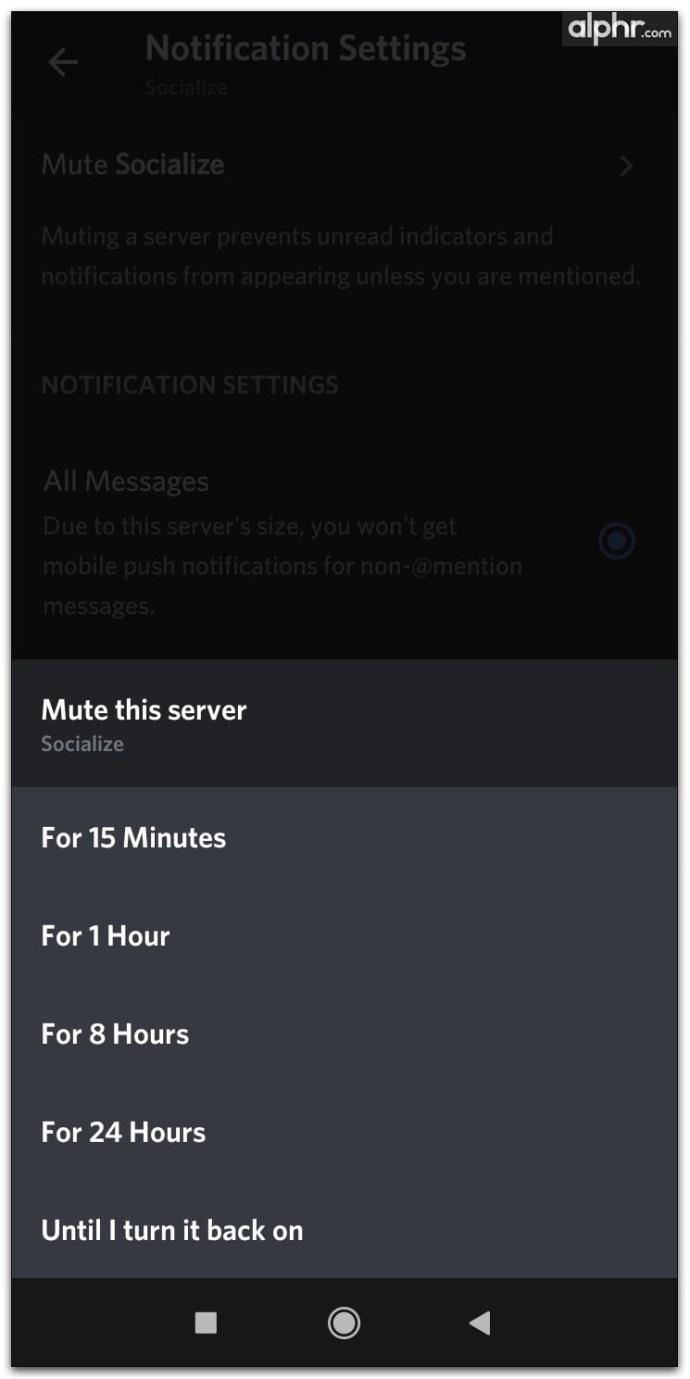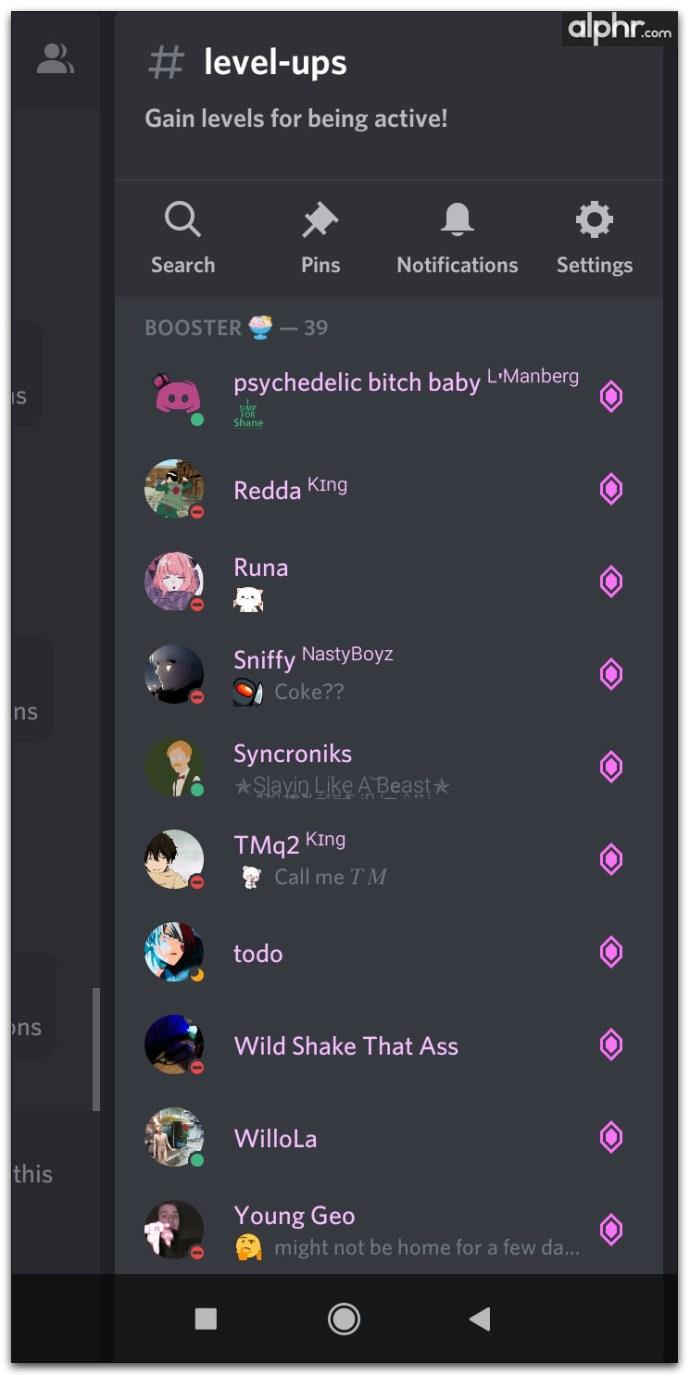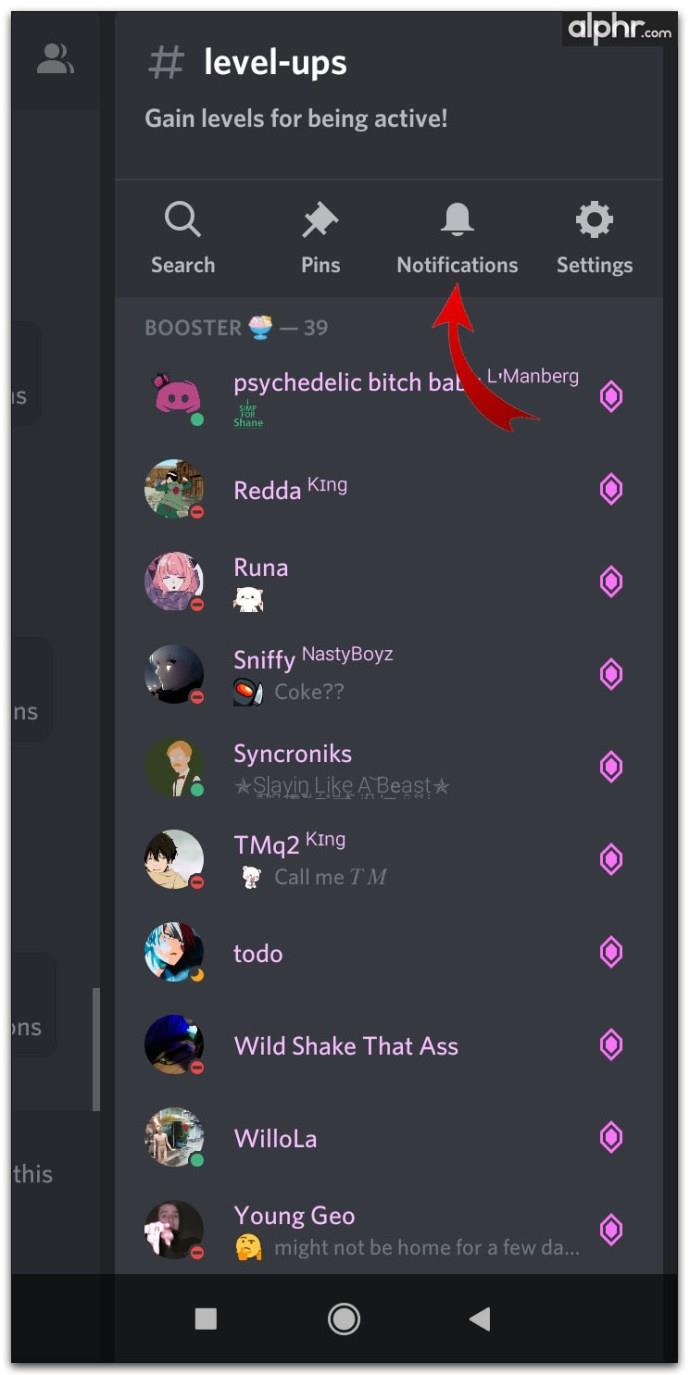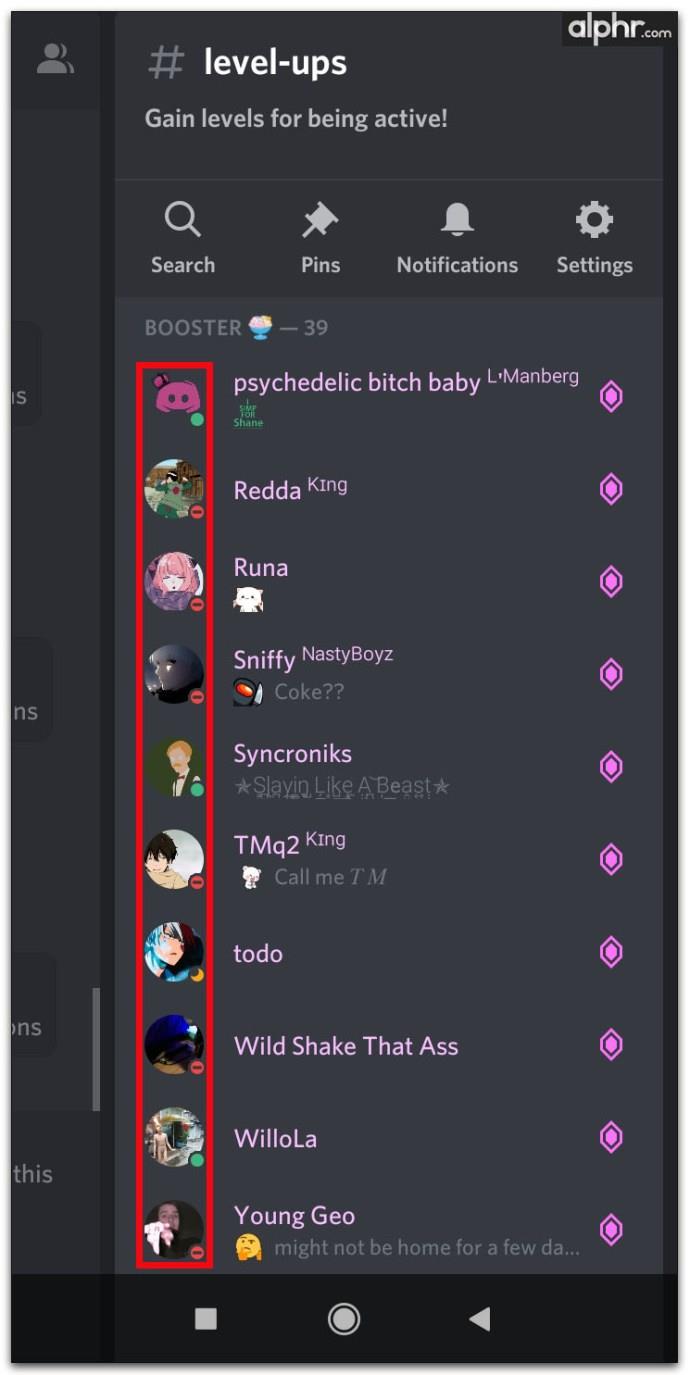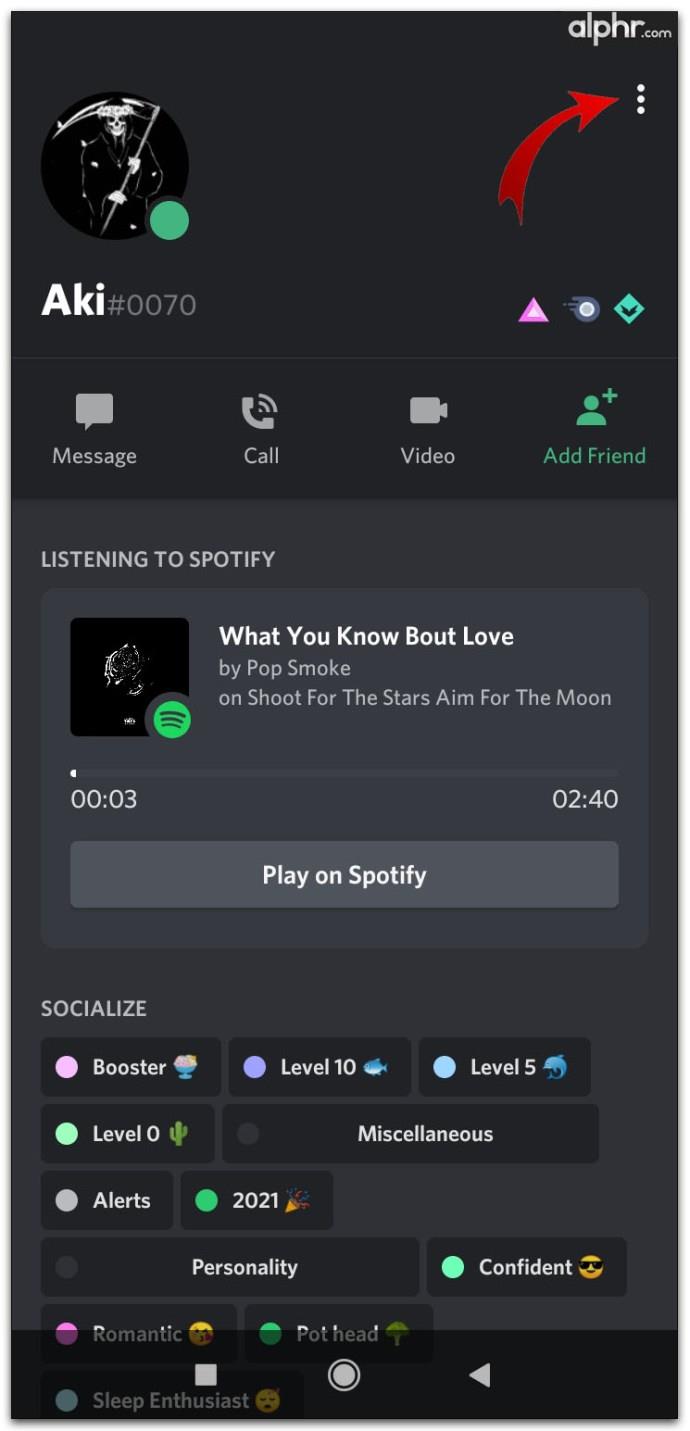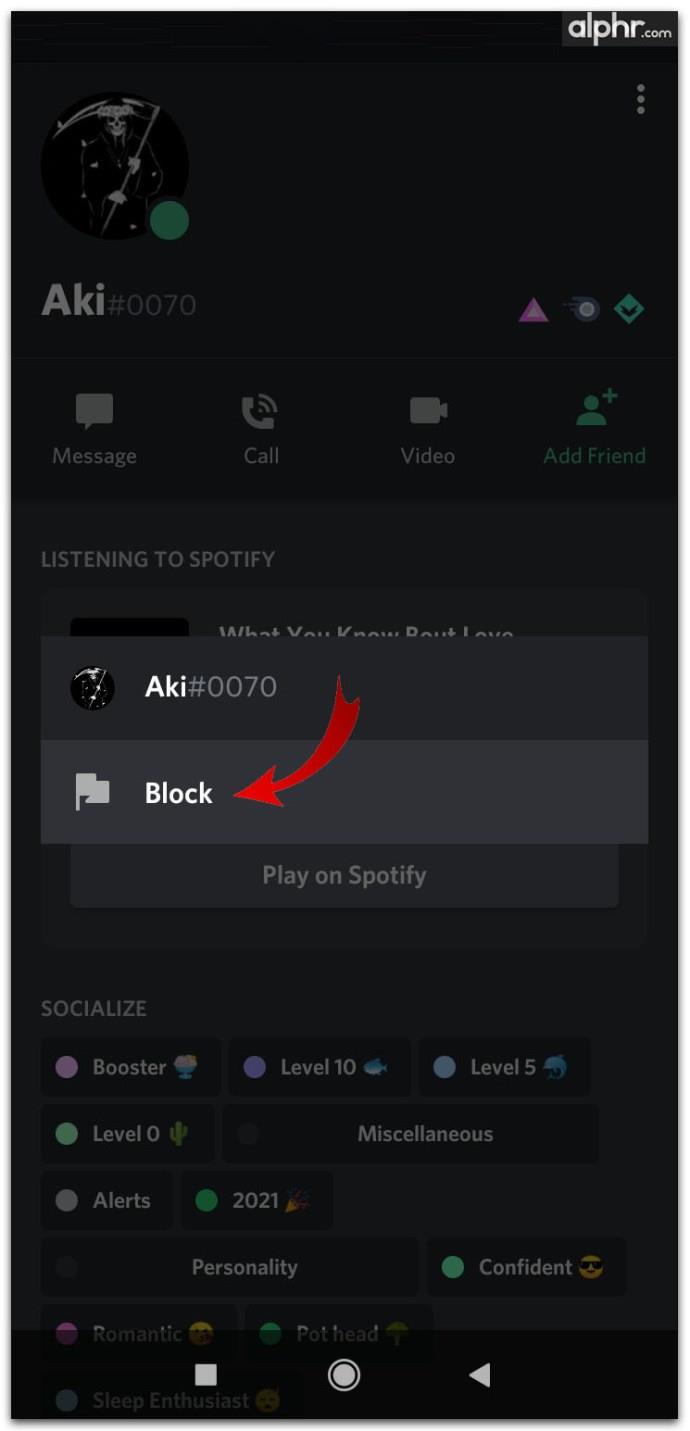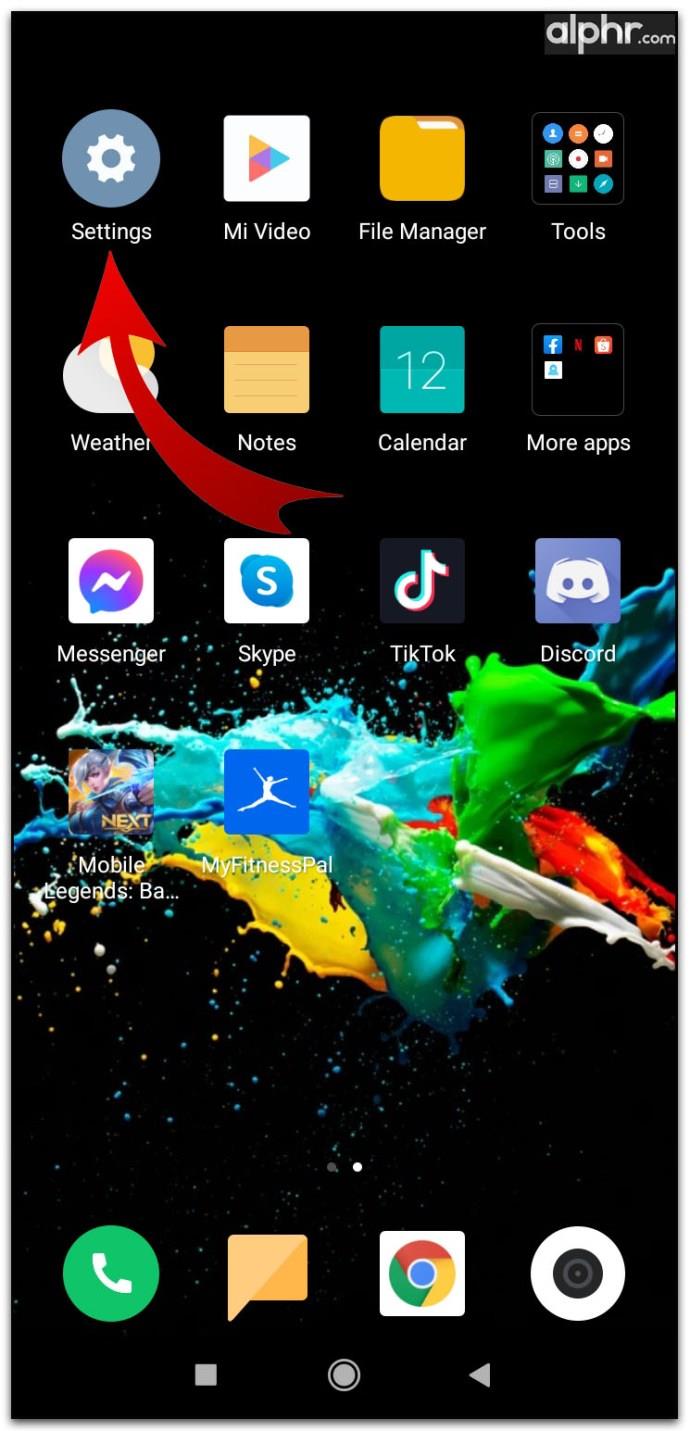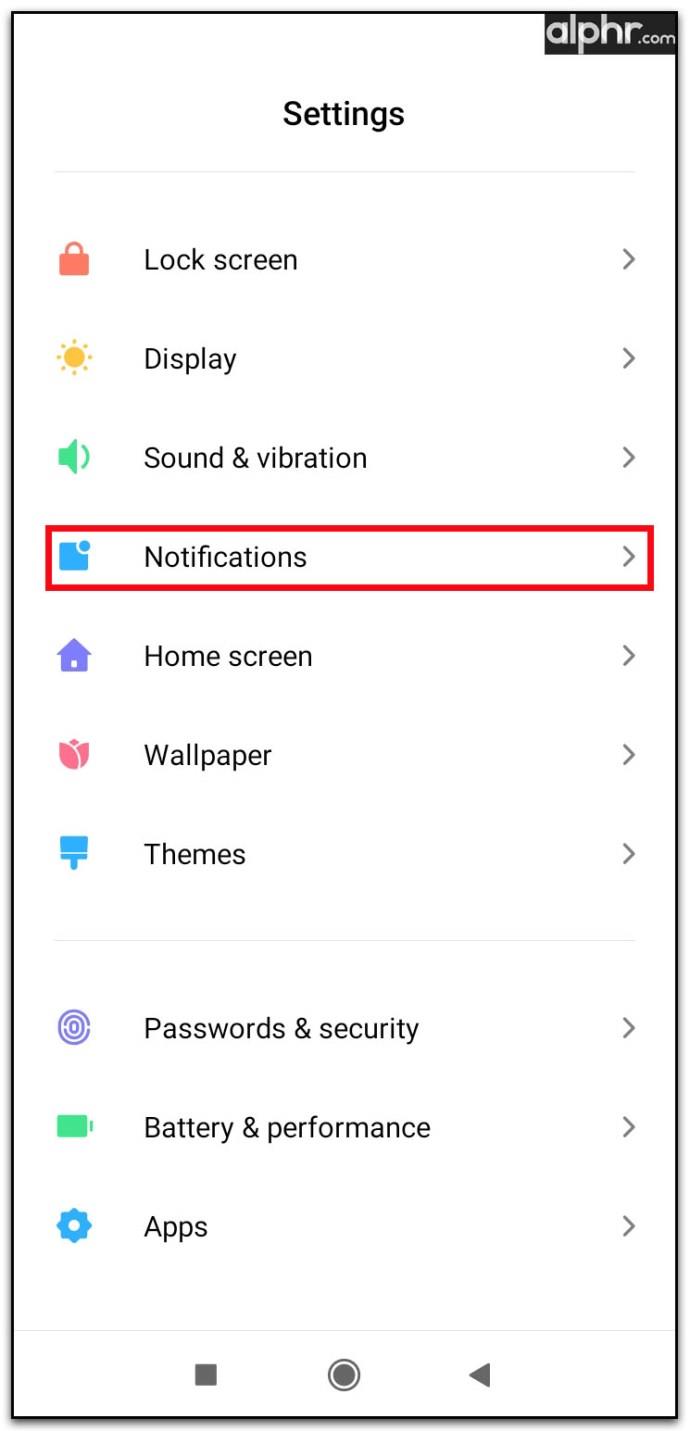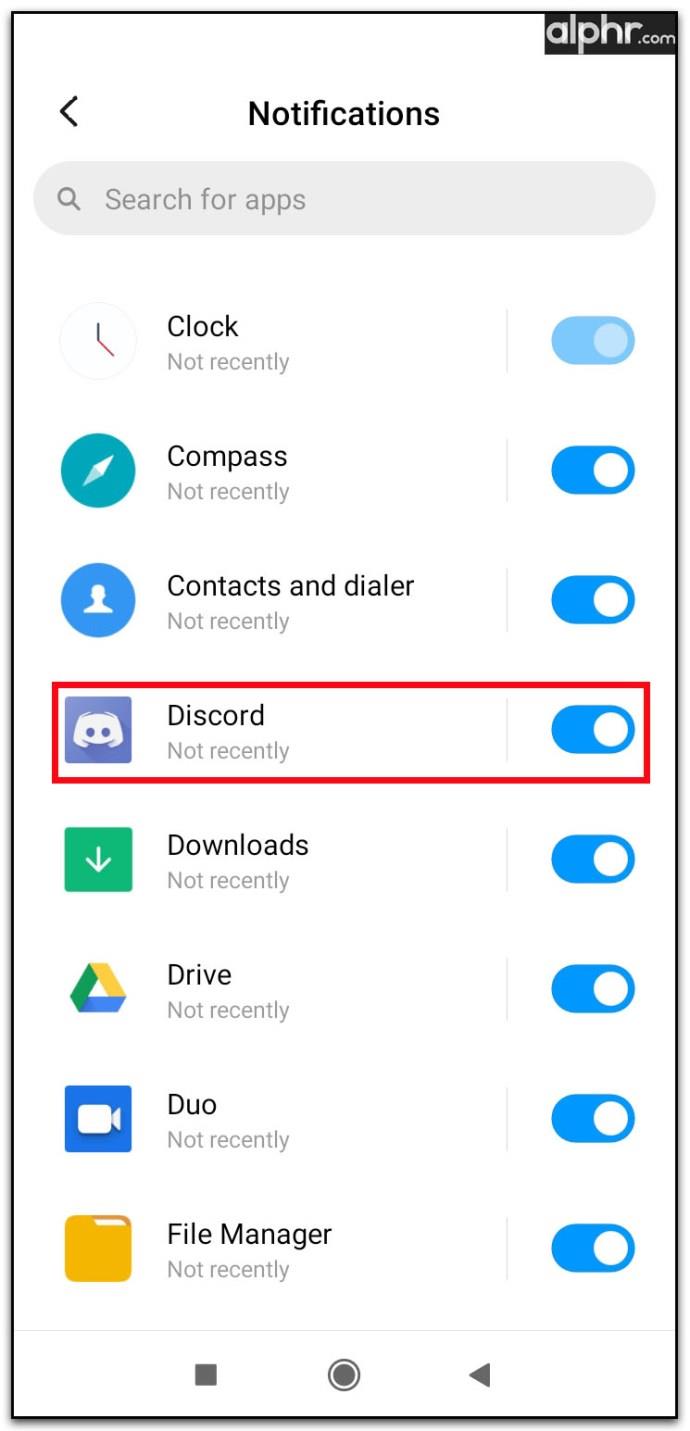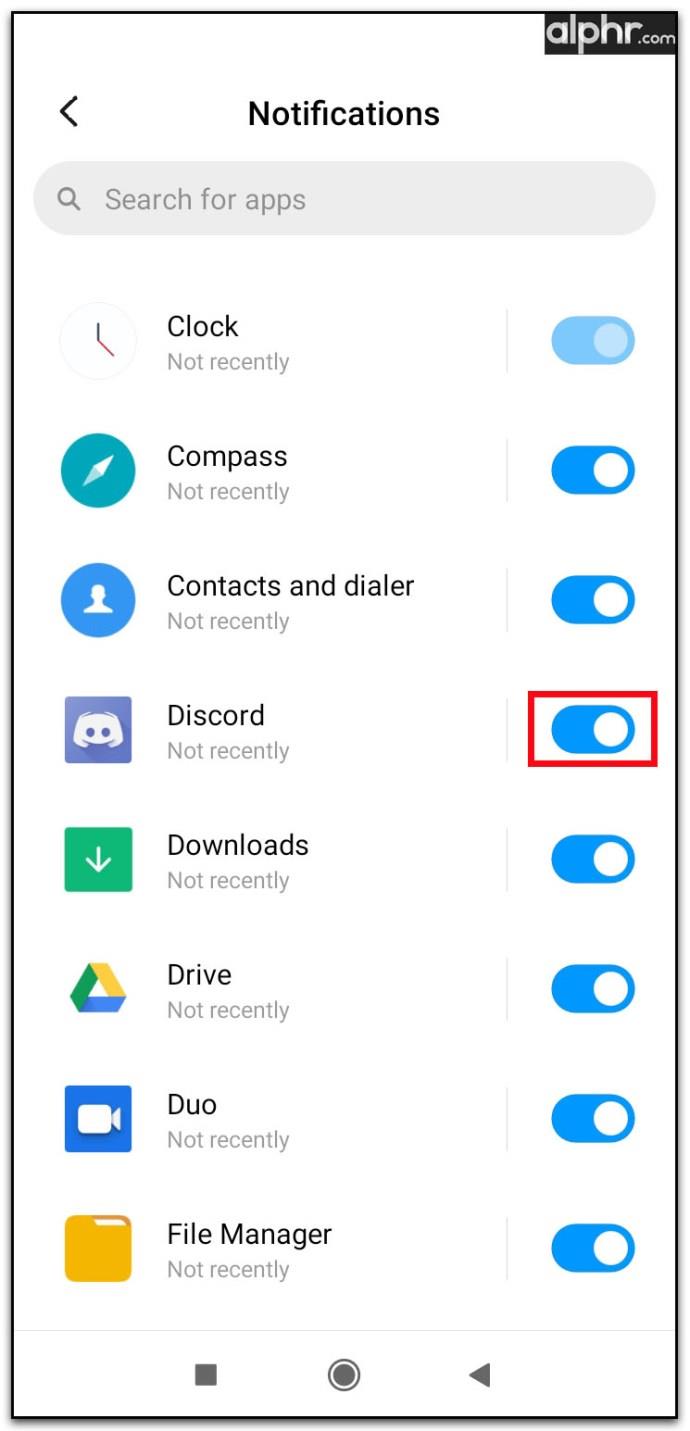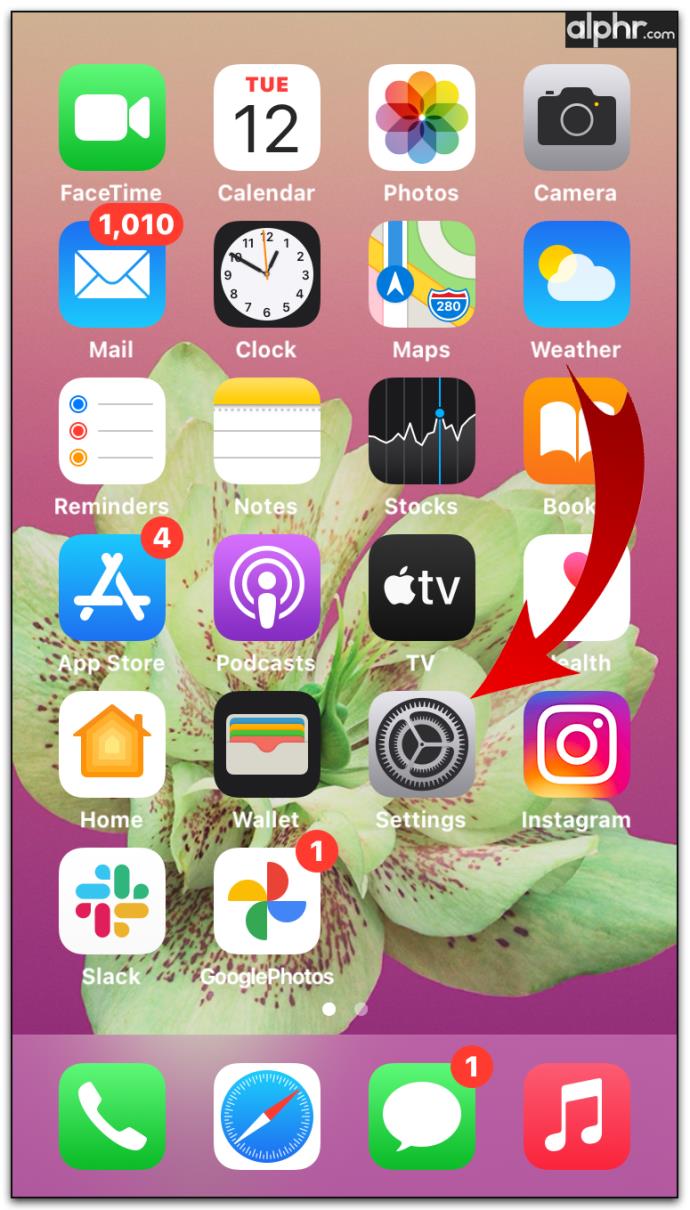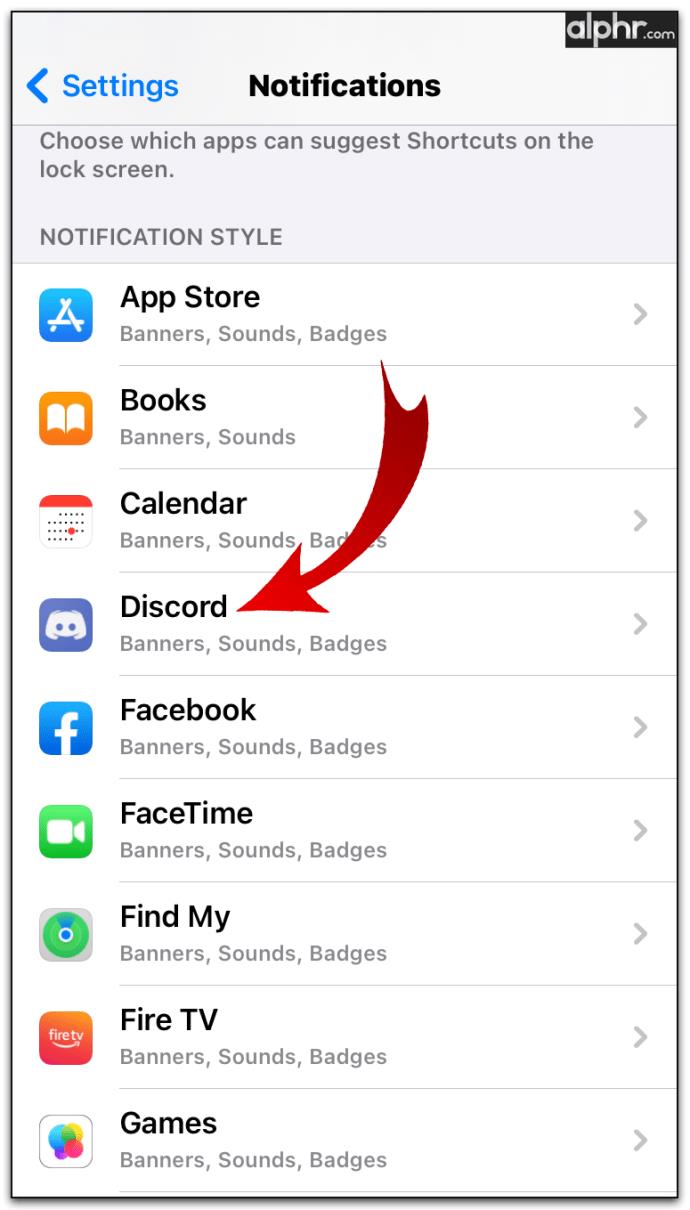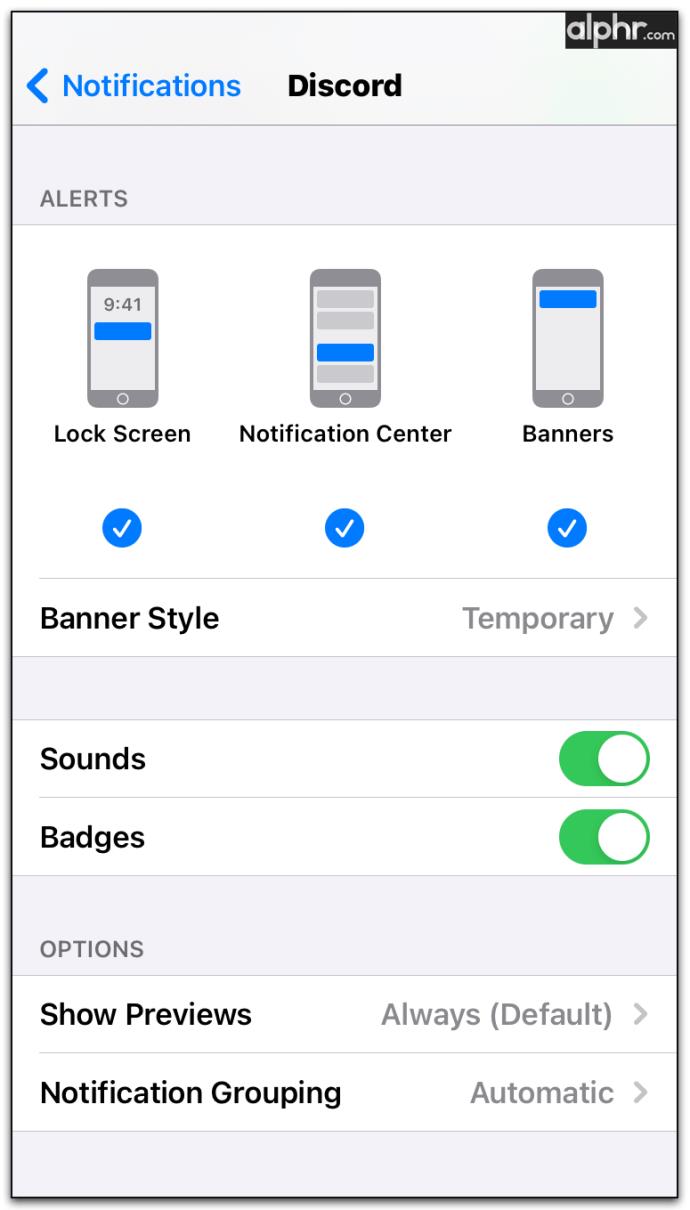สรุปคำศัพท์กว่า 1,001 รายการ ใน Lien Quan Mobile

ใน Lien Quan Mobile มีคำศัพท์สั้นๆ มากมายที่จะช่วยให้คุณสื่อสารได้อย่างรวดเร็วและมีประสิทธิภาพระหว่างการแข่งขัน และตอนนี้สภาเหลียนฉวนจะทบทวนคำศัพท์พื้นฐานที่สุดที่นายพลต้องเข้าใจ