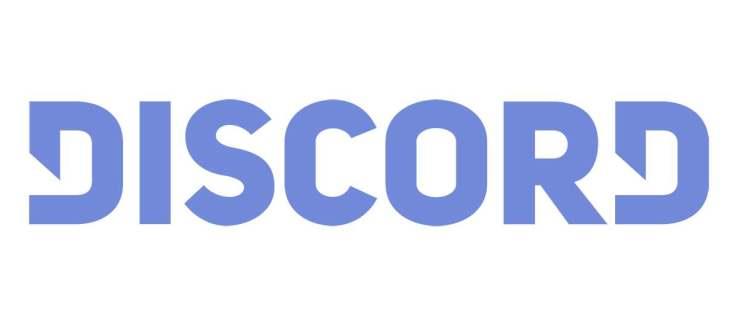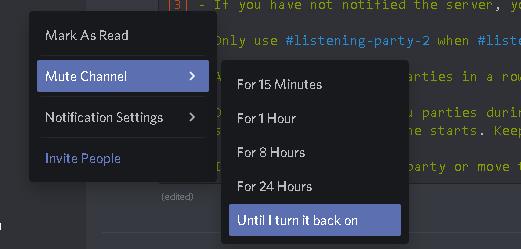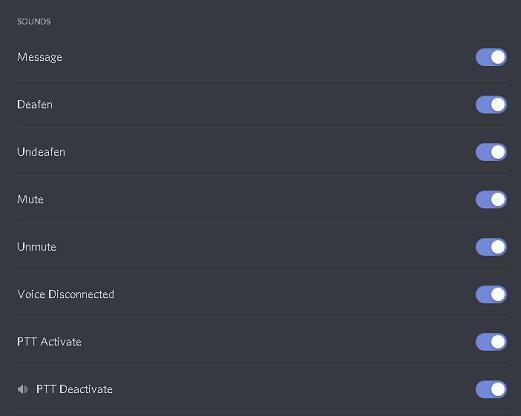เราทุกคนรู้ว่าการแจ้งเตือนที่น่ารำคาญนั้นเป็นอย่างไร โดยเฉพาะอย่างยิ่งในช่วงกลางของการแข่งขันออนไลน์ที่มีเดิมพันสูง นี่เป็นช่วงเวลาที่เลวร้ายที่สุดในการเห็นการแจ้งเตือนปรากฏขึ้นและตีระฆัง
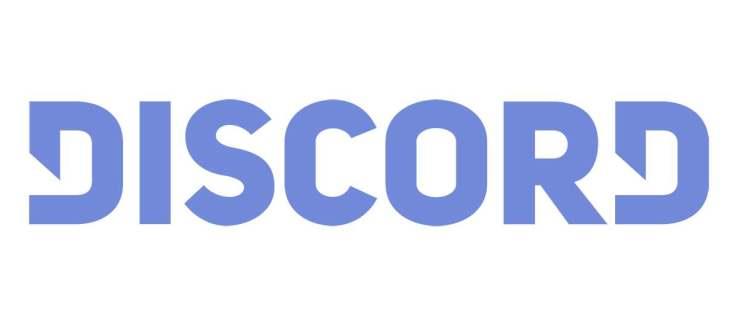
การจัดการกับการแจ้งเตือนบน Discord นั้นไม่ซับซ้อนมากนัก แต่มีการตั้งค่าที่มีประโยชน์บางอย่างที่จะช่วยให้การเล่นเกมของคุณสงบสุขมากขึ้น อย่างน้อยก็เกี่ยวกับสิ่งที่เกิดขึ้นนอกเกมของคุณ นี่คือวิธีจัดการกับการแจ้งเตือนบน Discord
กำลังเปิดเสียง
เริ่มต้นด้วยการเปิดใช้งานการแจ้งเตือนทั้งหมด หากคุณต้องการรับการแจ้งเตือนเกี่ยวกับทุกอย่างใน Discord มีวิธีง่ายๆ ในการดำเนินการ หากต้องการปิดใช้งานการปิดเสียง Discord ในแอป Discord บนมือถือ ขณะที่อยู่ในแอป ให้ไปที่ไอคอนโปรไฟล์แล้วแตะ จากนั้นค้นหารายการการแจ้งเตือน ในเมนูการแจ้งเตือน เพียงเปิดแถบเลื่อนทั้งสาม
ในเวอร์ชันเดสก์ท็อป/เว็บ ให้ไปที่ส่วนซ้ายล่างของหน้าต่าง Discord ที่นี่ คุณจะเห็นไอคอนโปรไฟล์ของคุณ อย่าคลิกมัน ให้เลือกไอคอนรูปเฟืองแทน ในเมนูการตั้งค่าผู้ใช้ที่ปรากฏขึ้นหลังจากเลือกแล้ว ให้ค้นหารายการการแจ้งเตือน จะอยู่ทางซ้ายของหน้าจอ จากนั้นเปิดใช้งานแถบเลื่อนทั้งหมด
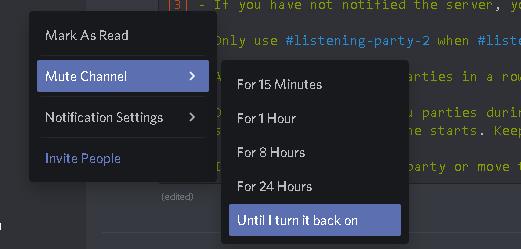
เรียบร้อยแล้ว คุณได้ปิดเสียงใน Discord สำเร็จแล้ว!
ปรับแต่งการแจ้งเตือน
แอป Discord เวอร์ชันมือถือไม่มีการตั้งค่าการแจ้งเตือนมากเกินไป โดยทั่วไป คุณสามารถเลือกได้ว่าจะรับการแจ้งเตือนภายใน Discord หรือไม่ รับการแจ้งเตือนจากภายนอก Discord หรือไม่ และคุณต้องการรวมการโทรเข้ากับแอปโทรศัพท์หรือไม่
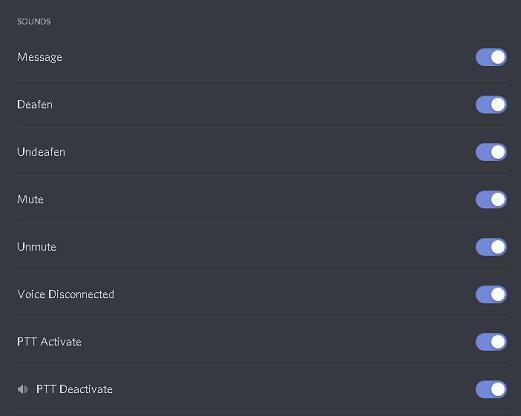
ใน Discord เวอร์ชันเดสก์ท็อป คุณสามารถเลือกการหมดเวลาการแจ้งเตือนแบบพุช AFK (ห่างจากแป้นพิมพ์) คุณยังสามารถเลือกว่าจะรับการแจ้งเตือนด้วยข้อความเป็นคำพูดหรือไม่ แต่ที่สำคัญที่สุด คุณสามารถเลือกเหตุการณ์ที่จะเรียกการแจ้งเตือนด้วยเสียง มีรายการเสียงแจ้งเตือนมากมายให้เปิด/ปิดที่นี่ Discord สามารถปรับแต่งได้มากในแผนกนี้
ปิดใช้งานการแจ้งเตือนจากผู้ใช้เฉพาะ
คุณอาจพบว่าคนๆ หนึ่งน่ารำคาญ หรือบางทีคุณอาจต้องการปิดเสียงทั้งหมดยกเว้นบางส่วนที่เลือก ไม่ว่าในกรณีใด คุณมีสองตัวเลือกที่นี่ ปิดเสียงผู้ใช้และบล็อกผู้ใช้
ปิดเสียง
การปิดเสียงผู้ใช้ใช้งานได้กับแอปเดสก์ท็อปเท่านั้น โดยไปที่ข้อความส่วนตัวของคุณก่อน คุณไม่สามารถปิดเสียงผู้ใช้จากรายชื่อเพื่อนได้ หากต้องการปิดเสียงผู้ใช้ ให้ไปที่เมนูหน้าแรกโดยคลิกไอคอน Discord ที่ด้านขวาบนของหน้าจอ
จากนั้น คุณจะเห็นรายชื่อผู้ติดต่อของคุณบนแผงทางด้านซ้าย เลื่อนผ่าน ค้นหาผู้ติดต่อที่คุณต้องการปิดเสียง และคลิกขวา ในเมนูที่ปรากฏขึ้น ให้เลื่อนลงจนสุดแล้ววางเมาส์เหนือMute @[ชื่อผู้ติดต่อ ] จากนั้น คุณสามารถเลือกระยะเวลาที่คุณต้องการให้ปิดเสียงได้ คุณสามารถเลือกตัวเลือกจนกว่าฉันจะเปิดใช้งานอีก ครั้ง
การปิดกั้น
เป็นตัวเลือกที่รุนแรงกว่านั้น การบล็อกบางคนจะป้องกันไม่ให้ส่งข้อความถึงคุณโดยสิ้นเชิง นอกจากนี้ คุณจะไม่เห็นการกล่าวถึงของพวกเขาและข้อความของพวกเขาบนเซิร์ฟเวอร์ร่วมกันใดๆ ที่คุณแชร์จะถูกซ่อนไว้ คุณจะสามารถคลิกปุ่มเพื่อดูข้อความได้
บนเดสก์ท็อป/เว็บ ให้ไปที่รายการของบุคคล คลิกขวาที่รายการนั้น แล้วเลือกบล็อก ตอนนี้ ยืนยันว่าคุณแน่ใจหรือไม่ว่าต้องการบล็อกผู้ใช้ แค่นั้นแหละ. คุณบล็อกพวกเขาสำเร็จแล้ว
ในเวอร์ชันแอปบนอุปกรณ์เคลื่อนที่ ให้ค้นหารายการโปรไฟล์ แตะแล้วเลือกไอคอนสามจุด ซึ่งอยู่ทางมุมขวาของเมนู ตอนนี้แตะบล็อกและยืนยัน
ไม่ว่าคุณจะบล็อกคนที่ใช้เดสก์ท็อป/เว็บแอปหรือแอปมือถือ/แท็บเล็ต พวกเขาจะถูกลบออกจากรายการทั้งหมดของคุณ หากต้องการเลิกบล็อก คุณจะต้องค้นหาโปรไฟล์ของพวกเขา เมื่อหน้าต่างแชทเปิดขึ้น ให้ไปที่ชื่อผู้ใช้ที่ด้านบนของหน้าจอ คลิกขวาที่หน้าต่าง แล้วเลือกเลิกบล็อก
การปิดการแจ้งเตือนในช่องเฉพาะ
นี่เป็นหนึ่งในการตั้งค่าการปิดเสียงทั่วไปสำหรับผู้ใช้ Discord ตามค่าเริ่มต้น คุณจะได้รับแจ้งอย่างต่อเนื่องเกี่ยวกับข้อความใหม่ในทุกช่องทางที่คุณเปิดอยู่ คุณสามารถดูได้ว่าสิ่งนี้สร้างความรำคาญและเสียสมาธิอย่างรวดเร็วได้อย่างไร
การแก้ไขปัญหา? ปิดการแจ้งเตือนในช่องเฉพาะ สิ่งที่ตลกคือ คุณจะยังคงได้รับการแจ้งเตือนเมื่อมีคนส่งข้อความถึงคุณ ดังนั้นนี่จึงเป็นการตั้งค่าเริ่มต้นสำหรับผู้ใช้ระดับสูงของ Discord ส่วนใหญ่
หากต้องการปิดการแจ้งเตือนในช่องใดช่องหนึ่ง ให้เปิดเซิร์ฟเวอร์ที่ต้องการก่อน จากนั้น ไปที่ช่องที่คุณต้องการปิดเสียง คลิกขวาและวางเมาส์เหนือMute Channel จากนั้นเลือกระยะเวลาที่คุณต้องการปิดเสียง เลือกจนกว่าฉันจะเปิดใช้อีกครั้งสำหรับการปิดเสียงแบบไม่มีกำหนด
บนมือถือ Discord คุณต้องเลือกช่องที่คุณต้องการปิดเสียง จากนั้น เพื่อเข้าถึงการตั้งค่าของช่อง ให้ปัดไปทางซ้าย คุณจะเห็นตัวเลือกการแจ้งเตือน เลือกแล้วคุณจะได้เลือกระยะเวลาที่คุณต้องการปิดเสียงช่อง
การปิดการแจ้งเตือนบนเซิร์ฟเวอร์เฉพาะ
การปิดเสียงเซิร์ฟเวอร์จะเป็นการปิดเสียงทุกช่องภายในเซิร์ฟเวอร์ ไม่ว่าคุณจะเข้าถึง Discord ผ่านแอปบนอุปกรณ์เคลื่อนที่หรือจากเดสก์ท็อป รายชื่อเซิร์ฟเวอร์ที่คุณใช้งานจะแสดงในแผงด้านซ้ายสุด
หากต้องการปิดเสียงช่องในแอป Discord เวอร์ชันเดสก์ท็อป ให้ไปที่เซิร์ฟเวอร์ที่ต้องการแล้วคลิกขวา จากนั้นวางเมาส์เหนือ ตัวเลือก Mute Serverและเลือกระยะเวลาที่คุณต้องการให้เซิร์ฟเวอร์ปิดเสียง มันง่ายเหมือนที่
บนมือถือ Discord ให้เลือกเซิร์ฟเวอร์จากรายการ ในหน้าจอที่คุณเห็นรายการช่อง ให้ไปที่ด้านบนสุด แล้วแตะชื่อเซิร์ฟเวอร์ หน้าจอจะปรากฏขึ้น เลือกการแจ้งเตือนและเลือกระยะเวลาที่คุณต้องการปิดเสียงช่อง
การปิดเสียงที่ไม่ลงรอยกัน
Discord มีการตั้งค่าการปิดเสียงและการแจ้งเตือนมากมาย ท้ายที่สุดแล้ว แอปนี้เป็นแอปสื่อสารสำหรับเล่นเกมโดยเฉพาะ และการเล่นเกมมักจะต้องใช้สมาธิอย่างมาก คุณสามารถเลือกได้ว่าจะปิดเสียงเฉพาะราย ช่อง หรือทั้งเซิร์ฟเวอร์ คุณยังสามารถบล็อกบุคคลที่คุณไม่ต้องการได้ยินด้วยได้อย่างมีประสิทธิภาพ หากการตั้งค่าการปิดเสียง/การบล็อกเหล่านี้ยังไม่เพียงพอ ให้พิจารณาการกรองผ่านเซิร์ฟเวอร์ของคุณและออกจากเซิร์ฟเวอร์ที่คุณไม่ต้องการจริงๆ ความยุ่งเหยิงที่ไม่ลงรอยกันเป็นเรื่องจริง
คุณคิดว่าบทความนี้มีประโยชน์หรือไม่? คุณจัดการตั้งค่าการแจ้งเตือน/ปิดเสียง/บล็อกให้เหมาะกับสไตล์ของคุณหรือไม่ อย่าลังเลที่จะเพิ่มความคิดและคำถามของคุณในส่วนความคิดเห็นด้านล่าง