วิธีดู DM ที่ถูกลบใน Discord
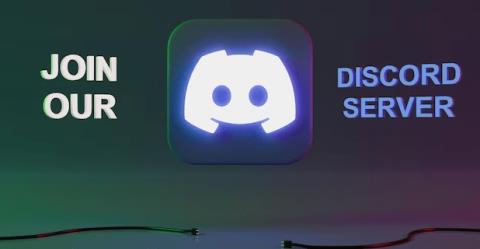
วิธีดู DM ที่ถูกลบใน Discord โดยใช้ BetterDiscord และ MessageLoggerV2 ค้นหาและกู้คืนข้อความที่สำคัญของคุณได้ง่ายๆ
ตามค่าเริ่มต้น การตั้งค่าการโทรใน Discord ของคุณจะถูกตั้งค่าเป็น Push To Talk ซึ่งหมายความว่าคุณต้องกดปุ่มก่อนที่จะเริ่มพูด แต่นั่นอาจทำให้รำคาญได้เล็กน้อยเพราะเสียงบี๊บที่แจ้งว่าคนอื่นทำได้
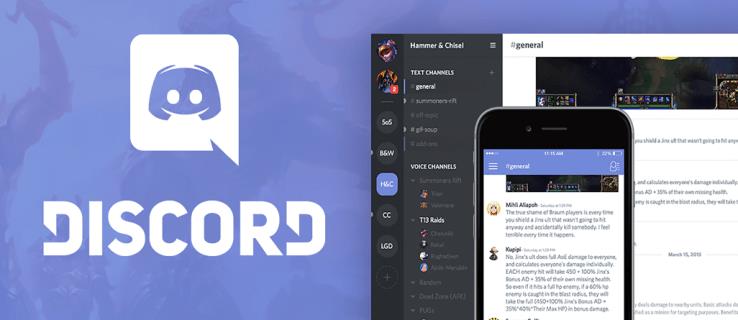
โชคดีที่มีวิธีปิดเสียงนี้ ในบทความนี้ คุณจะได้เรียนรู้การกำจัดเสียง Push-to-Talk และวิธีปรับแต่งการตั้งค่าต่างๆ บน Discord
Discord ใช้เสียงสองเสียงหลักเมื่อพูดถึงการกดเพื่อพูด นี่คือเสียงเปิดใช้งานและเสียงปิดใช้งาน คุณสามารถปิดการใช้งานทั้งสองอย่างหรือเลือกอย่างใดอย่างหนึ่ง
นี่คือวิธีการ:

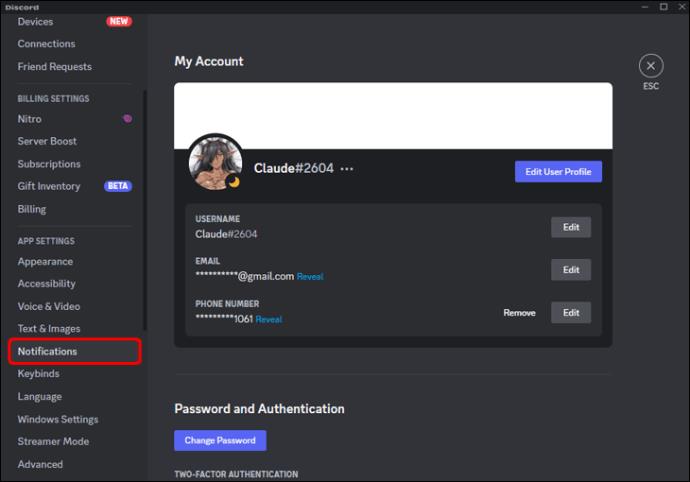
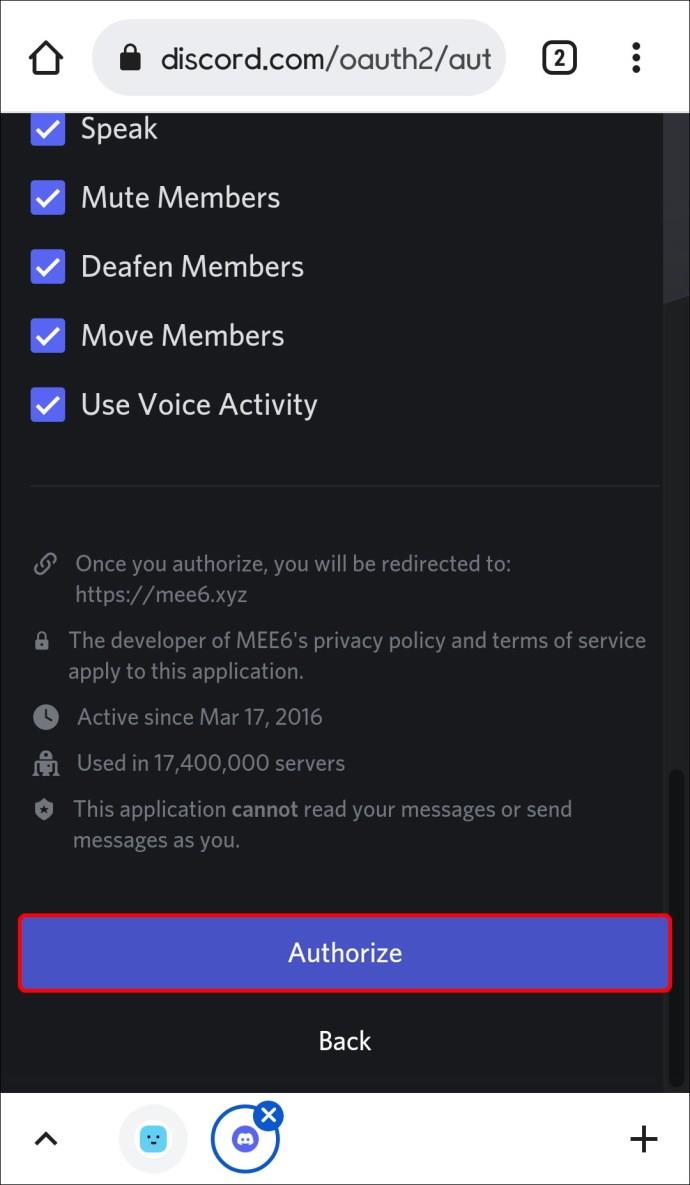
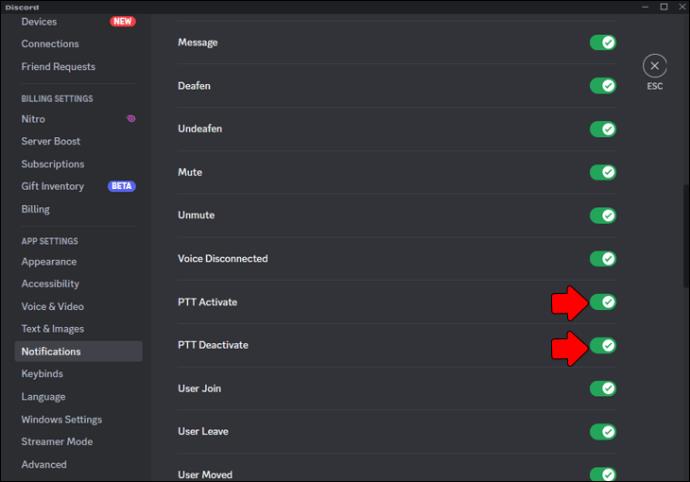
หากคุณใช้ตัวเลือก Push-to-Talk คุณจะต้องกำหนดค่าคีย์เฉพาะที่จะเปิดใช้งานและปิดใช้งานไมโครโฟนของคุณ

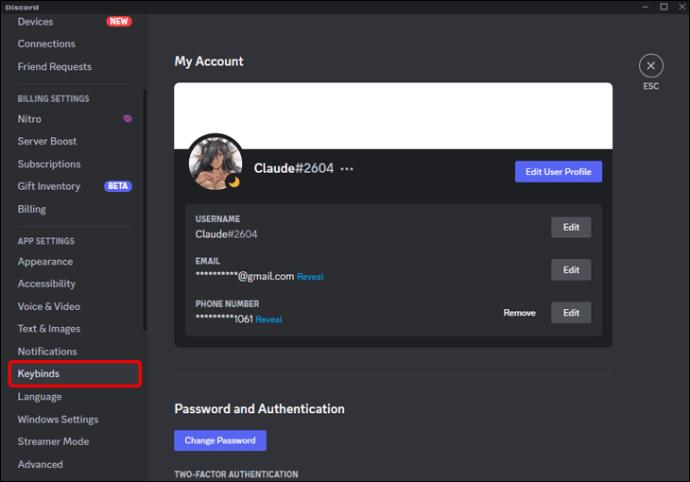
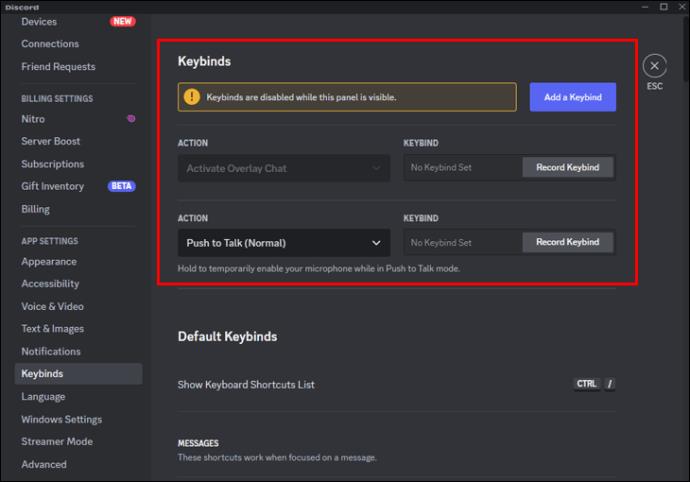
คุณสามารถใช้ตัวเลือก "กิจกรรมเสียง" เมื่อพูดกับเพื่อนได้เช่นกัน ซึ่งหมายความว่าไมค์ของคุณจะไวต่อเสียงโดยอัตโนมัติและรับเสียงรบกวนรอบข้าง ได้ โดยไม่ต้องกดปุ่ม
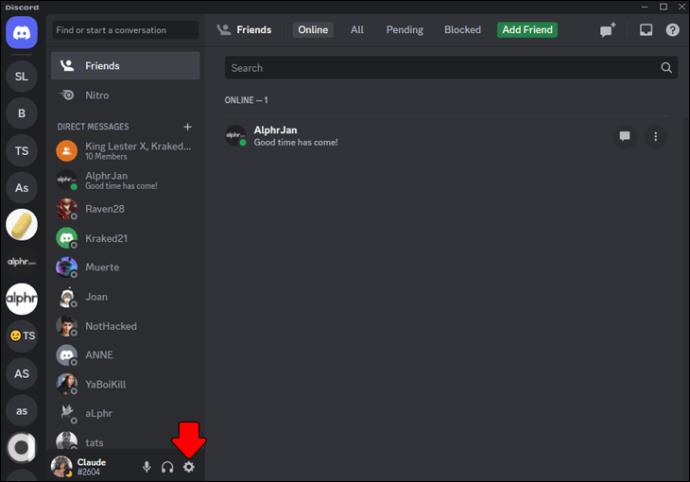
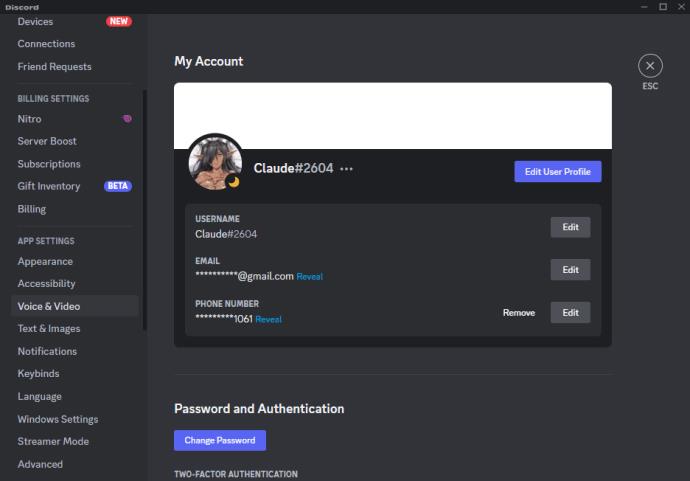
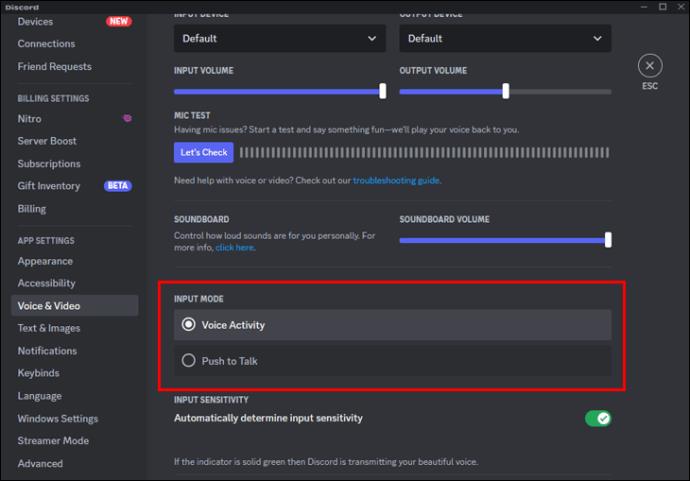
การลดเสียงรบกวนทำให้คุณสามารถพูดคุยอย่างมีประสิทธิภาพโดยไม่ต้องกังวลเกี่ยวกับเสียงภายนอกที่เข้ามารบกวน
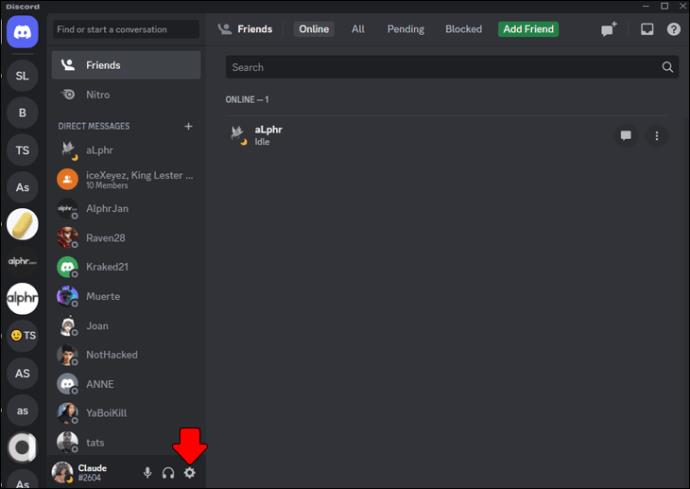
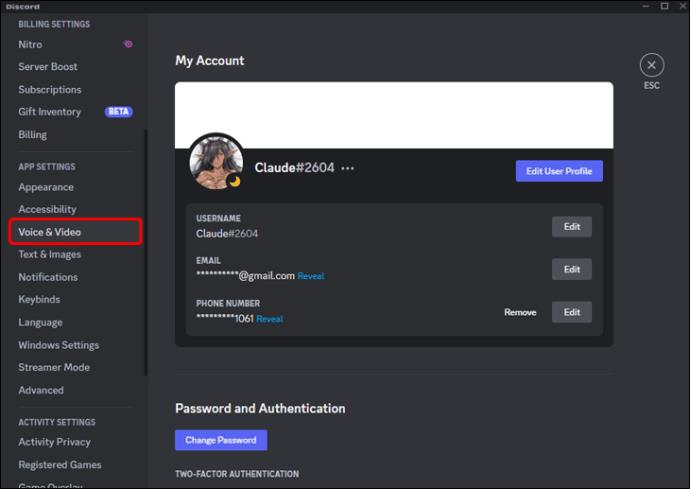
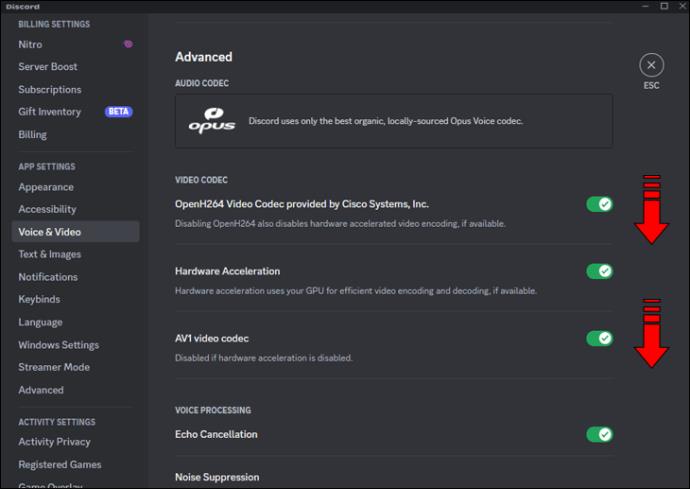
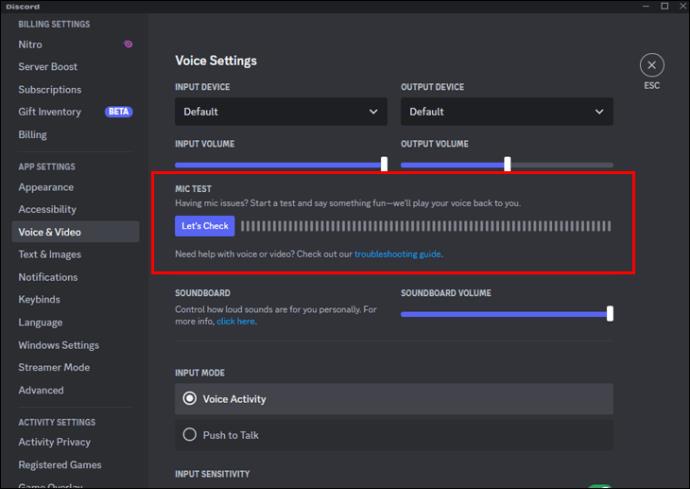
ไมโครโฟนชนิดใดดีที่สุดที่จะใช้ใน Discord?
ไมโครโฟนของชุดหูฟังมักเป็นตัวเลือกที่ดีที่สุดเนื่องจากอยู่ใกล้ปากของคุณและช่วยลดเสียงรบกวนรอบข้าง
อะไรคือความแตกต่างระหว่าง push to talk กับกิจกรรมเสียง?
Push-to-talk กำหนดให้ผู้ใช้กดปุ่มค้างไว้ เพื่อส่งเสียงในขณะที่กิจกรรมเสียงจะส่งเสียงใดๆ ที่ตรวจพบโดยไมโครโฟนโดยอัตโนมัติ
ฉันสามารถใช้ชุดหูฟังไร้สายกับ Discord ได้หรือไม่?
ได้ คุณสามารถใช้ชุดหูฟังไร้สายตราบใดที่ยังเชื่อมต่อกับอุปกรณ์ของคุณได้อย่างถูกต้อง
การตรวจสอบให้แน่ใจว่าเสียง ไมโครโฟน และชุดหูฟังของคุณทำงานได้อย่างถูกต้องเป็นสิ่งสำคัญในการปรับปรุงประสบการณ์การสนทนาใน Discord ของคุณ
คุณคิดอย่างไรเกี่ยวกับปุ่ม push-to-talk ของ Discord? แจ้งให้เราทราบในส่วนความคิดเห็นด้านล่าง
วิธีดู DM ที่ถูกลบใน Discord โดยใช้ BetterDiscord และ MessageLoggerV2 ค้นหาและกู้คืนข้อความที่สำคัญของคุณได้ง่ายๆ
คำแนะนำในการแก้ไขข้อผิดพลาดการโหลดข้อความใน Discord เพื่อประสบการณ์การแชทที่ราบรื่น และการเชื่อมต่อที่ใช้งานได้อย่างมีประสิทธิภาพ
การสตรีมการเล่นเกม PS5 ไปยัง Discord จำเป็นต้องใช้ PS Remote Play เนื่องจากขาดการสนับสนุนโดยตรง คู่มือนี้จะช่วยคุณตั้งค่า Remote Play จัดการความหน่วงที่อาจเกิดขึ้น และสร้างการเชื่อมต่อที่ราบรื่นเพื่อให้คุณแชร์ประสบการณ์การเล่นเกมกับเพื่อนๆ ได้
หากคุณไม่จำเป็นต้องใช้ Galaxy AI บนโทรศัพท์ Samsung ของคุณอีกต่อไป คุณสามารถปิดได้ด้วยการใช้งานที่เรียบง่ายมาก ต่อไปนี้เป็นคำแนะนำสำหรับการปิด Galaxy AI บนโทรศัพท์ Samsung
หากคุณไม่จำเป็นต้องใช้ตัวละคร AI ใดๆ บน Instagram คุณก็สามารถลบมันออกได้อย่างรวดเร็วเช่นกัน นี่คือคำแนะนำในการลบตัวละคร AI จาก Instagram
สัญลักษณ์เดลต้าใน Excel หรือที่เรียกว่าสัญลักษณ์สามเหลี่ยมใน Excel ถูกใช้มากในตารางข้อมูลสถิติ โดยแสดงจำนวนที่เพิ่มขึ้นหรือลดลงหรือข้อมูลใดๆ ตามที่ผู้ใช้ต้องการ
ผู้ใช้ยังสามารถปรับแต่งเพื่อปิดหน่วยความจำ ChatGPT ได้ทุกเมื่อที่ต้องการ ทั้งบนเวอร์ชันมือถือและคอมพิวเตอร์ ต่อไปนี้เป็นคำแนะนำสำหรับการปิดการใช้งานที่จัดเก็บ ChatGPT
ตามค่าเริ่มต้น Windows Update จะตรวจหาการอัปเดตโดยอัตโนมัติ และคุณยังสามารถดูได้ว่ามีการอัปเดตครั้งล่าสุดเมื่อใดได้อีกด้วย ต่อไปนี้เป็นคำแนะนำเกี่ยวกับวิธีดูว่า Windows อัปเดตครั้งล่าสุดเมื่อใด
โดยพื้นฐานแล้วการดำเนินการเพื่อลบ eSIM บน iPhone ก็ง่ายสำหรับเราที่จะทำตามเช่นกัน ต่อไปนี้เป็นคำแนะนำในการถอด eSIM บน iPhone
นอกจากการบันทึก Live Photos เป็นวิดีโอบน iPhone แล้ว ผู้ใช้ยังสามารถแปลง Live Photos เป็น Boomerang บน iPhone ได้อย่างง่ายดายอีกด้วย
หลายๆ แอปจะเปิดใช้งาน SharePlay โดยอัตโนมัติเมื่อคุณใช้ FaceTime ซึ่งอาจทำให้คุณกดปุ่มผิดโดยไม่ได้ตั้งใจและทำลายการสนทนาทางวิดีโอที่คุณกำลังทำอยู่ได้
เมื่อคุณเปิดใช้งานคลิกเพื่อดำเนินการ ฟีเจอร์จะทำงานและทำความเข้าใจข้อความหรือรูปภาพที่คุณคลิก จากนั้นจึงตัดสินใจดำเนินการตามบริบทที่เกี่ยวข้อง
การเปิดไฟแบ็คไลท์คีย์บอร์ดจะทำให้คีย์บอร์ดเรืองแสง ซึ่งมีประโยชน์เมื่อใช้งานในสภาวะแสงน้อย หรือทำให้มุมเล่นเกมของคุณดูเท่ขึ้น มี 4 วิธีในการเปิดไฟคีย์บอร์ดแล็ปท็อปให้คุณเลือกได้ด้านล่าง
มีหลายวิธีในการเข้าสู่ Safe Mode ใน Windows 10 ในกรณีที่คุณไม่สามารถเข้าสู่ Windows และเข้าสู่ระบบได้ หากต้องการเข้าสู่ Safe Mode Windows 10 ขณะเริ่มต้นคอมพิวเตอร์ โปรดดูบทความด้านล่างจาก WebTech360
ปัจจุบัน Grok AI ได้ขยายเครื่องสร้างภาพด้วย AI เพื่อเปลี่ยนรูปถ่ายส่วนตัวให้กลายเป็นสไตล์ใหม่ ๆ เช่น การสร้างภาพสไตล์ Studio Ghibli ด้วยภาพยนตร์แอนิเมชั่นชื่อดัง
Google One AI Premium เสนอการทดลองใช้ฟรี 1 เดือนให้ผู้ใช้สมัครและสัมผัสกับฟีเจอร์อัปเกรดมากมาย เช่น ผู้ช่วย Gemini Advanced
ตั้งแต่ iOS 18.4 เป็นต้นไป Apple อนุญาตให้ผู้ใช้ตัดสินใจได้ว่าจะแสดงการค้นหาล่าสุดใน Safari หรือไม่
Windows 11 ได้รวมโปรแกรมแก้ไขวิดีโอ Clipchamp ไว้ใน Snipping Tool เพื่อให้ผู้ใช้สามารถแก้ไขวิดีโอตามที่ต้องการได้ โดยไม่ต้องใช้แอปพลิเคชันอื่น
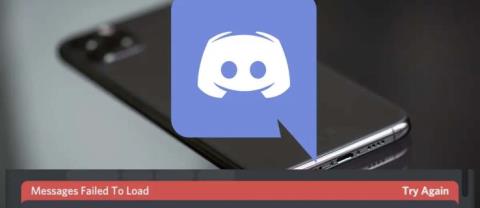
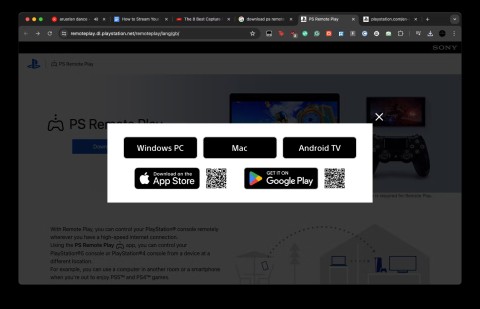















มะลิ -
เยี่ยมเลย! การตั้งค่าเสียงมันยุ่งเหยิงอยู่พักนึง แต่ตอนนี้รู้วิธีแล้ว ขอบคุณนะ
จิ๊บ -
เพิ่งลองทำตามดู ติดอยู่ตั้งนาน คิดได้แล้วว่าทำไมไม่หัดอ่านตั้งนาน ขอบคุณคับ
แชมป์ -
เปิดเสียงที่ผมพบเจอไม่ออกงี้แหละ เล่นเกมนี้หน่าจะดีขึ้น ขอบคุณที่โพสต์ความรู้ดีๆ!
โต -
วิธีปิดเสียง Push To Talk อาจดูซับซ้อนแต่จริงๆ แล้วง่ายมาก ขอบคุณสำหรับการแชร์ข้อมูลนี้นะ!
หนูใหม่ -
ตามหาอยู่พอดีเลย ขอบคุณมากๆ ค่ะที่ช่วยให้เข้าใจการตั้งค่าเสียงใน Discord ได้อย่างละเอียด
กอล์ฟ -
แต่ละขั้นตอนเข้าใจง่ายมาก ขอบคุณจริงๆ ช่วยได้เยอะเลย
นุ่น -
เห้ย! ทำตามวิธีนี้แล้วรู้สึกชีวิตใน Discord ดีขึ้นเยอะเลย ต้องบอกต่อเพื่อนๆ ด้วย
สนั่น -
ใครที่ยังไม่รู้วิธีปิดเสียง Push To Talk รีบไปอ่านเถอะ! มีประโยชน์จริงๆ ตอนนี้ใช้งาน Discord ได้สะดวกขึ้นเยอะเลย
ม่อน -
เรื่องที่ไม่เคยรู้วันนี้ก็ได้รู้ ขอบคุณพี่มากที่แชร์วิธีนี้ ทำให้รู้สึกดีมาก
เบนซ์ -
อยากจะบอกว่าสนุกมาก! ที่ได้อ่านที่ทำให้รู้เรื่องนี้ ต้องบอกต่อเพื่อนๆ แน่นอน
เจ้าเหมียว -
บางทีปิดเสียง Push To Talk ก็ช่วยให้เราเข้าถึงการสื่อสารบน Discord ได้ดีขึ้น! ลงตัวสุดๆ
แพรว -
เห็นโพสต์นี้แล้วรู้สึกลงทุนเวลา เพื่อให้การเล่นเกมสนุกขึ้นจริงๆ ขอบคุณที่แบ่งปันนะ
งาม -
ขอถามหน่อยว่าใครยังมีปัญหากับเสียง Push To Talk บ้าง? ยังไม่สามารถปิดได้ตามที่บอกเลย
พิมพ์พิชชา -
ขอบคุณมากนะที่แบ่งปันวิธีปิดเสียง Push To Talk ใน Discord อย่างละเอียดแบบนี้! ตอนแรกไม่รู้เลยว่าใช้ยังไง ตอนนี้ทำได้แล้ว สุขใจสุดๆ
ต้นไม้ -
เจอปัญหานี้มานาน พอเจอบทความนี้ถึงกับอึ้ง จะลองทำดู ขอบคุณมากนะ!
เจ้าต้น -
แค่กดไม่กี่ครั้งก็ได้ผลแล้ว แจ่มมาก! ต้องแชร์กับแก๊งของผมเดี๋ยวนี้!
นัท -
แค่ทำตามก็ง่ายแล้ว พอปิดเสียงได้แล้วรู้สึกผ่อนคลายขึ้นเยอะเลย! ขอบคุณมากนะ
น้องอาร์ต -
ตอนแรกอารมณ์เสียมาก แต่พออ่านแล้วราบรื่นเลย ติดตามงานต่อไปเลยนะ
แก้ม -
วันก่อนลองปิดเสียงตามที่บอก นึกว่าต้องยุ่งยากกว่าอีก พอทำตามแล้วก็งงว่าทำไมไม่คิดมาก่อน ขอบคุณมากนะ
โจ้ -
ขอบคุณสำหรับข้อมูลดีๆ นะครับ! คือกำลังจะลองเล่น Discord กับเพื่อน แต่เสียงมันน่ารำคาญเหลือเกิน
เตย ตรง -
วิธีสุดปัง! ขอบคุณนะที่ช่วยให้รู้เรื่องนี้ ไม่เคยคิดเลยว่ามันง่ายขนาดนี้
น้ำฝน -
เรื่องเสียงนี่ก็สุดยอดมาก หลายคนคงประสบปัญหาเหมือนกัน จะแชร์ให้เพื่อนๆ ทำตาม
มีน -
การใช้งาน Discord สะดวกขึ้นเยอะ พอมาปิดเสียงตามนี้แล้ว ทุกอย่างมันเข้ากันดี! ชอบมากครับ
ชายกล้า -
อ่าว! ผมคิดว่าการใช้งานมันยากกว่านี้ซะอีก ขอบคุณสำหรับเคล็ดลับดีๆ นะครับ!
พีท -
แชร์ตรงนี้อาจเปลี่ยนชีวิตคนที่ใช้ Discord ได้เลย! อย่าลืมบอกต่อเพื่อนๆ นะครับ!
จอย -
ก่อนหน้านี้กำลังจะเปิด Discord แต่เสียงมันจะแย่งกันตลอดไปหมด ขอบคุณที่ช่วยให้รู้ว่าวิธีปิดเสียงง่ายๆ แบบนี้!
ฟ้า -
วิธีที่น่าสนใจจริงๆ! อาจจะต้องใช้ในเกมอนาคต ขอบคุณที่แชร์ความรู้ค่ะ
หลง -
เสิร์ชเจอจังๆ ขอบคุณที่ให้ข้อมูลนำไปใช้ใน Discord ได้จริง คิดไม่ถึงว่าจะง่ายขนาดนี้
นิว -
คือตอนนี้รู้แล้วว่าปิดเสียง Push To Talk ต้องไปที่ไหน ขอบคุณที่ให้คำแนะนำดีๆ นะ!