YouTube กำลังทดสอบรีมิกซ์เพลงที่สร้างด้วย AI
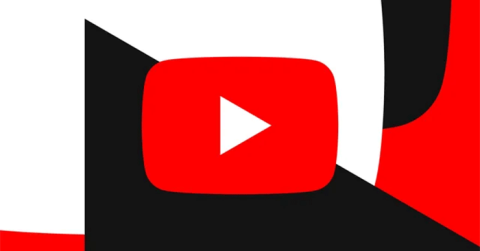
YouTube กำลังทดสอบฟีเจอร์ใหม่ที่ให้ผู้สร้างสามารถใช้ AI เพื่อรีมิกซ์สไตล์เพลงที่มีลิขสิทธิ์สำหรับภาพยนตร์สั้นของตนได้
ลิงค์อุปกรณ์:
แอป YouTube มีฟีเจอร์ในการบันทึกวิดีโอเพื่อดูภายหลัง ซึ่งเหมาะสำหรับผู้ที่ไม่มีเวลาชมวิดีโอให้จบ หรือพบวิดีโอที่น่าสนใจโดยบังเอิญซึ่งต้องการดูในอนาคต
เมื่อคลิกที่จุดสามจุดถัดจากวิดีโอแล้วเลือก "เพิ่มเพื่อดูภายหลัง" คุณสามารถจัดระเบียบวิดีโอเหล่านั้นได้ หากคุณไม่ต้องการเก็บรายการไว้ มีวิธีลบออกจากโฟลเดอร์ได้ดังนี้:
คุณสามารถลบวิดีโอที่ดูแล้วทั้งหมดพร้อมกันได้หรือไม่?
YouTube อนุญาตให้คุณลบวิดีโอที่คุณเริ่มดูในโฟลเดอร์จำนวนมาก อย่างไรก็ตาม วิดีโอที่บันทึกไว้อย่างอื่นที่คุณยังไม่เคยดูนั้นแตกต่างออกไป
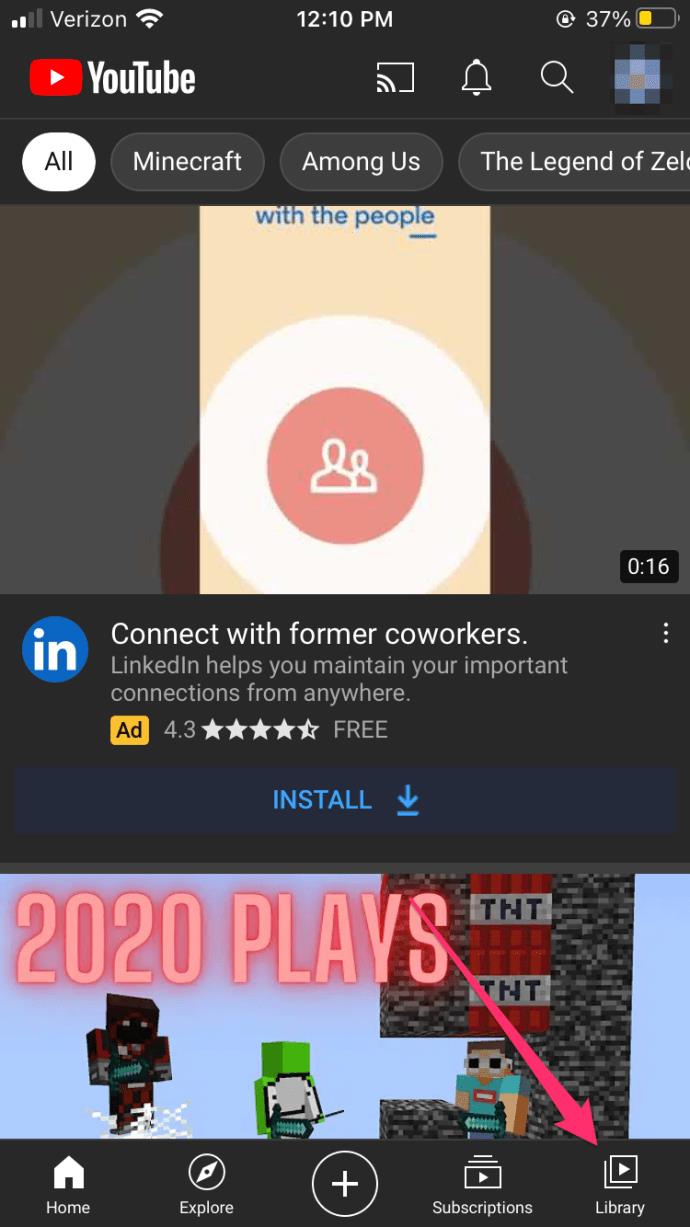
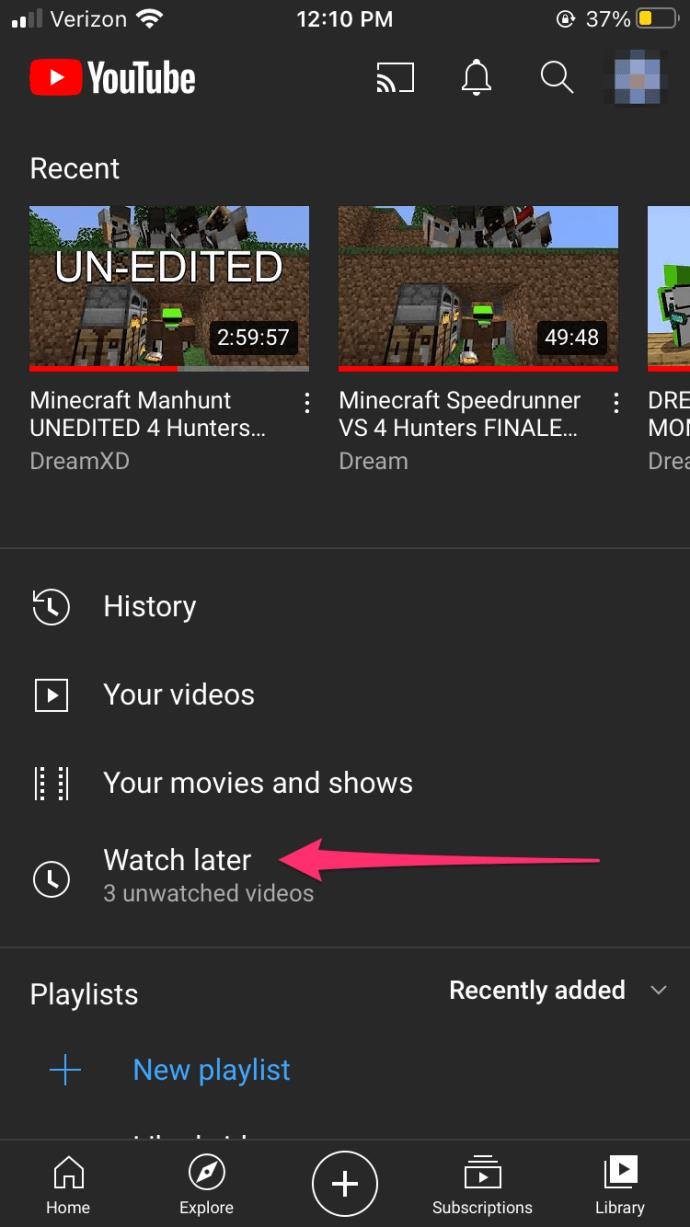
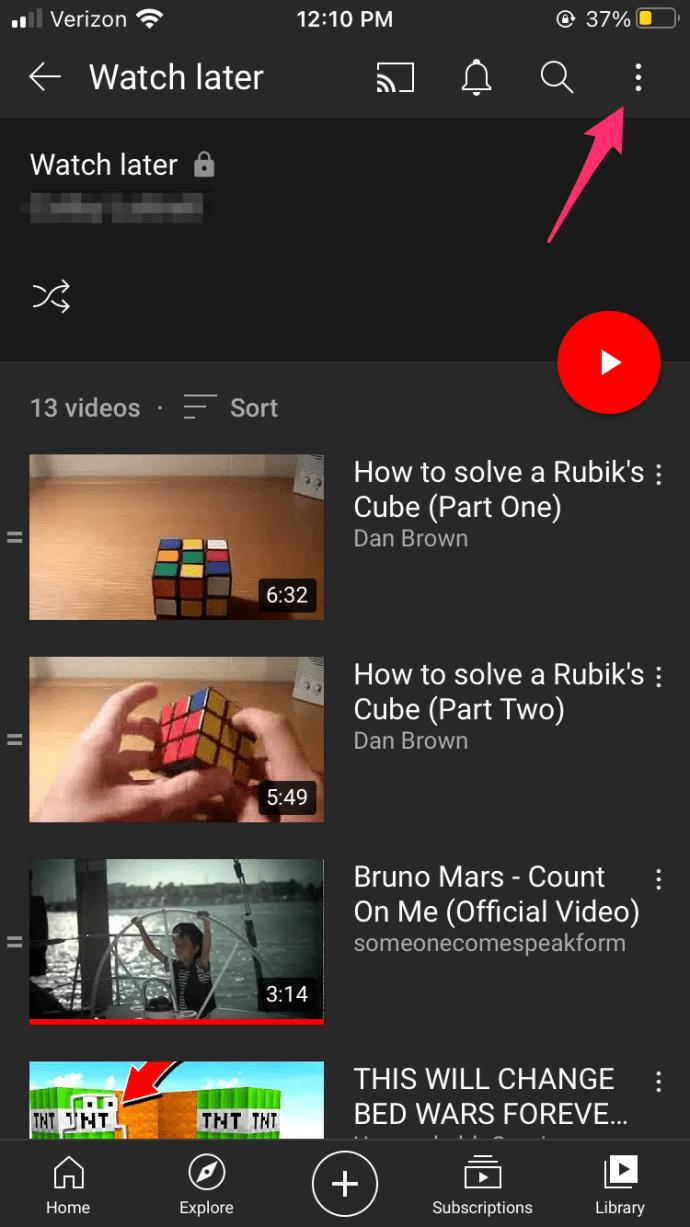
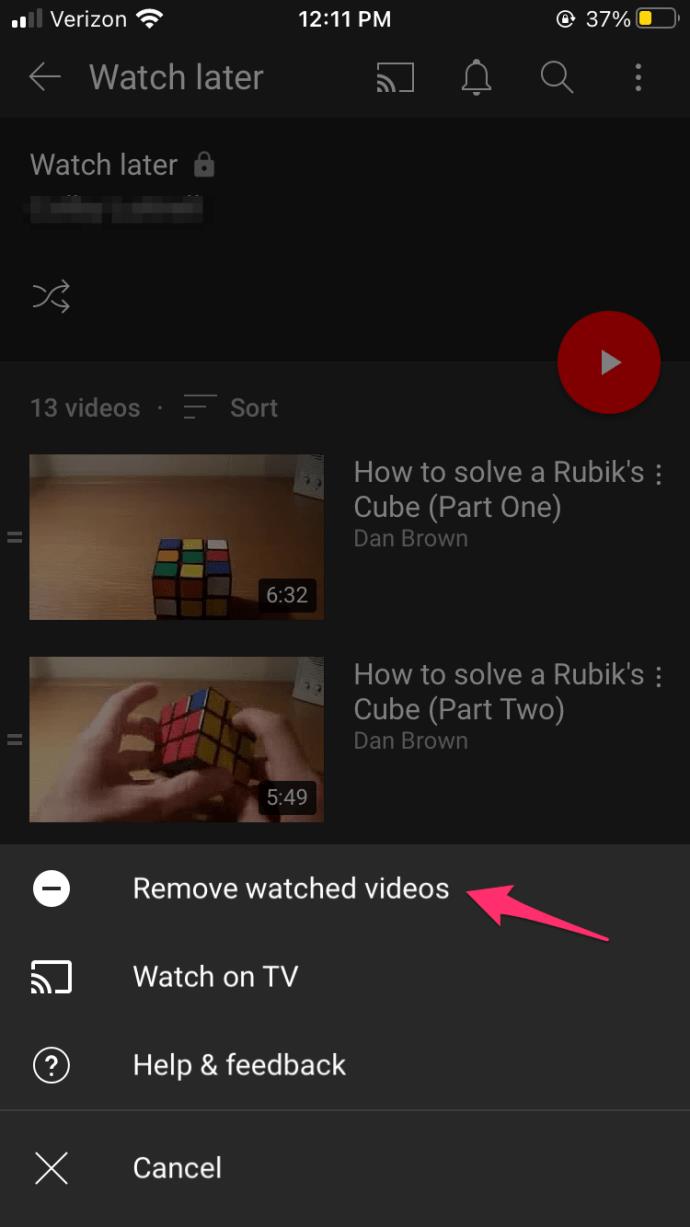
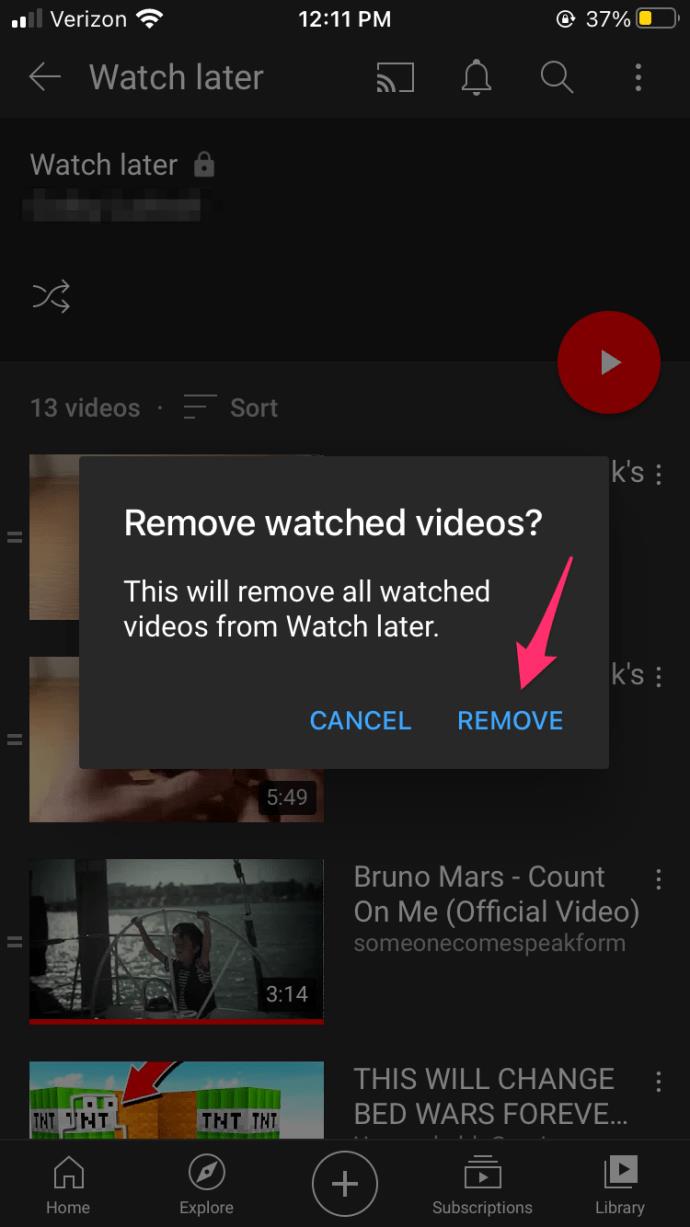
หลังจากที่ลบวิดีโอที่ดูแล้ว คุณสามารถลบวิดีโอที่เหลือได้ แต่คุณต้องทำทีละรายการ นี่คือวิธีการ:
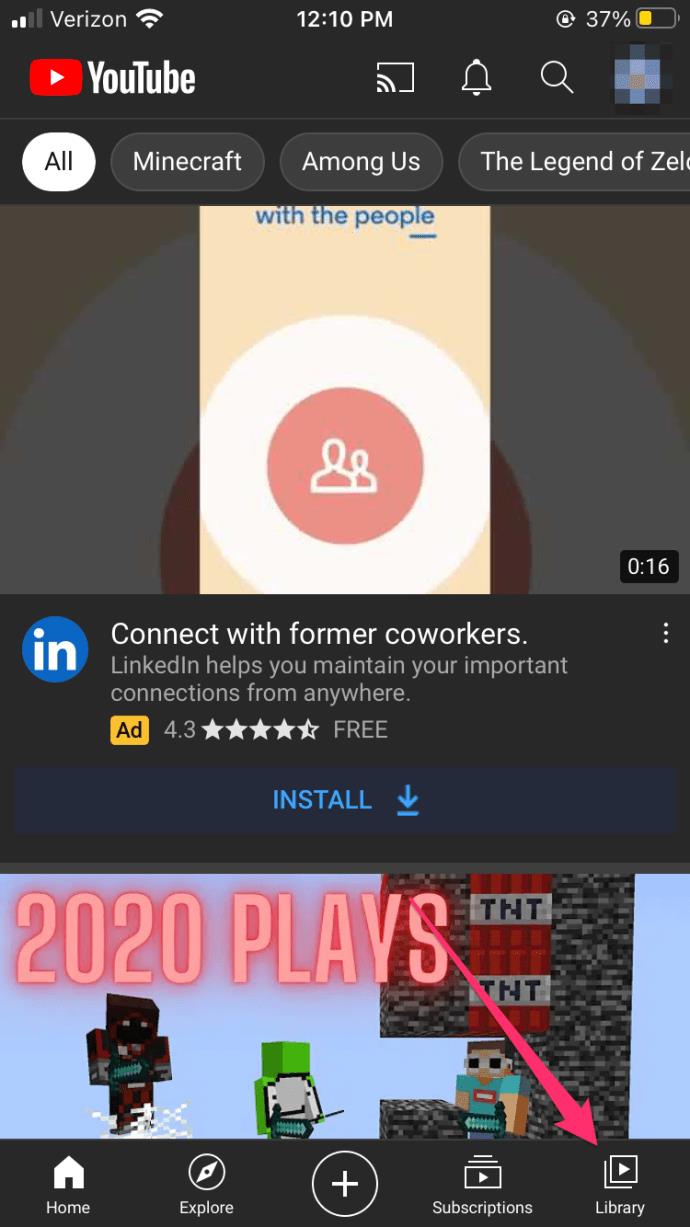
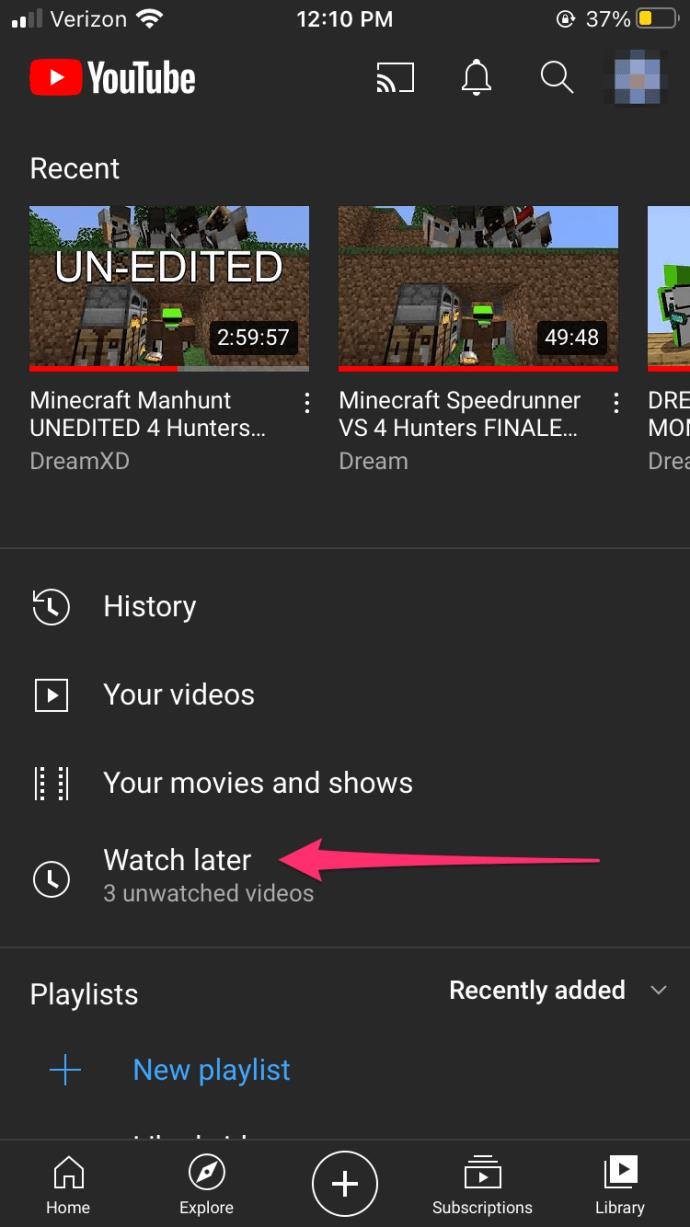
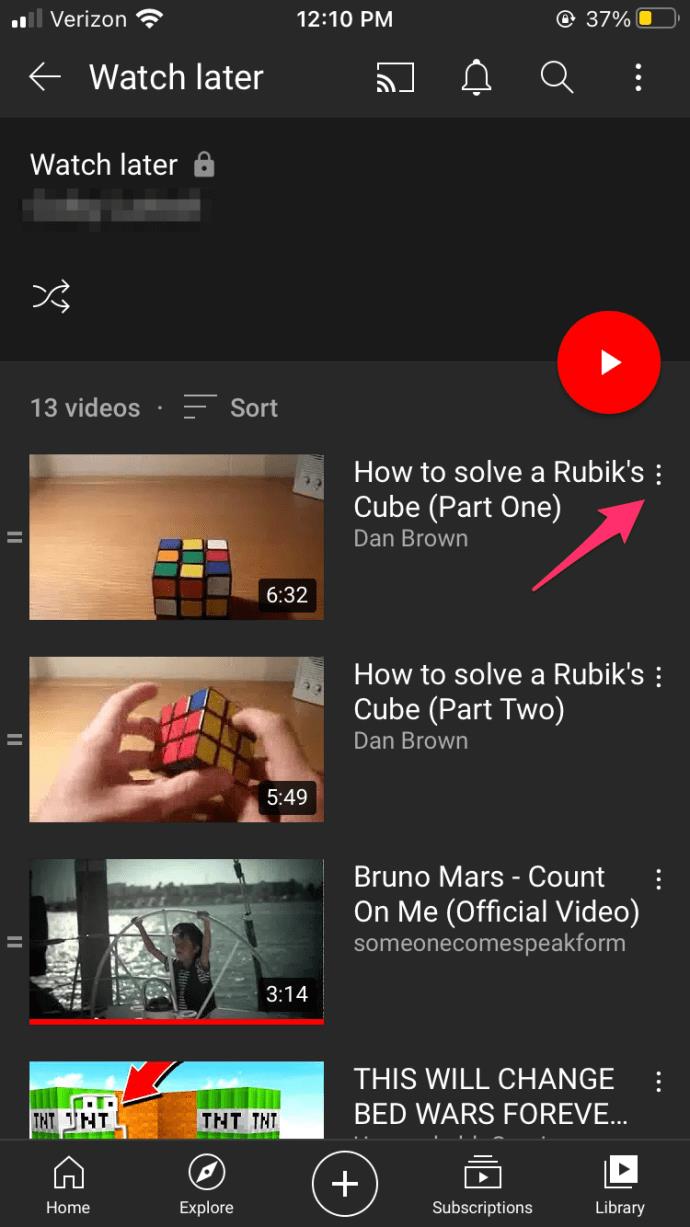
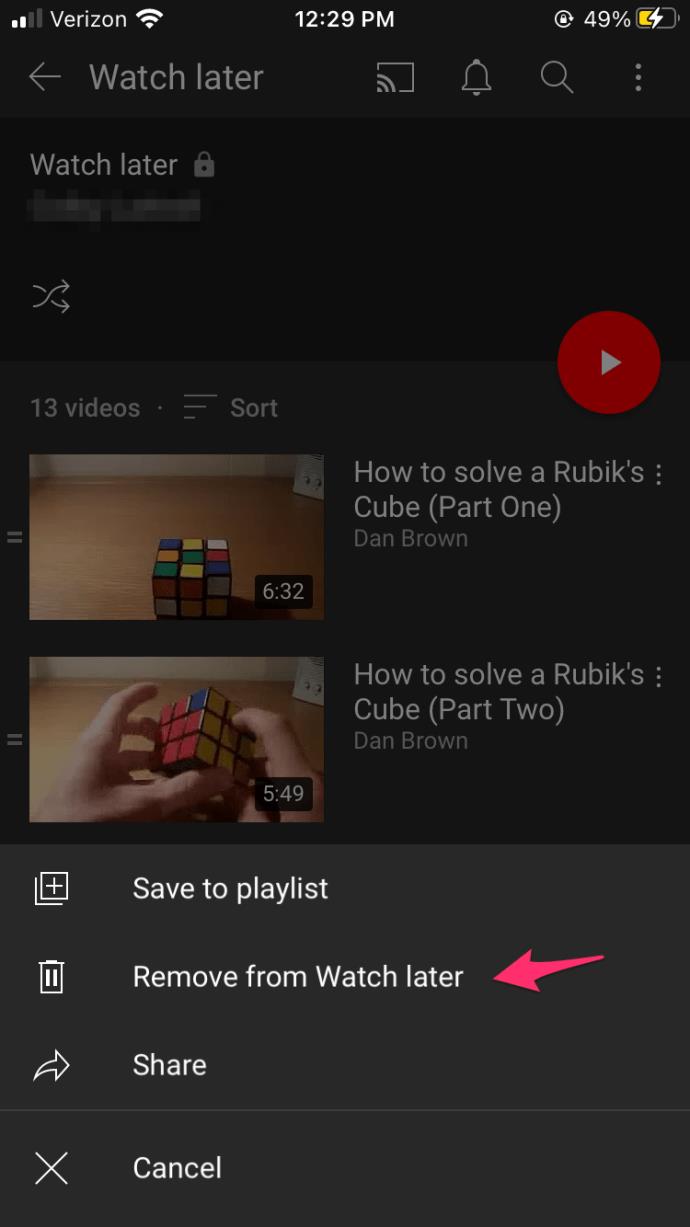
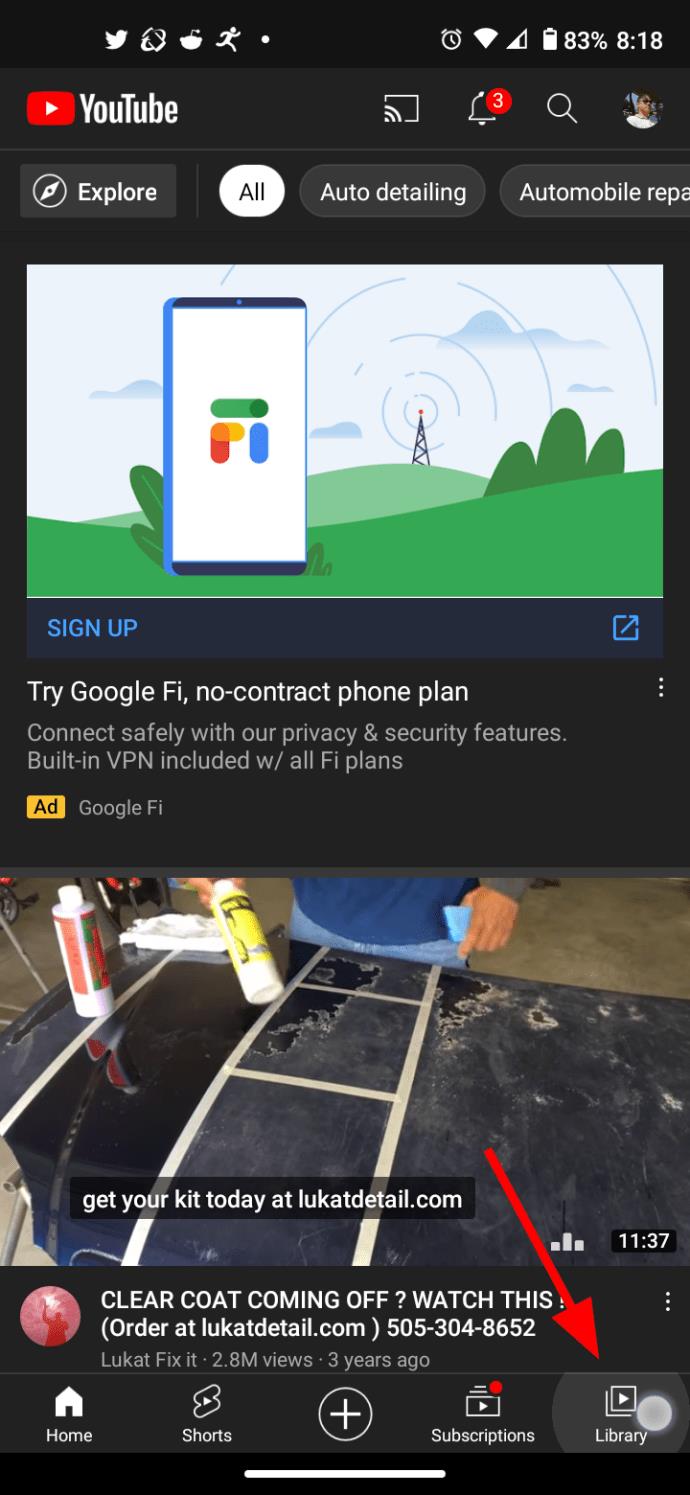
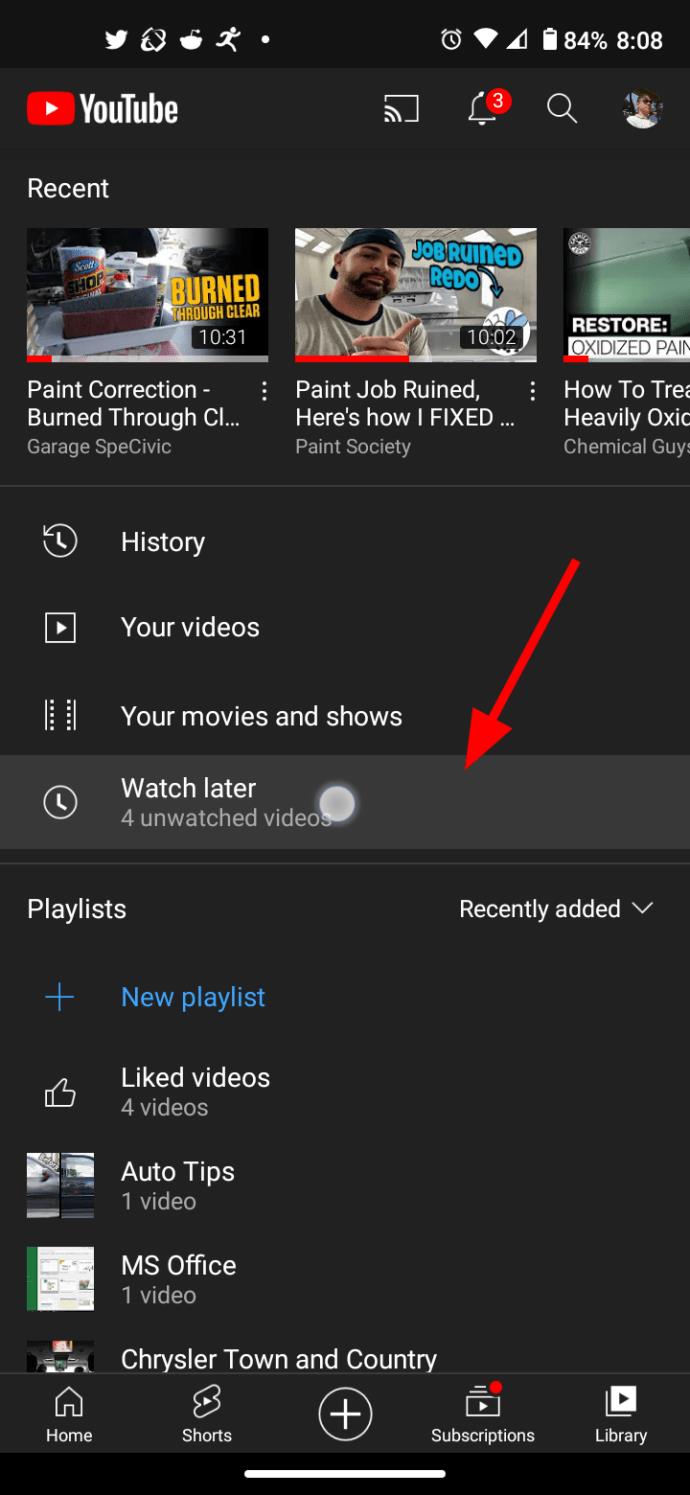
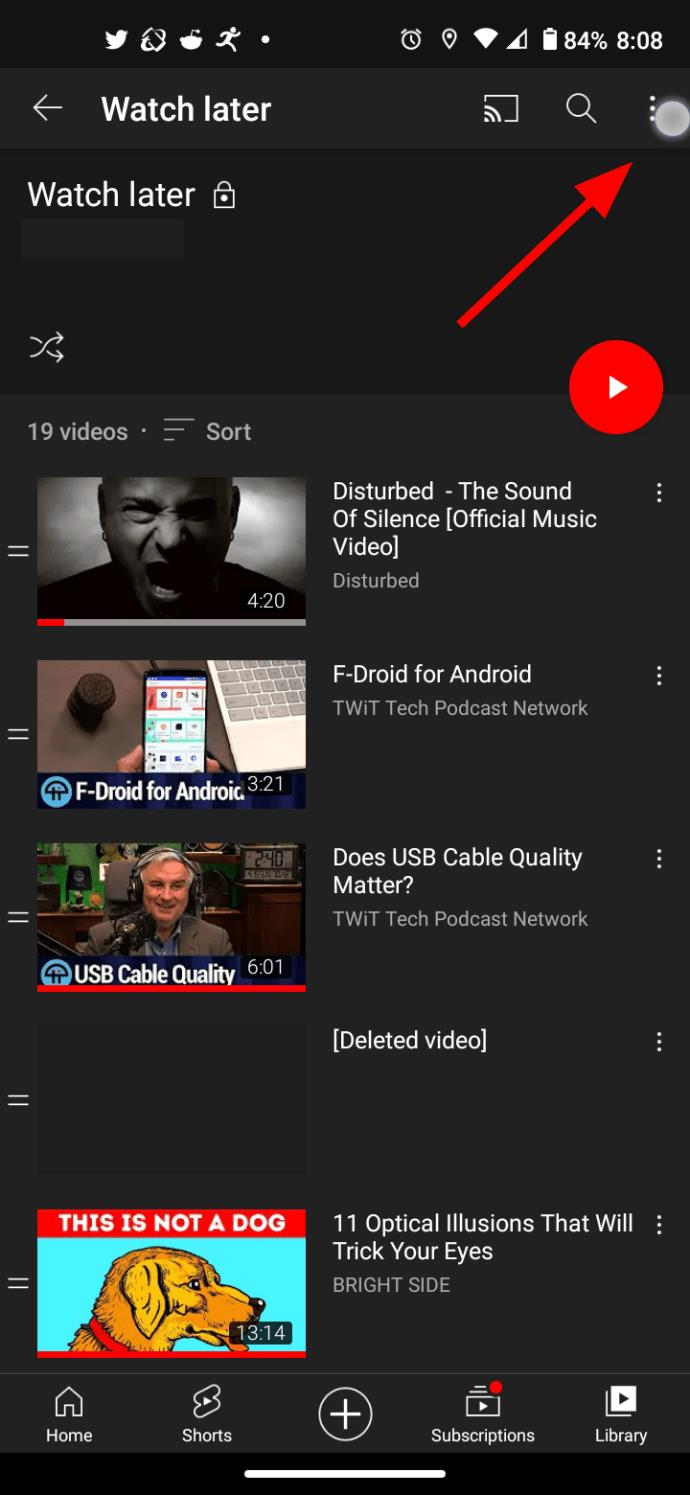
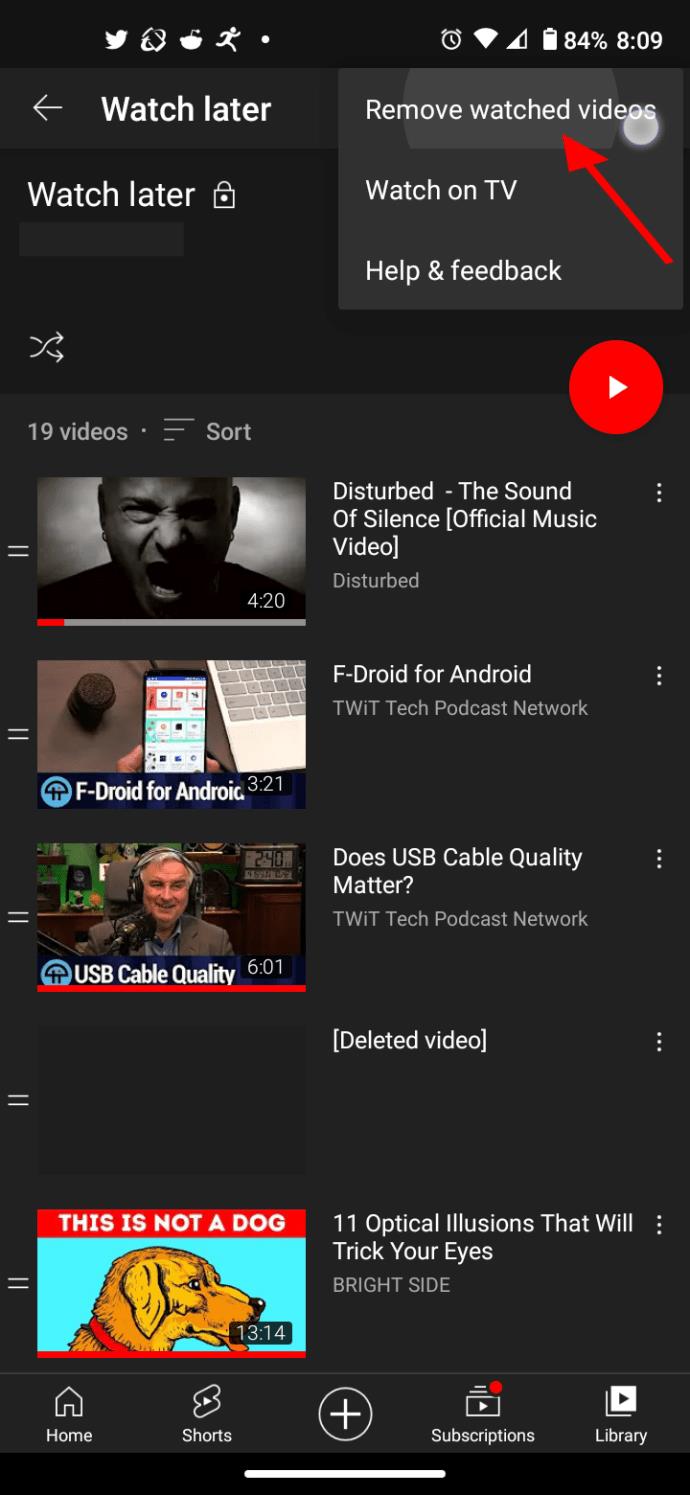
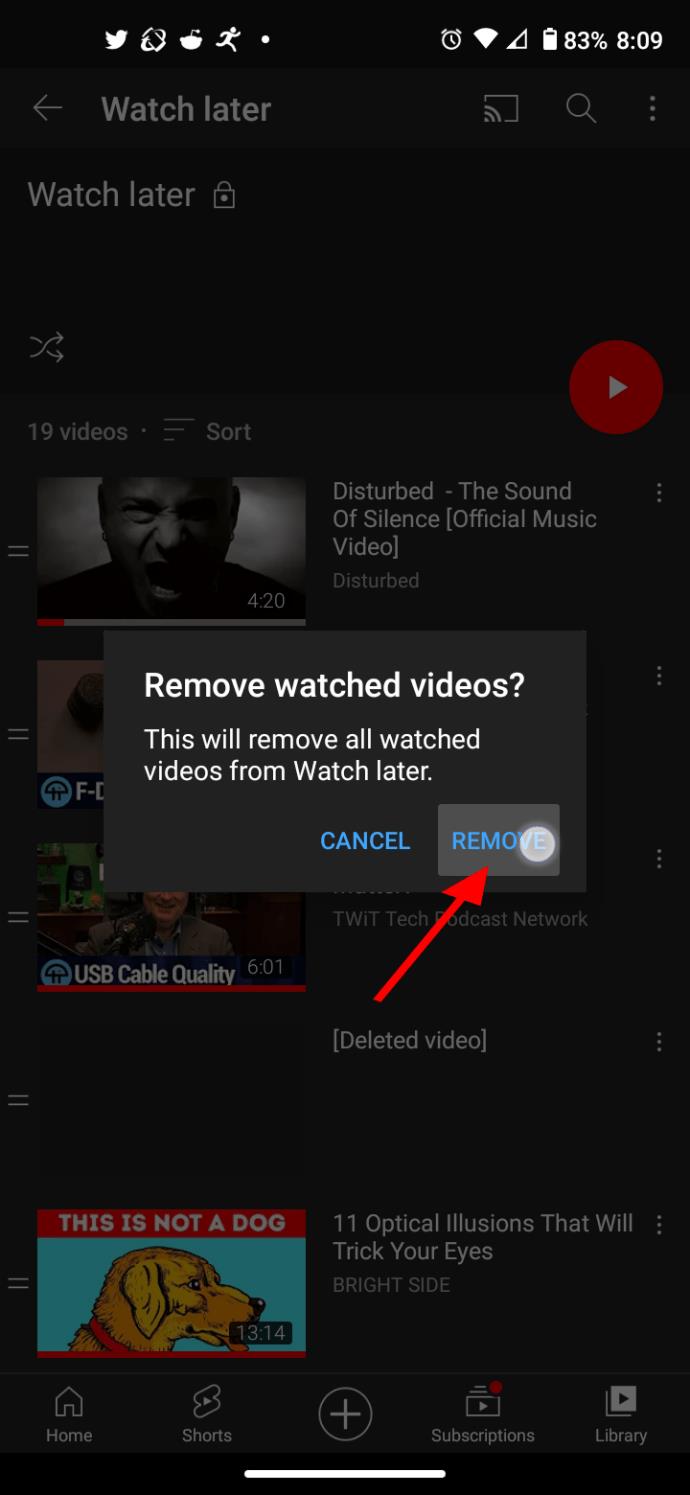
บน YouTube เวอร์ชันเดสก์ท็อปจะสะดวกยิ่งขึ้น ทำตามขั้นตอนเหล่านี้:
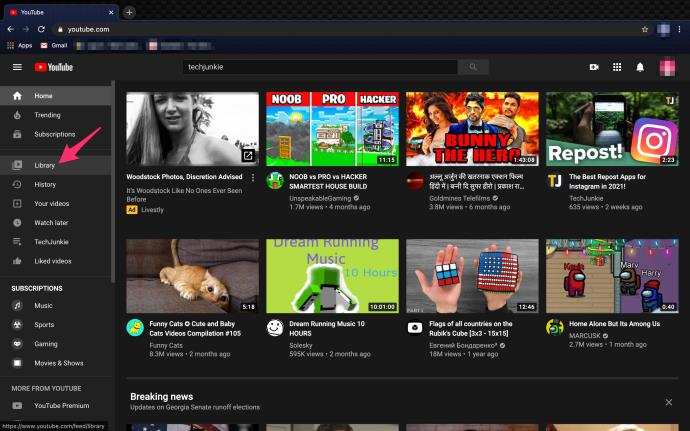
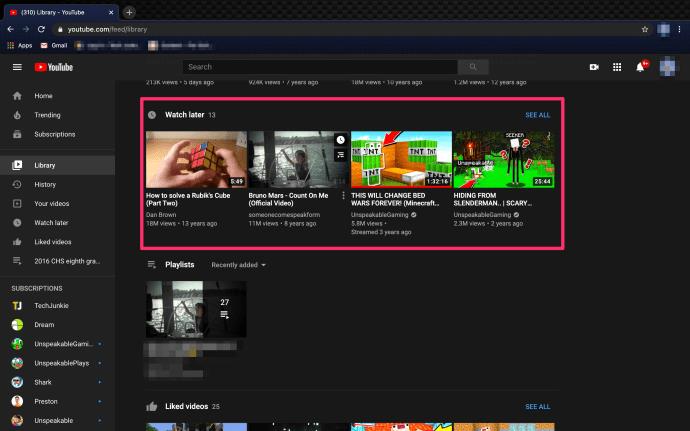
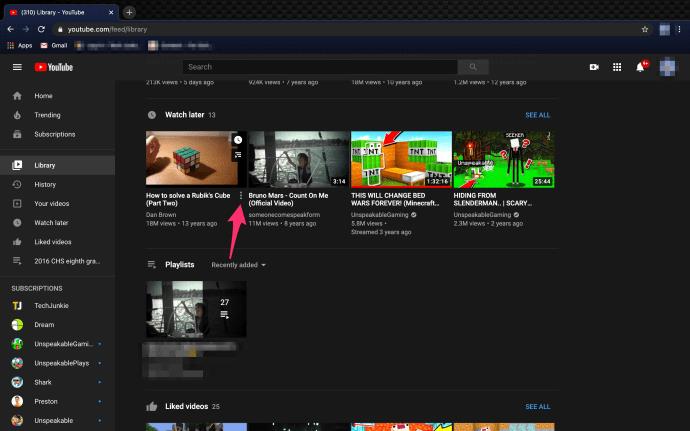
สำหรับผู้ใช้ที่มีวิดีโอหลายพันรายการ การใช้สคริปต์เพื่อลบวิดีโอดูภายหลังทั้งหมดจะเป็นทางเลือกที่ดีที่สุด:
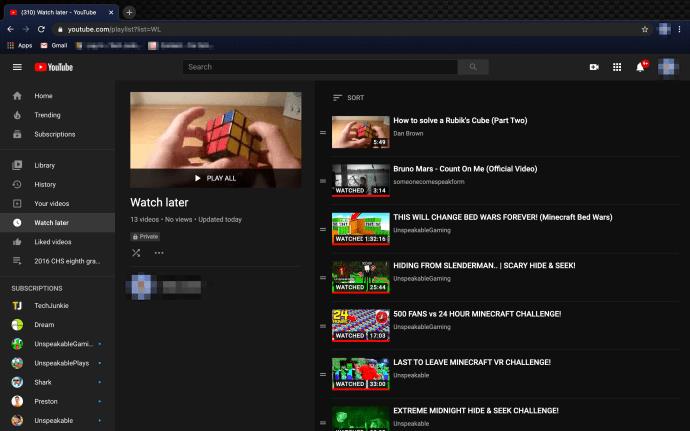
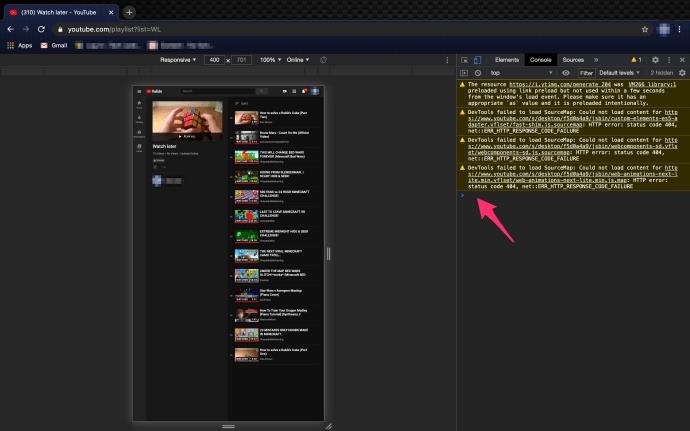
setInterval(function () { document.querySelector('#primary button[aria-label="Action menu"]').click(); var things = document.evaluate( '//span[contains(text(),"Remove from")]', document, null, XPathResult.ORDERED_NODE_SNAPSHOT_TYPE, null ); for (var i = 0; i < things.snapshotLength; i++) { things.snapshotItem(i).click(); } }, 1000);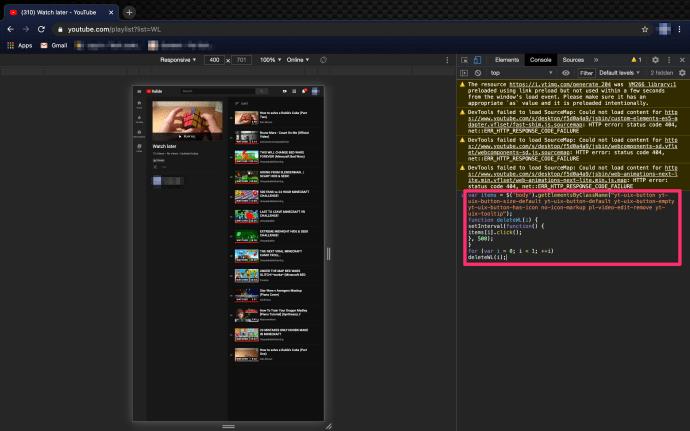
การลบจำนวนมากไม่ใช่หน้าที่ของ YouTube ซึ่งวิธีแก้ปัญหาขั้นสุดท้ายที่นำเสนอนี้อาจเป็นทางเลือกที่ดีที่สุดของคุณ หากคุณมีวิดีโอเพียงไม่กี่รายการที่จะลบ จะทำได้อย่างง่ายดายด้วยมือ แต่หากคุณสะสมไว้เป็นจำนวนมาก การใช้สคริปต์อาจมีประสิทธิภาพกว่า
YouTube กำลังทดสอบฟีเจอร์ใหม่ที่ให้ผู้สร้างสามารถใช้ AI เพื่อรีมิกซ์สไตล์เพลงที่มีลิขสิทธิ์สำหรับภาพยนตร์สั้นของตนได้
การดาวน์โหลดเพลง YouTube หรือการดาวน์โหลด MP3 จาก YouTube ช่วยให้คุณสามารถใส่เพลงไว้ในโทรศัพท์หรือคอมพิวเตอร์ของคุณเพื่อฟังเมื่อไม่มีอินเทอร์เน็ต ตั้งเป็นเสียงเรียกเข้า ... ด้วย 12 วิธีในการดาวน์โหลดเพลง MP3 จาก YouTube คุณจะได้รับเพลงจาก YouTube ได้อย่างรวดเร็วอย่างมาก
แม้ว่าวิดีโอส่วนใหญ่ที่ได้รับยอดชมสูงสุดบน YouTube จะเป็นวิดีโอเกี่ยวกับดนตรี แต่ก็ยังมีหมวดหมู่อื่นๆ ให้เลือกอีกมากมาย เรามาดูตัวเลือกแต่ละตัวกัน!
นโยบายใหม่จะมีผลบังคับใช้ตั้งแต่วันที่ 31 มีนาคม และคาดว่าจะนำความยุติธรรมมาสู่ผู้สร้างเนื้อหามากขึ้นในการเปรียบเทียบประสิทธิภาพของวิดีโอในแพลตฟอร์มต่างๆ
แอปที่คุณชื่นชอบไม่ได้รวบรวมข้อมูลเพียงเพื่อวัตถุประสงค์ของตัวเองเท่านั้น พวกเขายังแบ่งปันข้อมูลดังกล่าวกับบุคคลที่สามเพื่อผลกำไรทั้งหมด
ปุ่มข้ามโฆษณาจะใช้เวลาเพียงไม่กี่วินาทีในการปรากฏบนวิดีโอ YouTube แต่บางครั้งการรอคอยเช่นนั้นก็อาจรู้สึกเหมือนชั่วนิรันดร์
YouTuber จำนวนมากและผู้สร้างเนื้อหาดิจิทัลรายอื่นๆ กำลังขายฟุตเทจวิดีโอที่ไม่ได้ใช้ให้กับบริษัทปัญญาประดิษฐ์ (AI) ที่ต้องการวิดีโอพิเศษเพื่อฝึกอัลกอริทึม AI ของตนได้ดีขึ้น
คนสมัยก่อนจะดู YouTube บนคอมพิวเตอร์ จากนั้นจึงเปลี่ยนมาดูบนโทรศัพท์เป็นหลัก แต่ในปัจจุบันเมื่อผู้คนคิดถึง YouTube พวกเขาจะคิดถึงทีวี
วิดีโอใน YouTube อ้างว่าสามารถขจัดน้ำออกจาก iPhone ของคุณได้ การทดสอบแสดงให้เห็นว่ามันได้ผลในระดับหนึ่ง
YouTube เพิ่งเปิดตัวการเปลี่ยนแปลงในการข้ามโฆษณาบนแอปเดสก์ท็อปและมือถือ
YouTube มีแผนการสมัครสมาชิกใหม่ที่ให้ผู้ใช้บอกลาโฆษณาได้โดยไม่ต้องเสียเงินมากมาย
ในขั้นตอนการใช้งานประจำวันบางครั้งแอปพลิเคชัน Youtube บน Sony Smart TV ของคุณทำงานผิดพลาดโดยมีข้อผิดพลาดเล็กน้อยที่ส่งผลต่อประสบการณ์การใช้งาน แล้วจะแก้ไขข้อผิดพลาดเหล่านี้ได้อย่างไร? ให้ WebTech360 Supermarket อ้างอิงบทความต่อไปนี้เพื่อรับคำตอบ!
ข้อผิดพลาด IDM ไม่จับลิงค์ Youtube บน Chrome, Firefox เป็นปัญหาที่พบบ่อย พร้อมเรียนรู้วิธีแก้ไขข้อผิดพลาด IDM ด้วยวิธีง่ายๆ
Youtube มีหน้าจอสีดำซึ่งเป็นข้อผิดพลาดที่เกี่ยวข้องกับ Flash Player บนคอมพิวเตอร์ แก้ไขได้ง่ายๆ โดยทำตามขั้นตอนที่แนะนำในบทความนี้
VPN คืออะไร มีข้อดีข้อเสียอะไรบ้าง? มาพูดคุยกับ WebTech360 เกี่ยวกับนิยามของ VPN และวิธีนำโมเดลและระบบนี้ไปใช้ในการทำงาน
Windows Security ไม่ได้แค่ป้องกันไวรัสพื้นฐานเท่านั้น แต่ยังป้องกันฟิชชิ่ง บล็อกแรนซัมแวร์ และป้องกันไม่ให้แอปอันตรายทำงาน อย่างไรก็ตาม ฟีเจอร์เหล่านี้ตรวจจับได้ยาก เพราะซ่อนอยู่หลังเมนูหลายชั้น
เมื่อคุณเรียนรู้และลองใช้ด้วยตัวเองแล้ว คุณจะพบว่าการเข้ารหัสนั้นใช้งานง่ายอย่างเหลือเชื่อ และใช้งานได้จริงอย่างเหลือเชื่อสำหรับชีวิตประจำวัน
ในบทความต่อไปนี้ เราจะนำเสนอขั้นตอนพื้นฐานในการกู้คืนข้อมูลที่ถูกลบใน Windows 7 ด้วยเครื่องมือสนับสนุน Recuva Portable คุณสามารถบันทึกข้อมูลลงใน USB ใดๆ ก็ได้ที่สะดวก และใช้งานได้ทุกเมื่อที่ต้องการ เครื่องมือนี้กะทัดรัด ใช้งานง่าย และมีคุณสมบัติเด่นดังต่อไปนี้:
CCleaner สแกนไฟล์ซ้ำในเวลาเพียงไม่กี่นาที จากนั้นให้คุณตัดสินใจว่าไฟล์ใดปลอดภัยที่จะลบ
การย้ายโฟลเดอร์ดาวน์โหลดจากไดรฟ์ C ไปยังไดรฟ์อื่นบน Windows 11 จะช่วยให้คุณลดความจุของไดรฟ์ C และจะช่วยให้คอมพิวเตอร์ของคุณทำงานได้ราบรื่นยิ่งขึ้น
นี่เป็นวิธีเสริมความแข็งแกร่งและปรับแต่งระบบของคุณเพื่อให้การอัปเดตเกิดขึ้นตามกำหนดการของคุณเอง ไม่ใช่ของ Microsoft
Windows File Explorer มีตัวเลือกมากมายให้คุณเปลี่ยนวิธีดูไฟล์ สิ่งที่คุณอาจไม่รู้ก็คือตัวเลือกสำคัญอย่างหนึ่งถูกปิดใช้งานไว้ตามค่าเริ่มต้น แม้ว่าจะมีความสำคัญอย่างยิ่งต่อความปลอดภัยของระบบของคุณก็ตาม
ด้วยเครื่องมือที่เหมาะสม คุณสามารถสแกนระบบของคุณและลบสปายแวร์ แอดแวร์ และโปรแกรมอันตรายอื่นๆ ที่อาจแฝงอยู่ในระบบของคุณได้
ด้านล่างนี้เป็นรายการซอฟต์แวร์ที่แนะนำเมื่อติดตั้งคอมพิวเตอร์ใหม่ เพื่อให้คุณสามารถเลือกแอปพลิเคชันที่จำเป็นและดีที่สุดบนคอมพิวเตอร์ของคุณได้!
การพกพาระบบปฏิบัติการทั้งหมดไว้ในแฟลชไดรฟ์อาจมีประโยชน์มาก โดยเฉพาะอย่างยิ่งหากคุณไม่มีแล็ปท็อป แต่อย่าคิดว่าฟีเจอร์นี้จำกัดอยู่แค่ระบบปฏิบัติการ Linux เท่านั้น ถึงเวลาลองโคลนการติดตั้ง Windows ของคุณแล้ว
การปิดบริการเหล่านี้บางอย่างอาจช่วยให้คุณประหยัดพลังงานแบตเตอรี่ได้มากโดยไม่กระทบต่อการใช้งานประจำวันของคุณ
Ctrl + Z เป็นปุ่มผสมที่นิยมใช้กันมากใน Windows โดย Ctrl + Z ช่วยให้คุณสามารถเลิกทำการกระทำในทุกส่วนของ Windows ได้
URL แบบย่อนั้นสะดวกในการล้างลิงก์ยาวๆ แต่ก็ซ่อนปลายทางที่แท้จริงไว้ด้วย หากคุณต้องการหลีกเลี่ยงมัลแวร์หรือฟิชชิ่ง การคลิกลิงก์นั้นโดยไม่ระวังไม่ใช่ทางเลือกที่ฉลาดนัก
หลังจากรอคอยมาอย่างยาวนาน ในที่สุดการอัปเดตหลักครั้งแรกของ Windows 11 ก็ได้เปิดตัวอย่างเป็นทางการแล้ว
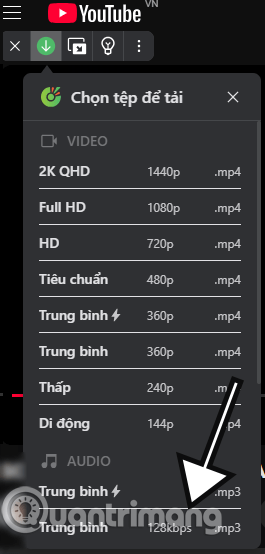
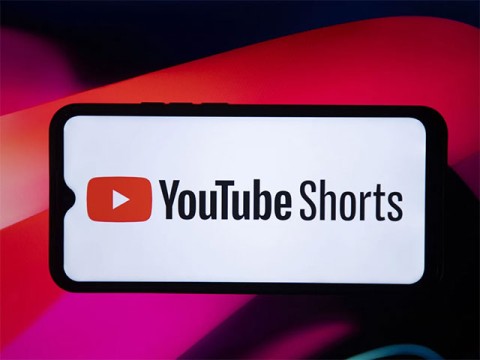

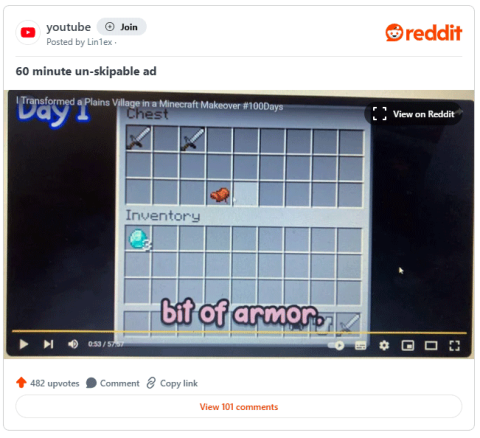

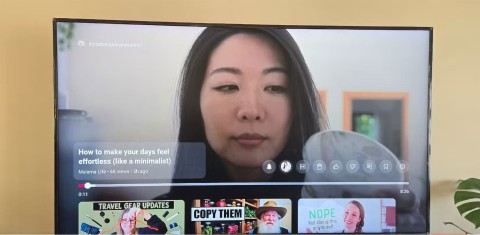
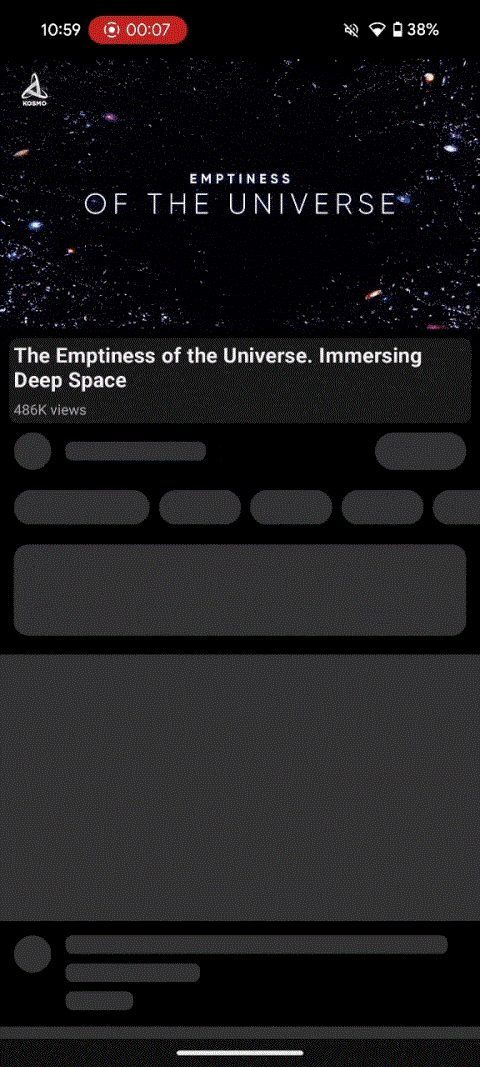
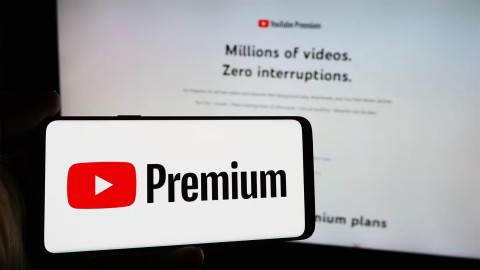
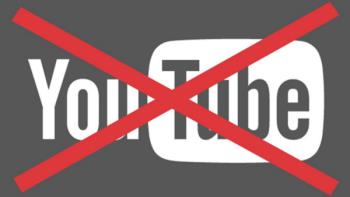

















นัท -
อยากให้มีวิธีลบวิดีโอที่ดูภายหลังแบบเร็วๆ ได้มั้ย? ใครรู้แชร์ด้วยนะ
ซูซี่ -
เพิ่งรู้ว่าเราสามารถทำเช่นนี้ได้ รู้สึกดีใจมากค่ะ หน้าจอโล่ง
พีท123 -
ขอบคุณสำหรับข้อมูลนี้ อยากให้มีวิธีช่วยจัดการคลิปที่เพิ่งดูด้วย ถ้ามีกระทู้ช่วยแชร์ด้วย
มีน -
ขอบคุณสำหรับข้อมูลดีๆ นะคะ เหมือนมีคู่มือช่วยชีวิตเลย
อิงฟ้า -
เคยทำผิดพลาดตลอด พอทำตามวิธีนี้แล้วไม่พลาดอีก ขอบคุณคำแนะนำค่ะ
พจน์ -
วิธีนี้ช่วยได้มาก เพิ่งลบคลิปไปหลายตัว รู้สึกโล่งใจจัง
จุ๊บจิ๊บ -
เคยเห็นวิธีจัดการสิ่งที่ดูแล้ว แต่ไม่เคยลอง ทำตามความคิดนี้เลย
หญิงถำ -
คิดถึงการจัดการคลิปที่ดูไปแล้ว แต่ไม่รู้จะเริ่มจากไหน ขอบคุณนะคะ
สะบายดี -
ขอบคุณที่แชร์วิธีลบวิดีโอที่ดูภายหลัง มันช่วยชีวิตจริงๆ ไม่งั้นมือถือจะเต็มแล้ว
เจน สีน้ำเงิน -
แอบลืมว่าดูคลิปอะไรไปบ้าง แต่เมื่อได้อ่านก็รู้สึกเครียดเลยค่ะ วิธีง่ายมาก
แตงโม -
มีของแปลกๆ ในยูทูบเยอะมาก การจัดระเบียบมันยาก แต่ตอนนี้ง่ายจริงๆ!
สายลม -
ลองทำตามวิธีนี้แล้ว รู้สึกดีขึ้นมาก วิดีโอไม่รกแล้ว! ขอบคุณค่ะ
ปิ๊กติ๊ก -
มีวิธีลบวิดีโอที่ดูภายหลังหลายวิธีเลย ให้ผมใช้วิธีไหนดีหนอ
ฟ้าใส -
ยิ่งดูยิ่งกลัวว่าจะเบลอคลิปที่ชอบ ไม่น่าเชื่อว่าจะมีวิธีง่ายๆ แบบนี้!
เบนซ์ สิริ -
ใครมีวิธีในการดูวิดีโอที่ดูไปแล้วได้บ้างคือ อยากรู้มาก 555
ไอซ์ W -
ขอมาช่วยยืนยันว่า วิธีนี้ทำง่ายจริงๆ! ทำแล้วรู้สึกว่าเบาใจขึ้นเยอะ
มินตรา -
ดีใจที่ได้อ่านเคล็ดลับนี้ ตอนนี้มือถือไม่หนักไปได้แล้ว
ต้นไม้ -
วิธีนี้ช่วยให้ชีวิตสะดวกขึ้นเยอะเลย ใครมีคำแนะนำเกี่ยวกับการจัดการดูคลิปอีก บอกด้วยนะ
ไวท์ -
ใช้กลยุทธ์นี้แล้ว ได้ประโยชน์เยอะ ขอบคุณมากๆ ค่ะทั้งโพสต์และคอมเมนต์
รัตน์ -
ชอบโพสต์นี้มากๆ จริงๆ ยิ่งเป็นคนที่ดูวิดีโอเยอะ จะทำให้เราจัดการดีขึ้น!
จิรนันท์ -
ขอบคุณสำหรับวิธีดูแลคลิปที่ดูภายหลัง ไม่งั้นจะจำทำไมได้ รู้สึกว่าเก็บไว้เยอะมาก
น้องฟ้า -
เคยอยากลบคลิปทั้งหมด แต่เครียดกับวิธี อันนี้ง่ายและสะดวกมาก ขอบคุณค่ะ
ปูเป้ -
ทำตามแล้วได้ผลจริง แถมสบายใจนิดนึง เดี๋ยวจะไปแชร์ต่อ
พรรณี -
ทำตามวิธีที่แนะนำแล้ว มันเวิร์คสุดๆ! ขอบคุณสำหรับข้อเสนอแนะค่ะ