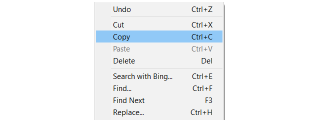เมื่อคอมพิวเตอร์ของคุณเริ่มมีอาการแลค นั่นเป็นสัญญาณว่าคุณต้องเพิ่มพื้นที่ว่าง โดยปกติแล้ว การลบไฟล์ชั่วคราวเป็นจุดเริ่มต้นที่ดี

ในบทความนี้ คุณจะได้เรียนรู้วิธีดำเนินการเพื่อให้คุณสามารถเพิ่มพื้นที่ว่างจากฮาร์ดดิสก์ของคุณ และปรับปรุงประสิทธิภาพของคอมพิวเตอร์ของคุณได้ในที่สุด อ่านต่อเพื่อหาข้อมูลเพิ่มเติม
วิธีลบไฟล์ชั่วคราวบนพีซี Windows 11
ไฟล์ชั่วคราวจะเก็บข้อมูลของไฟล์ชั่วคราวในขณะที่กำลังสร้างหรือแก้ไข ไฟล์เหล่านี้ไม่มีประโยชน์เมื่อมีการสร้างหรือแก้ไขไฟล์
น่าเสียดายที่คอมพิวเตอร์ไม่ลบไฟล์ชั่วคราวโดยอัตโนมัติ ทำให้ไฟล์เหล่านั้นกินพื้นที่ฮาร์ดไดรฟ์ของคุณโดยไม่มีเหตุผล ดังนั้นการลบไฟล์ชั่วคราวจึงเป็นแนวทางปฏิบัติที่ดีที่จะช่วยเพิ่มประสิทธิภาพของคอมพิวเตอร์ของคุณ
หากต้องการลบไฟล์ชั่วคราวบนพีซี Windows 11 ให้ทำตามขั้นตอนเหล่านี้:
- บนคอมพิวเตอร์ของคุณ ให้ไปที่การตั้งค่า

- เปิดระบบแล้วไปที่การจัดเก็บข้อมูล

- ใต้ ส่วน Local Disk (C:)ให้คลิกที่Temporary files หากคุณไม่เห็นตัวเลือกทันที ให้คลิกที่Show more categoriesเพื่อแสดงหมวดหมู่ที่เก็บข้อมูลที่ซ่อนอยู่

- เลือกไฟล์ทั้งหมดที่คุณต้องการลบแล้วกดปุ่มลบไฟล์

- คลิกดำเนินการต่อเพื่อสิ้นสุดการลบ
กระบวนการลบอาจใช้เวลานานกว่าจึงจะเสร็จสมบูรณ์ ขึ้นอยู่กับขนาดของไฟล์ที่คุณกำลังลบ หากกระบวนการใช้เวลานานกว่าจึงจะเสร็จสมบูรณ์ คุณสามารถทำงานอื่นต่อบนคอมพิวเตอร์ของคุณได้โดยไม่ต้องกังวลว่ากระบวนการจะขัดจังหวะ นอกจากนี้อย่าลืมรีสตาร์ทคอมพิวเตอร์เมื่อกระบวนการเสร็จสิ้น
หรือคุณสามารถทำตามขั้นตอนเหล่านี้:
- บนคอมพิวเตอร์ Windows 11 ให้คลิกไอคอนค้นหาแล้วพิมพ์%temp %

- เปิดผลลัพธ์แรกที่ปรากฏขึ้น

- เลือกไฟล์ทั้งหมดใน โฟลเดอร์ Tempโดยกดปุ่มCtrl + A

- กดปุ่มลบ

หากคุณเห็นป๊อปอัปพร้อมข้อความแจ้งว่าคุณไม่สามารถลบไฟล์ได้ ให้กดปุ่ม "ข้าม" นอกจากนี้ โปรดทราบว่าคุณไม่สามารถกู้คืนไฟล์ชั่วคราวได้เมื่อไฟล์เหล่านั้นถูกลบไปแล้ว ด้วยเหตุผลดังกล่าว จึงเป็นความคิดที่ดีเสมอที่จะมีการสำรองข้อมูลไฟล์ที่คุณพิจารณาว่าสำคัญก่อนที่จะดำเนินการต่อไป
วิธีลบไฟล์ชั��วคราวบน Windows 11 โดยใช้ Storage Sense
อีกวิธีในการลบไฟล์ชั่วคราวออกจากพีซี Windows 11 ของคุณคือการใช้คุณสมบัติ "Storage Sense" ต่อไปนี้เป็นวิธีดำเนินการ:
- บนคอมพิวเตอร์ของคุณ ให้เปิดการตั้งค่า

- ไปที่ระบบแล้วที่เก็บข้อมูล

- จากตัวเลือก ให้เลือกStorage Sense

- ทำเครื่องหมายในช่องใต้ส่วนการล้างข้อมูลไฟล์ชั่วคราว

- หากคุณต้องการลบไฟล์ชั่วคราวโดยอัตโนมัติหลังจากระยะเวลาที่กำหนดไว้ ให้เปิด ตัวเลือก การล้างเนื้อหาผู้ใช้อัตโนมัติและระบุความถี่ในการล้างข้อมูล

- ระบุว่าคุณต้องการให้เนื้อหาถูกล้างโดยอัตโนมัติจากถังรีไซเคิลหรือโฟลเดอร์ดาวน์โหลดหรือไม่ คุณยังสามารถระบุการลบไฟล์ที่ได้รับการอัปโหลดไปยัง OneDrive ของคุณแล้ว

- เมื่อคุณตั้งค่าการกำหนดค่าที่ต้องการเสร็จแล้ว ให้คลิกที่Run Storage Senseทันที
วิธีลบไฟล์ชั่วคราวบนพีซี Windows 10
การลบไฟล์ชั่วคราวใน Windows 10 จะแตกต่างจากการลบใน Windows 11 เล็กน้อย อย่างไรก็ตาม การลบนั้นค่อนข้างง่าย ต่อไปนี้คือวิธีดำเนินการ:
- กด ปุ่ม Windows + Rเพื่อเปิดคำสั่งRun

- จากเมนู ให้เลือกเรียกใช้

- ในช่องข้อความ ให้พิมพ์%temp%แล้วคลิกOK

- เลือกไฟล์ชั่วคราวทั้งหมดโดยกด ปุ่ม Ctrl + Aจากนั้นกดปุ่มDelete

วิธีการลบไฟล์ชั่วคราวโดยใช้คำสั่งชั่วคราว
หากต้องการลบไฟล์ชั่วคราวโดยใช้คำสั่ง "temp" ให้ทำตามขั้นตอนเหล่านี้:
- บนพีซี Windows 10 ของคุณ ให้ค้นหาRunและคลิกที่Open

- ในช่องข้อความ ให้พิมพ์temp

- คลิกที่ปุ่มตกลง

- เลือกไฟล์ทั้งหมดใน โฟลเดอร์ tempแล้วกดปุ่มDelete

- ล้างถังขยะเพื่อให้แน่ใจว่าไฟล์ชั่วคราวจะถูกลบอย่างถาวร

วิธีลบไฟล์ชั่วคราวโดยใช้ Prefetch
อีกวิธีหนึ่งในการลบไฟล์ชั่วคราวในคอมพิวเตอร์ Windows 10 คือการใช้คำสั่ง "prefetch" ต่อไปนี้คือวิธีดำเนินการตามกระบวนการนี้
- กด ทางลัด Win + Rเพื่อเปิดแอปพลิเคชันRunหรือค้นหาRunและเลือกคำสั่งแรกที่ปรากฏขึ้น

- ในฟิลด์ข้อความที่มีอยู่ ให้พิมพ์prefetch

- คลิกปุ่มตกลง

- เลือกไฟล์ทั้งหมดใน โฟลเดอร์ Prefetchแล้วกดปุ่มDelete

- ไปที่เดสก์ท็อปของคอมพิวเตอร์ของคุณและลบไฟล์ทั้งหมดในถังรีไซเคิล

- ตอนนี้ไฟล์ชั่วคราวทั้งหมดของคุณถูกลบเรียบร้อยแล้ว
วิธีป้องกันไม่ให้โฟลเดอร์ชั่วคราวเต็มอย่างรวดเร็ว
หากโฟลเดอร์ Temp ของคุณเต็มอย่างรวดเร็ว อาจเป็นเพราะไฟล์แอปพลิเคชันที่ Microsoft Store ใช้ ในการแก้ไขปัญหา คุณจะต้องรีเซ็ต Microsoft Store ล้างแคช และแก้ไขปัญหา Windows Update
ก่อนอื่น มาดูกระบวนการสำหรับผู้ใช้ Windows 10 กันก่อน
ต่อไปนี้เป็นวิธีรีเซ็ต Microsoft Store:
- ไปที่การตั้งค่าและเปิดการอัปเดตและความปลอดภัย

- คลิกที่แก้ไขปัญหาและเปิดแอพ Windows Store

- จากตัวเลือก ให้เลือกเรียกใช้ตัวแก้ไขปัญหา

หากต้องการล้างแคชใน Microsoft Store ให้ทำตามขั้นตอนเหล่านี้
- กด ปุ่ม Windows + Rบนคอมพิวเตอร์ของคุณ

- ในฟิลด์ข้อความ ให้พิมพ์wsreset.exeแล้วกดOK

- รอให้พรอมต์คำสั่งเปิดขึ้น จากนั้น Microsoft Store จะรีสตาร์ทโดยอัตโนมัติ
หากต้องการแก้ไขปัญหา Windows Update ให้ทำตามขั้นตอนเหล่านี้:
- ไปที่การตั้งค่าจากนั้นอัปเดตและความปลอดภัย

- เปิด หน้า แก้ไขปัญหาและไปที่Windows Update

- คลิกที่เรียกใช้ตัวแก้ไขปัญหา

เมื่อคุณทำตามขั้นตอนข้างต้นแล้ว ให้รีสตาร์ทพีซีของคุณและดูว่าวิธีแก้ปัญหาใช้งานได้หรือไม่
สำหรับผู้ใช้ Windows 11 ให้ทำตามขั้นตอนเหล่านี้เพื่อป้องกันไม่ให้ไฟล์ Temp ของคุณเต็มอย่างรวดเร็ว
- เปิดการตั้งค่าและไปที่ระบบ

- ไปที่หน้าการแก้ไขปัญหา

- เลือกแอพ Windows Storeแล้วคลิกปุ่มเรียกใช้

- กด ปุ่ม Windows + Rแล้วพิมพ์wsreset.exeในช่องข้อความ

- คลิกตกลง

- ตอนนี้เปิดการตั้งค่าแล้วระบบ

- บน หน้า ระบบไปที่การแก้ไขปัญหาและเลือกตัวแก้ไขปัญหาอื่นๆ

- เลือก ปุ่ม RunถัดจากWindows Update
- รีสตาร์ทคอมพิวเตอร์และตรวจสอบเพื่อดูว่าปัญหาได้รับการแก้ไขแล้ว
คำถามที่พบบ่อยเพิ่มเติม
ฉันจะสูญเสียข้อมูลสำคัญในคอมพิวเตอร์ของฉันหรือไม่หากฉันลบไฟล์ชั่วคราว
คุณจะไม่สูญเสียข้อมูลสำคัญในคอมพิวเตอร์ของคุณหากคุณลบไฟล์ชั่วคราว ไฟล์ชั่วคราวถูกสร้างขึ้นเพื่อเก็บข้อมูลของไฟล์ไว้ชั่วคราวในระหว่างการสร้างหรือแก้ไข เมื่อการดำเนินการเหล่านี้เสร็จสิ้น ไฟล์ชั่วคราวจะไม่มีข้อมูลสำคัญใดๆ
กำจัดความยุ่งเหยิง
ไฟล์ชั่วคราวอาจกินพื้นที่คอมพิวเตอร์ของคุณอย่างรวดเร็วและลดประสิทธิภาพลง โดยเฉพาะอย่างยิ่งเมื่อไฟล์เหล่านี้สะสม ด้วยเหตุผลดังกล่าว จึงเป็นความคิดที่ดีเสมอที่จะลบสิ่งเหล่านี้หากคุณสังเกตเห็นว่าคอมพิวเตอร์ของคุณทำงานช้า โชคดีที่กระบวนการนี้ค่อนข้างง่าย เพียงลบเนื้อหาใน "โฟลเดอร์ชั่วคราว" เท่านี้คุณก็พร้อมแล้ว
คุณได้ลบไฟล์ชั่วคราวบนพีซี Windows ของคุณแล้วหรือยัง? หากเป็นเช่นนั้น สิ่งนี้ส่งผลต่อประสิทธิภาพของคอมพิวเตอร์ของคุณอย่างไร กรุณาแบ่งปันประสบการณ์ของคุณกับเราในส่วนความเห็นด้านล่าง