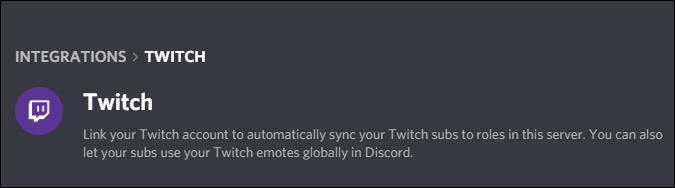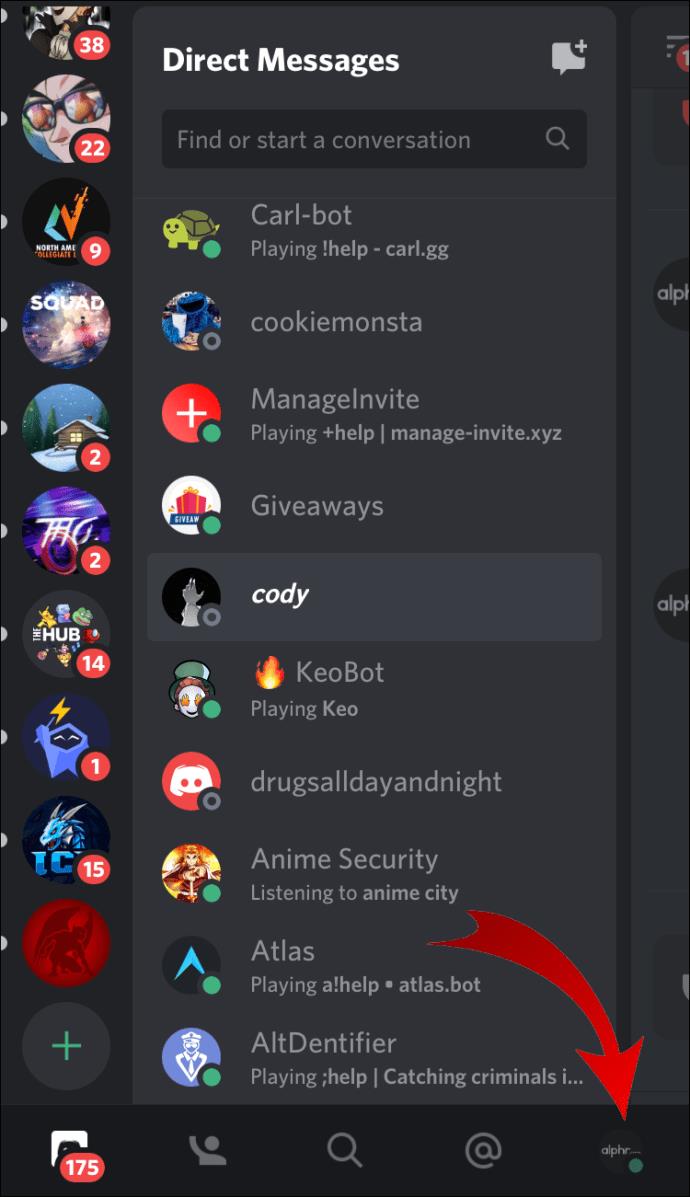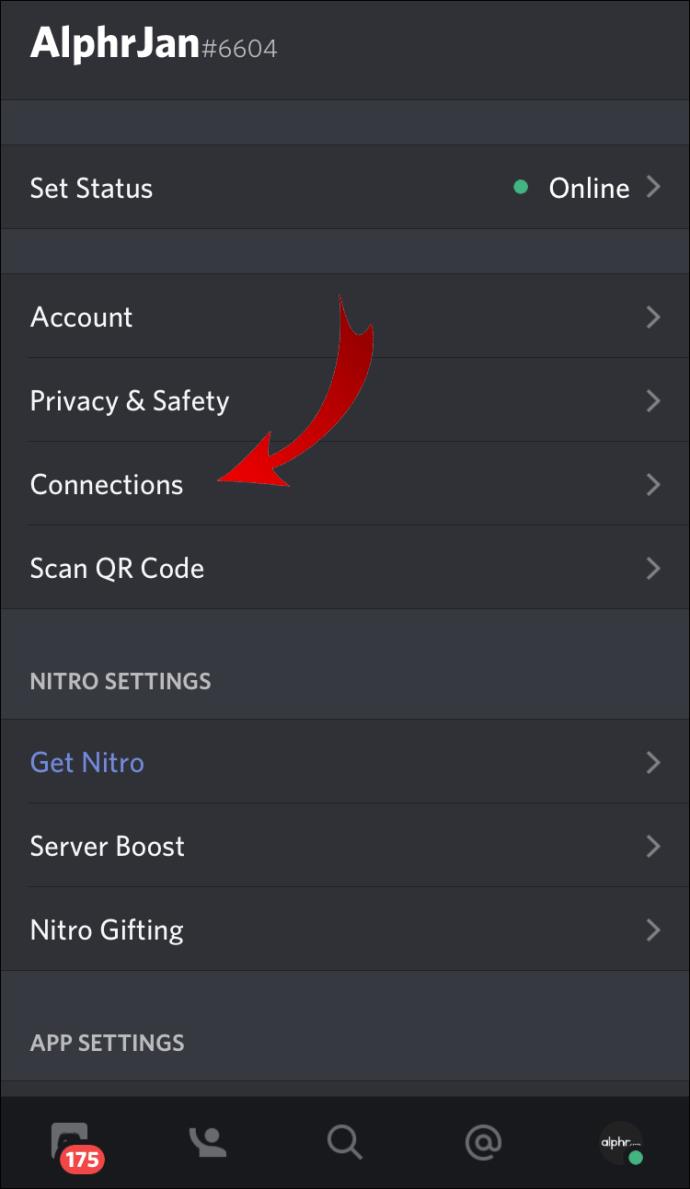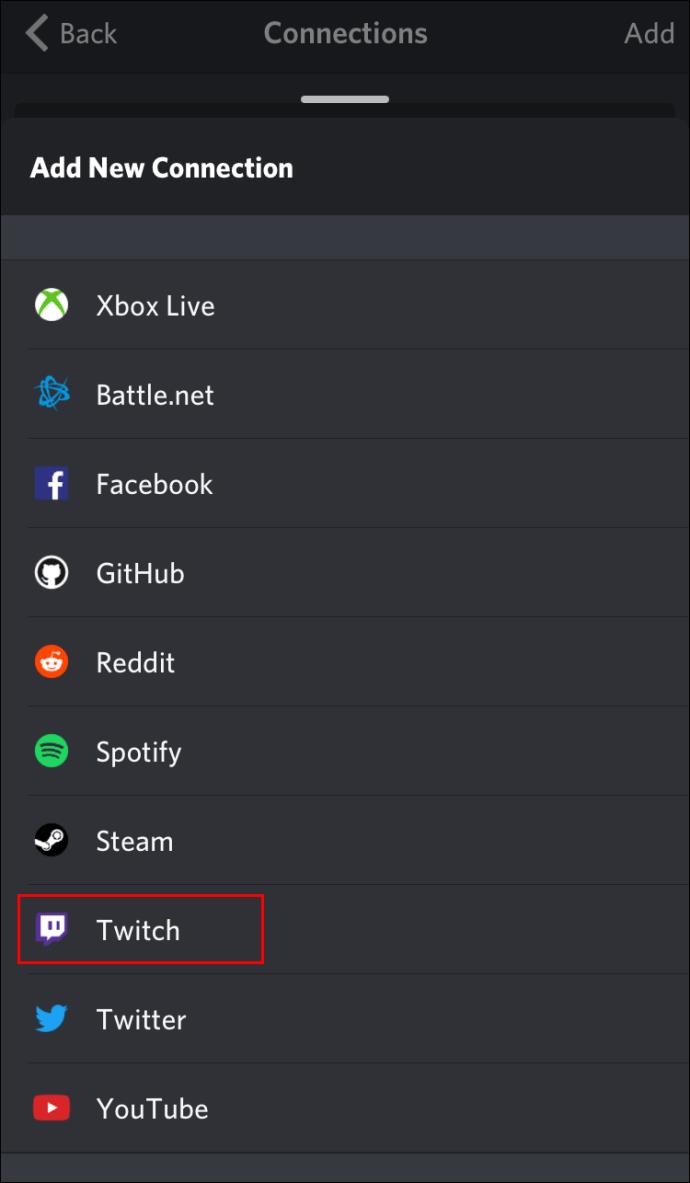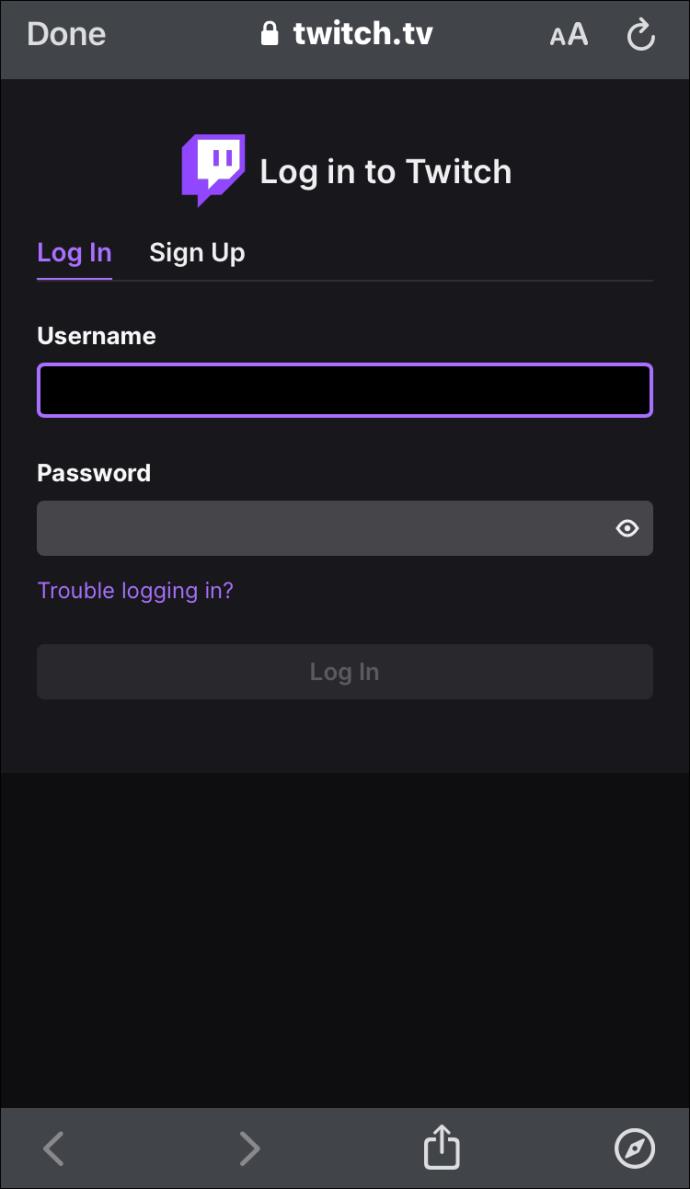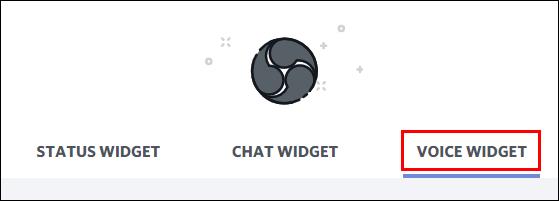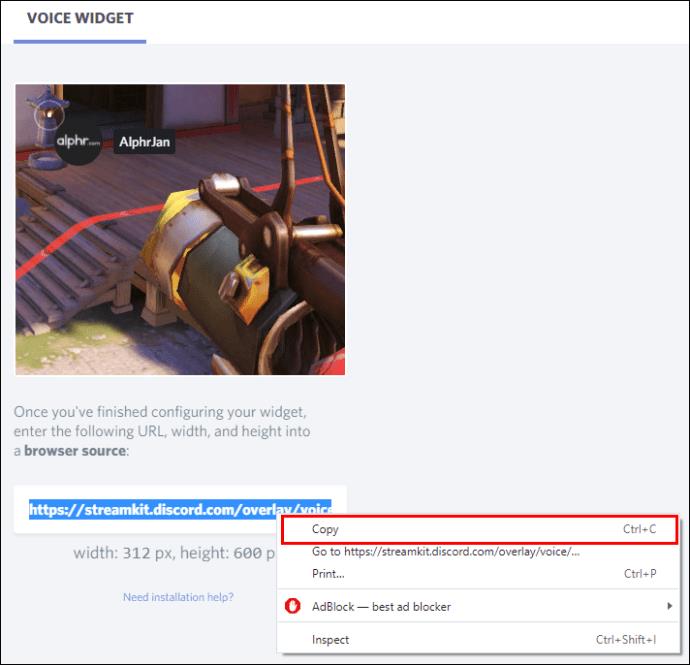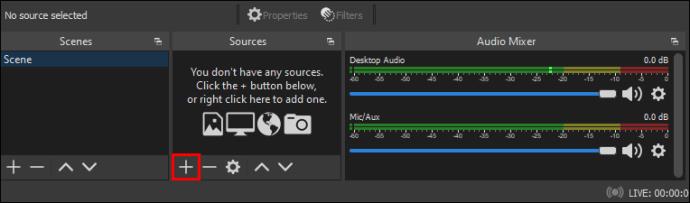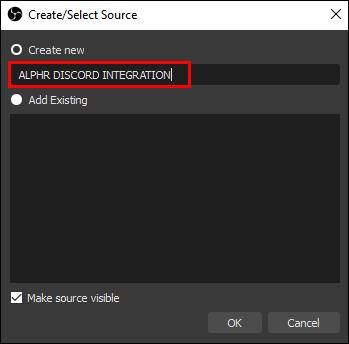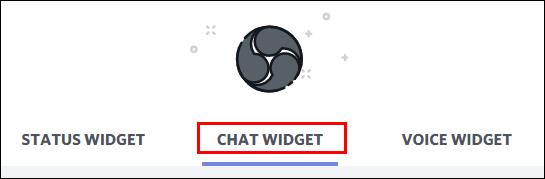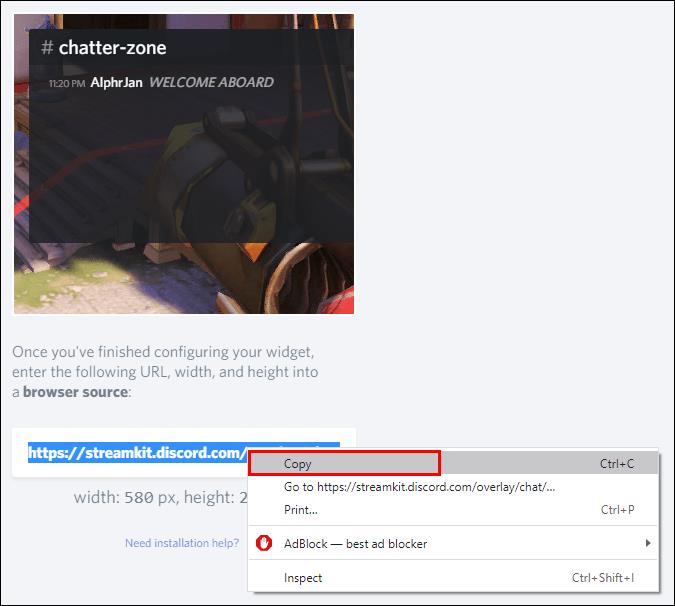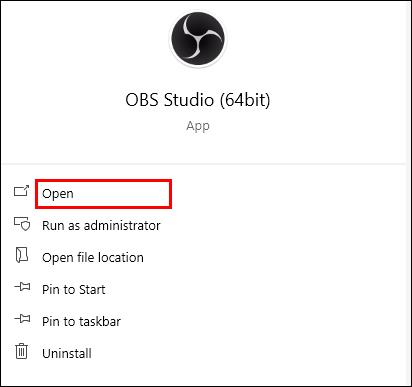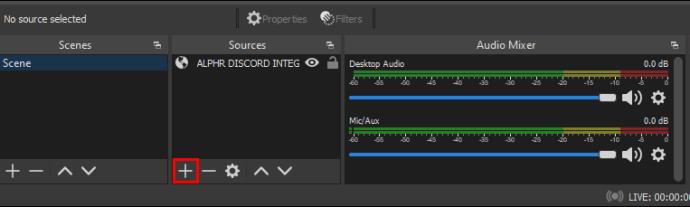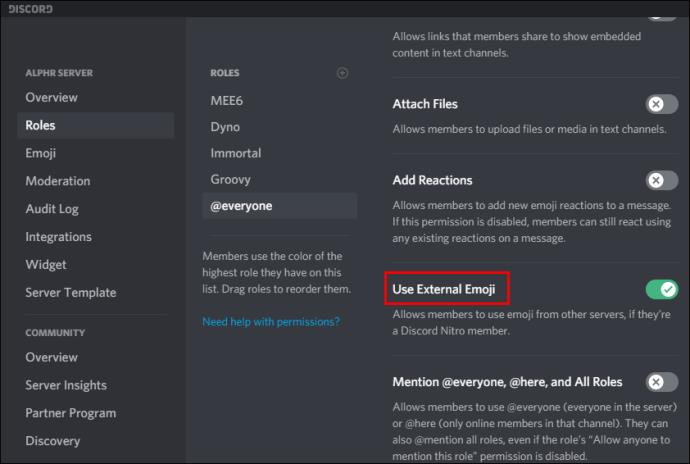ลิงค์อุปกรณ์
อะไรจะดีไปกว่าชุมชนสตรีมมิ่งยอดนิยมที่รวมตัวกัน Discord และ Twitch เป็นการแต่งงานที่เกิดขึ้นในสวรรค์หรือลูกของแฟรงเกนสไตน์ที่พร้อมจะสร้างความหายนะให้กับชุมชนออนไลน์ ทุกอย่างขึ้นอยู่กับชุมชนของคุณใช่ไหม

หากคุณต้องการดูว่าปัญหาใดที่คุณและผู้ชมออนไลน์ของคุณสามารถเผชิญได้ ทำไมไม่จัดครอบครัว Discord และ Twitch ของคุณมารวมกัน ทำได้ง่ายและทำให้เป็นเซสชั่นการสตรีมที่สมบูรณ์
ดูวิธีเชื่อมต่อแพลตฟอร์มยอดนิยมทั้งสองนี้และรวบรวมชุมชนออนไลน์ทั้งหมดของคุณเข้าด้วยกันเพื่อปาร์ตี้สตรีมมิ่งขนาดใหญ่
วิธีเชื่อมต่อ Discord กับ Twitch บน Windows PC หรือ Mac
โดยพื้นฐานแล้ว แอปพลิเคชัน Discord ทำงานในลักษณะเดียวกันเมื่อเชื่อมต่อกับบัญชี Twitch ที่มีอยู่ โดยไม่คำนึงว่าคุณใช้พีซีหรือ Mac
หากคุณเป็นสตรีมเมอร์บน Twitch คุณต้องทำตามขั้นตอนสองขั้นตอนเพื่อให้การผสานรวมทำงาน
ขั้นตอนที่ 1 – การรวมบัญชีของคุณ
- ไปที่ Discord และลงชื่อเข้าใช้บัญชีของคุณ

- เลือกไอคอน “การตั้งค่าผู้ใช้” ใกล้ด้านล่างของหน้าจอ

- ไปที่ "การเชื่อมต่อ" ใกล้ด้านบนของบานหน้าต่างเมนูด้านซ้าย ใต้หัวข้อ "การตั้งค่าผู้ใช้"

- เลือกไอคอน Twitch จากแถวของการรวมแอปพลิเคชันที่เป็นไปได้ในบานหน้าต่างหลัก มักจะเป็นคนแรก

ขั้นตอนที่ 2 – การเลือกและซิงค์เซิร์ฟเวอร์ของคุณ
- กลับไปที่การตั้งค่า Discord ของคุณ แต่คราวนี้คุณกำลังมองหา "การตั้งค่าเซิร์ฟเวอร์"

- เนื่องจากคุณได้ซิงค์บัญชีของคุณแล้ว คุณควรเห็นตัวเลือก “การรวม Twitch” เลือกและซิงค์
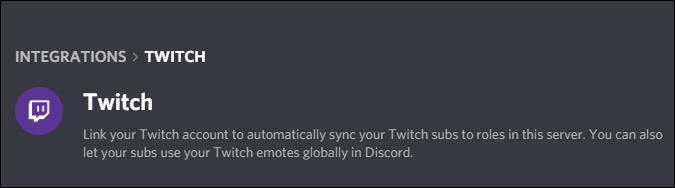
อย่าลืมปรับบทบาทการอนุญาตของคุณตามความจำเป็น การตั้งค่าใหม่จะอยู่ภายใต้ “การตั้งค่าเซิร์ฟเวอร์”
สำหรับสมาชิกทั่วไปที่ต้องการรวม Discord เข้ากับ Twitch ให้ทำตามขั้นตอนด้านล่าง:
- เปิดแอป Discord ของคุณและลงชื่อเข้าใช้หากจำเป็น

- ไปที่ "การเชื่อมต่อ" ผ่านไอคอนการตั้งค่าผู้ใช้เล็กๆ ใกล้กับด้านล่างของหน้าจอ

- คุณจะเห็นแถวของแอพที่เป็นไปได้เพื่อรวมเข้ากับ Discord ในบานหน้าต่างหลัก เลือกไอคอน Twitch

- ทำตามคำแนะนำเพื่อลงชื่อเข้าใช้บัญชี Twitch ของคุณ

- เลือกเซิร์ฟเวอร์ที่คุณต้องการเข้าร่วมจากรายการการสมัครรับสตรีมของคุณ
เพียงจำไว้ว่าคุณไม่จำเป็นต้องเชื่อมโยงทั้งสองบัญชี แม้ว่าคุณจะมีก็ตาม บางชุมชนต้องการให้พวกเขาเข้าร่วมในแชทและงานกิจกรรม แต่นี่เป็นงานที่ไม่บังคับหากคุณไม่ได้เป็นสมาชิกที่มีคุณสมบัติตามข้อกำหนดนี้
วิธีเชื่อมต่อ Discord กับ Twitch บนอุปกรณ์ iPhone และ Android
หากคุณต้องการเข้าร่วมในเซิร์ฟเวอร์ที่ทำงานร่วมกับ Twitch โดยใช้ Discord บน iPhone ของคุณ คุณต้องซิงค์ก่อน ในการทำเช่นนี้ คุณจะต้องใช้คอมพิวเตอร์เดสก์ท็อปหรือแล็ปท็อป
- เมื่อคุณพร้อมที่จะซิงค์บัญชีของคุณ ให้ทำตามขั้นตอนด้านล่าง:
- ไปที่หน้า "การตั้งค่าผู้ใช้" ในแอป Discord
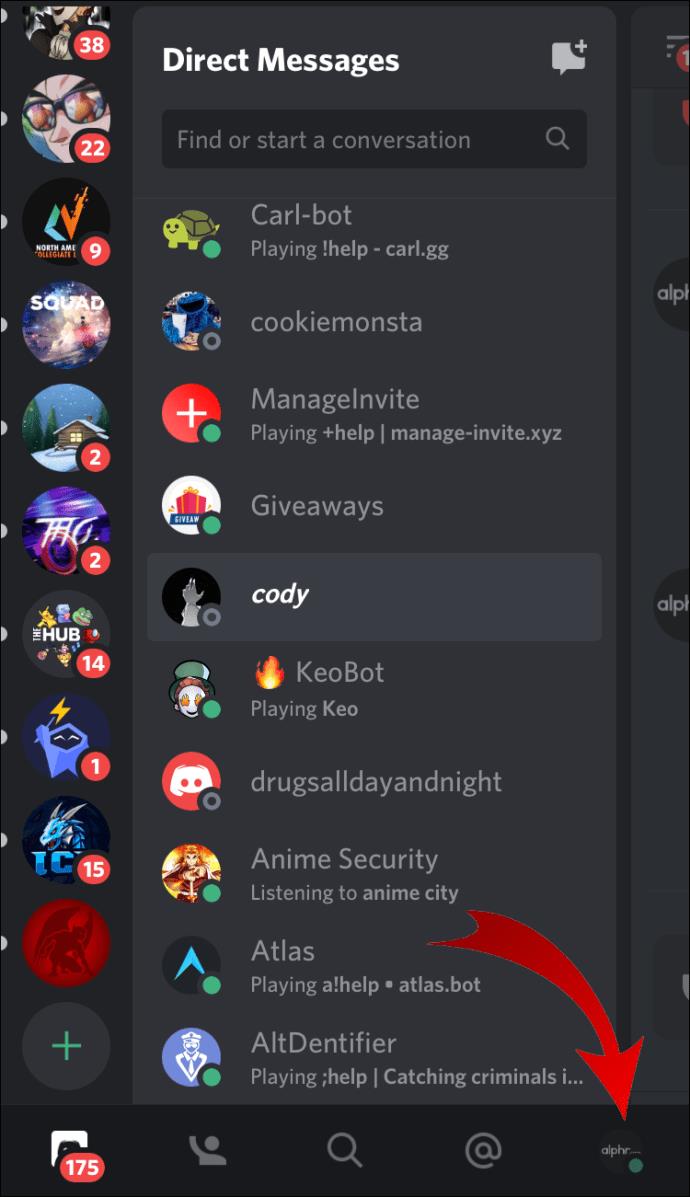
- เลือกตัวเลือก "การเชื่อมต่อ" ใต้หัวข้อ "การตั้งค่าผู้ใช้"
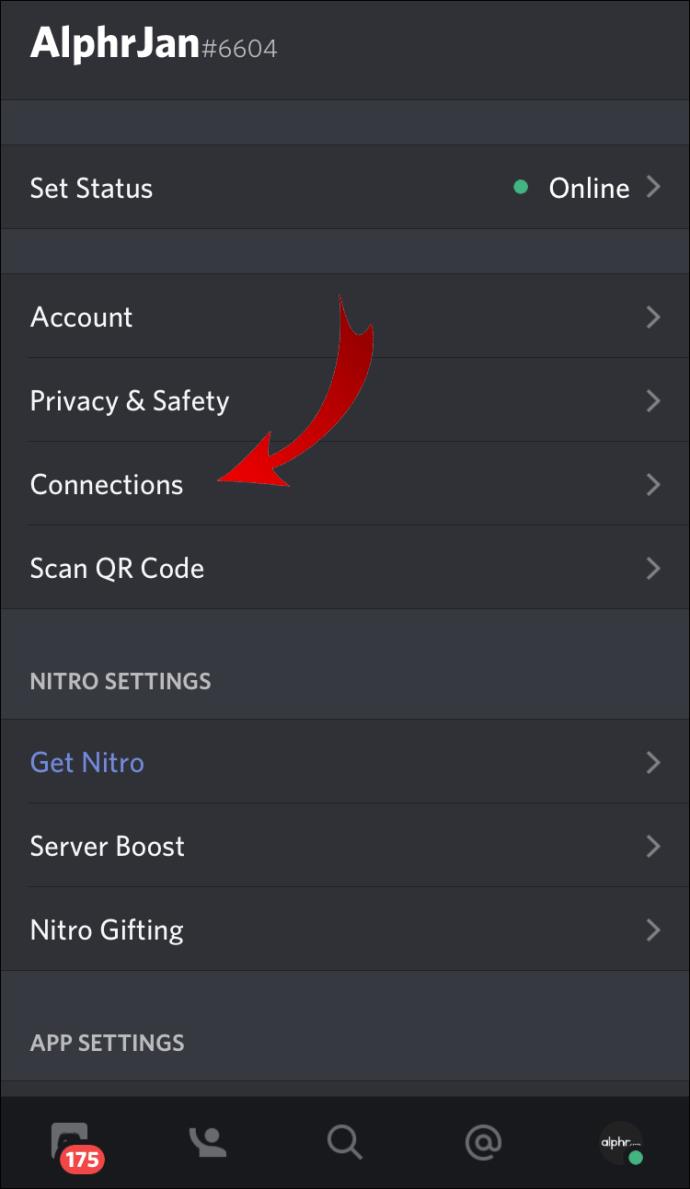
- เลือกไอคอน Twitch จากตัวเลือกการรวมที่มีอยู่
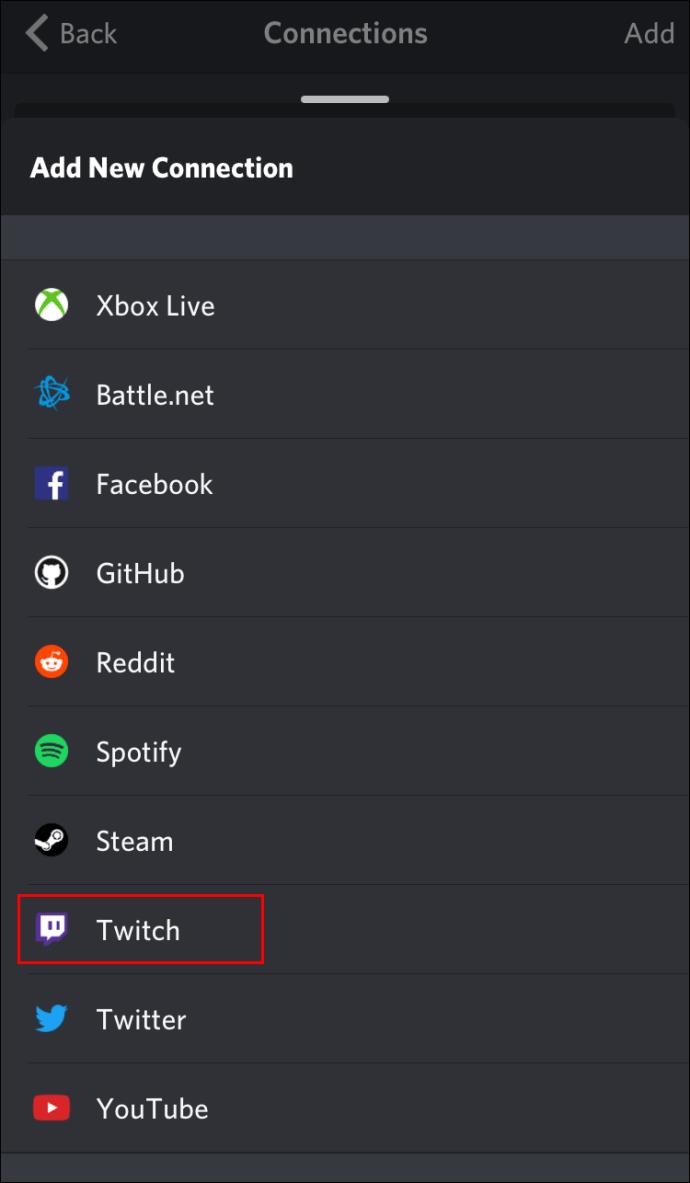
- ลงชื่อเข้าใช้บัญชี Twitch ของคุณ
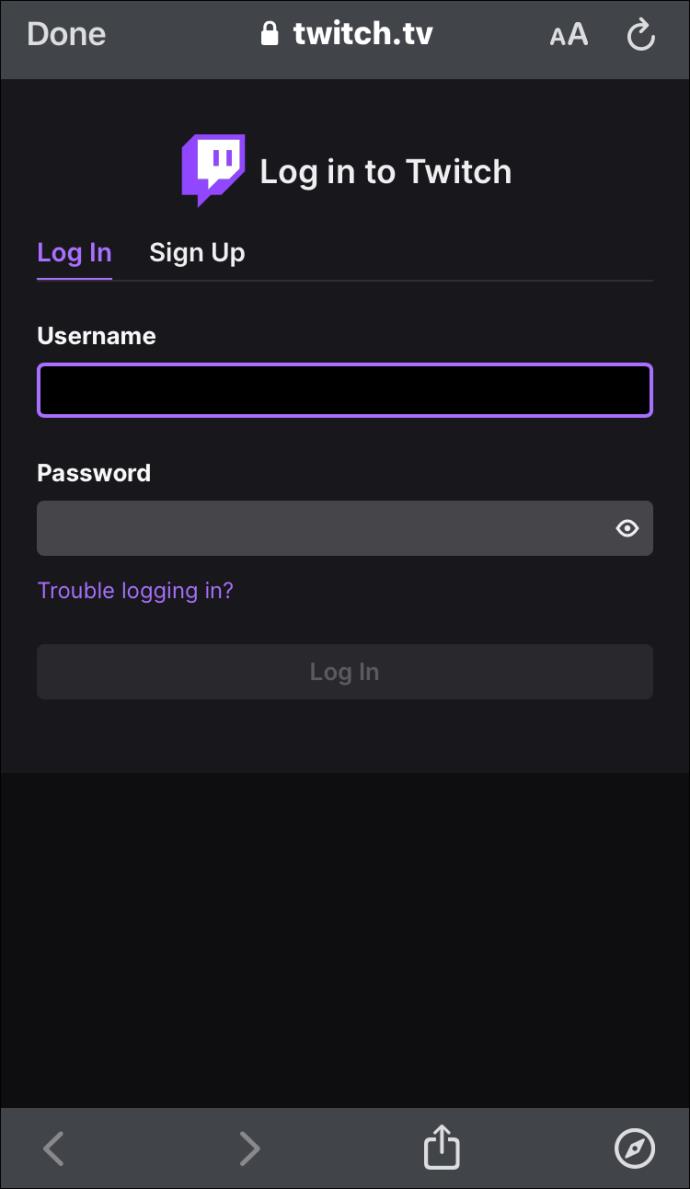
- เลือกสตรีมเมอร์และเซิร์ฟเวอร์ของพวกเขา
เมื่อคุณเชื่อมต่อบัญชีของคุณบนเดสก์ท็อป คุณมีอิสระที่จะเข้าร่วมในเซิร์ฟเวอร์ที่ผสานรวมกับ Twitch บนอุปกรณ์มือถือที่รองรับ
วิธีเชื่อมต่อ Discord กับ Twitch Studio
Twitch Studio เป็นแอพที่ค่อนข้างใหม่สำหรับสตรีมเมอร์หน้าใหม่ แม้ว่าจะไม่แข็งแกร่งเท่า Twitch ทั่วไป แต่ก็มีตัวเลือกการผสานรวมแบบเดียวกันแก่ผู้ใช้ ดูวิธีเชื่อมต่อทั้งสองบัญชี:
- ไปที่แอป Discord โดยใช้เดสก์ท็อป
- คลิกไอคอนรูปเฟืองเพื่อเปิดเมนูการตั้งค่าใกล้กับด้านล่างของหน้าจอ
- เลือก "การเชื่อมต่อ" ใต้ "การตั้งค่าผู้ใช้" ใกล้ด้านบนของบานหน้าต่างเมนูด้านซ้าย
- เลือกไอคอน Twitch และทำตามพร้อมท์เพื่อลงชื่อเข้าใช้
คุณจะต้องตั้งค่าเซิร์ฟเวอร์ใหม่และซิงค์กับบัญชีของคุณ หากคุณเป็นสตรีมเมอร์ ผู้ติดตามสามารถเลือกจากรายการสมัครสตรีมเมอร์และเข้าร่วมเซิร์ฟเวอร์ได้
วิธีเชื่อมต่อ Discord Audio กับ Twitch
หนึ่งในปัญหาที่พบบ่อยที่สุดเมื่อเชื่อมต่อบัญชี Discord กับบัญชี Twitch เกี่ยวข้องกับเสียง สตรีมเมอร์ต้องการให้ผู้ชมได้ยินสิ่งที่เกิดขึ้นในการแชทด้วยเสียง ไม่ใช่แค่ในเกม
หากคุณพร้อมที่จะให้ความบันเทิงแก่ผู้ชมที่พวกเขาติดตาม มีบางสิ่งที่คุณต้องทำ
ก่อนอื่น คุณต้องรวมบัญชี Discord และบัญชี Twitch ของคุณเข้าด้วยกัน โดยทำตามขั้นตอนด้านล่าง หากคุณเชื่อมต่อทั้งสองบัญชีแล้ว ให้ข้ามไปยังขั้นตอนชุดถัดไป
ขั้นตอนที่ 1 – การรวมและการซิงค์
- ไปที่เมนู Discord Settings แล้วเลือก “Connections”
- เลือกไอคอน Twitch และปฏิบัติตามคำแนะนำเพื่อลงชื่อเข้าใช้บัญชี Twitch
- ไปที่ “การตั้งค่าเซิร์ฟเวอร์” และเลือกตัวเลือกการรวม Twitch ใหม่ของคุณ
- ตั้งค่าเซิร์ฟเวอร์และซิงค์กับบัญชีของคุณ
ขั้นตอนที่ 2 – ตั้งค่าเอาต์พุตเสียงของคุณ
มีสองวิธีที่คุณสามารถผลักดันเสียง Discord ไปยัง Twitch หลังจากการผสานรวม
วิธีที่ 1 – Discord OBS Streamkit
- ดาวน์โหลดDiscord Streamkit Overlay สำหรับ OBS
- ให้สิทธิ์ในการเข้าถึงคอมพิวเตอร์ของคุณ

- เลือกวิดเจ็ต “เสียง” และกำหนดค่าตามต้องการ
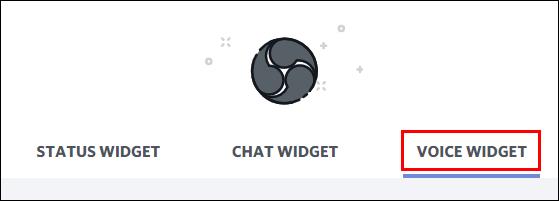
- คัดลอก URL สำหรับวิดเจ็ตเสียงที่คุณสร้างขึ้น
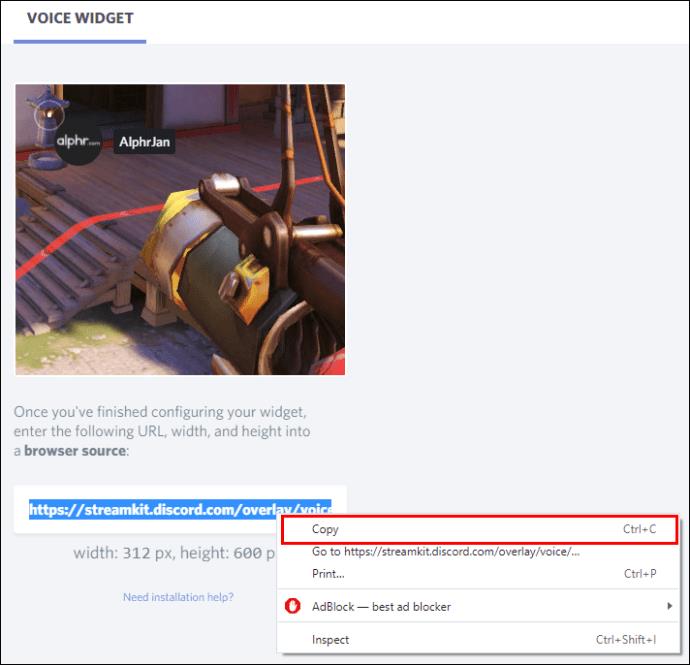
- ไปที่แอป OBS แล้วกดปุ่มบวกเพื่อเพิ่มแหล่งที่มา
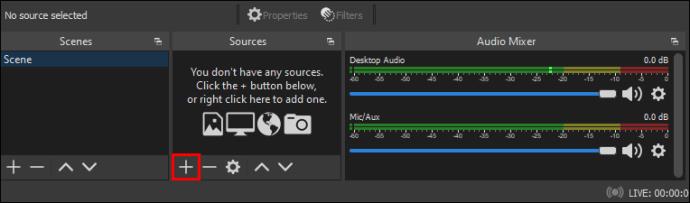
- เลือก "เบราว์เซอร์" จากตัวเลือกเมนูแบบเลื่อนลง

- สร้างใหม่และตั้งชื่อ
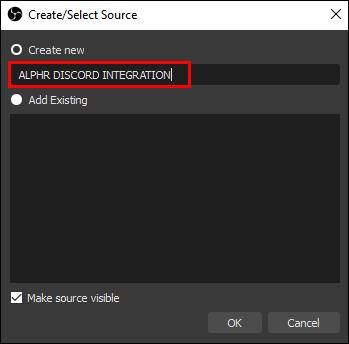
- วาง URL ของวิดเจ็ตเสียงในกล่องข้อความ OBS URL ในหน้าต่างถัดไป

- กด “ตกลง” เพื่อบันทึกการเปลี่ยนแปลง

วิธีที่ 2 – ใช้แอป Sound Capture อื่น
บางครั้ง OBS จะไม่ส่งเสียงจากการแชทด้วยเสียงของคุณไปยัง Twitch ในกรณีนี้ คุณสามารถลองใช้แอปอื่น เช่นVoicemeeter BananaหรือElgato's Sound Capture
สิ่งที่คุณต้องทำคือตั้งค่า OBS ให้บันทึกเสียงจาก Voicemeeter Banana หรือ Sound Capture ของ Elgato จากนั้น OBS จะส่งไปยังสตรีม Twitch ของคุณได้
วิธีเชื่อมต่อ Discord Chat กับ Twitch
หากคุณต้องการโอเวอร์เลย์แชท Discord ในสตรีม Twitch คุณต้องทำสองสามอย่าง
ขั้นแรก หากคุณยังไม่ได้รวมบัญชีทั้งสองเข้าด้วยกัน ให้ไปที่แอป Discord แล้วทำตามขั้นตอนเหล่านี้:
- ไปที่เมนู User Settings หรือคลิกไอคอนเฟืองเล็กๆ ที่ด้านล่างของหน้าต่าง

- ไปที่ “การเชื่อมต่อ” แล้วเลือกไอคอน Twitch

- ทำตามขั้นตอนเพื่อลงชื่อเข้าใช้บัญชี Twitch ของคุณ (และคุณต้องมีสิทธิ์ของผู้ดูแลระบบจึงจะทำได้)

- สร้างเซิร์ฟเวอร์ใหม่และซิงค์ใน "การตั้งค่าเซิร์ฟเวอร์"

- เลือกตัวเลือก Twitch Integration ที่เพิ่มเข้ามาใหม่และตั้งค่าเซิร์ฟเวอร์ใหม่
- ซิงค์เซิร์ฟเวอร์ของคุณ
ตอนนี้คุณผสานรวมและซิงค์แล้ว ก็ถึงเวลาเชื่อมต่อแชทของคุณกับ Twitch วิธีที่ง่ายที่สุดในการทำเช่นนี้คือการใช้ Streamkit ของ Discord สำหรับ OBS
- ดาวน์โหลดชุด Discord Overlay OBS
- ให้สิทธิ์และเข้าถึง Discord ของคุณ

- เลือกแท็บ "วิดเจ็ตแชท" และกำหนดค่าตามต้องการ
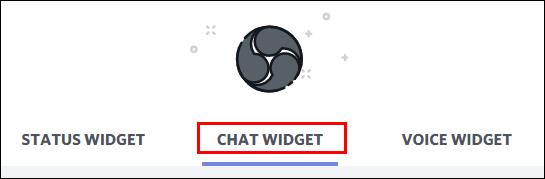
- คัดลอก URL สำหรับวิดเจ็ตที่คุณเพิ่งสร้างขึ้น (อยู่ในกล่องข้อความใต้รูปภาพตัวอย่าง)
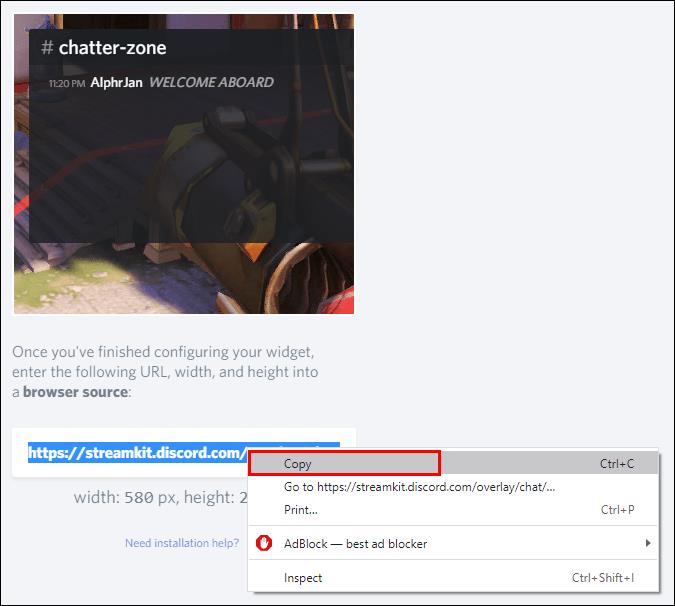
- ไปที่แอป OBS ของคุณ
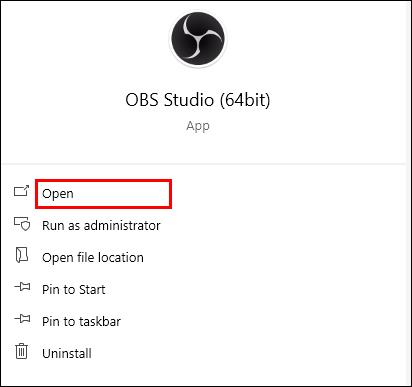
- เพิ่มแหล่งที่มาโดยกดปุ่ม ”+Plus” ใกล้ด้านล่างของหน้าต่าง
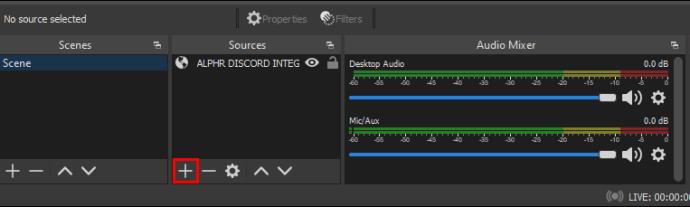
- เลือก "เบราว์เซอร์" จากเมนูแบบเลื่อนลงและสร้างใหม่

- ตั้งชื่อแหล่งที่มาของเบราว์เซอร์ใหม่ของคุณ
- วาง URL วิดเจ็ตจาก Streamkit ลงในกล่องข้อความ URL ในหน้าต่าง OBS

- บันทึกการเปลี่ยนแปลงโดยกดปุ่ม "ตกลง"

หากคุณทำอย่างถูกต้อง คุณควรเห็นแชท Discord ข้างแชท Twitch ในสตรีมของคุณ
วิธีเชื่อมต่อ Twitch Emotes กับ Discord
ก่อนที่คุณจะสามารถใช้ Twitch emotes ใน Discord คุณต้องอนุญาตบนเซิร์ฟเวอร์ของคุณ โชคดีที่การคลิกเมาส์ไม่กี่ครั้งก็เปิดใช้งานอิโมติคอนภายนอกบนเซิร์ฟเวอร์ Discord ของคุณ:
- เปิด Discord และไปที่การตั้งค่าเซิร์ฟเวอร์

- ไปที่บทบาทแล้วมองหา "ใช้อีโมจิภายนอก"
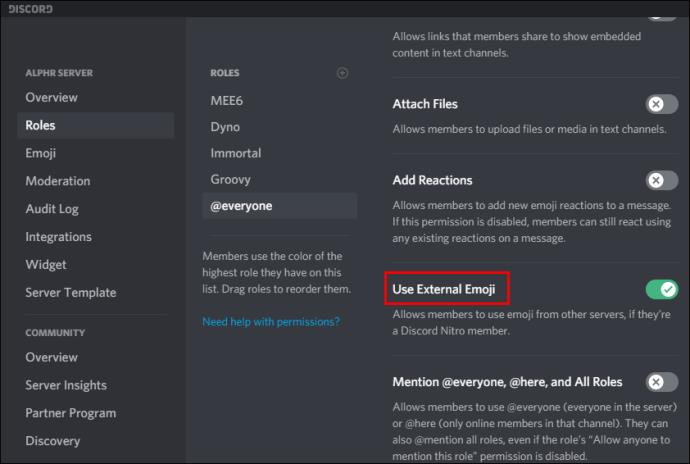
- ตั้งค่าการอนุญาตสำหรับทุกคนหรือเฉพาะสมาชิกและผู้ดำเนินรายการเพื่อใช้อีโมจิภายนอก
คำถามที่พบบ่อย
ส่วนนี้มีคำตอบสำหรับคำถามเพิ่มเติมเกี่ยวกับการใช้ Twitch และ Discord
การเชื่อมโยง Twitch และ Discord ทำอะไรได้บ้าง?
เมื่อคุณเชื่อมโยงทั้งสองแพลตฟอร์ม คุณจะทำสิ่งต่างๆ ได้มากขึ้น ตัวอย่างเช่น Discord ให้คุณเพิ่มบทบาทผู้ดูแล บทบาทเริ่มต้น และอื่นๆ เมื่อคุณเชื่อมต่อทั้งสองบัญชี คุณสามารถใช้บทบาทเดียวกันบน Discord บนแชท Twitch
คุณยังสามารถเสนอบทบาทย่อยให้กับผู้ดูและเซิร์ฟเวอร์ย่อยเท่านั้น
ฉันจะยกเลิกการเชื่อมโยงบัญชี Twitch และ Discord ได้อย่างไร
หากคุณตัดสินใจว่าไม่ต้องการใช้ Twitch และ Discord ร่วมกันอีกต่อไป คุณสามารถยกเลิกการอนุญาตการรวมโดยกลับไปที่แท็บการเชื่อมต่อ
คลิก ไอคอน Xถัดจาก Twitch และยืนยันว่าคุณต้องการยกเลิกการเชื่อมต่อทั้งสองแพลตฟอร์ม
นำทั้งครอบครัวมารวมกัน!
เหตุใดจึงจำกัดตัวเองไว้ที่ Discord หรือ Twitch ในเมื่อคุณสามารถพาทั้งครอบครัวมารวมตัวกันเพื่อเล่นตลกแบบสตรีมมิงได้ คุณยังสามารถใช้ฟีเจอร์ต่างๆ เช่น โหมดสตรีมเมอร์ของ Discord หรือ Nightbot ของ Twitch เพื่อโปรโมตข้ามแพลตฟอร์มเล็กน้อย
เพียงจำไว้ว่าในการจับคู่นี้ คุณต้องมีโต๊ะเพื่อทำพิธีหลอมก่อน ดังนั้น หากคุณยังไม่ได้ทำ ให้ไปที่เดสก์ท็อปและรวมบัญชี Discord และ Twitch ของคุณ คุณไม่มีทางรู้ว่าคุณจะพบอะไรเมื่อทั้งสองชุมชนมารวมกัน
คุณรวมบัญชี Discord และ Twitch ของคุณเข้าด้วยกันหรือไม่? มันสร้างความแตกต่างในการโต้ตอบกับชุมชนหรือไม่? บอกเราเกี่ยวกับเรื่องนี้ในส่วนความคิดเห็นด้านล่าง