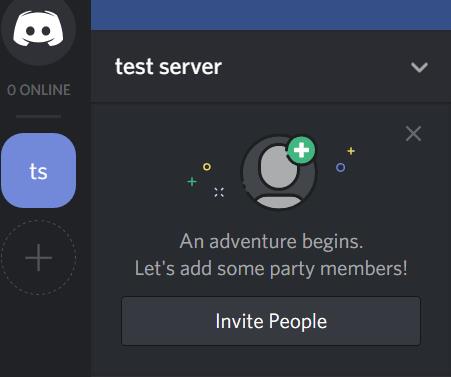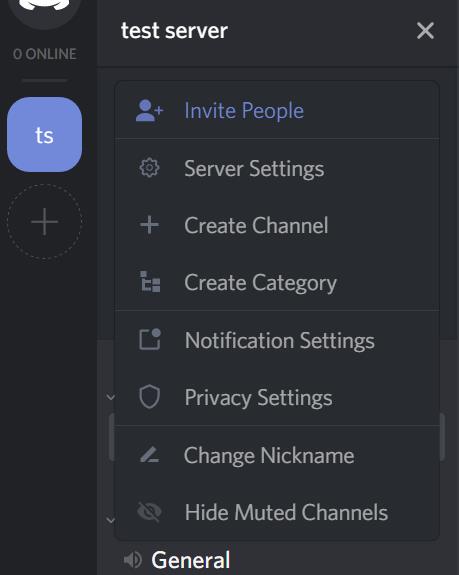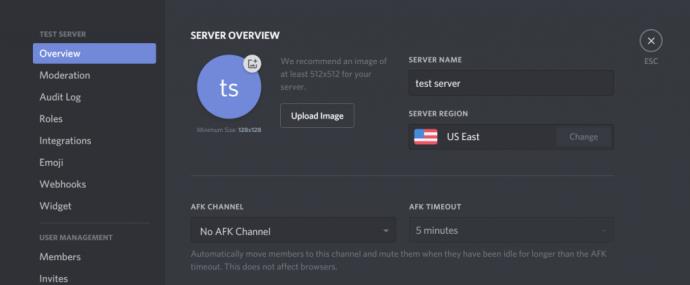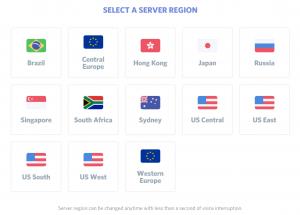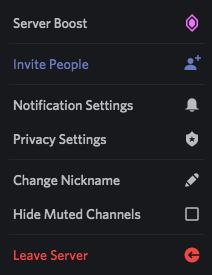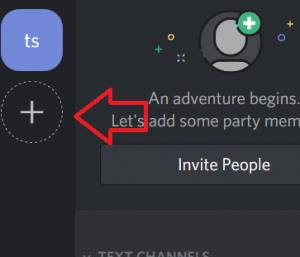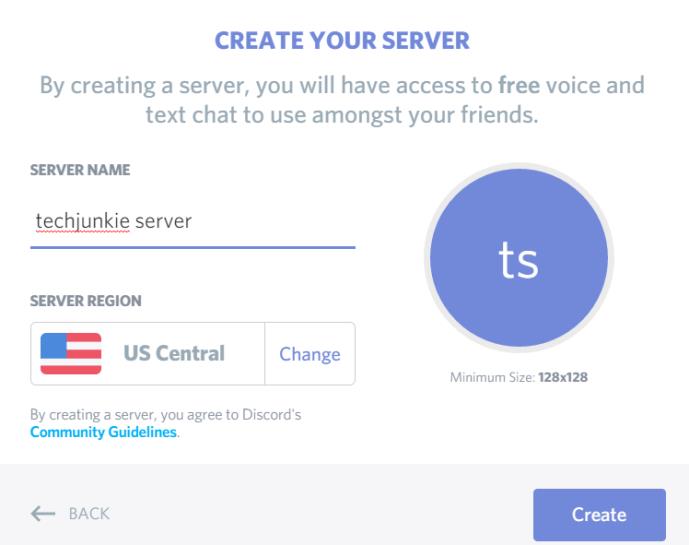หากคุณมีปัญหาเกี่ยวกับการสื่อสารด้วยเสียงใน Discord กระบวนการเปลี่ยนภูมิภาคหรือตำแหน่งที่ตั้งของคุณสามารถบรรเทาปัญหาได้ เมื่อคุณสร้างบัญชี Discord เป็นครั้งแรก Discord อาจเลือกเซิร์ฟเวอร์เสียงที่อยู่ใกล้คุณที่สุดโดยอัตโนมัติเพื่อประสิทธิภาพที่ดีที่สุด อย่างไรก็ตาม Discord ไม่ได้เลือกเซิร์ฟเวอร์ที่ดีที่สุดสำหรับคุณเสมอไป

โชคดีที่ผู้ใช้มีอิสระที่จะเปลี่ยนเซิร์ฟเวอร์ตามที่เห็นสมควรโดยทดลองกับการตั้งค่าต่างๆ จนกว่าจะพบตัวเลือกที่มีประสิทธิภาพดีที่สุด การอัปเดตตำแหน่งช่วยให้ผู้ใช้สามารถปรับแต่งการตั้งค่าเพื่อเพิ่มประสิทธิภาพประสบการณ์บนแพลตฟอร์ม
อย่างไรก็ตาม แม้ว่าจะสามารถทำได้ แต่ก็ไม่ชัดเจนว่าคุณจะเปลี่ยนตำแหน่งเซิร์ฟเวอร์ด้วยตนเองใน Discord ได้อย่างไร
ไม่ต้องกังวลแม้ว่า หากคุณไม่แน่ใจว่าจะเปลี่ยนตำแหน่งของคุณใน Discord ได้อย่างไร เราจะแสดงวิธีเปลี่ยนตำแหน่งของคุณในไม่กี่ขั้นตอน
วิธีเปลี่ยนภูมิภาคใน Discord
การเปลี่ยนเซิร์ฟเวอร์เสียงของคุณเป็นสิ่งสำคัญ เพราะยิ่งคุณอยู่ใกล้เซิร์ฟเวอร์มากเท่าไหร่ เวลาแฝงที่คุณมีก็จะยิ่งน้อยลงเท่านั้น ยิ่งคุณมีเวลาแฝงน้อยเท่าไหร่ การเชื่อมต่อก็จะยิ่งดีขึ้นเท่านั้น สิ่งนี้ช่วยปรับปรุงทุกอย่างตั้งแต่เวลาตอบสนองไปจนถึงคุณภาพเสียง หากคุณประสบปัญหาในด้านใดด้านหนึ่งเหล่านี้ หรือเพียงแค่ต้องการทดลอง กระบวนการนี้ทำได้อย่างรวดเร็ว
เปิด Discord และลงชื่อเข้าใช้บัญชีของคุณ จากนั้น เลือกเซิร์ฟเวอร์ในคอลัมน์ซ้ายมือที่คุณต้องการเปลี่ยนเซิร์ฟเวอร์เสียง
ข้อเสนอจำกัด: ฟรี 3 เดือน!
รับ ExpressVPN ปลอดภัยและเป็นมิตรกับการสตรีม
รับประกันคืนเงินภายใน 30 วัน
โปรดจำไว้ว่า หากต้องการเปลี่ยนเซิร์ฟเวอร์ คุณต้องเป็นเจ้าของเซิร์ฟเวอร์หรือมีบทบาทภายในเซิร์ฟเวอร์ที่คุณเปิดใช้สิทธิ์เซิร์ฟเวอร์ผู้จัดการของคุณเอง หากข้อใดข้อหนึ่งเป็นจริง เราสามารถเปลี่ยนการตั้งค่าตำแหน่งเซิร์ฟเวอร์เสียงได้
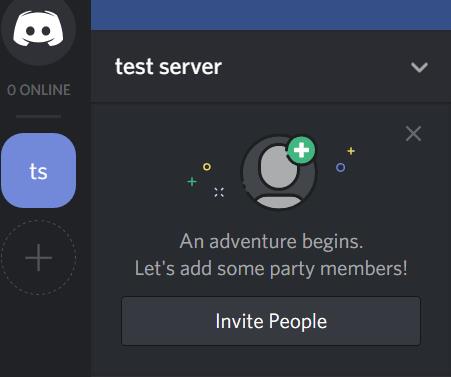
ขั้นแรก ให้คลิกที่ลูกศรชี้ลงเพื่อเปิดตัวเลือกเซิร์ฟเวอร์ของคุณ
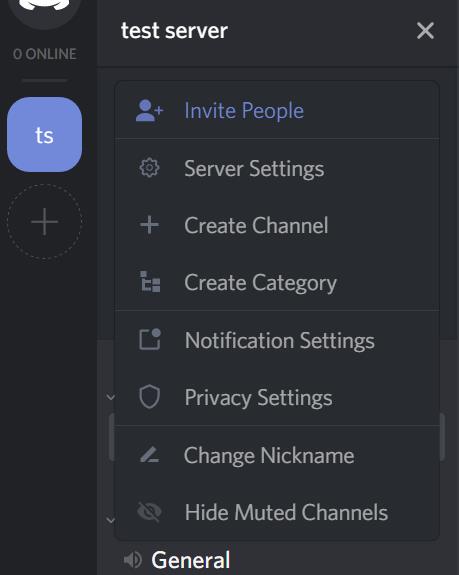
จากนั้นคลิกที่ตัวเลือกที่ระบุ การ ตั้งค่าเซิร์ฟเวอร์
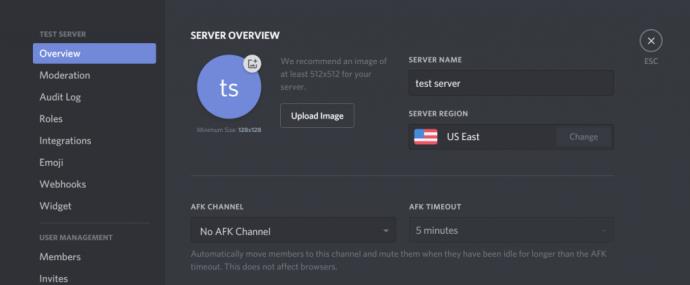
คลิก 'เปลี่ยน'
ตอนนี้ ภาย ใต้ส่วนที่ระบุว่า ภูมิภาคเซิร์ฟเวอร์ ให้กดปุ่มที่ระบุว่าเปลี่ยน ซึ่งควรอยู่ใกล้กับด้านขวาของหน้าต่างแอปพลิเคชัน
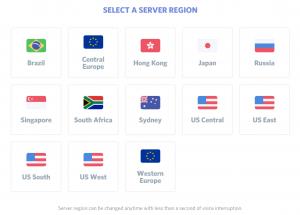
สุดท้าย เลือกสถานที่ที่คุณคิดว่าใกล้เคียงกับที่ตั้งจริงของคุณมากที่สุด ในกรณีของฉัน นี่จะเป็น ' US East ' แต่ถ้าคุณอาศัยอยู่ในรัฐแคลิฟอร์เนียหรือรัฐวอชิงตัน คุณควรเลือกสหรัฐอเมริกาฝั่งตะวันตก จะดีกว่า
เพียงเลือกสิ่งที่คุณคิดว่าจะใกล้เคียงกับคุณมากที่สุด หากพบว่าช้ากว่าอีกอันหนึ่ง คุณสามารถเข้าไปใหม่ได้ตลอดเวลา เปลี่ยนตำแหน่งเซิร์ฟเวอร์อีกครั้ง และดูว่าเวลาแฝงของคุณดีขึ้นหรือไม่
คลิกที่ตำแหน่งเซิร์ฟเวอร์เสียงแห่งใดแห่งหนึ่งเพื่อบันทึกการเปลี่ยนแปลงของคุณ ข้อดีอย่างหนึ่งเกี่ยวกับ Discord คือหลังจากที่คุณเปลี่ยนเซิร์ฟเวอร์ เสียงจะขาดช่วงไปไม่ถึงหนึ่งวินาที การเปลี่ยนแปลงเซิร์ฟเวอร์ของคุณจะไม่ทำลายการสนทนาที่กำลังดำเนินอยู่
ไม่เห็นตัวเลือกสำหรับการตั้งค่าเซิร์ฟเวอร์ใช่หรือไม่
หากคุณพยายามเปลี่ยนตำแหน่งของคุณแต่ไม่เห็นตัวเลือกสำหรับการตั้งค่าเซิร์ฟเวอร์ อาจเป็นเพราะคุณไม่ได้รับอนุญาตให้เข้าถึงการตั้งค่าเหล่านี้ แทนที่จะเป็นเมนูด้านบน คุณจะเห็นสิ่งนี้:
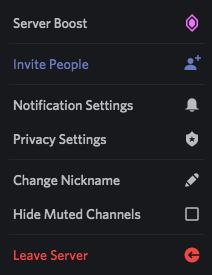
สมมติว่าเวลาแฝงหรือคุณภาพเสียงแย่มาก ให้ติดต่อผู้ดูแลระบบของเซิร์ฟเวอร์และขอให้พวกเขาสลับบทบาท 'จัดการเซิร์ฟเวอร์' ให้กับคุณ เมื่อพวกเขาทำเสร็จแล้ว คุณสามารถดำเนินการอัปเดตตำแหน่งของคุณสำหรับเซิร์ฟเวอร์ของพวกเขาได้
ผู้ดูแลระบบและเจ้าของเซิร์ฟเวอร์สามารถยกเลิกบทบาทได้เมื่อคุณทำการเปลี่ยนแปลง หากพวกเขาเลือก
ตั้งค่าตำแหน่งบนเซิร์ฟเวอร์ใหม่
หากคุณวางแผนที่จะตั้งค่าเซิร์ฟเวอร์ใหม่บน Discord แอปจะทำให้การเลือกตำแหน่งเซิร์ฟเวอร์เสียงที่เหมาะสมที่สุดสำหรับเซิร์ฟเวอร์ของคุณตั้งแต่เริ่มต้นเป็นเรื่องง่าย
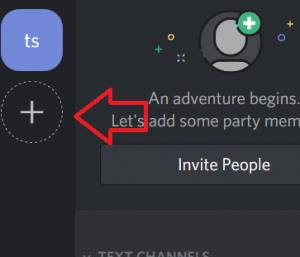
ในการเริ่มต้น กดปุ่ม '+' บนคอลัมน์นำทางด้านซ้ายของเซิร์ฟเวอร์ เมื่อตัวเลือกปรากฏขึ้น ให้กดปุ่มCreate a Server
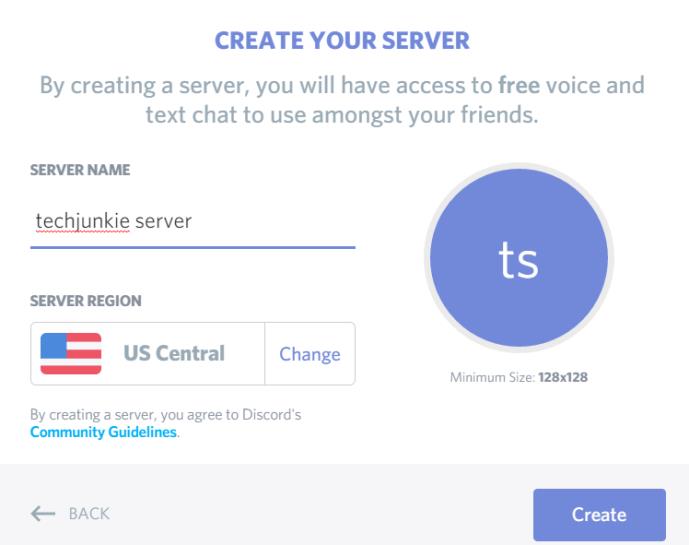
ในหน้าจอ ถัดไป ระบบจะขอให้คุณตั้งชื่อเซิร์ฟเวอร์ของคุณ จากนั้นเลือกServer Region กดปุ่มที่เขียนว่าChangeคุณจะสามารถเลือกจากรายการภูมิภาคของเซิร์ฟเวอร์เสียงได้เหมือนที่เราทำด้านบน คลิกที่พื้นที่ที่เหมาะสมที่สุด และการเปลี่ยนแปลงจะถูกบันทึกโดยอัตโนมัติ
สุดท้ายให้กดปุ่มสร้าง เชิญเพื่อน ดูว่าเซิร์ฟเวอร์เสียงทำงานอย่างไร และหากเวลาแฝงสูงเล็กน้อย คุณสามารถเปลี่ยนตำแหน่งเซิร์ฟเวอร์เสียงอีกครั้งได้โดยทำตามขั้นตอนก่อนหน้านี้
วิธีเปลี่ยนการแสดงเวลา / เวลาบน Discord
Discord ใช้เวลาของระบบในการอัปเดตเวลาในแอป หากต้องการเปลี่ยนเวลาของ Discord คุณจะต้องเปลี่ยนเวลาในคอมพิวเตอร์หรืออุปกรณ์เคลื่อนที่ ไปที่การตั้งค่าและเปลี่ยนเวลาที่นั่น
คุณไม่สามารถเปลี่ยนเวลาที่แสดงใน Discord ด้วยตนเองได้ แต่มีวิธีแก้ไขข้อผิดพลาดในการปรับแต่งที่แปลกประหลาดนี้
หากต้องการเปลี่ยนเวลาเป็นการแสดงเวลาแบบ 24 ชั่วโมง คุณจะต้องเปลี่ยนภาษาหรือตำแหน่งของ Discord ซึ่งสามารถทำได้ในการตั้งค่าของคุณและแอปจะไม่อัปเดตโดยอัตโนมัติ ตัวอย่างเช่น ญี่ปุ่นใช้การแสดงเวลาแบบ 24 ชั่วโมง การเปลี่ยนตำแหน่งของคุณเป็นญี่ปุ่นจะเปลี่ยนเวลา 12 ชั่วโมงเป็น 24 ชั่วโมงโดยอัตโนมัติ หากต้องการเปลี่ยนกลับ ให้เลือกแคนาดา อเมริกา หรือสถานที่ใดๆ ที่มีการแสดงเวลาแบบ 12 ชม.
การเปลี่ยนการแสดงวันที่จาก วว/ดด/ปปปป เป็น ดด/วว/ปปปป หรือในทางกลับกัน คุณต้องทำเช่นเดียวกัน MM/DD/YYYY ค่อนข้างจะใช้ในสหรัฐอเมริกาเท่านั้น แต่การตั้งค่าภาษาของคุณเป็นภาษาอังกฤษจะทำให้เดือนปรากฏก่อนวันที่โดยอัตโนมัติ การเปลี่ยนภาษาเป็นภาษาสเปนจะแก้ไขได้
การแก้ไขปัญหาเสียง
ผู้ใช้ส่วนใหญ่ระบุว่าการเปลี่ยนตำแหน่งใน Discord ช่วยลดเวลาแฝงในคุณภาพเสียง ดังนั้น ความล่าช้าแม้เพียงน้อยนิดก็สามารถทำลายประสบการณ์การเล่นเกมของคุณได้อย่างสมบูรณ์ เหตุผลที่เรารัก Discord มากก็คือมันมีคุณภาพที่ดีที่สุดสำหรับนักเล่นเกม
คุณจะทำอย่างไรหากประสบปัญหาเกี่ยวกับเสียงและการเปลี่ยนภูมิภาคไม่ได้ผล
นอกเหนือจากการรีสตาร์ท Discord และตรวจสอบการเชื่อมต่อฮาร์ดแวร์ของคุณแล้ว คุณสามารถตรงไปที่การตั้งค่าเซิร์ฟเวอร์และทำการทดสอบไมโครโฟน การแตะตัวเลือก 'Voice & Video' ทางด้านซ้ายของการตั้งค่า Discord จะช่วยจำกัดปัญหาของคุณให้แคบลง
ผู้ใช้บางคนพบว่าการเปลี่ยนไปใช้โหมดความเข้ากันได้เมื่อใช้ Windows 7 นั้นมีประโยชน์ หลังจากการอัปเดตล่าสุด หลายคนพบว่าเสียงของพวกเขามีความล่าช้าและดูเหมือนว่าการเปลี่ยนแปลงข้อบกพร่องเหล่านี้มักได้รับการแก้ไขด้วยการอัปเดตใหม่
คำถามที่พบบ่อย
ต่อไปนี้เป็นคำตอบสำหรับคำถามอื่นๆ ที่เรามักได้รับเกี่ยวกับความขัดแย้ง
Discord แสดงตำแหน่งของคุณหรือไม่?
ไม่ Discord ไม่ให้ตำแหน่งของคุณแก่ผู้อื่น ผู้ใช้หลายคนบ่นว่าผู้ใช้รายอื่นรู้ตำแหน่งของพวกเขา ดังนั้นจึงควรพูดถึงว่าแม้ Discord จะไม่ระบุตำแหน่งของคุณ แต่ก็มีหลายวิธีในการเปิดเผย
นอกเหนือจากที่เห็นได้ชัด บอกใครบางคนว่าคุณอาศัยอยู่ที่ไหน หากคุณใช้ชื่อผู้ใช้บน Discord เดียวกันกับที่คุณใช้สำหรับบริการอื่นๆ (เช่น โซเชียลมีเดีย เกมเมอร์แท็ก ฯลฯ) ผู้ใช้รายอื่นจะสามารถอนุมานได้ว่าคุณอาศัยอยู่ที่ไหน
มีข่าวลือว่าการส่งรูปภาพให้ใครสักคนจะส่งตำแหน่งของคุณใน Discord จากการทดสอบของเราสิ่งนี้ไม่เป็นความจริง เพื่อหักล้างทฤษฎีนั้นเพิ่มเติม ไม่มีการตั้งค่าใดใน Discord ที่จะอนุญาตให้เราปิดคุณลักษณะนี้ และไม่ได้ระบุไว้ในนโยบายความเป็นส่วนตัว (ดังนั้น Discord จะมีปัญหาใหญ่หากพวกเขาส่งตำแหน่งของคุณไปยังผู้อื่นโดยไม่ได้รับความยินยอมจากคุณ) อย่างไรก็ตาม มันไม่ได้เกินขอบเขตความเป็นจริงที่ใครบางคนสามารถใช้ Discord เพื่อฟิชตำแหน่งและข้อมูลอื่น ๆ ของคุณโดยการส่งลิงก์และรูปภาพ
ฉันเปลี่ยนตำแหน่งของฉันแล้ว แต่ฉันยังคงมีปัญหากับคุณภาพเสียง ฉันจะทำอย่างไร
หากคุณเปลี่ยนตำแหน่งและปัญหาด้านเสียงยังคงอยู่ คุณจะต้องแก้ไขปัญหาเล็กน้อยเพื่อระบุปัญหา:
- เปลี่ยนอุปกรณ์
- เปลี่ยนชุดหูฟัง
- เปลี่ยนการเชื่อมต่ออินเทอร์เน็ต (wifi เป็นเซลลูลาร์และในทางกลับกัน)
- ตรวจสอบให้แน่ใจว่า Discord เป็นปัจจุบัน
- ใช้เว็บเบราว์เซอร์แทนแอพหรือไคลเอนต์เดสก์ท็อป
- ใช้ส่วนเสียงและวิดีโอของการตั้งค่าเพื่อสลับเปิดและปิดความไวของเสียงและวิธีการป้อนข้อมูลของคุณ
มีเหตุผลหลายประการที่คุณอาจมีปัญหาเกี่ยวกับเสียง ซึ่งจริงๆ แล้วไม่ได้เกี่ยวข้องกับ Discord แต่เป็นที่อุปกรณ์ต่อพ่วงที่คุณใช้อยู่ การลองทำสิ่งต่าง ๆ จากรายการด้านบนควรจำกัดผู้ร้ายให้แคบลงและนำคุณไปสู่วิธีแก้ปัญหาที่ได้ผล