Microsoft Outlook เป็นหนึ่งในบริการอีเมลที่ต้องการมากขึ้นในปัจจุบัน คุณสามารถเพิ่ม Gmail, Hotmail และแม้แต่อีเมลที่ทำงานไปยังแอปบนเดสก์ท็อปและอุปกรณ์มือถือ Outlook ให้อีเมลทั้งหมดของคุณในที่เดียว แต่คุณสมบัติที่ประณีตอีกอย่างคือความสามารถในการปรับแต่งอีเมลของคุณ

ไม่ว่าคุณจะต้องการตั้งเวลาเพื่อส่งในภายหลัง ซิงค์ปฏิทิน หรือแม้แต่เปลี่ยนแบบอักษร แอปพลิเคชันนี้มีทุกอย่าง ฟอนต์ของคุณบอกอะไรได้หลายอย่าง ขึ้นอยู่กับข้อความที่คุณพยายามสื่อ สำหรับอีเมลระดับมืออาชีพ ควรใช้ฟอนต์มาตรฐาน Times New Roman หรือ Calibri อย่างไรก็ตาม หากคุณต้องการทำให้อีเมลของคุณมีชีวิตชีวาขึ้นอีกสักหน่อย มีฟอนต์อื่นๆ ให้เลือกมากมายเช่นกัน
เนื้อหาบทความนี้
- วิธีเปลี่ยนฟอนต์เริ่มต้นใน Outlook ต่ออีเมล
- วิธีเปลี่ยนฟอนต์เริ่มต้นใน Outlook บน Mac
- เปลี่ยนแบบอักษรเริ่มต้นใน Outlook บน Windows
- วิธีเปลี่ยนฟอนต์เริ่มต้นโดยใช้เว็บเบราว์เซอร์
- สร้างลายเซ็นอีเมลของคุณ
- คำถามที่พบบ่อย
วิธีเปลี่ยนฟอนต์เริ่มต้นใน Outlook ต่ออีเมล
ส่วนแรกที่เราจะกล่าวถึงคือวิธีเปลี่ยนแบบอักษรของคุณจากภายในอีเมลใหม่ โดยทำตามขั้นตอนง่ายๆ เหล่านี้:
- เปิด Outlook แล้วคลิก จดหมาย ใหม่

- คลิกที่ เมนูแบบเลื่อนลง แบบอักษรที่ด้านบนและเปลี่ยนให้เหมาะกับความต้องการของคุณ

- เมื่อดำเนินการเสร็จแล้ว เพียงพิมพ์อีเมลของคุณและอย่าลืมเพิ่มหัวเรื่องในบรรทัดหัวเรื่องก่อนที่จะส่ง
วิธีเปลี่ยนฟอนต์เริ่มต้นใน Outlook บน Mac
หากคุณเป็นนักเขียนหรือผู้ส่งอีเมลตัวยง ฟอนต์ที่คุณชอบน่าจะแตกต่างจากค่าเริ่มต้นปัจจุบันของ Outlook นั่นคือ Calibri ในกรณีนี้ เรามาทบทวนวิธีเปลี่ยนฟอนต์เริ่มต้นเป็นแบบที่คุณต้องการ:
- คลิก Outlook ที่มุมซ้ายบนของ Mac

- จากนั้นคลิกที่ การตั้ง ค่า

- จากนั้นคลิกที่แบบ อักษร

- ตอนนี้ เปลี่ยนตัว เลือก แบบอักษร ให้เหมาะกับความต้องการของคุณ

เปลี่ยนแบบอักษรเริ่มต้นใน Outlook บน Windows
ผู้ใช้ Windows สามารถทำตามขั้นตอนเหล่านี้:
- คลิกที่ แท็บ ไฟล์ ที่ด้านบนของหน้าต่าง

- จากนั้นคลิกที่ ตัวเลือก ที่ด้านล่างของหน้าจอ

- จากนั้นในเมนูด้านซ้าย ให้คลิกที่ Mail

- คลิกที่ สเตชันเนอ รี และฟอนต์

- ใน แท็บ สเตชันเนอรีส่วนบุคคล ไปที่ ข้อความเมลใหม่ หรือ การตอบกลับหรือส่งต่อข้อความ จากนั้นคลิกที่ ฟอนต์ แล้วเลือกฟอนต์ที่คุณต้องการใช้

วิธีเปลี่ยนฟอนต์เริ่มต้นโดยใช้เว็บเบราว์เซอร์
ขั้นตอนต่อไปนี้ใช้สำหรับเปลี่ยนแบบอักษรหากคุณต้องการเว็บเบราว์เซอร์:
- ค้นหา ฟันเฟือง การตั้งค่า และคลิกที่มุมขวาบน

- คลิก ดูการตั้งค่า Outlook ทั้งหมด

- ภายใน Mail ให้คลิก เขียนและตอบกลับ จากเมนู

- เลื่อนลงและเลือกแบบอักษรที่คุณต้องการ จากนั้นคลิก บันทึก

สร้างลายเซ็นอีเมลของคุณ
การมีลายเซ็นที่ยอดเยี่ยมเป็นหนึ่งในทรัพย์สินที่สำคัญที่สุดสำหรับอีเมลของคุณ โดยจะแนบไปกับแต่ละข้อความที่คุณส่งจากบัญชีอีเมลนั้นโดยอัตโนมัติ ลายเซ็นให้ข้อมูลที่เกี่ยวข้องแก่ผู้รับเช่น;
| ข้อมูลในลายเซ็น |
|---|
| คุณเป็นใคร |
| คุณทำงานที่ไหน |
| ชื่อเรื่องของคุณคืออะไร |
| ข้อมูลติดต่อของคุณคืออะไร |
| ไม่บังคับ* ข้อจำกัดความรับผิดชอบเกี่ยวกับนโยบายของบริษัทเกี่ยวกับการสื่อสารที่เป็นลายลักษณ์อักษร |
หากต้องการสร้างลายเซ็นให้ทำดังนี้
- ภายใน การตั้งค่า Mail ให้คลิกตัวเลือก เขียนและตอบกลับ

- พิมพ์ลายเซ็นของคุณและปรับแต่ง จากนั้นคลิก บันทึก

คุณสามารถเลือกที่จะรวมลายเซ็นของคุณโดยอัตโนมัติในอีเมลทุกฉบับหรือเฉพาะอีเมลที่คุณเขียน ทางเลือกเป็นของคุณ!
คำถามที่พบบ่อย
ฉันต้องทำการเปลี่ยนแปลงเหล่านี้กับทุกๆ ที่มา Outlook ที่ฉันใช้หรือไม่?
ใช่ น่าเสียดายที่ Outlook ดูเหมือนจะไม่คุยกับตัวเองบนแพลตฟอร์มอื่น หากคุณเปลี่ยนแบบอักษรเริ่มต้นบน Mac คุณจะต้องทำอีกครั้งสำหรับคอมพิวเตอร์ Windows
ทำไมลายเซ็นของฉันไม่ปรากฏ?
คุณจะต้องสร้างลายเซ็นสำหรับ Outlook แต่ละเวอร์ชันที่คุณใช้ ดังนั้น หากคุณสร้างบนคอมพิวเตอร์ที่ใช้ Windows ในที่ทำงาน ระบบจะไม่ถ่ายโอนไปยัง outlook.com
ฉันจะตั้งเวลาให้ส่งอีเมลในภายหลังได้อย่างไร?
คุณสามารถคลิกลูกศรแบบเลื่อนลงขนาดเล็กที่อยู่บนปุ่มเดียวกับปุ่ม 'ส่ง' สิ่งนี้จะให้ปฏิทินเพื่อกำหนดเวลาส่งอีเมลของคุณในภายหลัง
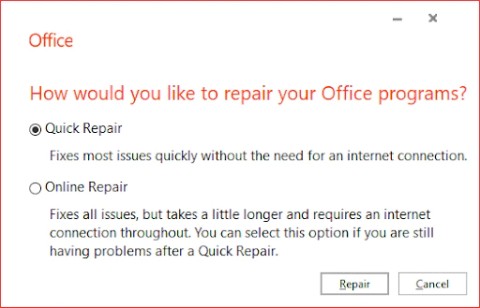




















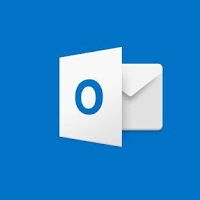















เหมียว -
โลโก้บางตัวก็ดูดีขึ้นเมื่อใช้แบบอักษรที่แตกต่างไปนะ ลองไปประยุกต์ใช้ดูค่ะ
ฟ้า -
เยี่ยมไปเลย! ชอบวิธีการที่นำเสนอ เข้าใจง่ายมากๆ ขอบคุณสำหรับคำแนะนำค่ะ
ปราณี -
การเปลี่ยนแบบอักษรใน Outlook นี่เป็นอะไรที่น่าสนใจมากค่ะ ฉันจะลองทำตามดูค่ะ ขอบคุณสำหรับข้อมูลดีๆ นะคะ
บีม -
ช่วยได้มากเลย! ถ้ารู้แบบนี้ตั้งนานแล้วจะดีมากเลยนะ
ส้มโอ -
จะลองใช้วิธีนี้ในการเขียนอีเมล์สำคัญๆ ดูบ้างค่ะ!
鬼佑 -
สุดยอด! ขอบคุณสำหรับทริคใช้งานนี้ จะนำไปใช้แน่นอนค่ะ
กล้วย -
อันดับแรกต้องลงมือทำกับ Outlook ฝากด้วยนะ
วิทย์ -
ข้อมูลดีมากเลยครับ! ทำให้ผมคิดว่าจะเปลี่ยนแบบอักษรไปใช้ในงานประชุมด้วย
ลูกเกด -
โอ๊ย! เคยคิดว่าเปลี่ยนแบบอักษรต้องยุ่งยาก จนได้อ่านบทความนี้
เก๋ -
ใครที่ชอบเขียนอีเมล์บ่อยๆ น่าจะลองใช้วิธีนี้ ดูทำให้การสื่อสารมีสีสันกว่าเดิมนะ
น้องเจนี่ -
ถูกใจมาก! ขอบคุณสำหรับการแบ่งปันวิธีที่มีประโยชน์ค่ะ
อารีย์ -
ขอบคุณที่แชร์วิธีนี้ ชีวิตทำงานดูดีขึ้นมากเลยค่ะ
น้ำฝน -
ตามมาอ่านต่อจากการแชร์นี้เลย ขอบคุณที่แบ่งปันข้อมูลดีๆ ค่ะ
ซาร่า -
อ้าว! นึกว่าต้องตั้งค่าตั้งแต่แรกเลย คิดว่าไม่ได้เลย แต่จริงๆ ง่ายกว่าที่คิดค่ะ
นุช -
ทำได้ง่ายกว่าที่คิด! แจ่มมาก ขอบคุณที่แบ่งปันวิธีการนี้ค่ะ
มิกซ์ -
มีใครรู้ไหมว่าการเปลี่ยนแบบอักษรใน Outlook จะเปลี่ยนทุกอีเมล์ที่ส่งออกไปเลยไหมครับ
เพชร -
การเปลี่ยนแบบอักษรใน Outlook มันมีผลต่ออารมณ์ของเราจริงๆนะ เพราะมันทำให้รู้สึกแตกต่าง
พิมพ์ -
ใครมีทริคเพิ่มเติมในการใช้งาน Outlook มาบอกหน่อยเถอะ อยากรู้
มะลิ -
นี่มันโคตรง่ายเลย! ดีใจที่ได้อ่าน ขอบคุณมากค่ะ!
วีรศักดิ์ -
ขอบคุณสำหรับเทคนิคดีๆ แบบนี้ ตอนนี้รู้แล้วว่าสามารถเปลี่ยนได้ยังไง
พราว -
รู้สึกเลยว่าหากเปลี่ยนฟอนต์ดีๆ จะมีอิมซึ่งที่แตกต่างในสายอาชีพนะ!
ตุ๊กตา -
ลุ้นมากที่จะได้ลองวิธีนี้ ขอบคุณสำหรับคำแนะนำค่ะ
นกน้อย -
มีใครเคยใช้ฟอนต์แปลกๆ ใน Outlook บ้างเอ่ย? น่าสนุกจัง
ทีฆา -
คำแนะนำง่ายๆ แบบนี้ทำให้รู้สึกว่างานออฟฟิศมีชีวิตชีวามากขึ้นนะ
ป๊อบ -
แค่เปลี่ยนแบบอักษรก็ช่วยให้อีเมล์ดูน่าสนใจขึ้นแล้ว
เทอรี -
ขอบคุณสำหรับข้อมูล! สนใจจะลองเปลี่ยนแบบอักษรดูค่ะ
บอมบ์ -
เปิดมามีคนพูดถึงเรื่องนี้เยอะเลย ยินดีมาก!
ต๊ะ -
ดีจัง! นี่คงจะทำให้คำอธิบายของอีเมล์น่าสนใจมากขึ้นใช่ไหม?
จินตนา -
วิธีการง่ายๆ แบบนี้ ชอบเลยค่ะ จะหัดทำตามนะ
น้ำอิง -
เพิ่งรู้ว่าทำได้ง่ายขนาดนี้ แพลนจะปรับปรุงอีเมล์ทันที
ดวงใจ -
อุ๊ย! เคยลองทำแล้วแต่ทำไม่เป็น แต่ตอนนี้เห็นวิธีแล้วต้องลองใหม่ค่ะ