ทีวีราคาถูก 5 อันดับแรกสำหรับการเล่นเกม

ทีวีที่ดีสำหรับการเล่นเกมนั้นต้องพิจารณาจากหลายปัจจัย สิ่งที่สำคัญที่สุดคือคุณภาพของภาพ ความคมชัด สี ความแม่นยำ และปัจจัยอีกประการหนึ่งคือความล่าช้าของอินพุต
Microsoft เพิ่งทำให้สามารถเล่นเกม Xbox บนพีซี Windows ของคุณได้ หากต้องการเล่นเกม Xbox One ที่คุณชื่นชอบบนคอมพิวเตอร์ คุณจะต้องได้รับความช่วยเหลือจากแอป Xbox ที่เชื่อถือได้ คุณสามารถเล่นได้ทุกเกมหากคุณเชื่อมต่ออุปกรณ์ทั้งสองเข้ากับเครือข่าย
หากคุณมีบัญชี Xbox Live คุณยังสามารถเล่นบางรายการบนพีซีโดยไม่ต้องใช้คอนโซล นอกจากนี้ยังมีวิธีเล่นเกม Xbox One บนพีซีแม้ไม่มีแอป Xbox
Microsoft ยังอนุญาตให้คุณซิงค์คอนโซล Xbox One และ Windows PC เพื่อเล่นเกมโปรดของคุณบนคอมพิวเตอร์ ขั้นตอนการตั้งค่าใช้เวลาไม่กี่นาทีและทำซ้ำได้ง่ายหลังจากที่คุณดำเนินการไปแล้วครั้งหนึ่ง มาเจาะลึกกัน
ความต้องการ
มีข้อกำหนดที่คุณต้องปฏิบัติตามเพื่อให้สามารถเล่นเกม Xbox One บนพีซีของคุณได้ รวมถึงสิ่งต่อไปนี้:
เตรียมคอนโซล
ก่อนอื่น เราจะเปิดใช้งานการเชื่อมต่อบนคอนโซล เมื่อเปิด Xbox ของคุณแล้ว ให้ทำตามขั้นตอนเหล่านี้:
เคล็ดลับโบนัส:หากคุณอยู่ในห้องอื่น คุณไม่จำเป็นต้องไปที่ Xbox เพื่อเปิดเครื่อง ใช้แอป Xbox Companion บนสมาร์ทโฟนหรือพีซีเพื่อเปิดเครื่อง Xbox ของคุณจากระยะไกล
เพียงคลิกที่ไอคอนคอนโซลทางด้านซ้ายมือ จากนั้นคลิก 'เปิด'
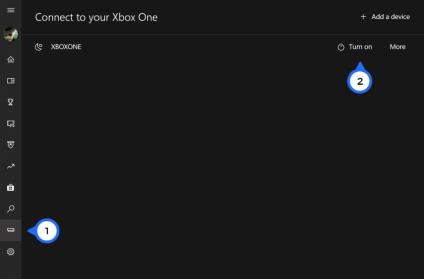
หากคอนโซลของคุณไม่ปรากฏขึ้น ให้ทำตามคำแนะนำด้านล่างเพื่อเชื่อมต่อ Xbox กับพีซีของคุณ
เชื่อมต่อคอนโทรลเลอร์
การเชื่อมต่อคอนโทรลเลอร์ของคุณนั้นง่ายมาก เพียงทำตามขั้นตอนเหล่านี้:
หากวิธีนี้ทำให้คุณมีปัญหา ให้ลองใช้สายอื่น สาย USB บางชนิดมีไว้สำหรับชาร์จเท่านั้นและไม่สามารถถ่ายโอนข้อมูลได้ ที่นี่ต้องใช้สายไฟที่สามารถถ่ายโอนข้อมูลได้
เชื่อมต่อพีซีและคอนโซล
จนถึงตอนนี้อาจดูเหมือนมีขั้นตอนมากมาย แต่จริงๆแล้วมันง่ายมาก ไปที่การเชื่อมต่ออุปกรณ์ของคุณกันเถอะ
ขั้นตอนที่ 1
เปิดแอป Xbox Companion บนพีซีของคุณ
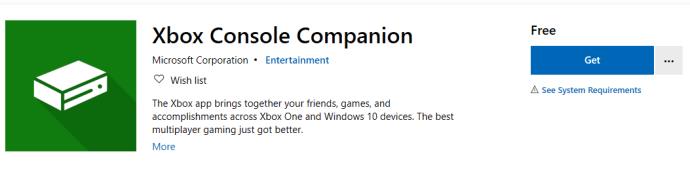
ขั้นตอนที่ 2
เมื่อเปิดแอปขึ้นมา ให้คลิกที่แท็บเชื่อมต่อในแผงทางด้านซ้ายของหน้าต่าง

ขั้นตอนที่ 3
แอพจะสแกนเครือข่ายเพื่อหาคอนโซลที่มีอยู่ เลือกสิ่งที่คุณต้องการเชื่อมต่อ หากคุณมีคอนโซลหลายตัว คุณควรตั้งชื่อให้ต่างกัน เนื่องจากคอนโซล Xbox One ทั้งหมดจะตั้งชื่อว่า My Xbox ตามค่าเริ่มต้น
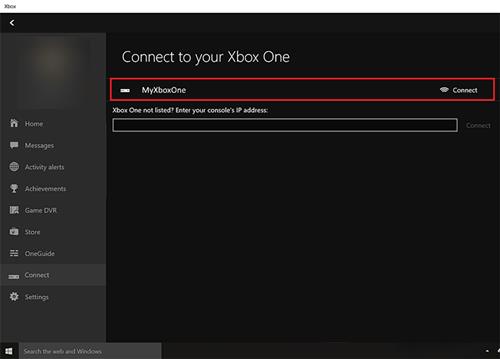
เมื่อกระบวนการเชื่อมต่อเสร็จสิ้น คุณจะเห็นตัวเลือกสำหรับรีโมตสื่อ พลังงาน และการสตรีม คุณจะเห็นคอนโซลของคุณในรายการเช่นเดียวกับตัวควบคุม ตอนนี้คุณสามารถควบคุมคอนโซล Xbox One จากระยะไกลผ่านแอพ PC
ขั้นตอนที่ 4
จากนั้นคลิกที่ปุ่มสตรีมเพื่อเริ่มการสตรีม
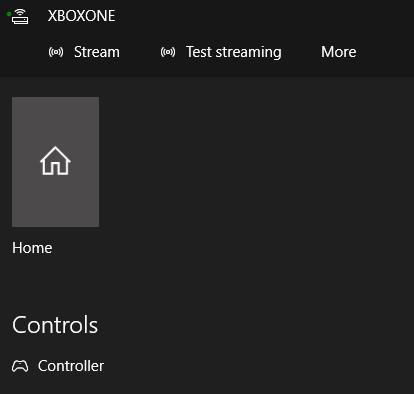
ขั้นตอนที่ 5
หลังจากนั้น เรียกดูรายการเกมและเลือกเกมที่คุณต้องการเล่น
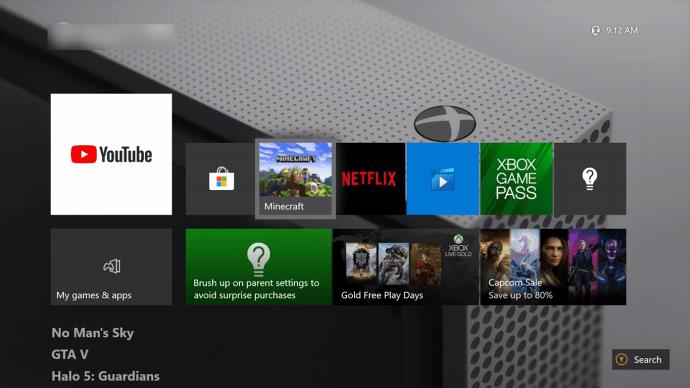
ขั้นตอนที่ 6
คลิกที่ปุ่มเล่นจากคอนโซลที่มุมขวาบนของหน้าเกมภายในแอพ นี่จะเป็นการเปิดเกมบนคอนโซลและเริ่มสตรีมไปยังพีซีของคุณ
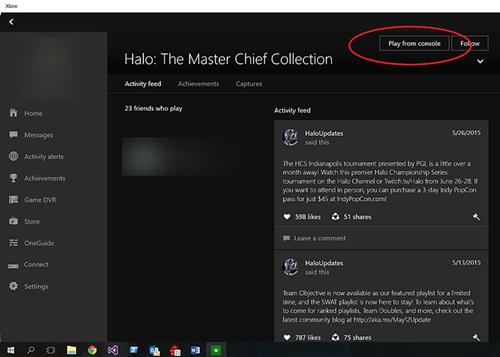
เปลี่ยนคุณภาพการสตรีม
แอป Xbox บนพีซีของคุณยังอนุญาตให้คุณเปลี่ยนการตั้งค่าวิดีโอของสตรีมของคุณ ด้วยวิธีนี้ คุณสามารถลดความเร็วลงได้หากคุณใช้เครือข่าย Wi-Fi 2.4GHz หรือเพิ่มความเร็วขึ้นหากคุณตั้งค่าเครือข่ายอีเทอร์เน็ต แน่นอน คุณควรคำนึงถึงความสามารถของคอมพิวเตอร์ของคุณด้วย นี่คือวิธีการ:
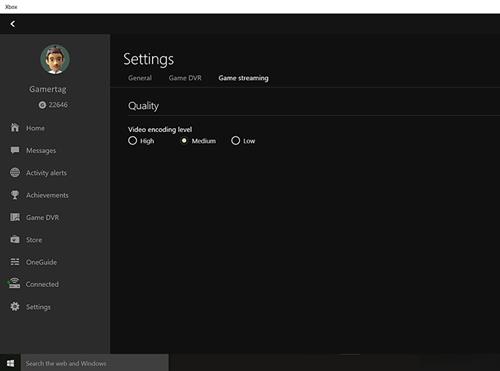
Xbox เล่นได้ทุกที่
Microsoft อนุญาตให้เจ้าของพีซีและ Xbox (ไม่ใช่แค่ Xbox One) เล่นเกมบางเกมบนทั้งสองแพลตฟอร์มโดยไม่ต้องเชื่อมต่อกับเครือข่าย ในการทำเช่นนี้ คุณต้องมี Windows 10 Anniversary edition ติดตั้งอยู่ในคอมพิวเตอร์ของคุณ นอกจากนี้ คุณจะต้องมีบัญชี Xbox Live ที่ใช้งานอยู่
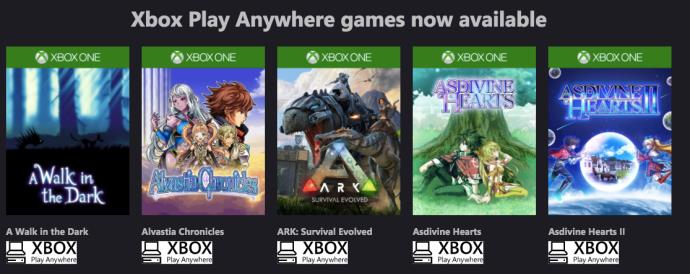
นี่คือวิธีการเล่นกับ Xbox Play Anywhere:
น่าเสียดาย รายชื่อเกมค่อนข้างจำกัด ดังนั้นคุณจะมีตัวเลือกในการเล่นเฉพาะเกมที่ได้รับการอนุมัติเท่านั้น
อ่านข้อมูลดิบ
Microsoft ทำให้การเชื่อมต่อคอนโซลและคอนโทรลเลอร์ Xbox One ของคุณกับพีซีของคุณเป็นไปได้แล้ว และเพลิดเพลินกับเกมโปรดของคุณบนคอมพิวเตอร์ ความคืบหน้าถูกซิงค์และแอพนั้นราบรื่นมาก แต่จะทำอย่างไรถ้าคุณขายหรือให้คอนโซล Xbox One ของคุณไป และคุณมีดีวีดีเกมวางอยู่ คุณยังสามารถเล่นเกมในวัยเด็กที่คุณชื่นชอบบนพีซีได้ ต่อไปนี้คือวิธีทำให้แอปทำงานบนพีซี:
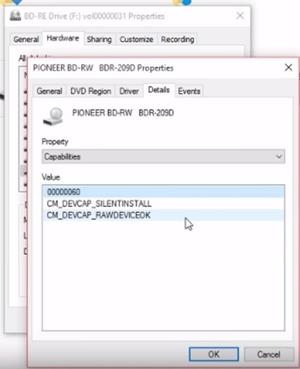
วิธีนี้ทำให้พีซีสามารถอ่านข้อมูลดิบที่พบในดิสก์ได้ มันจะก้าวข้ามฟีเจอร์ความปลอดภัยบนดิสก์เกมโดยไม่สร้างความเสียหายหรือทำให้ใช้งานไม่ได้บนคอนโซล
คำถามที่พบบ่อย
คุณอาจยังมีข้อสงสัย ทั้งนี้ขึ้นอยู่กับว่าคุณคุ้นเคยกับเทคโนโลยีมากน้อยเพียงใด ไม่ต้องกังวล เราได้รวบรวมคำถามที่พบบ่อยของคุณไว้ในส่วนนี้แล้ว
เหตุใดฉันจึงไม่สามารถเชื่อมต่ออุปกรณ์ของฉันได้
ทั้งพีซีและ Xbox One ของคุณจำเป็นต้องอัปเดต อย่างจริงจังแม้ว่าคุณจะอัปเดตเมื่อวานนี้ ตรวจสอบอีกครั้ง นอกจากนี้ อุปกรณ์ทั้งสองเครื่องต้องอยู่ในเครือข่าย Wi-Fi เดียวกัน (เช่น คุณอาจมีหลายแบนด์ ต้องแน่ใจว่าอุปกรณ์ทั้งสองอยู่ในเครือข่ายเดียวกัน)
ฉันสามารถสตรีมไปยังโทรศัพท์ของฉันได้หรือไม่
ในทางทฤษฎีใช่ มีหลายปัจจัยที่เข้ามาเกี่ยวข้อง แต่ถ้าคุณต้องการเล่นเกม Xbox One บนโทรศัพท์ของคุณ คุณควรดาวน์โหลดu003ca href=u0022https://play.google.com/store/apps/details?id= com.microsoft.xcloudu0022u003eXbox เชื่อมต่อ appu003c/au003e หากตรงตามเกณฑ์การอัปเดตและ wifi คุณสามารถเล่นบนอุปกรณ์ Android ได้
เอกซ์บอกซ์ไม่จำกัด!
การเล่นเกม Xbox One บนคอมพิวเตอร์เกมที่ทรงพลังสามารถปรับปรุงประสบการณ์การเล่นเกมของคุณได้อย่างจริงจัง ดังนั้นให้โอกาสเกมโปรดเก่าของคุณบนพีซีของคุณ
คุณใช้แอป Xbox เพื่อสตรีมเกม Xbox One ของคุณหรือไม่ มันปรับปรุงประสบการณ์หรือไม่? คุณคิดอย่างไรกับแพลตฟอร์ม Xbox Play Anywhere อย่าลืมแบ่งปันความคิดของคุณกับเราในความคิดเห็นด้านล่าง
ทีวีที่ดีสำหรับการเล่นเกมนั้นต้องพิจารณาจากหลายปัจจัย สิ่งที่สำคัญที่สุดคือคุณภาพของภาพ ความคมชัด สี ความแม่นยำ และปัจจัยอีกประการหนึ่งคือความล่าช้าของอินพุต
ทุกคนชอบที่จะได้อะไรบางอย่างฟรี อย่างไรก็ตาม เมื่อพูดถึงเกมมือถือฟรี เรารู้กันดีว่าเกมเหล่านั้นไม่ได้ฟรีจริง
ข้อผิดพลาด 500 เป็นข้อความที่คุ้นเคยที่ผู้เล่นจำนวนมากพบเจอเมื่อใช้ Epic Games Store
Football Manager 2024 พร้อมให้ดาวน์โหลดฟรีบน Epic Games Store จนถึงวันที่ 12 กันยายน ดังนั้นคุณสามารถดาวน์โหลดลงคอมพิวเตอร์ของคุณได้
ซอมบี้เป็นธีมที่น่าดึงดูดเสมอมาในเกมพีซีและภาพยนตร์สยองขวัญ ผู้จัดจำหน่ายเกมได้ใช้ประโยชน์จากธีมนี้และประสบความสำเร็จอย่างมากต้องขอบคุณเกมแนวสยองขวัญซอมบี้
เกม Tai Uong ได้รับการเผยแพร่อย่างเป็นทางการแล้ว และให้ผู้เล่นสามารถดาวน์โหลดลงในคอมพิวเตอร์ของตนได้ผ่านแพลตฟอร์มจำหน่ายเกม Steam
ในการเล่นเกมไดโนเสาร์ - T-rex ให้รันบน Chrome เมื่อออฟไลน์และเมื่อออนไลน์ คุณเพียงทำตามคำแนะนำง่ายๆ นี้ ไดโนเสาร์ทีเร็กซ์ที่น่ารักจะปรากฏบนหน้าจอเพื่อให้คุณเริ่มเกม
เป็นเวลานานที่มีการถกเถียงกันในหมู่เกมเมอร์ว่าควรใช้แล็ปท็อป เดสก์ท็อป หรือคอนโซลเพื่อเล่นเกม แม้ว่าแต่ละตัวเลือกจะมีข้อดีของตัวเอง แต่การเล่นเกมบนแล็ปท็อปก็โดดเด่นในแบบของตัวเอง
หากคุณกำลังมองหาประสบการณ์ใหม่ มีบางสิ่งที่คุณควรคำนึงถึงก่อนที่จะเพิ่ม mod ลงในเกมของคุณ
หากคุณประสบปัญหา FPS ต่ำขณะเล่นเกมบน Windows ให้ทำตามขั้นตอนเหล่านี้เพื่อแก้ไขปัญหา FPS ต่ำ และกลับมาเล่นเกมได้อย่างคุณภาพสูงอีกครั้ง
อยากรู้ไหมว่าใครชนะ GOTY 2024? The Game Awards 2024 หรือต้องการสรุปผู้ชนะทั้งหมดโดยย่อ อ่านตั้งแต่ต้นจนจบ
มีเกมมากมายที่คุณสามารถเพลิดเพลินได้โดยไม่ต้องใช้การเชื่อมต่อ Wi-Fi หรือใช้ข้อมูล หากคุณกำลังมองหาเกมออฟไลน์ประเภทนี้ บทความนี้อาจเหมาะกับคุณ
ในช่วงเวลาสั้นๆ หลายคนเชื่อว่าการเล่นเกมบนคอนโซลดีกว่าการเล่นเกมบนพีซี อย่างไรก็ตาม หลังจากที่พวกเขากลับไปสู่โลกแห่งเมาส์และคีย์บอร์ด คอนโซลก็ถูกทิ้งไว้ข้างหลัง
แม้ว่า Xbox Game Pass จะเป็นข้อเสนอสุดคุ้ม แต่ค่าใช้จ่าย 9.99 ดอลลาร์ (หรือ 19.99 ดอลลาร์สำหรับ Ultimate) ต่อเดือนก็ยังเกินเอื้อมสำหรับเกมเมอร์บางคน โชคดีที่มีวิธีฟรีในการรับ Xbox Game Pass ทุกเดือน
รายละเอียดรหัส GTA Vice City มีไว้สำหรับเกมเวอร์ชันพีซีเท่านั้น รหัสโกง GTA Vice City จะถูกใช้กับสุขภาพ อาวุธ และยานพาหนะที่เพิ่มเข้ามาในเกมตามปกติ












