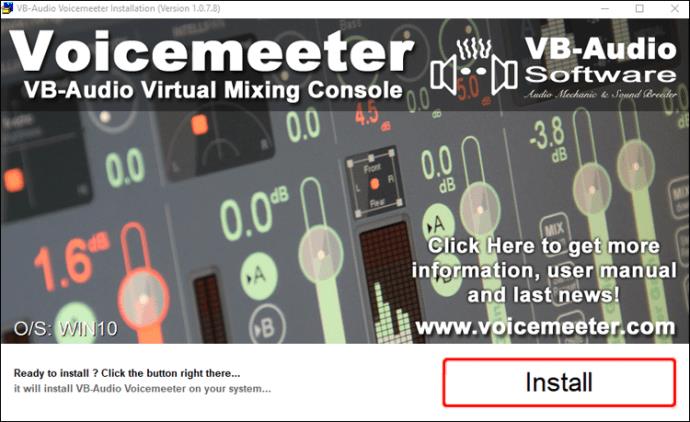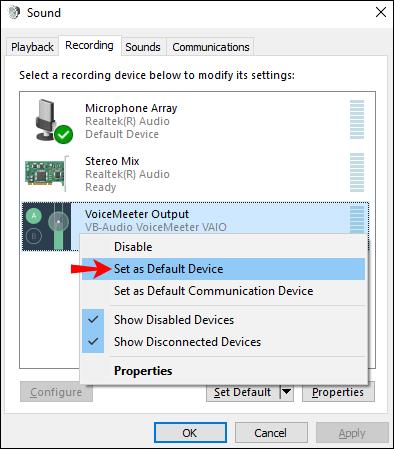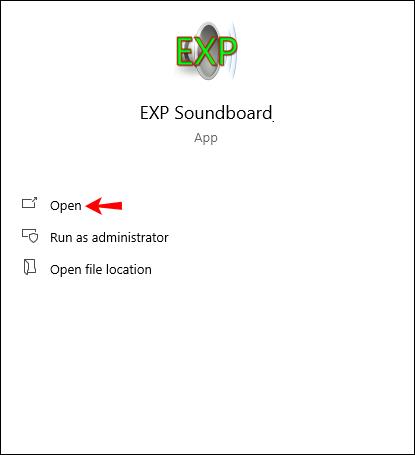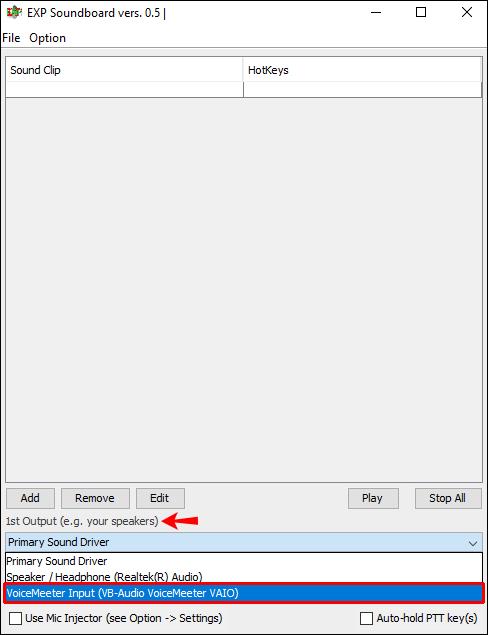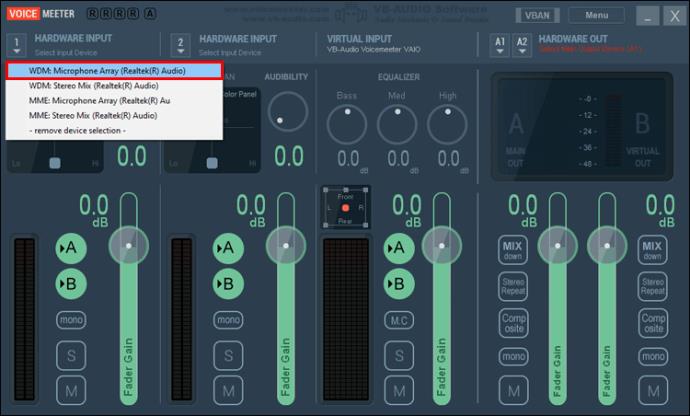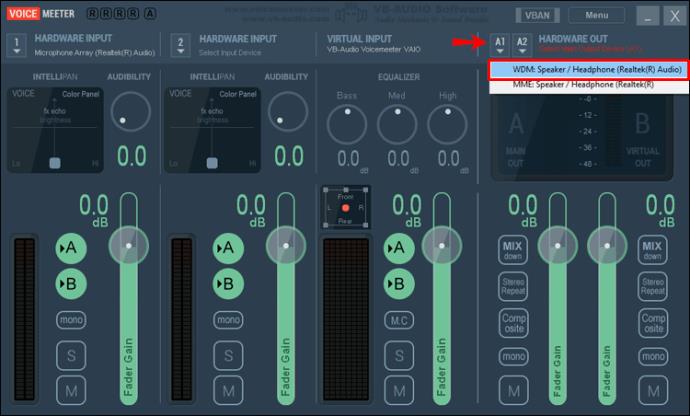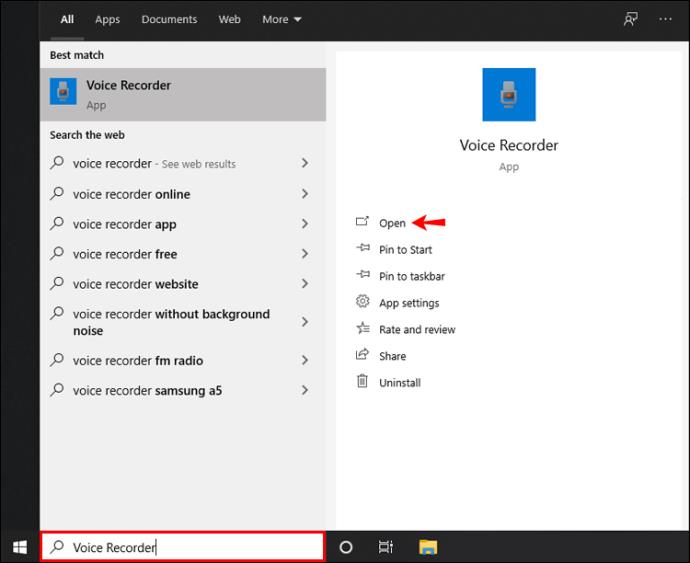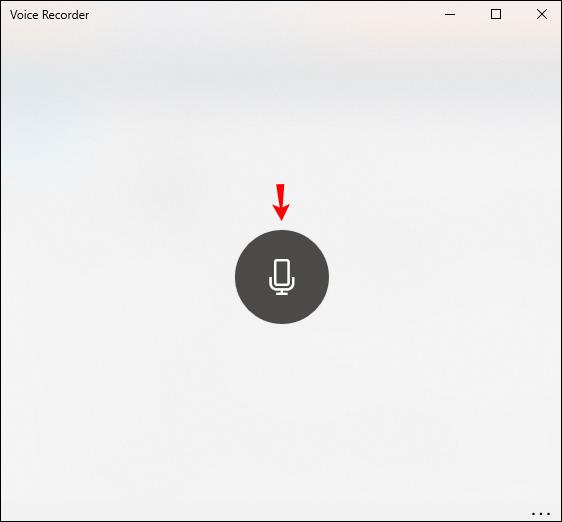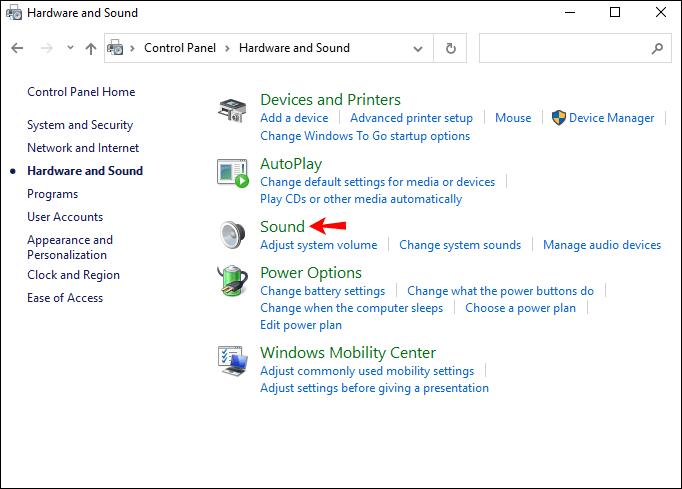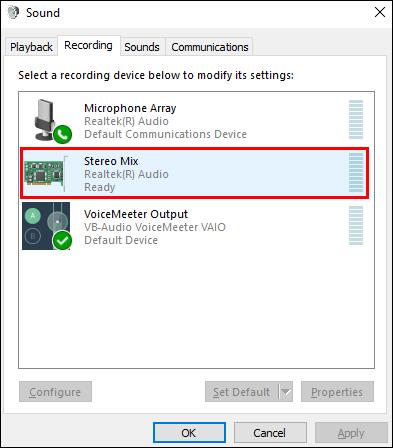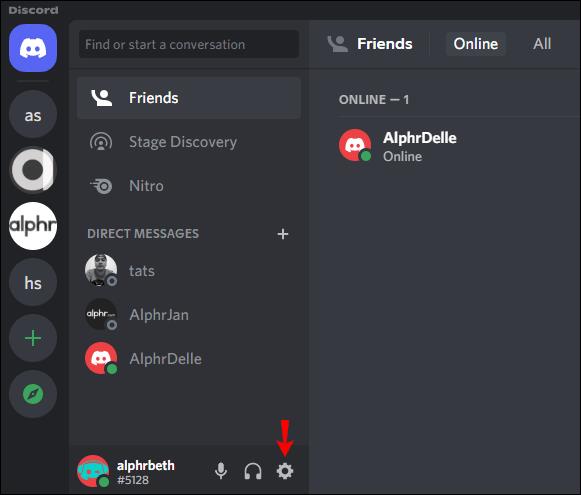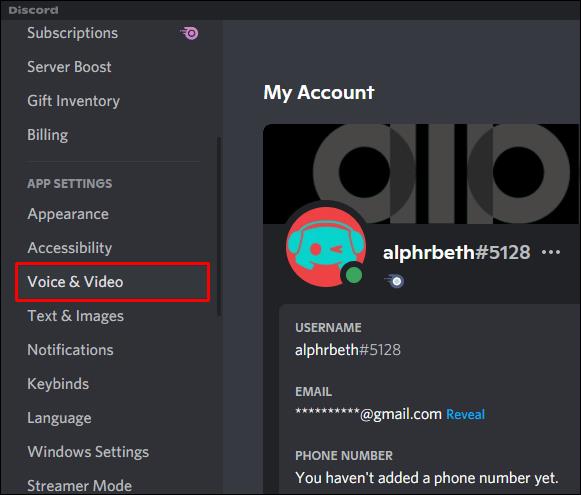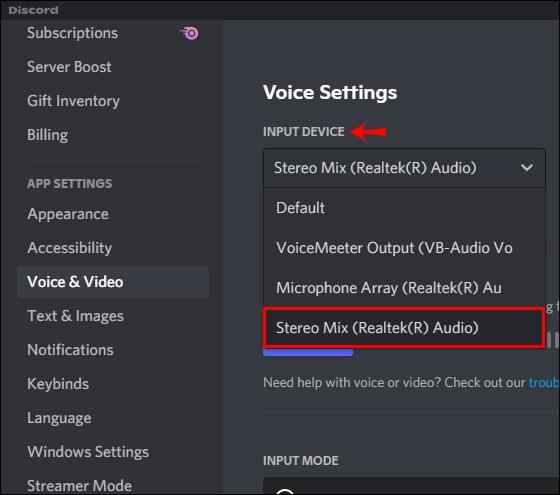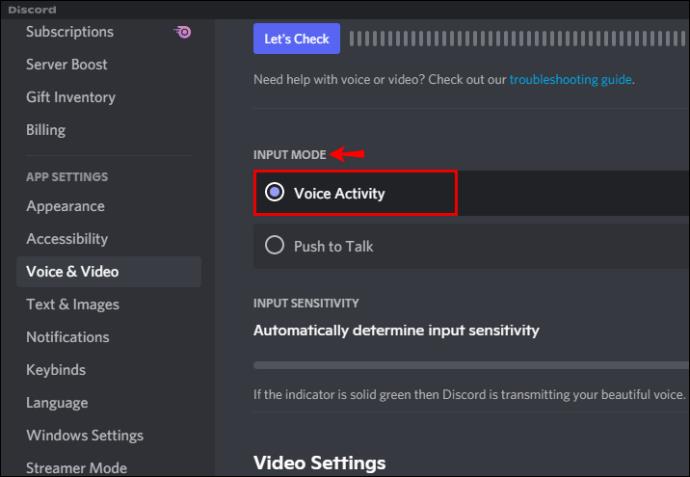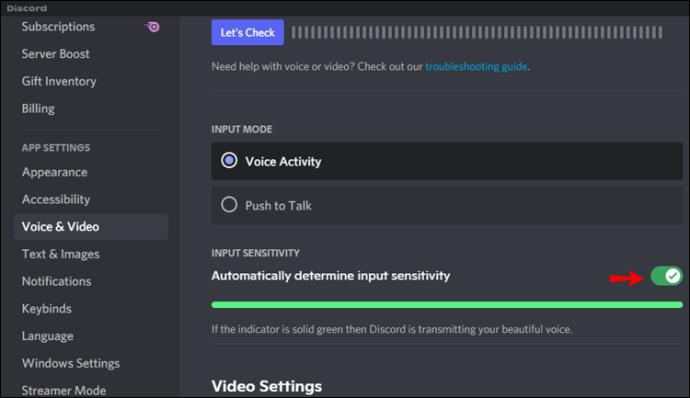คุณเคยสงสัยหรือไม่ว่าผู้ใช้ YouTube และเกมเมอร์พูดและเล่นเพลงผ่านไมโครโฟนพร้อมกันได้อย่างไร คุณอาจคิดว่าคุณจำเป็นต้องซื้อซอฟต์แวร์ราคาแพงเพื่อให้สิ่งนั้นเกิดขึ้น อย่างไรก็ตาม สิ่งนี้ไม่จำเป็นต้องเป็นความจริงเสมอไป

ในบทความนี้ เราจะสอนวิธีเล่นเพลงผ่านไมค์บนแพลตฟอร์มต่างๆ นอกจากนี้ เราจะให้คำแนะนำเกี่ยวกับโปรแกรมที่ดีที่สุดที่จะใช้
วิธีเล่นเพลงผ่านไมค์ของคุณบนพีซีที่ใช้ Windows
การเล่นเพลงผ่านไมโครโฟนของคุณบนพีซีที่ใช้ Windows นั้นทำได้ง่ายและทำได้โดยใช้ซอฟต์แวร์ที่มีอยู่ในอินเทอร์เน็ต เราจะดูโปรแกรมยอดนิยมโปรแกรมหนึ่ง: VoiceMeeter นอกจากนั้น คุณจะต้องติดตั้งซาวด์บอร์ดบนคอมพิวเตอร์ของคุณด้วย
VoiceMeeter เป็นเครื่องผสมเสียงเสมือนจริงที่รวมแหล่งเสียงต่างๆ และส่งไปยังเอาต์พุตต่างๆ ช่วยให้คุณเชื่อมต่ออุปกรณ์และแอพพลิเคชั่นต่างๆ เพื่อปรับแต่งอินพุตและเอาต์พุตของคุณ คุณสามารถเลือกเป็นอุปกรณ์เสียงหลักสำหรับระบบของคุณ โปรแกรมนี้ไม่มีค่าใช้จ่าย แต่ถ้าคุณใช้เพื่อวัตถุประสงค์ทางวิชาชีพ คุณควรชำระค่าใบอนุญาต
ซาวด์บอร์ดคือโปรแกรมที่คุณสามารถโหลดไฟล์เสียงของคุณได้
ด้วยวิธีนี้ สัญญาณจากซาวด์บอร์ดและไมโครโฟนจะถูกถ่ายโอนไปยัง VoiceMeeter เป็นอินพุต VoiceMeeter ประมวลผลสัญญาณและเล่นเป็นเอาต์พุต นี่คือวิธีการตั้งค่า
- ดาวน์โหลดและติดตั้งVoiceMeeterและซาวด์บอร์ด ขอแนะนำให้ใช้EXP Soundboard
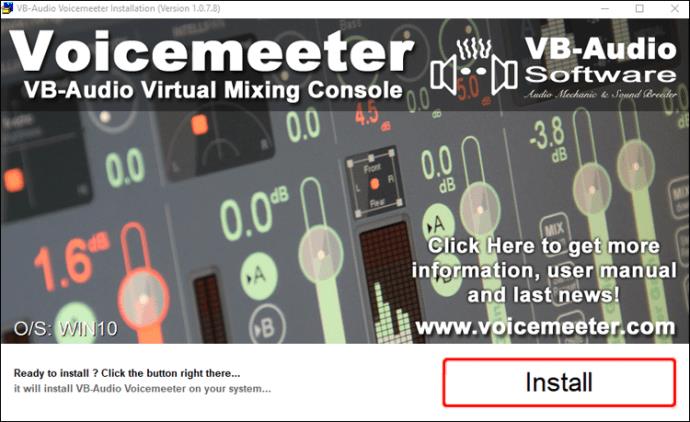
- เปิดการตั้งค่าเสียงใน Windows 10 ของคุณและเปิดใช้งานอินพุตและเอาต์พุต VoiceMeeter ในแท็บ "การบันทึก" ถ้าไม่เห็น ให้คลิกขวาแล้วติ๊กถูกที่ Show Disabled Devices

- ในแท็บเดียวกัน ให้คลิกขวาที่ "เอาต์พุต VoiceMeeter" แล้วแตะ "ตั้งเป็นอุปกรณ์เริ่มต้น"
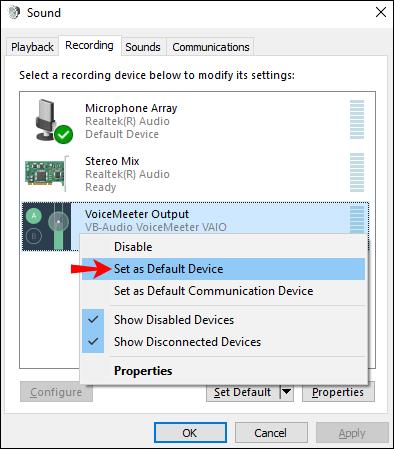
- เปิด EXP Soundboard
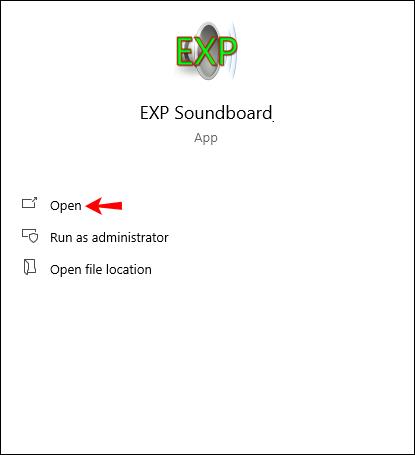
- เลือก “อินพุต VoiceMeeter” เป็นเอาต์พุตแรก
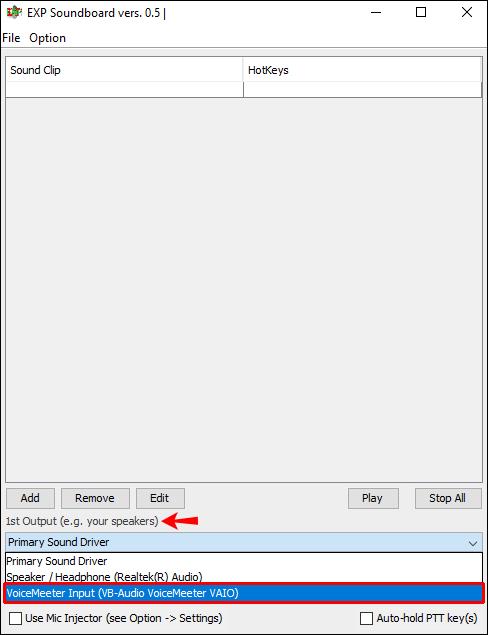
- กลับไปที่ VoiceMeeter แล้วเลือกไมโครโฟนของคุณเป็นอินพุตฮาร์ดแวร์ตัวแรก
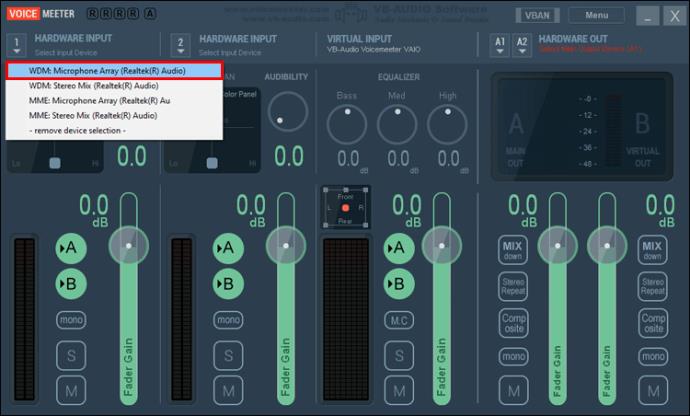
- ภายใต้ “A1 Hardware Out” ทางด้านขวา ให้เลือกลำโพงของคุณ เมื่อเลือกตัวเลือกนี้ คุณจะสามารถได้ยินเสียงที่ส่งไปยังไมโครโฟน
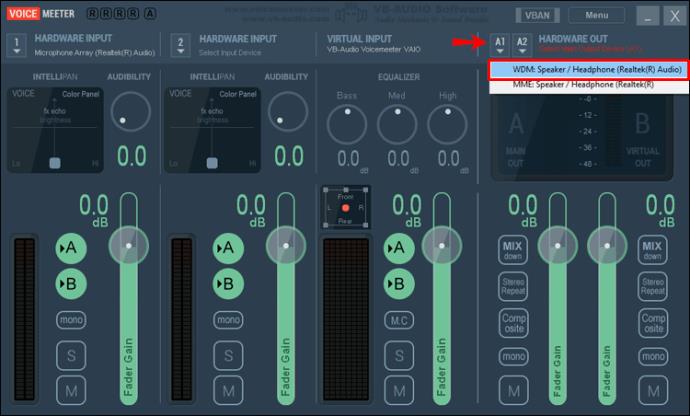
- เปิดเมนูเริ่ม เริ่มพิมพ์ “เครื่องบันทึกเสียง” แล้วเปิด แอปนี้ให้คุณตรวจสอบได้ว่าคุณตั้งค่าทุกอย่างถูกต้องหรือไม่
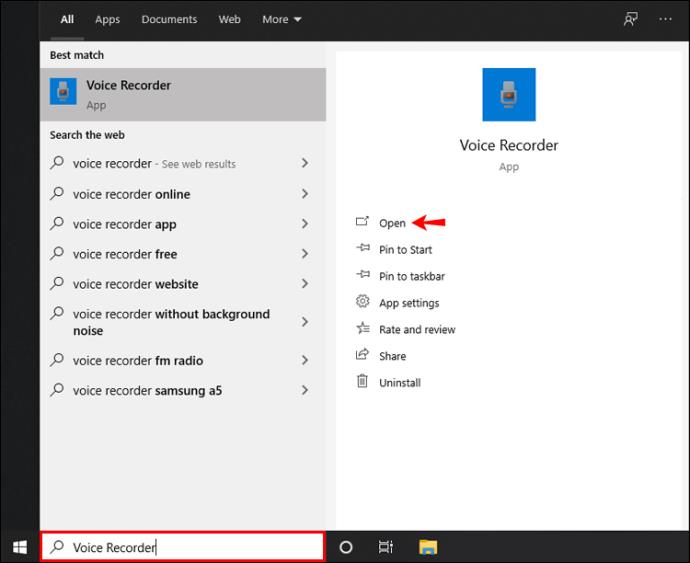
- แตะไอคอนไมโครโฟนเพื่อเริ่มบันทึกและเล่นไฟล์เสียงใดๆ บนซาวด์บอร์ด หากไม่ได้ผล ให้กลับไปที่การตั้งค่าเสียงและตรวจสอบให้แน่ใจว่าได้เลือก “เอาต์พุต VoiceMeeter” เป็น “อุปกรณ์เริ่มต้น” และ “อุปกรณ์สื่อสารเริ่มต้น”
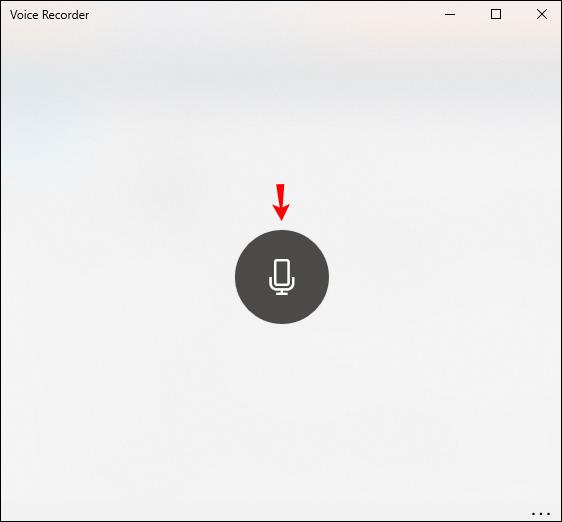
วิธีเล่นเพลงผ่านไมค์ของคุณบน Mac
หากคุณต้องการเล่นเพลงผ่านไมโครโฟนบนอุปกรณ์ Mac คุณสามารถใช้ QuickTime ซึ่งเป็นเฟรมเวิร์กมัลติมีเดียของ Apple นี่คือวิธีการ:
- ค้นหา QuickTime ในโฟลเดอร์ Applications ของคุณและเปิด
- แตะ “ไฟล์”
- แตะ “การบันทึกเสียงใหม่”
- แตะสามเหลี่ยมที่มุมขวาบน
- เลือกอินพุตในตัวและระดับเสียงที่ต้องการ
- เล่นเพลง
วิธีเล่นเพลงผ่านไมค์บน Discord
หากคุณใช้ Discord บ่อยๆ คุณจะดีใจที่รู้ว่าคุณสามารถเล่นเพลงผ่านไมโครโฟนและแบ่งปันกับเพื่อนและเพื่อนเกมเมอร์ได้
- ติดตั้งแอปซาวด์บอร์ด
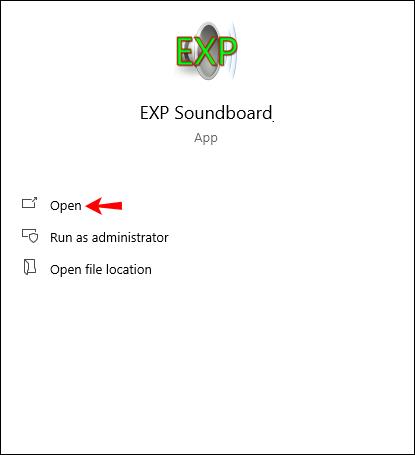
- เชื่อมต่อไมค์ของคุณกับแอพและตั้งเป็นค่าเริ่มต้น
- เปิดแผงควบคุมและไปที่การตั้งค่าเสียง
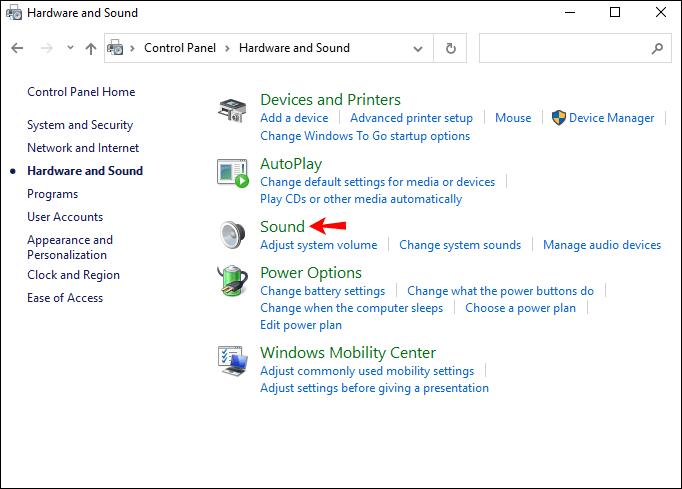
- ภายใต้แท็บ "การบันทึก" ให้เปิดใช้งาน "สเตอริโอมิกซ์"
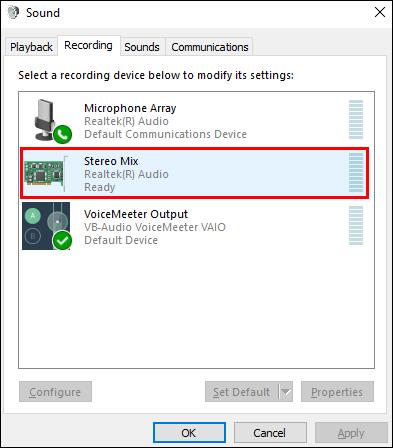
- เปิดแอป Discord แล้วแตะไอคอนรูปเฟืองเพื่อเข้าถึงการตั้งค่า
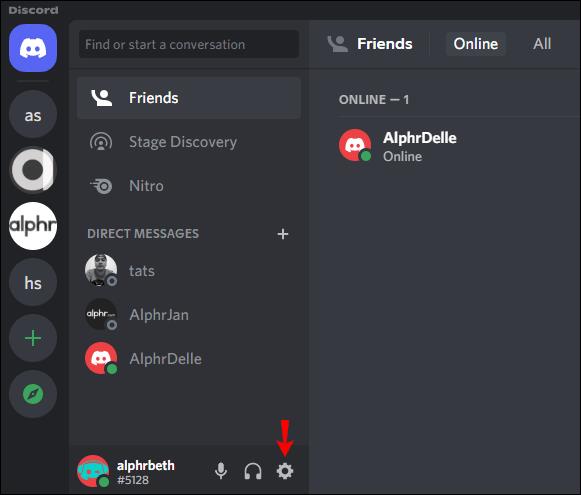
- แตะ “เสียงและวิดีโอ”
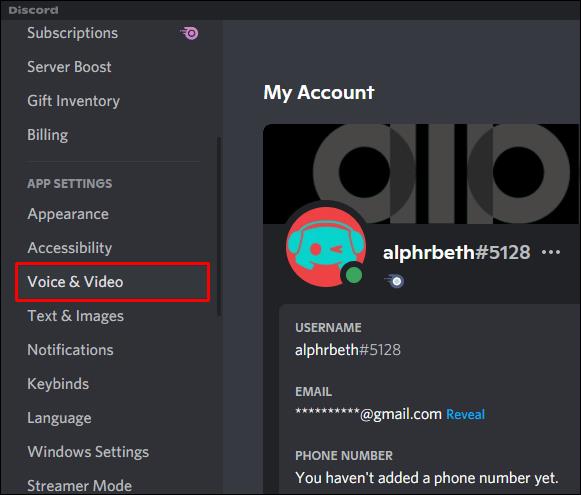
- ภายใต้ "อุปกรณ์อินพุต" เลือก "สเตอริโอมิกซ์"
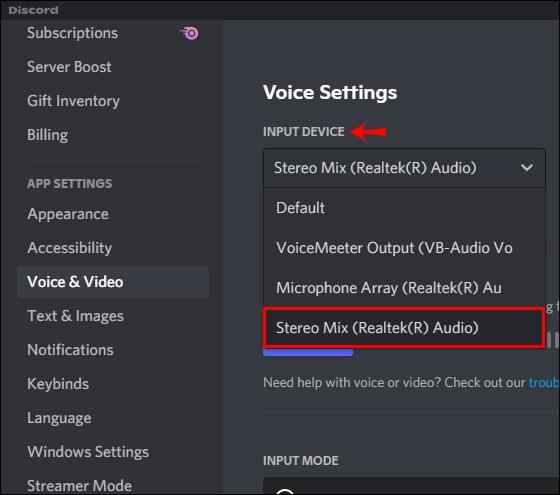
- ภายใต้ "โหมดอินพุต" ตรวจสอบให้แน่ใจว่าเครื่องหมายถูกอยู่ถัดจาก "กิจกรรมเสียง"
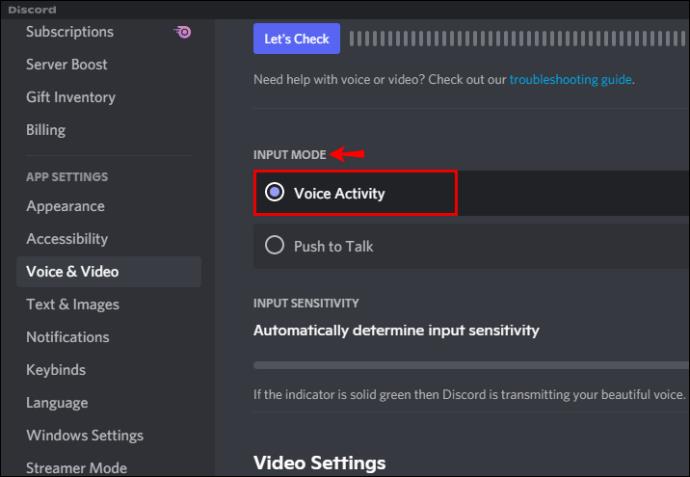
- สลับปุ่มสลับข้าง “กำหนดความไวของอินพุตโดยอัตโนมัติ”
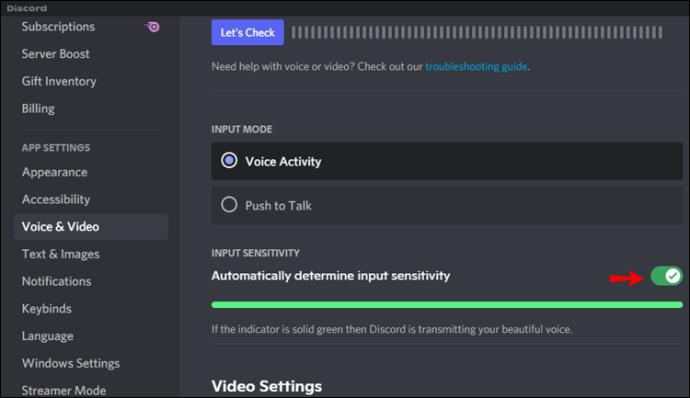
- เล่นเพลงผ่านไมค์ของคุณ
วิธีเล่นเพลงผ่านไมค์ของคุณในเกมบน Xbox
หากคุณเล่นเกมบน Xbox บ่อยๆ และต้องการแชร์เพลงหรือเอฟเฟ็กต์เสียงกับปาร์ตี้ คุณสามารถทำได้โดยทำตามขั้นตอนต่อไปนี้
- เปิดแผงควบคุมและไปที่การตั้งค่าเสียง
- ภายใต้แท็บ "การบันทึก" ให้เปิดใช้งาน "สเตอริโอมิกซ์"
- เปิดแอป Xbox แตะรูปโปรไฟล์ของคุณ แล้วแตะ “การตั้งค่า”
- แตะ “ระดับเสียงและเอาต์พุตเสียง”
- ตรวจสอบให้แน่ใจว่าได้เลือกเอาต์พุตที่ถูกต้อง
- เล่นเพลงของคุณ
นอกจากนี้ หากคุณต้องการเพลงแบ็คกราวด์ Xbox ให้คุณดาวน์โหลดแอปเพลง เช่น Spotify, Pandora, iHeartRadio เป็นต้น เพียงดาวน์โหลดแอปผ่านคอนโซลและเล่นเพลงผ่านชุดหูฟัง
อย่างไรก็ตาม หากคุณกำลังสตรีมเกมของคุณ Xbox จะป้องกันไม่ให้คุณเล่นเพลง
วิธีเล่นเพลงผ่านไมค์ของคุณในเกมบน PS4
เช่นเดียวกับ Xbox PS4 ให้คุณใช้แอพเพลงเช่น Spotify เพื่อเพลิดเพลินกับเพลงแบ็คกราวด์ในขณะที่คุณกำลังเล่น คุณสามารถแบ่งปันเพลงของคุณผ่านไมโครโฟนโดยกำหนดการตั้งค่า Xbox:
- เปิดการตั้งค่าบน Xbox ของคุณ
- แตะ “การแชร์และการออกอากาศ”
- แตะ “การตั้งค่าการแบ่งปันเสียง”
- ตรวจสอบให้แน่ใจว่าทั้งสามตัวเลือกมีเครื่องหมายถูกอยู่ข้างๆ
โปรดทราบว่าคุณจะไม่สามารถเล่นเพลงบน PS4 ได้หากคุณสตรีมเกมของคุณ
วิธีเล่นเพลงผ่านไมค์บน VRChat
มีหลายวิธีในการเล่นเพลงผ่านไมค์ของคุณใน VRChat วิธีที่ง่ายที่สุดคือการติดตั้งโปรแกรมที่จะทำให้สิ่งนี้เป็นไปได้ ขอแนะนำให้ใช้ VoiceMeeter
- ดาวน์โหลดและติดตั้งโปรแกรมโดยเข้าไปที่เว็บเพจนี้
- เปิดแผงควบคุมและไปที่การตั้งค่าเสียง
- ตรวจสอบให้แน่ใจว่าตั้งค่าไมโครโฟนของคุณเป็นค่าเริ่มต้น
- ภายใต้แท็บ "การบันทึก" เลือก "เอาต์พุตเคเบิล" และเปิดคุณสมบัติ
- ทำเครื่องหมายที่ช่องถัดจาก "ฟังอุปกรณ์นี้"
- เพิ่มส่วนขยายที่เรียกว่าAudioPickเพื่อเล่นเพลงผ่านไมค์ของคุณ
- เปิด VRChat และตรวจสอบให้แน่ใจว่าได้เลือก "เอาต์พุตเคเบิล" ในการตั้งค่าไมโครโฟนของคุณ
วิธีเล่นเพลงผ่านไมค์ของคุณบน GMod
หากต้องการเล่นเพลง ผ่านไมค์ใน Garry's Mod (GMod) คุณจะต้องติดตั้งโปรแกรม 2 โปรแกรม ได้แก่FoobarและVirtual Audio Cable อันหลังไม่ฟรี แต่เป็นโปรแกรมที่แนะนำมากที่สุดในประเภทนี้ หากคุณไม่ต้องการซื้อ คุณสามารถหาทางเลือกอื่นได้ฟรีทางออนไลน์
Foobar เป็นเครื่องเล่นเสียงสำหรับ Mac, Windows และ Android ได้รับความนิยมเนื่องจากการออกแบบที่แปลกใหม่ ใช้งานง่าย และคุณสมบัติที่หลากหลาย รองรับรูปแบบเสียงที่หลากหลายและมีตัวเลือกมากมายสำหรับการแปลง การสุ่มใหม่ และการจัดระเบียบไฟล์
Virtual Audio Cable เป็นโปรแกรมที่ช่วยให้คุณสามารถถ่ายโอนสตรีมเสียงจากแอปหนึ่งไปยังอีกแอปหนึ่งได้ ด้วยการใช้สายสัญญาณเสียงเสมือน โปรแกรมจะโอนอินพุตจากแอปพลิเคชันหนึ่งและส่งไปยังแอปอื่นเป็นเอาต์พุต เนื่องจากเป็นการถ่ายโอนแบบดิจิทัล เสียงจึงไม่สูญเสียคุณภาพ โปรแกรมนี้ไม่ฟรี และคุณจะต้องซื้อใบอนุญาตหากต้องการใช้ โชคดีที่เป็นการซื้อครั้งเดียว นี่คือวิธีการติดตั้ง
- ดาวน์โหลดทั้งสองโปรแกรม
- เปิด Virtual Audio Cable
- ใต้ "Driver Parameters" เลือก "2" ในโฟลเดอร์เดียวกัน ให้ค้นหา "Audio Repeater" และเปิดสามครั้ง
- เปิด Foobar แตะ "File" จากนั้นแตะ "Preferences"
- แตะ "เอาต์พุต" และตรวจสอบให้แน่ใจว่าได้เลือก "บรรทัดที่ 1" ภายใต้ "อุปกรณ์" แตะ “สมัคร” แล้วปิดหน้าต่าง
- กลับไปที่หน้าต่าง "Audio Repeater" สามหน้าต่าง ในหน้าต่างแรก เลือก “บรรทัดที่ 1” ใต้ “คลื่นเข้า” และ “บรรทัดที่ 2” ใต้ “คลื่นออก”
- ในหน้าต่างที่สอง เลือก “ไมโครโฟน” ภายใต้ “คลื่นเข้า” และ “สาย 2” ภายใต้ “คลื่นออก”
- ในหน้าต่างที่สาม เลือก "สาย 2" ใต้ "คลื่นเข้า" และ "ลำโพง" หรือ "หูฟัง" ใต้ "คลื่นออก" แตะ “เริ่ม”
- ไปที่การตั้งค่าเสียงในแผงควบคุม ภายใต้แท็บ "การบันทึก" เลือก "บรรทัดที่ 2" เป็นอุปกรณ์เริ่มต้น
- ในเกม พิมพ์ “
+voicerecord” ในคอนโซลผู้พัฒนา ตอนนี้คุณสามารถเล่นเพลงของคุณได้แล้ว
วิธีเล่นเพลงผ่านไมค์ของคุณใน Rust
หากคุณสนุกกับการเล่น Rust และต้องการเพิ่มเพลงเข้าไป คุณจะต้องติดตั้งส่วนประกอบสามอย่าง ได้แก่ Virtual Audio Cable, VoiceMeeter และซาวด์บอร์ด ขอแนะนำให้ใช้ EXP Soundboard
ตามที่กล่าวไว้ก่อนหน้านี้ Virtual Audio Cable เป็นซอฟต์แวร์ประเภทหนึ่งที่ถ่ายโอนอินพุตจากแอปพลิเคชันหนึ่งและแปลงเป็นเอาต์พุตสำหรับแอปพลิเคชันอื่น แม้ว่าจะไม่ฟรี แต่ก็เป็นหนึ่งในโปรแกรมประเภทนี้ที่ได้รับความนิยมมากที่สุด เนื่องจากต้องชำระเงินครั้งเดียว คุณจึงไม่ต้องกังวลว่าจะเสียเงินโดยเปล่าประโยชน์หากคุณไม่ได้ใช้งานบ่อยๆ
Rust มีให้บริการบน Steam ซึ่งเป็นแพลตฟอร์มเกมออนไลน์ เราจะแสดงวิธีเล่นเพลงผ่านไมค์ของคุณโดยดาวน์โหลดโปรแกรมที่กล่าวมาข้างต้นและปรับการตั้งค่า Steam:
นี่คือขั้นตอน:
- ดาวน์โหลดและติดตั้งVoiceMeeter และ EXP Soundboard
- ไปที่แผงควบคุมและเปิดการตั้งค่าเสียง ตรวจสอบให้แน่ใจว่าเปิดใช้งาน VoiceMeeter และ EXP Soundboard
- ตั้งค่า “เอาต์พุต VoiceMeeter” เป็นอุปกรณ์เริ่มต้นของคุณ
- เปิด EXP Soundboard เลือก “อินพุต VoiceMeeter” เป็นเอาต์พุตแรก
- เปิด VoiceMeeter ภายใต้อินพุตฮาร์ดแวร์แรก ให้เลือกไมโครโฟนของคุณ
- ภายใต้ “A1 Hardware Out” ให้เลือกลำโพงของคุณ
- เปิด Steam และตรวจสอบให้แน่ใจว่าได้เลือก "เอาต์พุต VoiceMeeter" ในการตั้งค่าอินพุต
- เริ่มสนิม
M(us)ic เป็นตัวเลือกที่ดีเสมอ
การเรียนรู้วิธีเล่นเพลงผ่านไมโครโฟนช่วยให้คุณเพลิดเพลินกับเพลงโปรดขณะเล่นเกมหรือพูดคุยกับเพื่อน ในกรณีส่วนใหญ่ คุณจะต้องติดตั้งโปรแกรมเพิ่มเติมที่ช่วยให้คุณสามารถตั้งค่าทุกอย่างได้ในไม่กี่คลิก บางโปรแกรมฟรี บางโปรแกรมไม่ฟรี แม้ว่าเราจะแนะนำให้ใช้ตัวที่ได้รับความนิยมมากที่สุด แต่คุณสามารถลองใช้ทางเลือกอื่นได้เสมอ
คุณเคยเล่นเพลงผ่านไมค์ของคุณหรือไม่? คุณใช้ซอฟต์แวร์อะไร บอกเราในส่วนความคิดเห็นด้านล่าง