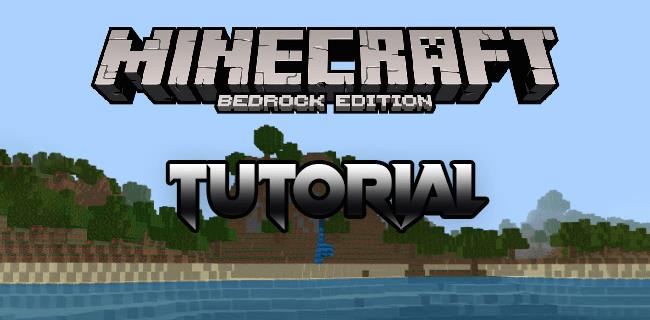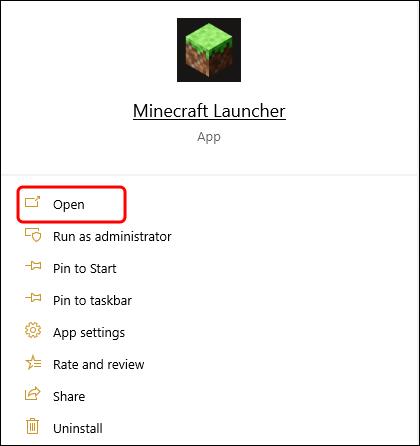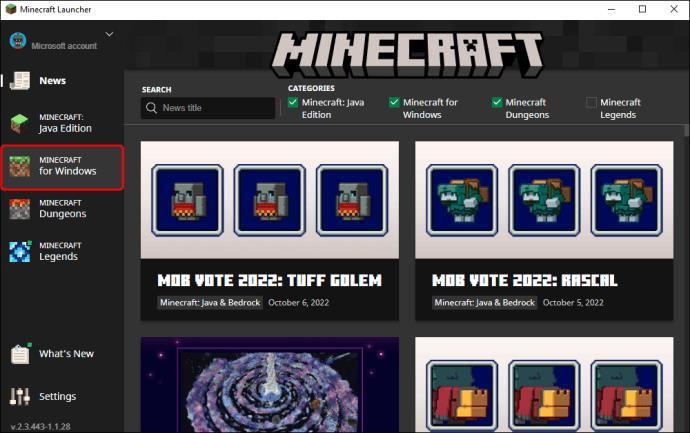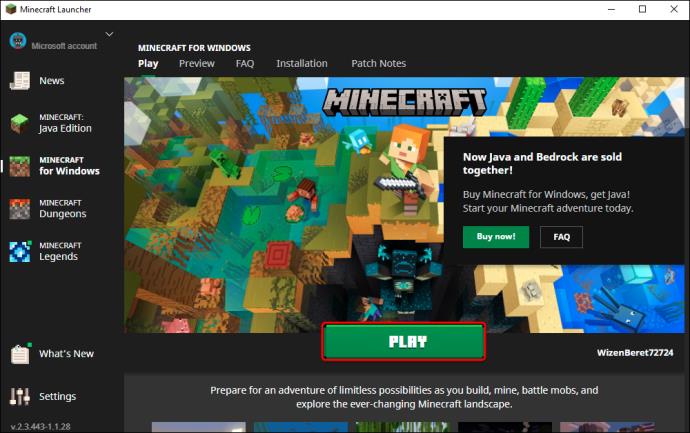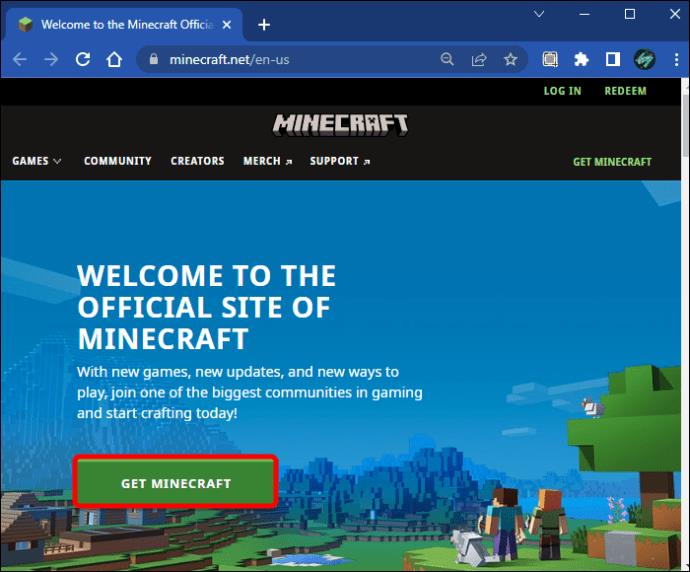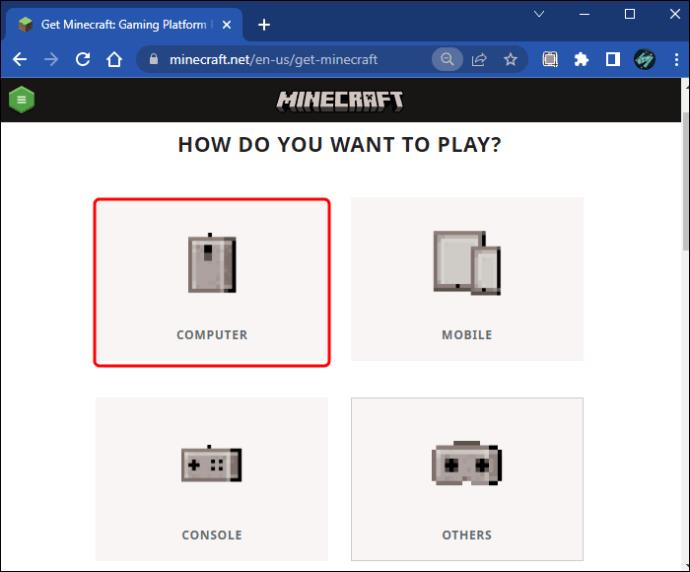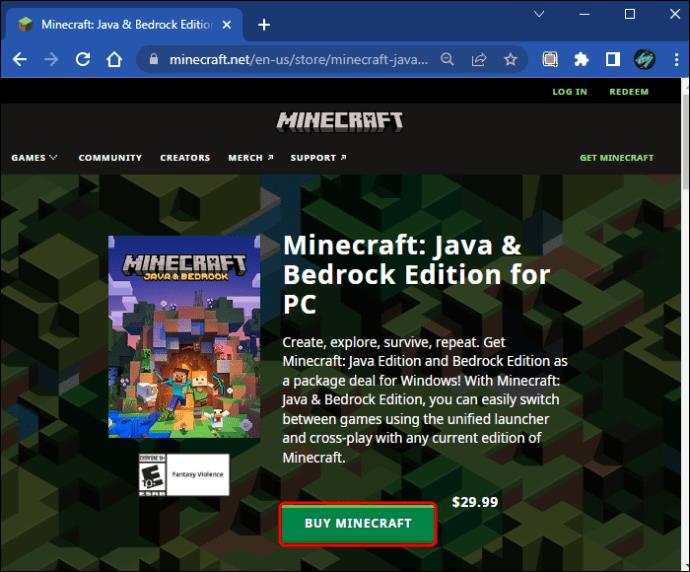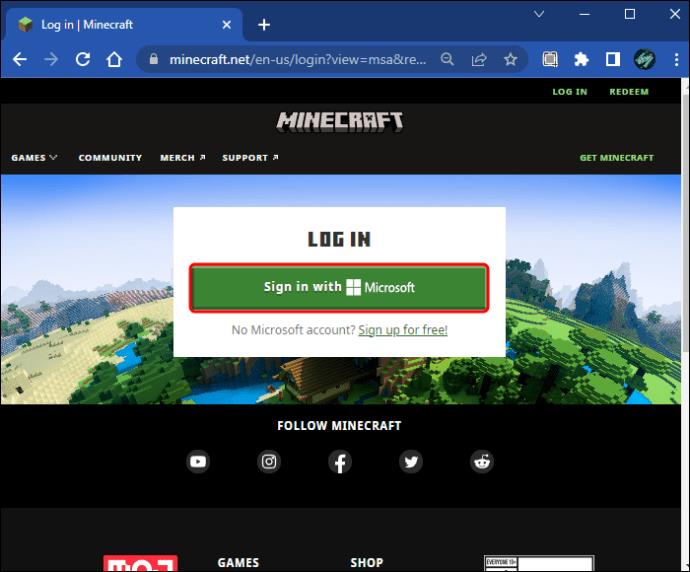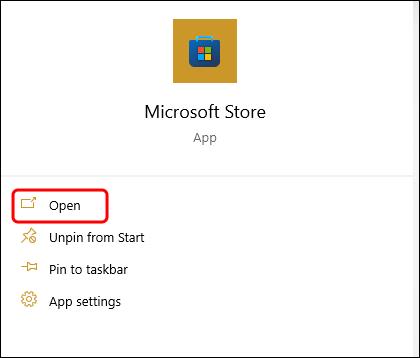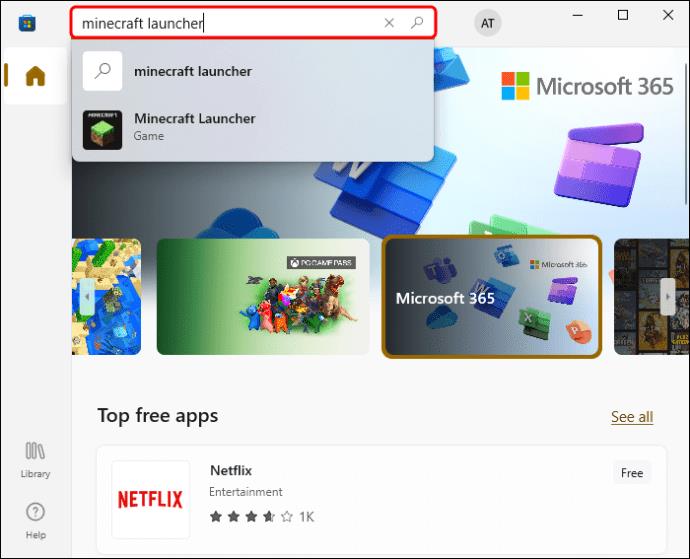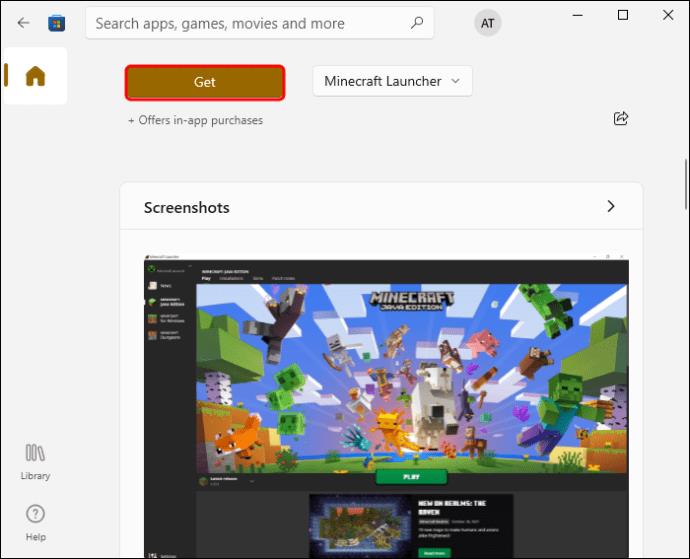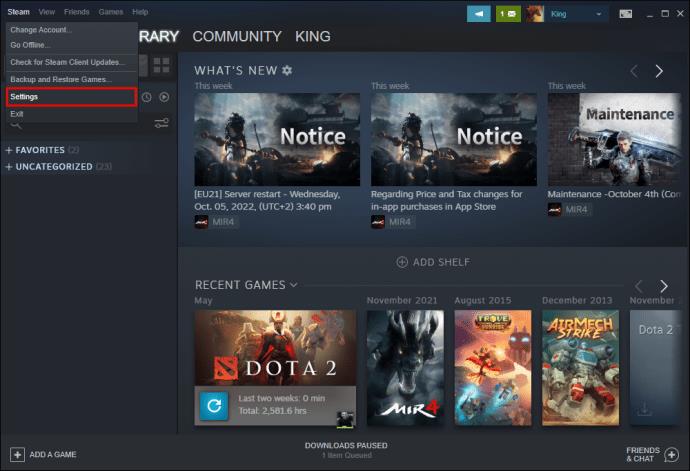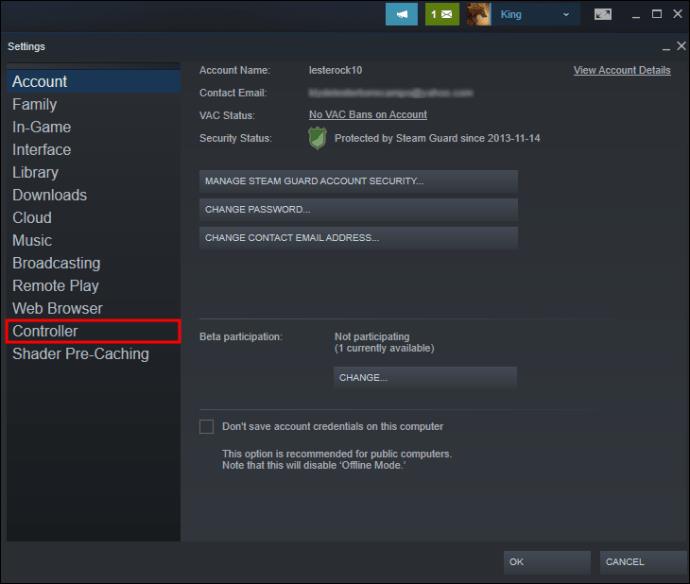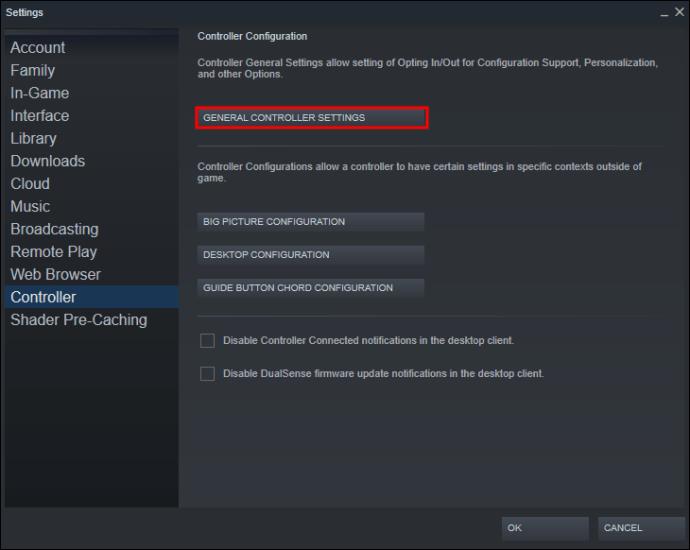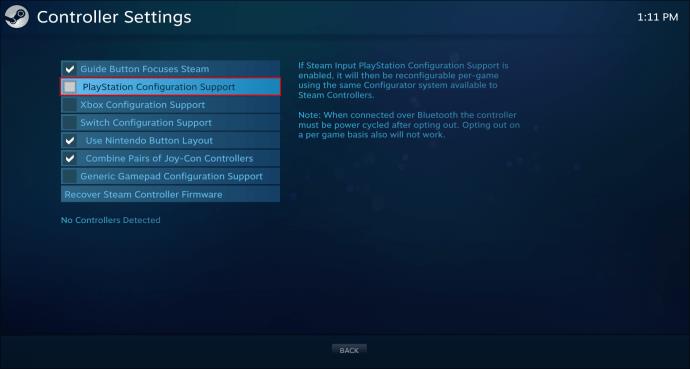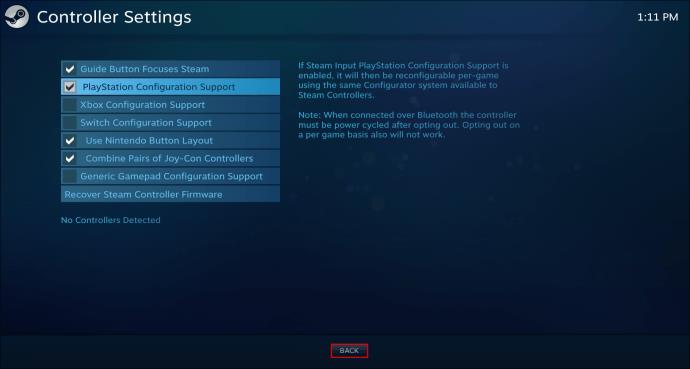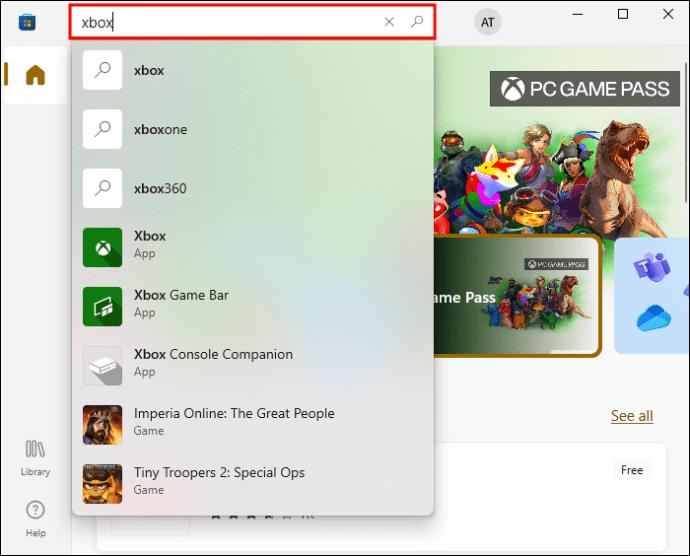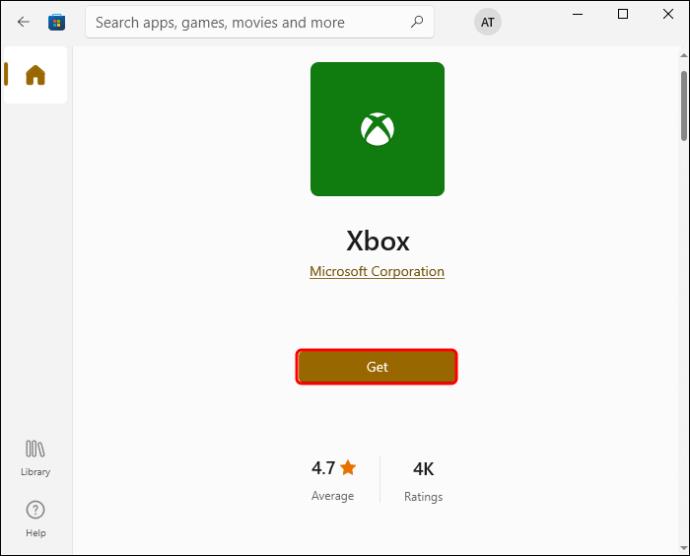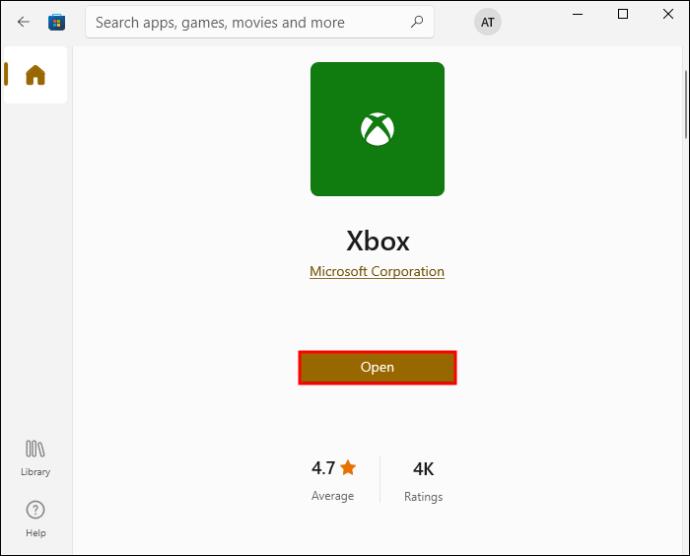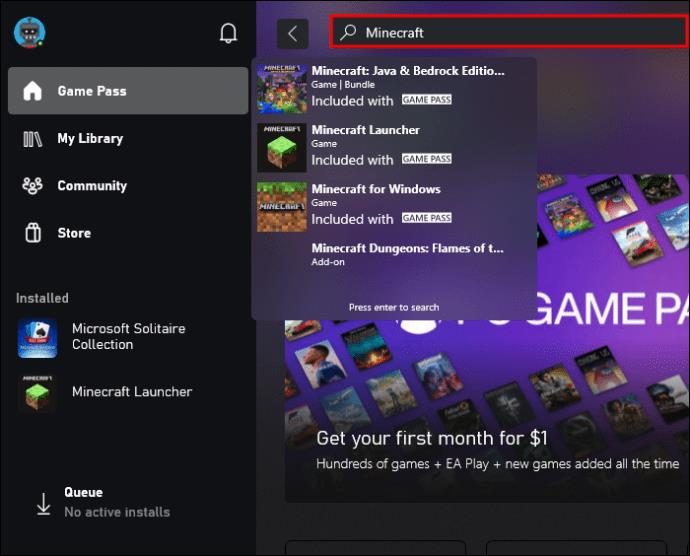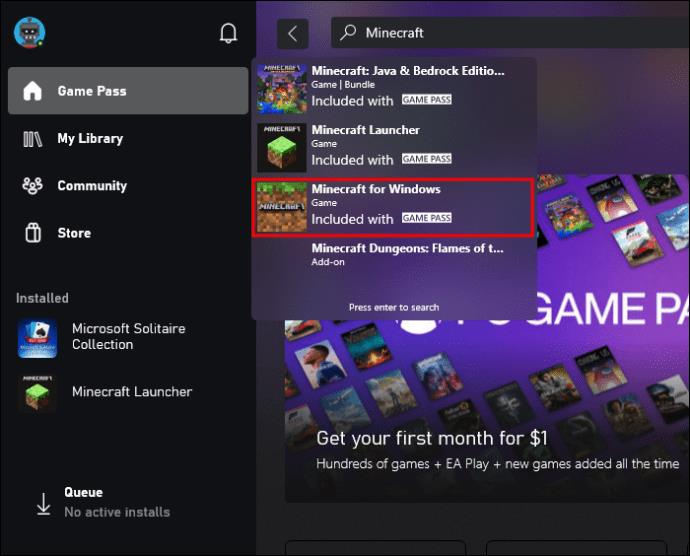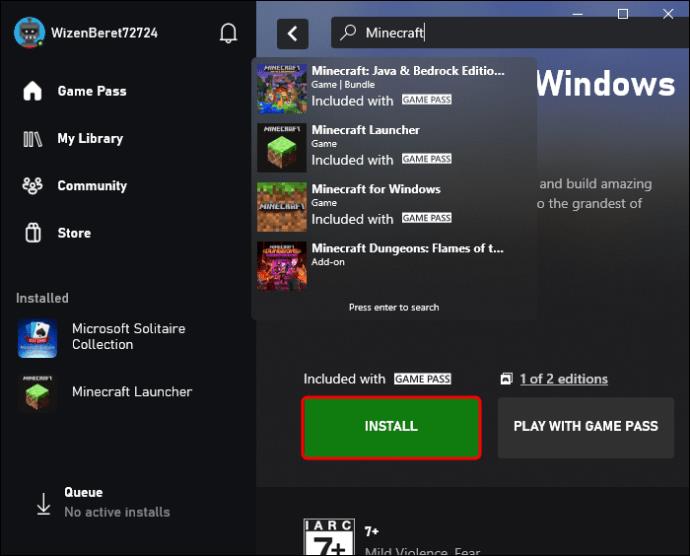Minecraft รุ่น Bedrock ให้คุณเล่นได้บนพีซี, Xbox, PS4 และโทรศัพท์มือถือ คุณยังสามารถเล่น Minecraft Bedrock บนพีซีของคุณโดยใช้คอนโทรลเลอร์ Xbox หรือ PS4 คุณจะต้องดาวน์โหลดเวอร��ชันที่ถูกต้องซึ่งรองรับคอนโทรลเลอร์
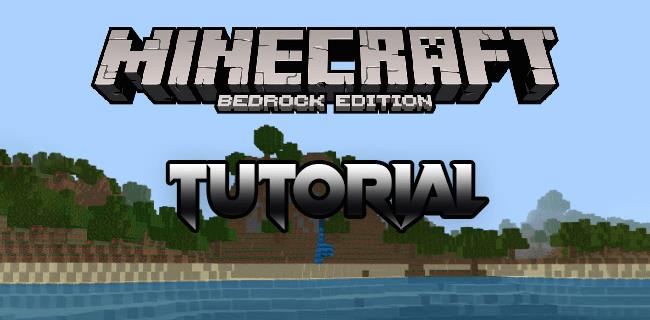
ในบทความนี้ เราจะพูดถึงขั้นตอนการเล่น Minecraft Bedrock บนพีซีของคุณ นอกจากนี้ เราจะแสดงวิธีเล่นเกมรุ่นนี้บนพีซีของคุณโดยใช้คอนโทรลเลอร์ Xbox และ PS4
วิธีเล่น Minecraft Bedrock บนพีซี
Minecraft มีให้เลือกสองเวอร์ชั่นคือ Java Edition และ Bedrock Edition ฉบับแรกเป็นฉบับดั้งเดิมซึ่งยังคงใช้อยู่ ส่วนฉบับหลังเป็นฉบับใหม่กว่า
Minecraft Bedrock edition เป็นเวอร์ชั่นของ Minecraft ที่ Xbox Game Studios, Mojang Studios และ SkyBox Labs สร้างขึ้น รุ่นนี้แตกต่างจากรุ่น Java เพราะใช้รหัส Bedrock ได้รับการพัฒนาสำหรับแพลตฟอร์มและอุปกรณ์ที่ไม่รองรับ Java
เพื่อให้แม่นยำยิ่งขึ้น รุ่น Bedrock สามารถติดตั้งได้บน Windows 10, Windows 11, Nintendo Switch, Xbox One, Xbox Series S, Xbox Series X, PlayStation 4 และอื่นๆ รุ่น Java ใช้ได้เฉพาะกับ Windows, Mac และ Linux รุ่น Bedrock มาพร้อมกับคุณสมบัติอื่นๆ ที่รุ่น Java ไม่มี ซึ่งรวมถึงการรองรับคอนโทรลเลอร์แบบเนทีฟ ส่วนเสริมที่มีให้ การเล่นข้ามแพลตฟอร์ม และประสบการณ์การเล่นเกมที่ราบรื่นยิ่งขึ้น
ก่อนหน้านี้ คุณต้องเลือกระหว่างสองรุ่นนี้เมื่อดาวน์โหลด Minecraft บนอุปกรณ์ของคุณ Minecraft เสนอแพ็คเกจที่เรียกว่า Minecraft: Java & Bedrock Edition คุณสามารถติดตั้ง Minecraft เวอร์ชันนี้ได้ในเวลาเพียงไม่กี่นาที
คุณสามารถไปที่รุ่น Bedrock ได้โดยตรงหากคุณมี Minecraft Launcher อยู่แล้ว หากต้องการเล่น Minecraft Bedrock บนพีซี ให้ทำตามขั้นตอนด้านล่าง
- เปิดตัวเปิด Minecraft
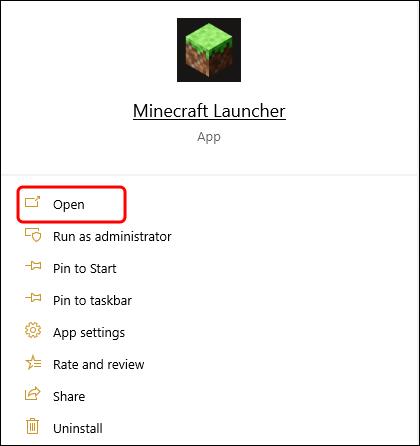
- ลงชื่อเข้าใช้บัญชี Microsoft ของคุณ

- คลิกที่ตัวเลือก “Minecraft สำหรับ Windows” ที่แถบด้านข้างซ้าย
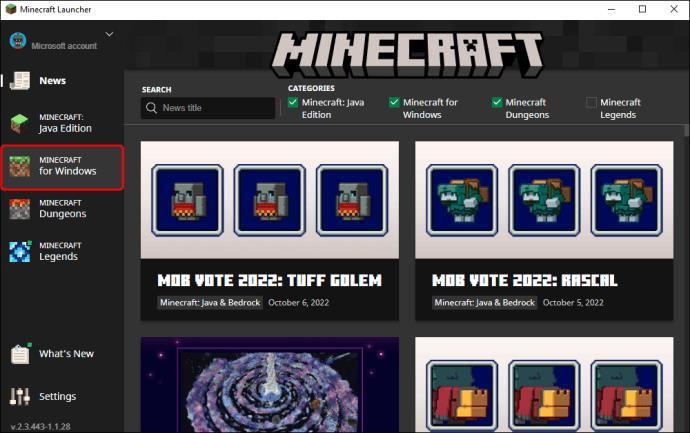
- ไปที่ปุ่ม "เล่น" สีเขียว
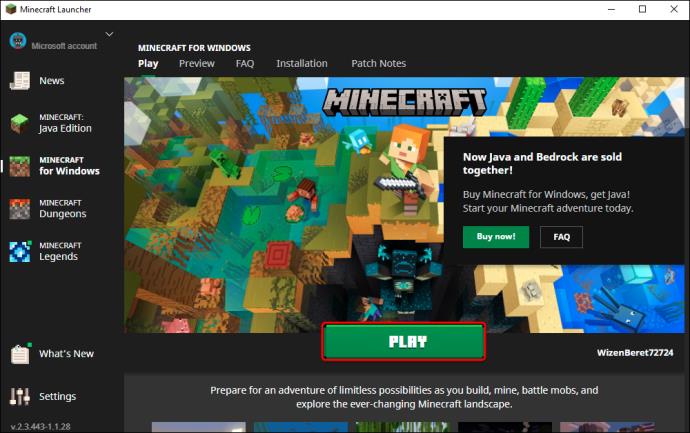
นั่นคือทั้งหมดที่มีไป Minecraft Launcherให้คุณสลับไปมาระหว่างรุ่น Bedrock และ Java ทุกครั้งที่เปิด หากคุณไม่มี Minecraft Launcher ต่อไปนี้คือวิธีดาวน์โหลดเพื่อเล่น Minecraft Bedrock
- เยี่ยมชม เว็บไซต์ Minecraft และคลิกที่ปุ่ม "รับ Minecraft"
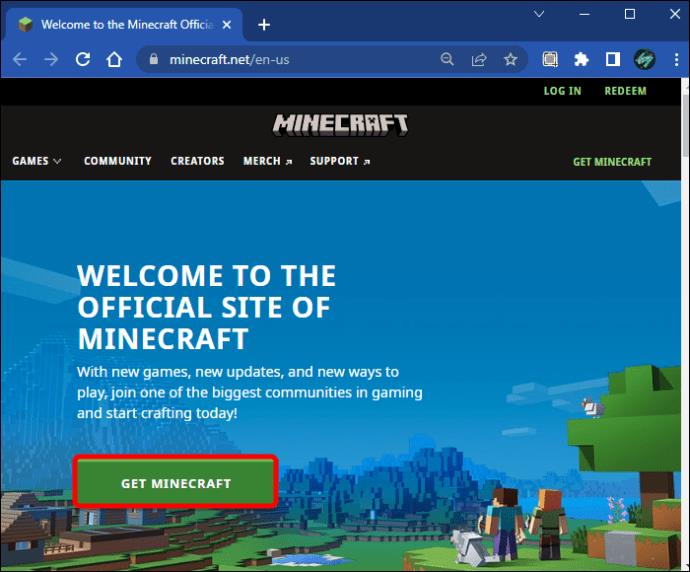
- ภายใต้ "คุณต้องการเล่นอย่างไร" เลือกตัวเลือก "คอมพิวเตอร์"
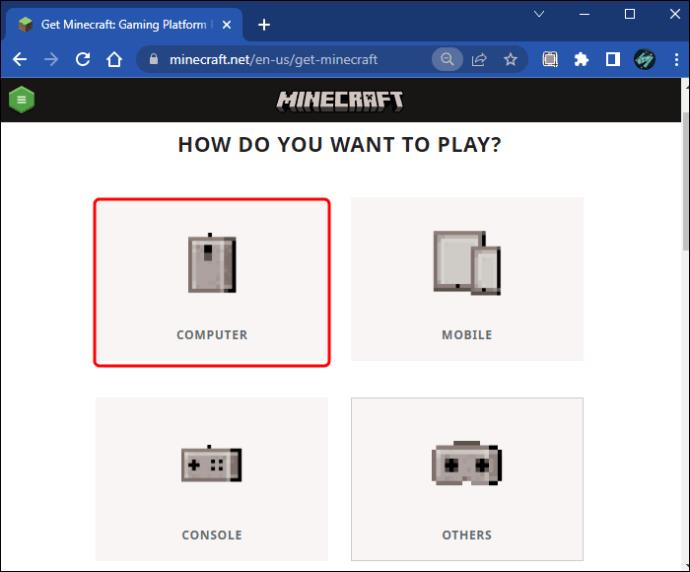
- เลือกระหว่าง “เกมพื้นฐาน” ราคา $26.99 และ “คอลเลกชันเริ่มต้น” ราคา $29.99 คุณยังสามารถใช้ PC Game Pass และเข้าร่วมในราคา $1 สำหรับเดือนแรก
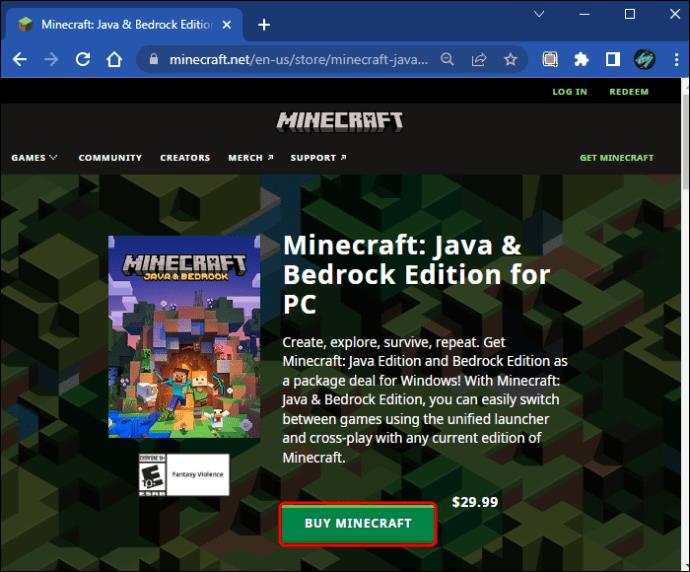
- ลงชื่อเข้าใช้บัญชี Microsoft หรือบัญชี Xbox ของคุณ
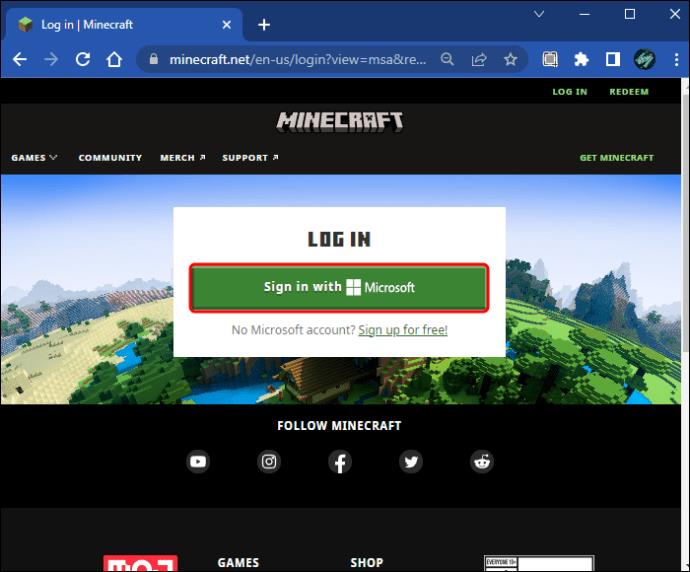
- คลิกที่ปุ่ม "ซื้อ"
หลังจากดำเนินการแล้ว คุณต้องดาวน์โหลด Minecraft Launcher ซึ่งออกแบบมาสำหรับ Windows 10 และ 11 โดยเฉพาะ ข่าวดีก็คือ Minecraft Launcher นั้นฟรี ทำตามขั้นตอนด้านล่างเพื่อดูวิธีการดำเนินการ
- ไปที่ Microsoft Store
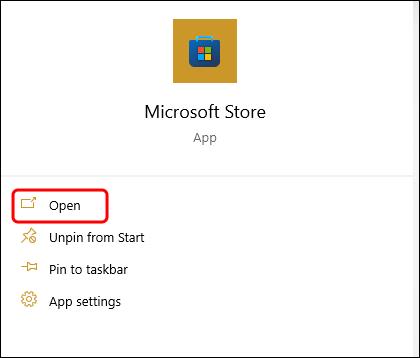
- ค้นหา "Minecraft Launcher" ในแถบค้นหา
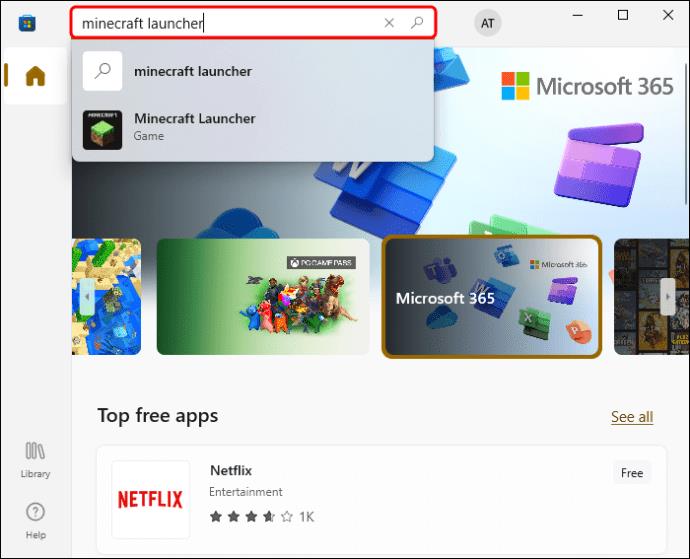
- คลิกที่ปุ่ม "รับ" คุณยังสามารถรับเวอร์ชันด้วย Game Pass
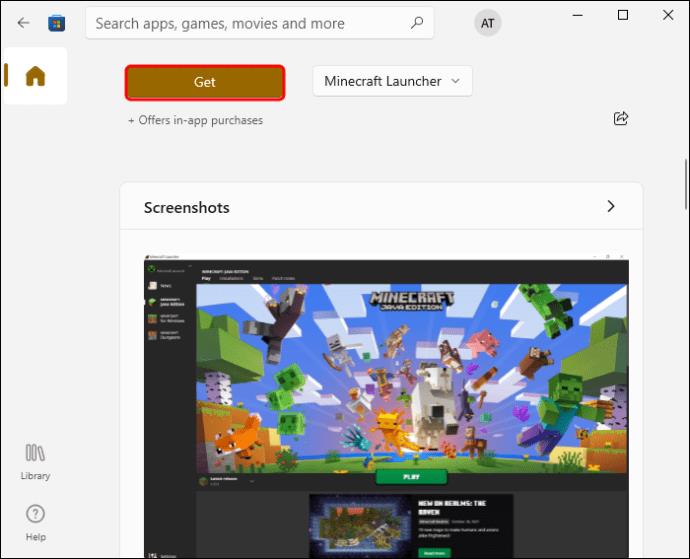
- เลือกปุ่ม "รับ" อีกครั้ง
ลงชื่อเข้าใช้บัญชี Microsoft ของคุณเมื่อคุณเรียกใช้ Launcher และคุณก็พร้อมที่จะไป
วิธีเล่น Minecraft Bedrock บนพีซีด้วย PS4 Controller
Minecraft Bedrock เข้ากันได้กับคอนโทรลเลอร์เกือบทุกชนิด รวมถึง PS4, PS5, Xbox, Xbox One, Xbox 360 และ Nintendo Switch
ติดตั้งรุ่น Bedrock หากคุณต้องการเล่น Minecraft บนพีซีด้วยคอนโทรลเลอร์ PS4 รุ่น Java ไม่รองรับคอนโทรลเลอร์ หากต้องการเล่น Minecraft Bedrock ด้วยคอนโทรลเลอร์ PS4 คุณต้องเปิดใช้งานบนพีซีของคุณ
เนื่องจาก Minecraft Bedrock เป็นเกม Windows App Store คุณจะต้องทำตามขั้นตอนเพิ่มเติมสองสามขั้นตอนเพื่อเปิดใช้งานจาก Steam เพื่อรับการรองรับคอนโทรลเลอร์ PS4 เนื่องจาก Steam ไม่แสดงเกม Windows App ในเบราว์เซอร์เกมที่ไม่ใช่ Steam คุณต้องติดตั้ง UWPHook
- ดาวน์โหลด ติดตั้ง และเปิด“ UWPHook ”
- เลือก"Minecraft สำหรับ windows 10"จากรายการและเลือก"ส่งออกแอปที่เลือกไปยัง Steam"ที่ด้านล่างของหน้าต่าง
- เปิด“Steam”หากไม่เปิดโดยอัตโนมัติ และไปที่“Library”เพื่อยืนยันว่า Minecraft ถูกเพิ่มเข้าไปในเกมของคุณแล้ว
- ถัดไปไปที่"การตั้งค่า"
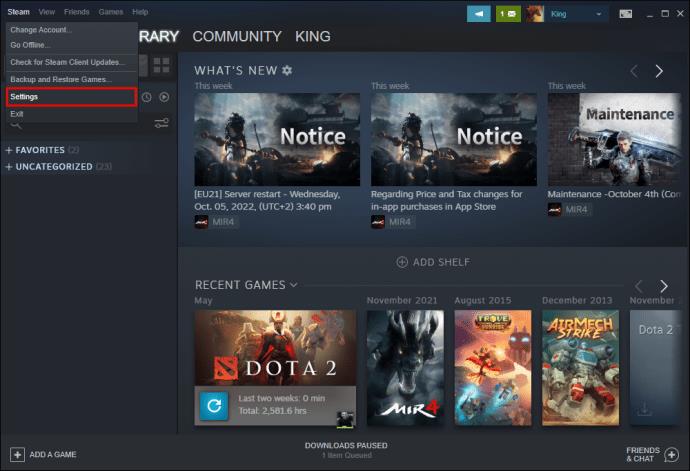
- คลิกที่ ตัวเลือก "ตัวควบคุม"ที่แถบด้านข้างซ้าย
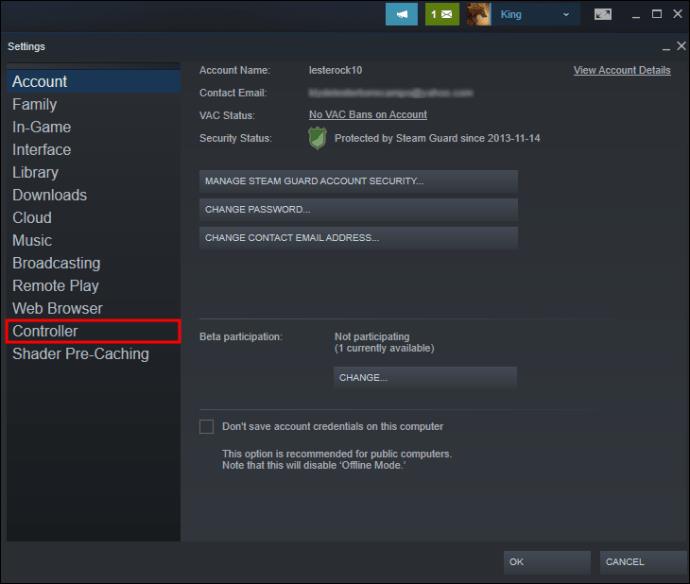
- ไปที่"การตั้งค่าคอนโทรลเลอร์ทั่วไป"ทางด้านขวา
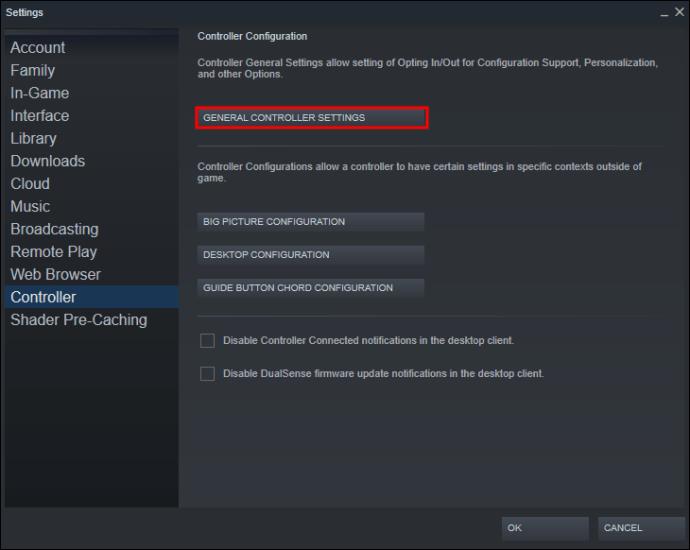
- เลือก“การสนับสนุนการกำหนดค่า PlayStation”
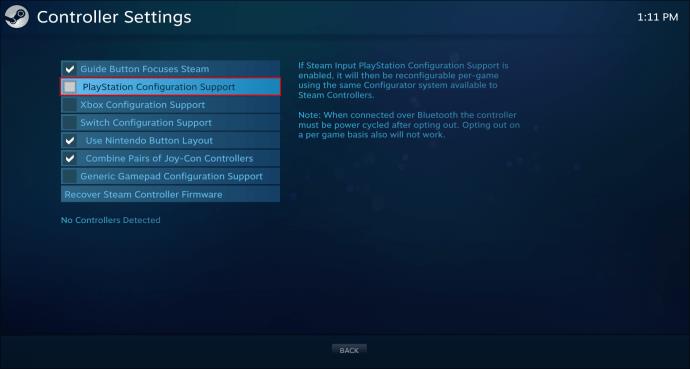
- คลิกที่ ปุ่ม "ย้อนกลับ"เพื่อออกจากการตั้งค่าตัวควบคุม
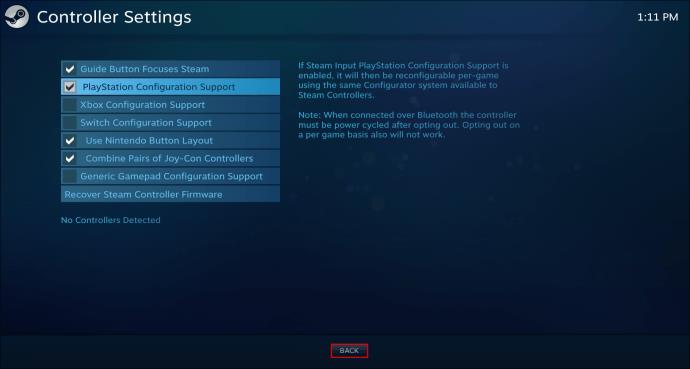
เปิดเกมและควรรองรับคอนโทรลเลอร์ PS4
หมายเหตุ:คุณอาจต้องปรับแต่งการตั้งค่าคอนโทรลเลอร์หรือเลือกตัวเลือกโปรไฟล์คอนโทรลเลอร์อื่นเพื่อให้เหมาะกับความต้องการของคุณ มีการกำหนดค่าที่สร้างโดยชุมชนหลายอย่าง
เมื่อคุณเสร็จสิ้นกระบวนการติดตั้ง คุณสามารถเชื่อมต่อคอนโทรลเลอร์ PS4 กับพีซีของคุณได้ คุณสามารถทำได้โดยใช้สาย USB หรือผ่านบลูทูธ
หากคุณติดตั้ง Minecraft รุ่น Bedrock คุณสามารถเล่นข้ามผู้เล่นคนอื่นที่ใช้ Xbox One, Nintendo Switch, PlayStation 4 และผู้เล่นบนมือถือได้
วิธีเล่น Minecraft Bedrock บนพีซีด้วย Xbox Controller
คุณยังสามารถใช้วิธี Steam ที่เราแสดงให้คุณเห็นสำหรับการกำหนดค่าคอนโทรลเลอร์ PS4 ได้ แต่ขึ้นอยู่กับคุณทั้งหมด คุณสามารถใช้โปรแกรม Steam เพื่อกำหนดค่าคอนโทรลเลอร์มากกว่าหนึ่งตัว ตัวอย่างเช่น หากคุณมีคอนโทรลเลอร์ PS4 และคอนโทรลเลอร์ Xbox Steam ให้คุณใช้ทั้งสองอย่างเมื่อเล่น Minecraft Bedrock
เนื่องจาก Microsoft เป็นเจ้าของทั้ง Minecraft และ Xbox จึงมีอีกวิธีหนึ่งในการทำเช่นนี้ หากคุณต้องการเล่น Microsoft Bedrock บนพีซีด้วยคอนโทรลเลอร์ Xbox คุณจะต้องดาวน์โหลดเกมจากแอป Xbox ซึ่งดาวน์โหลดได้จาก Microsoft Store คอมพิวเตอร์ Windows ทุกเครื่องควรมี Microsoft Store ดังนั้นคุณไม่จำเป็นต้องดาวน์โหลด
- เปิด"Microsoft Store"บนแถบงานของคุณ

- ค้นหา"Xbox"ที่ด้านบนของหน้าต่าง
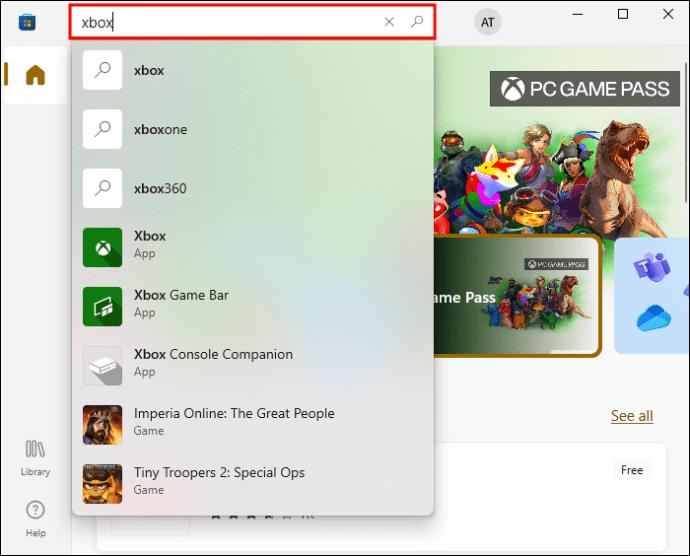
- ค้นหาแอป Xbox แล้วคลิก"รับ"เพื่อติดตั้งบนพีซีของคุณ
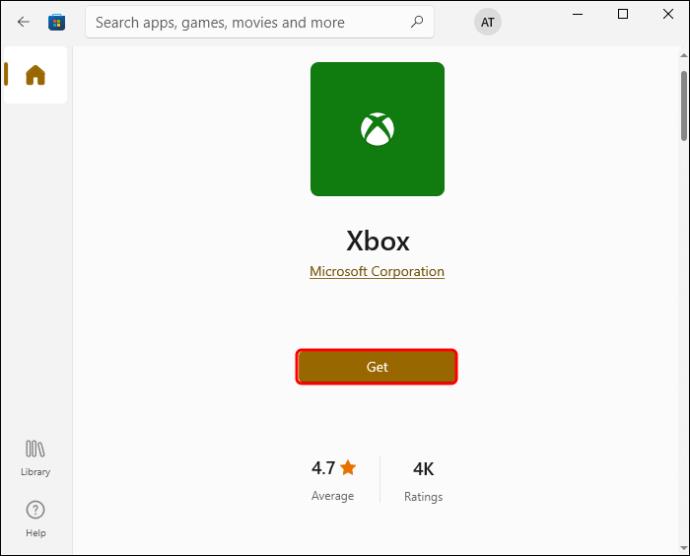
- เปิดแอป"Xbox"
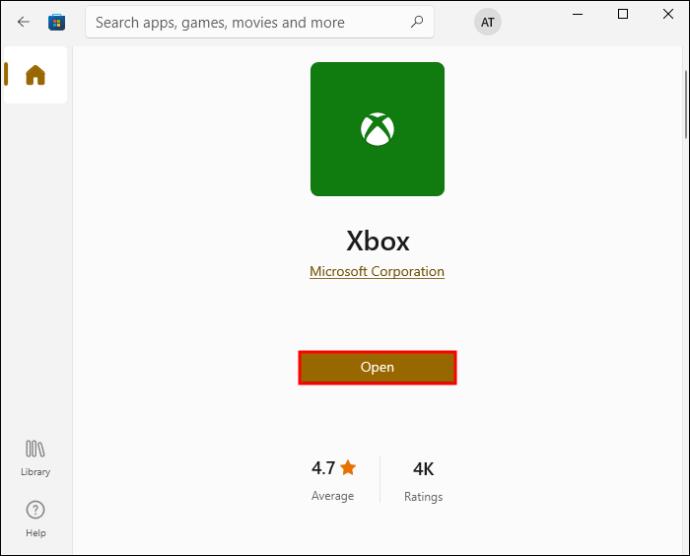
- พิมพ์"Minecraft"บนแถบค้นหา
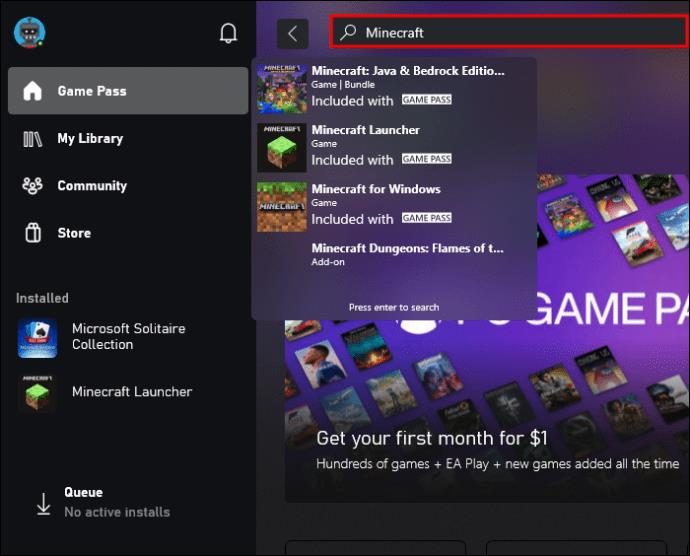
- เลือกตัวเลือก“Minecraft สำหรับ Windows + Launcher”
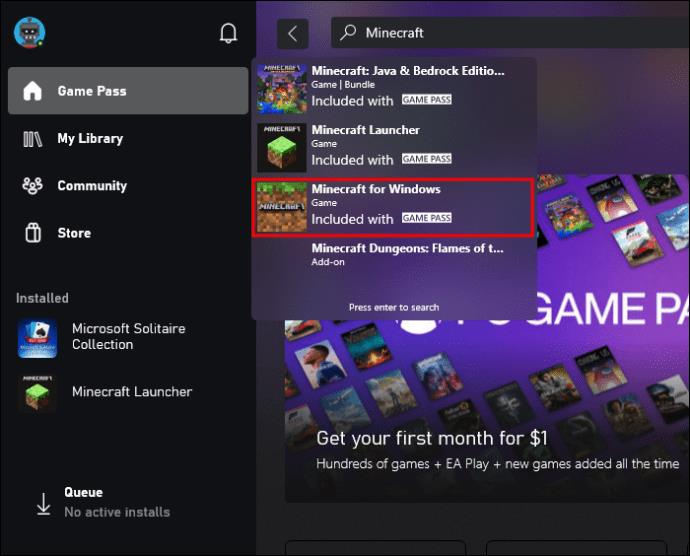
- คลิกที่ปุ่ม"ติดตั้ง"
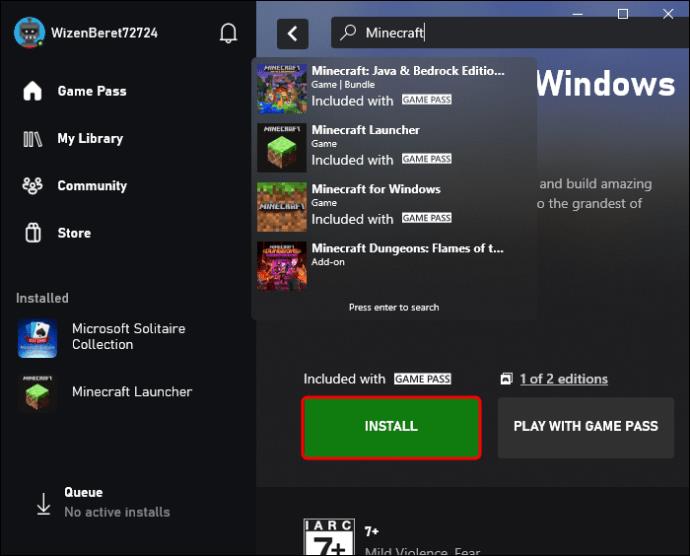
เกี่ยวกับมัน. เมื่อคุณติดตั้ง Minecraft เวอร์ชั่นนี้แล้ว คุณสามารถเลือกระหว่าง “Minecraft Launcher” และ “Minecraft for Windows” Launcher ให้วิธีการเริ่มเล่นแบบเก่าและดั้งเดิม และให้คุณเลือกระหว่าง Bedrock และ Java เพื่อทำขั้นตอนนี้ให้เสร็จสิ้น ให้เข้าสู่ระบบบัญชี Xbox ของคุณ และคุณสามารถเริ่มเล่นเกมได้
คุณต้องเลือก “Minecraft for Windows” อีกครั้งเมื่อคุณอยู่ในเกม ตอนนี้คุณสามารถเล่นกับผู้คนที่ใช้คอนโซล Xbox และผู้เล่นบนพีซี, PS4 และอุปกรณ์ iOS และ Android ตรวจสอบให้แน่ใจว่าคอนโทรลเลอร์ Xbox ของคุณเชื่อมต่อผ่านสาย USB กับพีซีของคุณ คุณยังสามารถเชื่อมโยงอุปกรณ์ทั้งสองนี้โดยใช้บลูทูธ
คุณต้องทำตามขั้นตอนเหล่านี้เมื่อติดตั้ง Minecraft Bedford และกำหนดค่าคอนโทรลเลอร์ของคุณ ครั้งต่อไป เพียงไปที่ Minecraft Launcher หรือเล่นเกมโดยตรงจากเดสก์ท็อปของคุณ
สนุกกับ Minecraft Bedrock บนอุปกรณ์ทั้งหมดของคุณ
ด้วย Minecraft Java คุณสามารถเล่น Minecraft บน Windows, Mac และ Linux เท่านั้น ด้วยการพัฒนา Minecraft Bedrock ตอนนี้คุณสามารถเล่นเกมนี้บนพีซี โทรศัพท์ หรือกับตัวควบคุมเกมที่คุณชื่นชอบ สิ่งที่คุณต้องทำคือติดตั้ง Minecraft Launcher หรือดาวน์โหลด Minecraft เวอร์ชั่นนี้โดยตรงจากเว็บไซต์ของพวกเขา
คุณเคยเล่น Minecraft Bedrock บนพีซีของคุณมาก่อนหรือไม่? คุณลองเล่นเกมด้วยคอนโทรลเลอร์ Xbox หรือ PS4 หรือไม่? แจ้งให้เราทราบในส่วนความคิดเห็นด้านล่าง