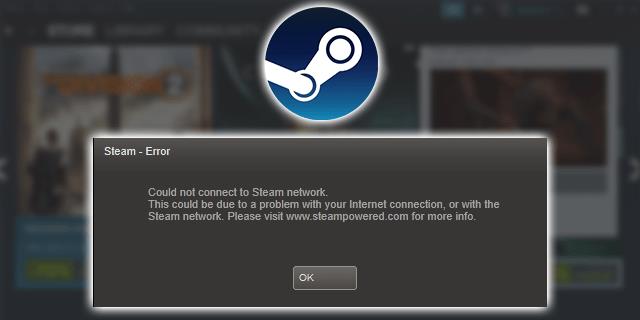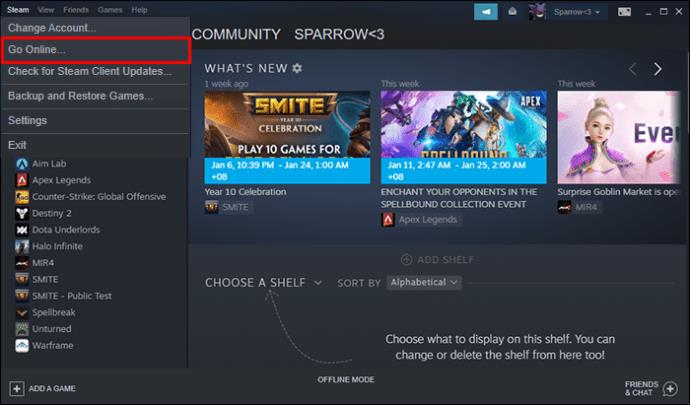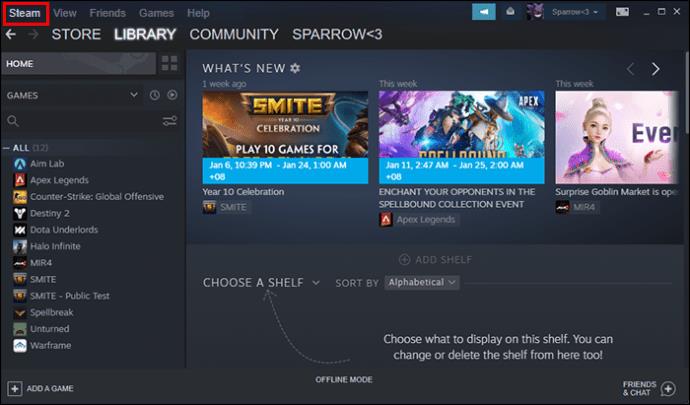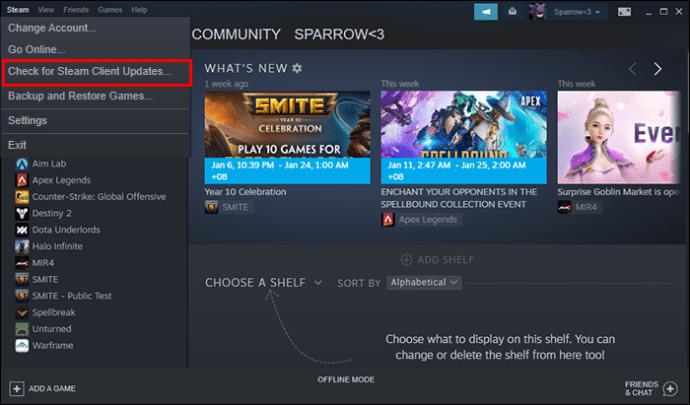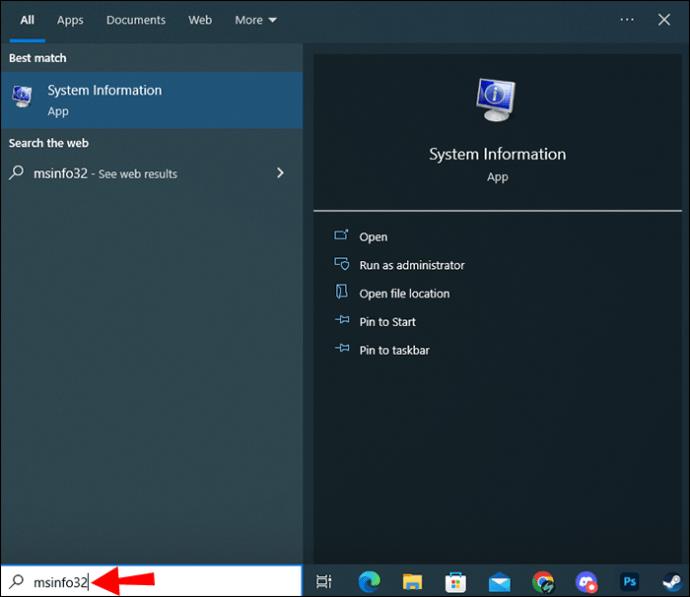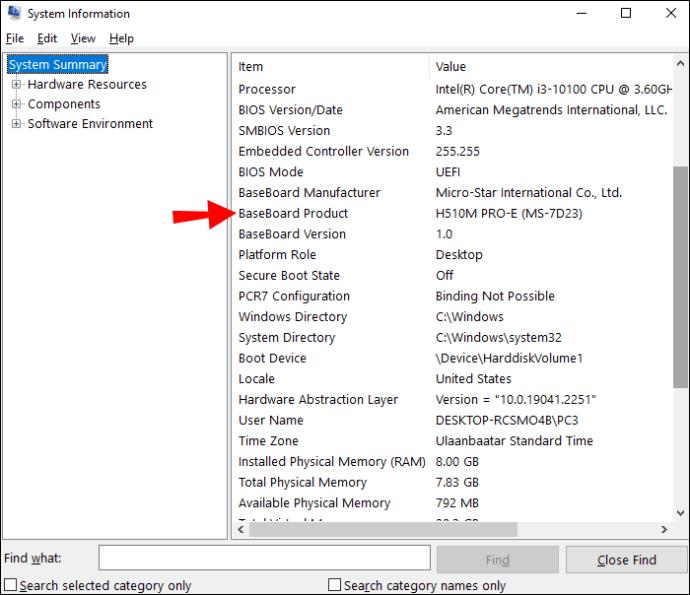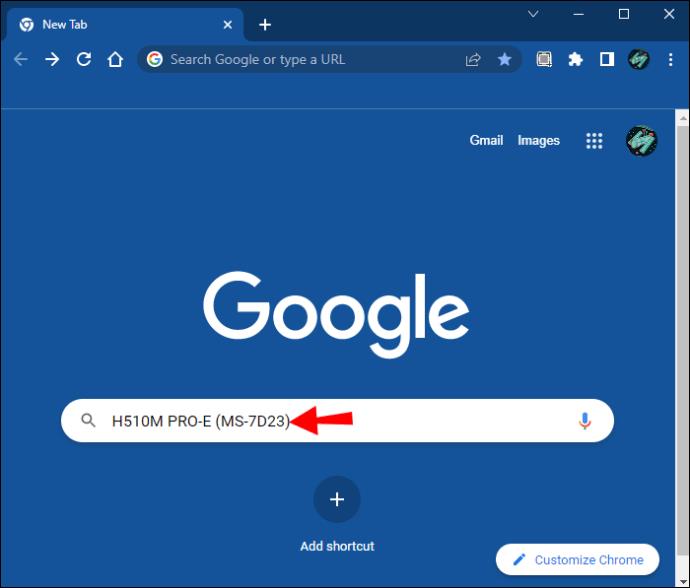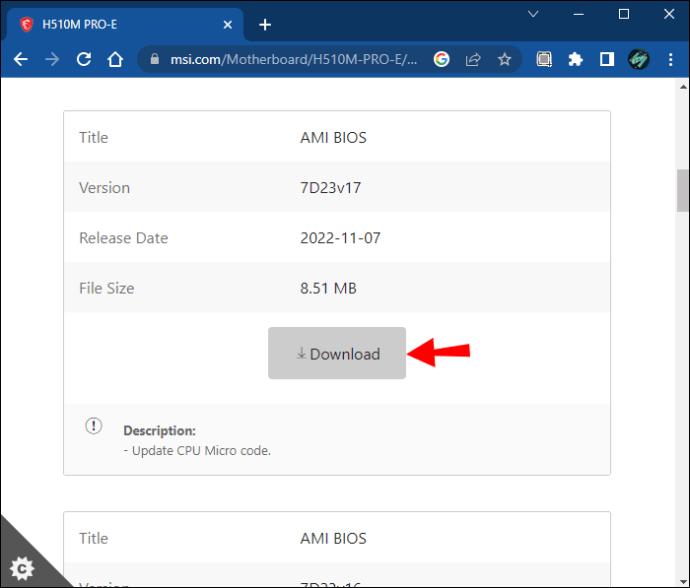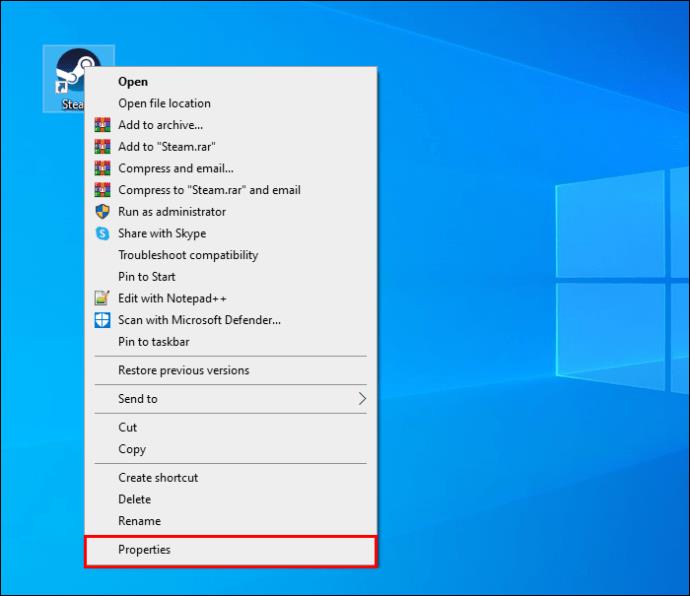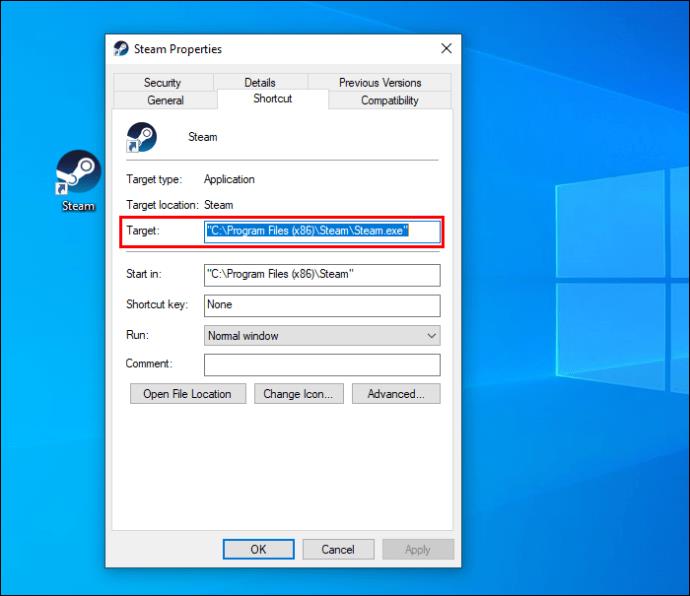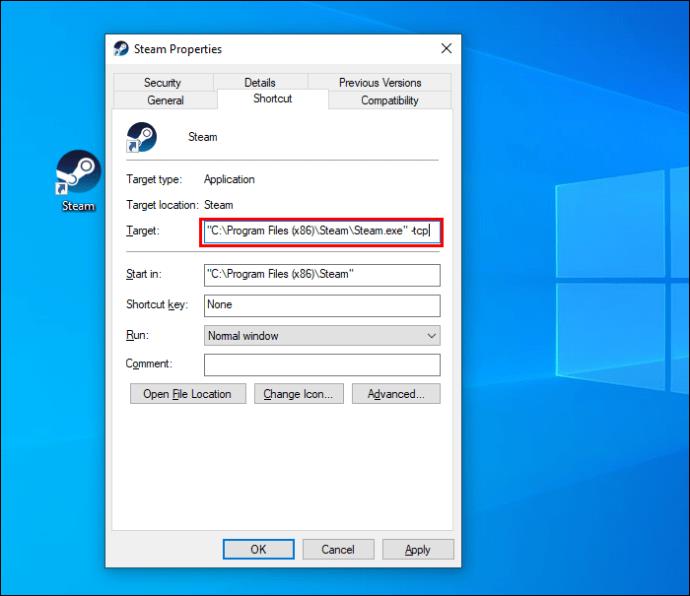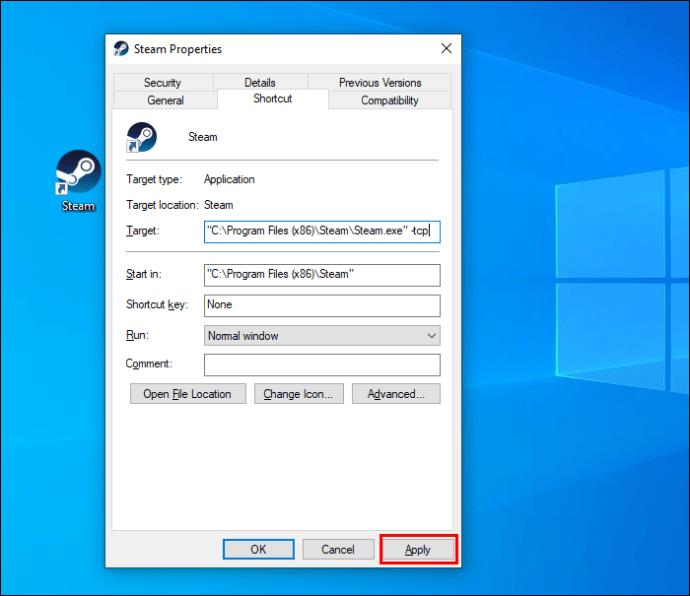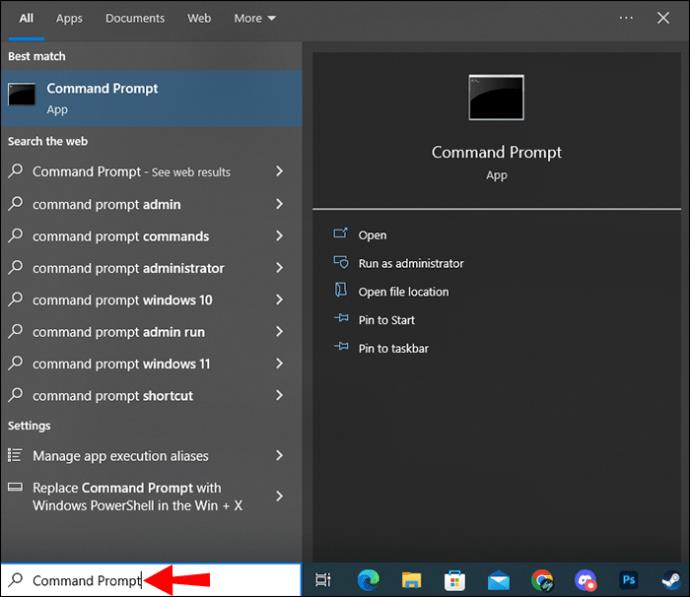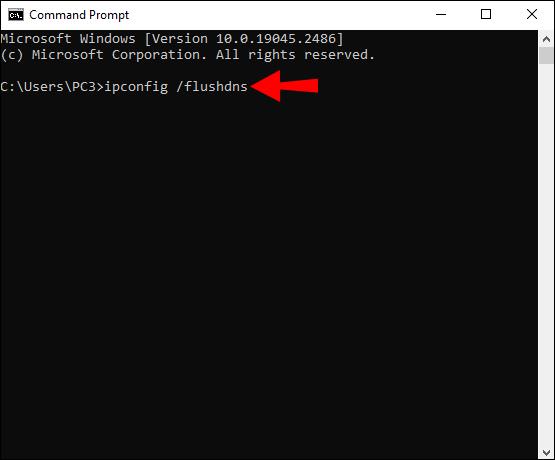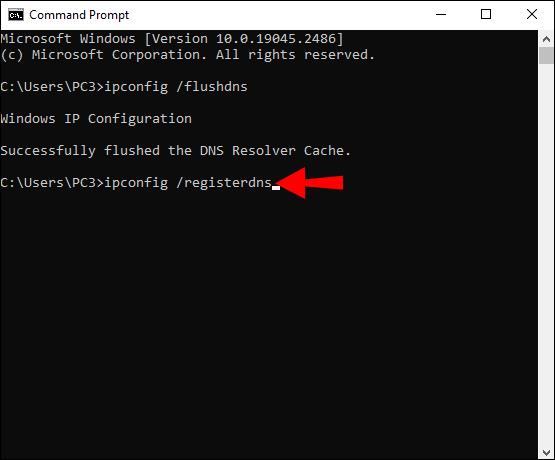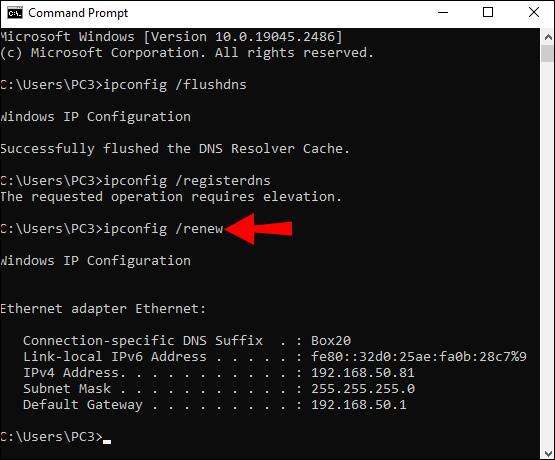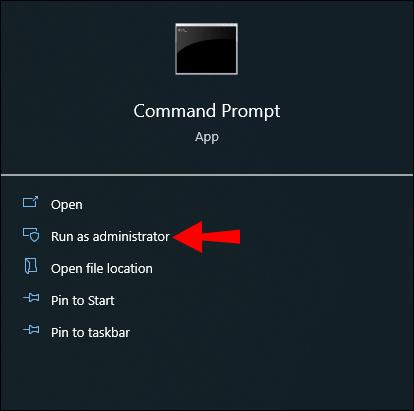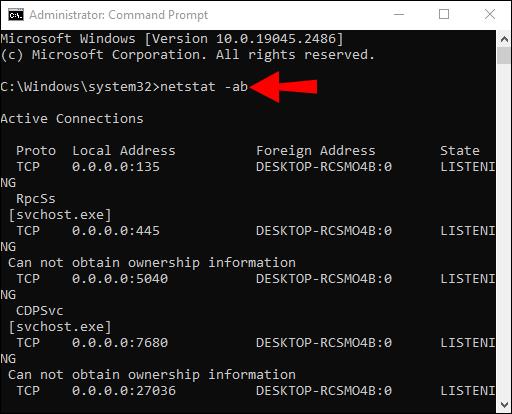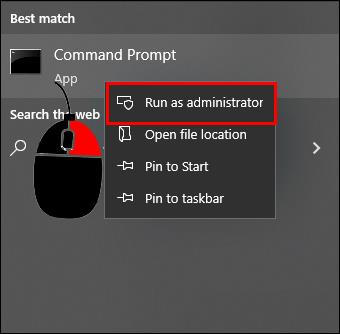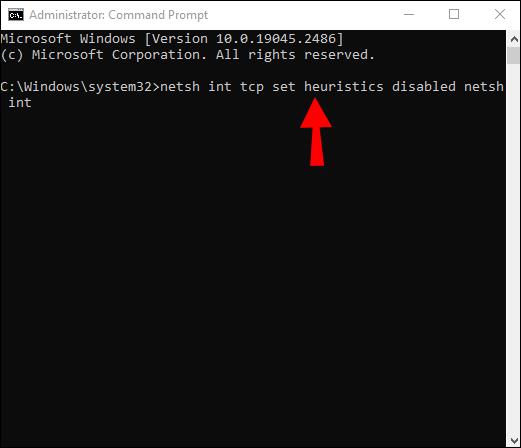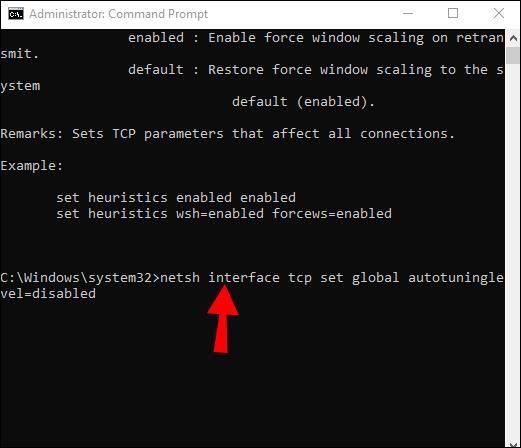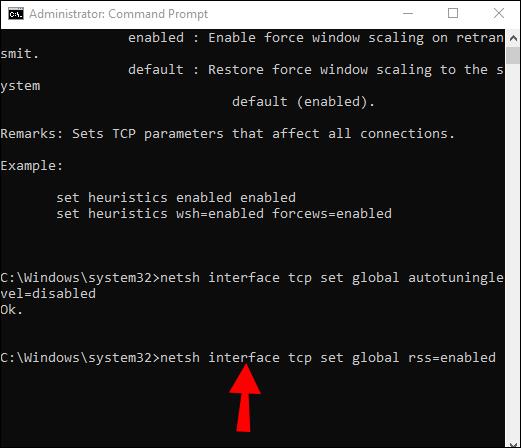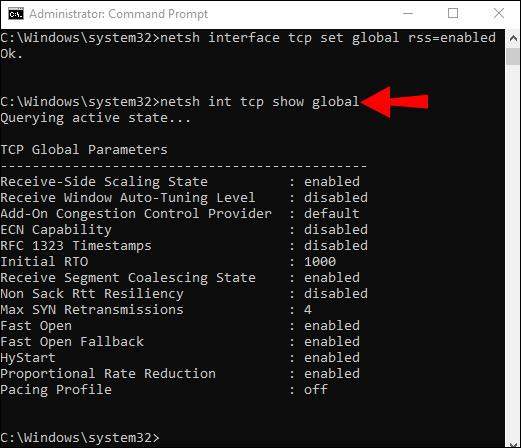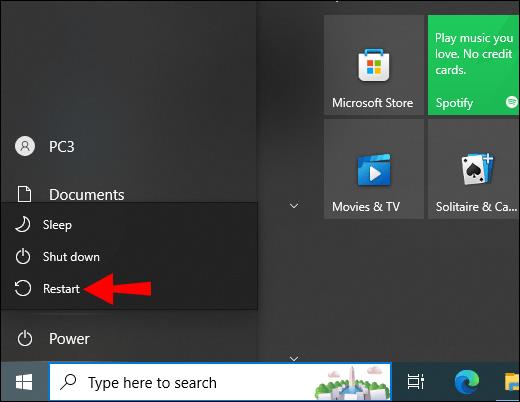Steam เป็นแอพเกมที่ได้รับความนิยมมากที่สุดในโลกอย่างง่ายดาย มีบางสิ่งที่หนักกว่าข้อผิดพลาด "ไม่สามารถเชื่อมต่อกับเครือข่าย Steam" เมื่อคุณมีเวลาว่างสองสามชั่วโมง Steam มีนโยบายที่น่ารังเกียจในการกำหนดให้ผู้ใช้ต้องเชื่อมต่ออินเทอร์เน็ตเพื่อเล่นเกม
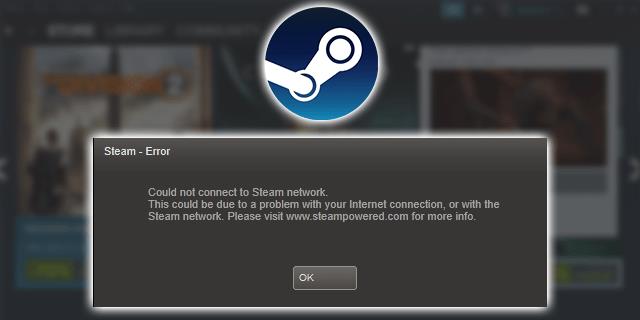
ดังนั้น เว้นแต่คุณจะมีเกมออฟไลน์สำหรับผู้เล่นคนเดียวบนคอมพิวเตอร์ของคุณ คุณจะต้องเชื่อมต่อกับเครือข่ายเซิร์ฟเวอร์ Steam เพื่อเล่นเกมโปรดของคุณ ตรวจสอบการแก้ไขบางอย่างที่คุณสามารถลองได้เมื่อพบปัญหานี้
ตรวจสอบสถานะเซิร์ฟเวอร์
หนึ่งในสาเหตุที่พบบ่อยที่สุดที่คุณอาจได้รับข้อผิดพลาด "ไม่สามารถเชื่อมต่อกับเครือข่าย Steam" คือปัญหาเซิร์ฟเวอร์ ก่อนดูรายการการแก้ไขที่เป็นไปได้ ให้พิจารณาว่าปัญหาอยู่ที่จุดสิ้นสุดหรือไม่
ตรวจสอบเว็บไซต์ Steam Status และดูว่าทุกอย่างทำงานได้ดีหรือไม่ หากคุณเห็นการหยุดทำงานของเซิร์ฟเวอร์ อาจไม่มีอะไรผิดปกติกับการเชื่อมต่อของคุณ อย่างไรก็ตาม หากสถานะเซิร์ฟเวอร์ Steam อยู่ในเกณฑ์ที่ดี คุณสามารถเริ่มใช้การแก้ไขบางอย่างได้
เริ่มการเชื่อมต่อใหม่
ข้อผิดพลาดในการเชื่อมต่อเครือข่ายอาจปรากฏขึ้นหลังจากการอัพเดตที่ไม่สมบูรณ์หรือเข้ากันไม่ได้ นอกจากนี้ยังสามารถเกิดขึ้นได้เมื่อเชื่อมต่ออินเทอร์เน็ตอีกครั้งหลังจากปัญหาเกี่ยวกับโมเด็มหรือไฟฟ้าดับ แต่บางครั้ง คุณอาจต้องบังคับให้เครื่องของคุณเชื่อมต่อกับเครือข่าย Steam ใหม่ด้วยตนเอง
- เปิด Steam

- เลือกตัวเลือก "ออนไลน์"
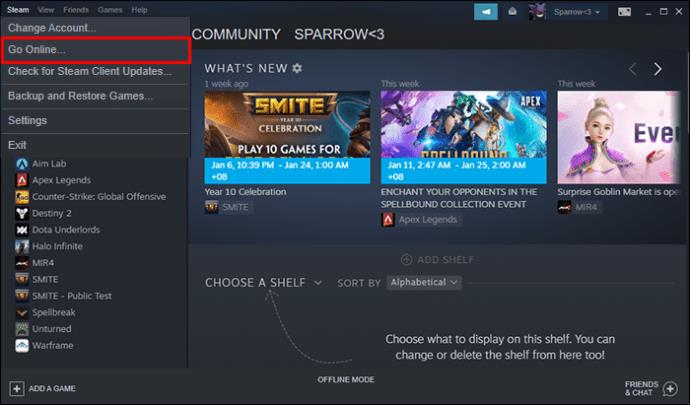
- ไปที่ “เชื่อมต่ออินเทอร์เน็ต”
- เลือก “รีสตาร์ท Steam”
หรือคุณอาจต้องการเปิด Steam ใน "โหมดออฟไลน์" ซึ่งจะช่วยให้คุณสามารถโหลดอินเทอร์เฟซและเปลี่ยนการเชื่อมต่อหรือการตั้งค่าเครือข่ายก่อนที่จะออนไลน์
รีสตาร์ทพีซีหรืออุปกรณ์พกพา
อาจดูเหมือนเป็นการย้ายแบบโบราณจากข้อผิดพลาดหน้าจอสีน้ำเงินของ Windows 98/XP แต่การรีสตาร์ทพีซีหรืออุปกรณ์พกพาสามารถแก้ไขปัญหาต่างๆ ได้ รวมถึงข้อผิดพลาดในการเชื่อมต่อ มันไม่ต่างอะไรกับการเปิด Steam หรือแอพอื่น ๆ
รีบูตอุปกรณ์ของคุณ ปล่อยให้แอปและบริการพื้นหลังโหลด จากนั้นลองลงชื่อเข้าใช้บัญชี Steam ของคุณอีกครั้ง อาจแก้ไขแอปพลิเคชันค้างหรือปัญหาไดรเวอร์บางอย่างที่ทำให้เกิดข้อผิดพลาด "ไม่สามารถเชื่อมต่อกับเครือข่าย Steam"
ตรวจสอบแอปพื้นหลังของคุณ
Steam มีแอพที่ยุ่งยากซึ่งมีนโยบายแปลก ๆ และความเข้ากันไม่ได้กับซอฟต์แวร์ของบุคคลที่สาม อาจทำให้คุณประหลาดใจที่ซอฟต์แวร์ป้องกันมัลแวร์และซอฟต์แวร์ป้องกันไวรัสที่ทำงานอยู่เบื้องหลังมักใช้งานไม่ได้เสมอไป
จริงอยู่ สิ่งนี้ไม่ควรเกิดขึ้นเมื่อใช้ซอฟต์แวร์ที่มีชื่อเสียง แต่คุณไม่ทราบเสมอไปว่าการอัปเดตและไดรเวอร์ใหม่ที่ไม่เข้ากันสามารถทำให้เกิดอะไรได้บ้าง
ดังนั้น คุณอาจต้องการปิดใช้งานแอปพื้นหลังบางแอปก่อนที่จะลงชื่อเข้าใช้บัญชี Steam ของคุณ ต่อไปนี้คือแอปบางปร���เภทที่คุณสามารถปิดใช้งานได้:
- VPN
- ไฟร์วอลล์
- โปรแกรมป้องกันไวรัส
- แอนตี้มัลแวร์
- ป้องกันสปายแวร์
- แอพเพียร์ทูเพียร์
- แอพทอร์เรนต์
โดยปกติแล้ว คุณสามารถทดสอบแอปพลิเคชันต่างๆ ได้ แต่ถ้า Steam ไม่โหลดเนื่องจากไฟร์วอลล์หรือโปรแกรมป้องกันไวรัส คุณควรหาซอฟต์แวร์ที่ไม่รบกวนบริการเกมโปรดของคุณ การใช้ Steam นั้นไม่คุ้มค่ากับความปลอดภัยออนไลน์ของคุณ
ปรับปรุงไคลเอนต์
โดยปกติแล้ว Steam จะดาวน์โหลดและติดตั้งการอัปเดตโดยอัตโนมัติ แอปควรแจ้งให้ผู้ใช้รีสตาร์ทไคลเอนต์หลังจากติดตั้งการอัปเดตใหม่ แต่บางครั้งคุณอาจพลาดการอัปเดตหรือมีบางอย่างผิดพลาดในระหว่างอัปเดต ทำให้เกิดปัญหาในการเชื่อมต่อ
ในกรณีนั้น คุณสามารถทำการอัปเดตด้วยตนเองได้
- เปิด Steam

- คลิกปุ่ม "Steam" บนแถบเครื่องมือ
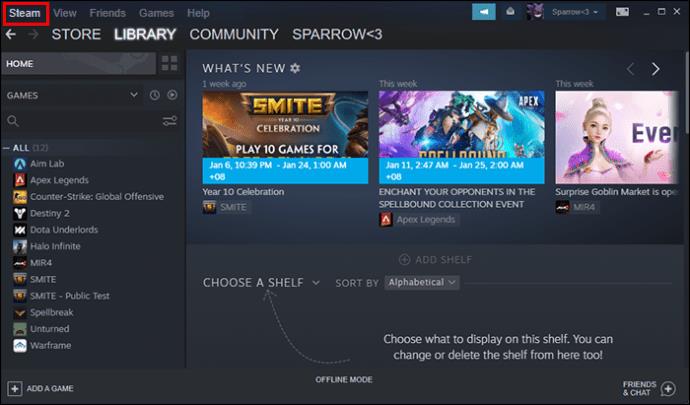
- เลือกตัวเลือก “ตรวจสอบการอัปเดตไคลเอนต์ Steam”
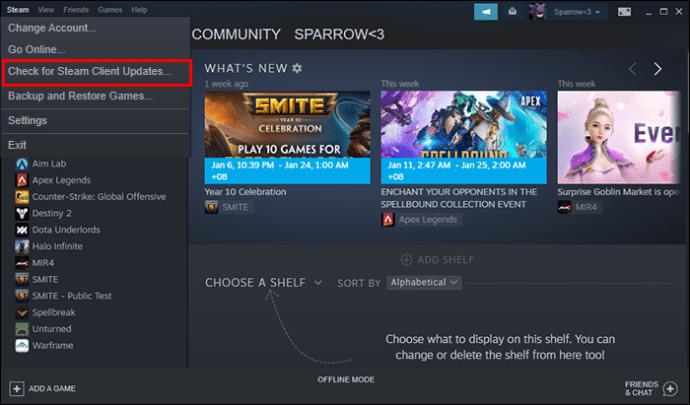
- ติดตั้งการอัปเดตหากแอปพบ
- รีสตาร์ท Steam เพื่อดูว่าคุณได้รับข้อผิดพลาดในการเชื่อมต่อเดียวกันหรือไม่
สลับระหว่างอีเทอร์เน็ตและไร้สาย
หากการเชื่อมต่ออินเทอร์เน็ตของคุณช้า คุณอาจไม่สามารถเชื่อมต่อกับเครือข่ายเซิร์ฟเวอร์ Steam ด้วยการเชื่อมต่อแบบไร้สาย อาจเกิดขึ้นได้แม้ว่าคุณจะท่องอินเทอร์เน็ตและเข้าถึงเว็บไซต์หรือเปิดแอปออนไลน์อื่นๆ ได้ก็ตาม
ลองใช้การเชื่อมต่ออีเทอร์เน็ตของคุณแทน หากคุณมีปัญหาขณะใช้การเชื่อมต่ออีเธอร์เน็ต สายเคเบิลหรือเมนบอร์ดของคุณอาจมีปัญหา เข้าสู่ระบบ Steam โดยใช้ Wi-Fi ของคุณแทน
เรียกใช้ในโหมดผู้ดูแลระบบ
เพียงเพราะคุณใช้บัญชีเข้าสู่ระบบที่มีสิทธิ์สมบูรณ์ไม่ได้หมายความว่าแอปทั้งหมดของคุณจะทำงานได้อย่างไม่มีที่ติ บางครั้งคุณยังต้องเริ่มแอปเช่นผู้ดูแลระบบคอมพิวเตอร์ และง่ายกว่าที่คุณคิดไว้มาก
- คลิกขวาที่ทางลัด Steam

- เลือก “เรียกใช้ในฐานะผู้ดูแลระบบ”

- ยืนยันโดยคลิก "ตกลง"
หากวิธีนี้ไม่สามารถแก้ไขข้อผิดพลาดของเครือข่ายได้ มีวิธีแก้ไขปัญหาอื่นๆ ที่คุณสามารถทดสอบได้
อัปเดตไดรเวอร์เครือข่าย
ไม่เหมือนไดรเวอร์ GPU ไดรเวอร์เครือข่ายไม่ได้อัปเดตโดยอัตโนมัติเสมอไป บางคนอาจใช้ไดรเวอร์เครือข่ายรุ่นเดียวกับที่ติดตั้งพร้อมกับระบบปฏิบัติการของตน ดังนั้นจึงไม่เสียหายที่จะตรวจสอบว่าไดรเวอร์ของคุณทันสมัยหรือไม่
- พิมพ์ “msinfo32” ในแถบค้นหาของ Windows แล้วกด “Enter”
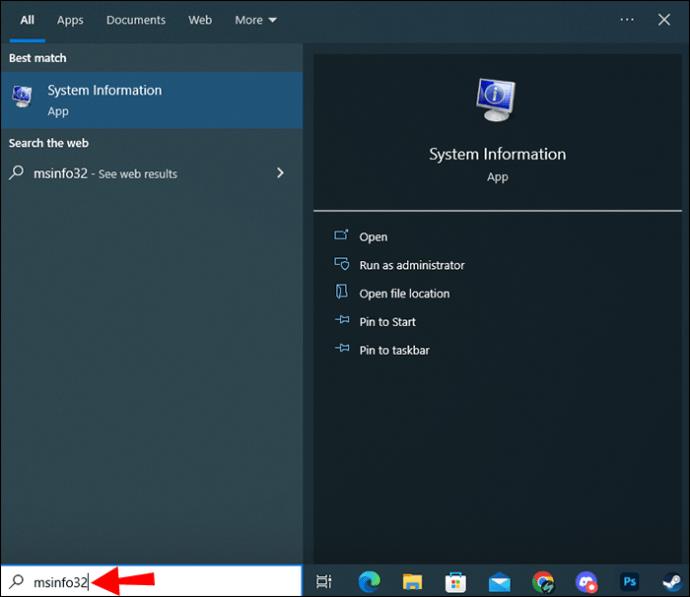
- เลื่อนลงในบานหน้าต่างด้านขวาของหน้าต่างจนกว่าคุณจะเห็นบรรทัด "ผลิตภัณฑ์กระดานข้างก้น"
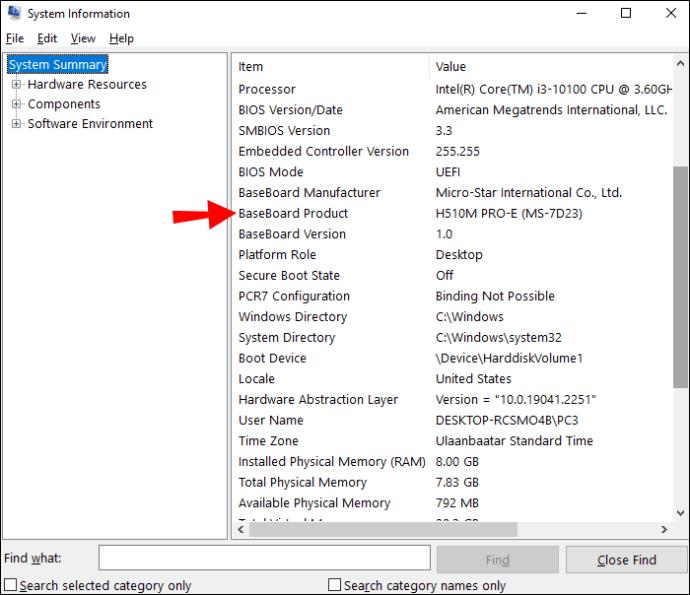
- ค้นหารุ่นเมนบอร์ดออนไลน์
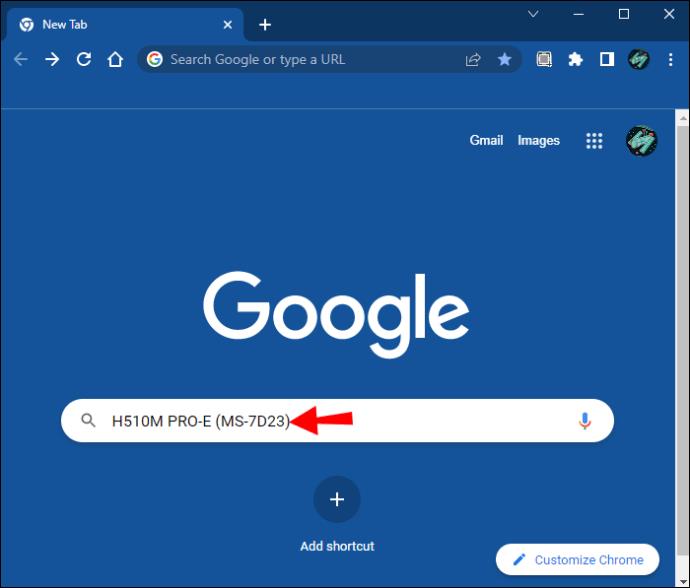
- ไปที่เว็บไซต์ของผู้ผลิตและดาวน์โหลดไดรเวอร์เครือข่ายล่าสุด
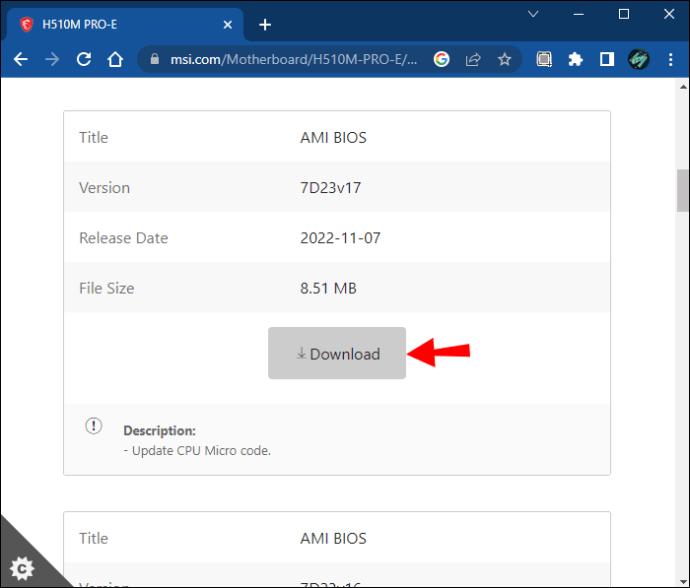
- ติดตั้งไดรเวอร์และรีบูตเครื่องคอมพิวเตอร์ของคุณ
- ลองลงชื่อเข้าใช้บัญชี Steam ของคุณอีกครั้ง
เปลี่ยนโปรโตคอล
ตัวเรียกใช้งาน Steam ใช้โปรโตคอล UDP เพื่อเชื่อมต่อกับเครือข่าย Steam แต่ปัญหาโปรโตคอลอาจทำให้เกิดข้อผิดพลาดในการเชื่อมต่อล้มเหลว หากต้องการแก้ไขปัญหานี้ เพียงเปลี่ยนโปรโตคอล
- คลิกขวาที่ไอคอน Steam Launcher

- ไปที่ "คุณสมบัติ"
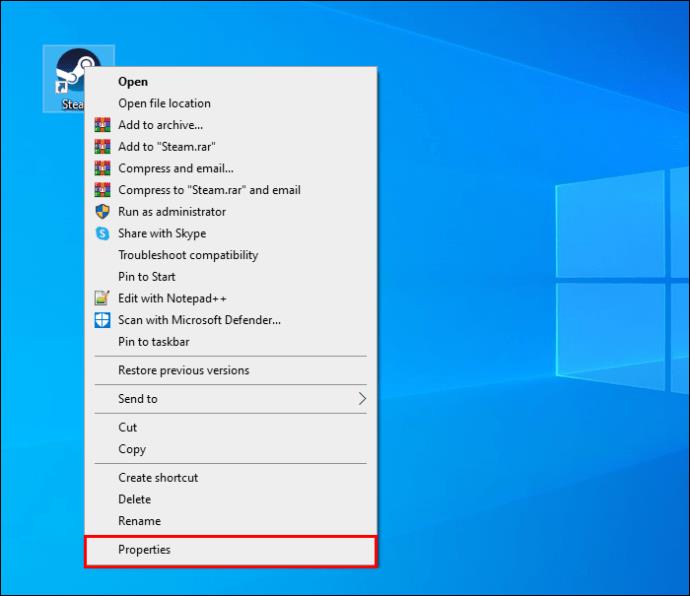
- ค้นหาฟิลด์ "เป้าหมาย"
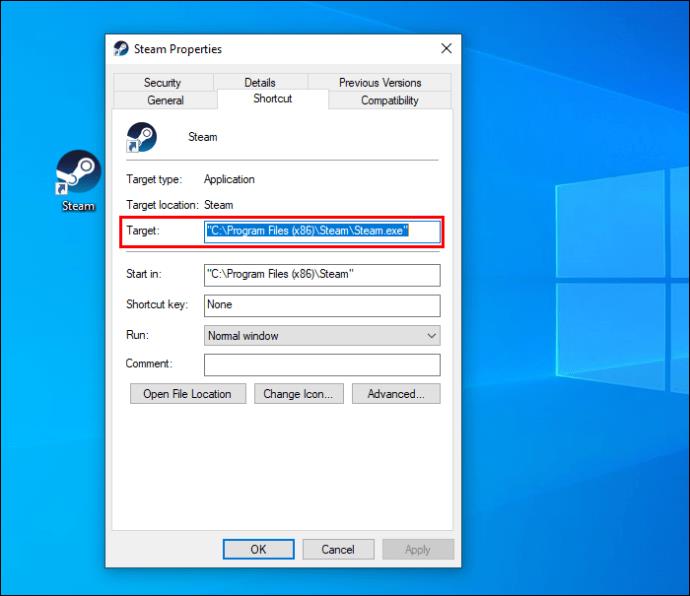
- ไปที่จุดสิ้นสุดของเส้นทางแล้วพิมพ์ "-tcp"
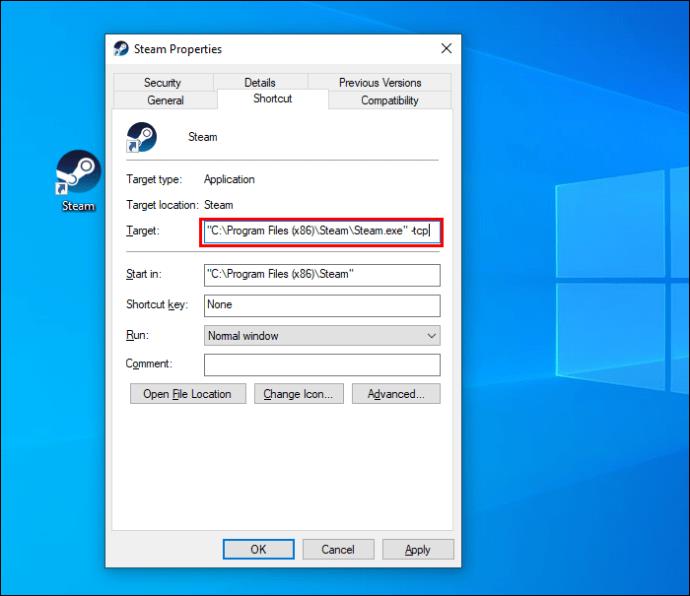
- ใช้การกำหนดค่าใหม่และรีสตาร์ทแอป
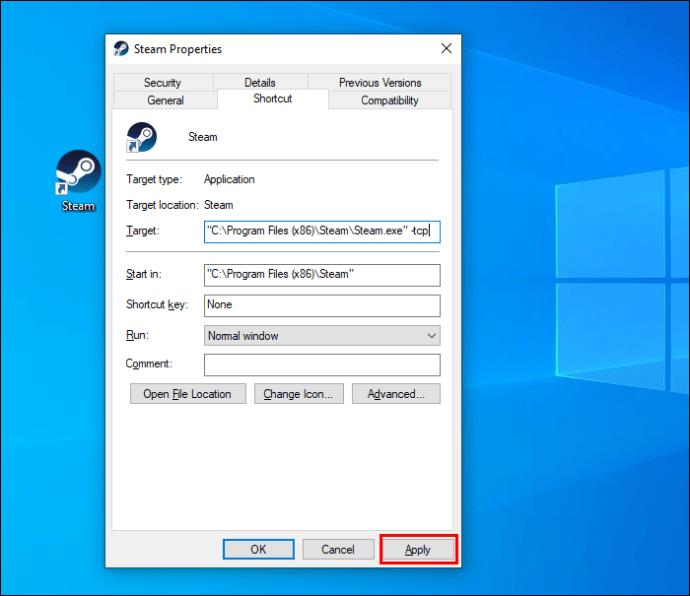
แม้ว่าการเชื่อมต่อ TCP อาจทำให้เกิดความล่าช้า แต่ควรแก้ไขข้อผิดพลาดในการเชื่อมต่อที่เกิดจากโปรโตคอล
รีเซ็ต IP ของคุณ
ตัวแปรหลายอย่างสามารถทำให้เกิดข้อผิดพลาด “ไม่สามารถเชื่อมต่อกับเครือข่าย Steam” รวมถึงปัญหาเกี่ยวกับ IP การต่ออายุที่อยู่ IP สามารถช่วยให้คุณเชื่อมต่อกับเครือข่ายอีกครั้งและเพลิดเพลินกับเกมโปรดของคุณได้
โชคดีที่คุณสามารถทำได้อย่างรวดเร็วโดยพิมพ์คำสั่งสองสามคำสั่งใน Command Prompt
- พิมพ์ “พร้อมรับคำสั่ง” ในแถบค้นหาของ Windows
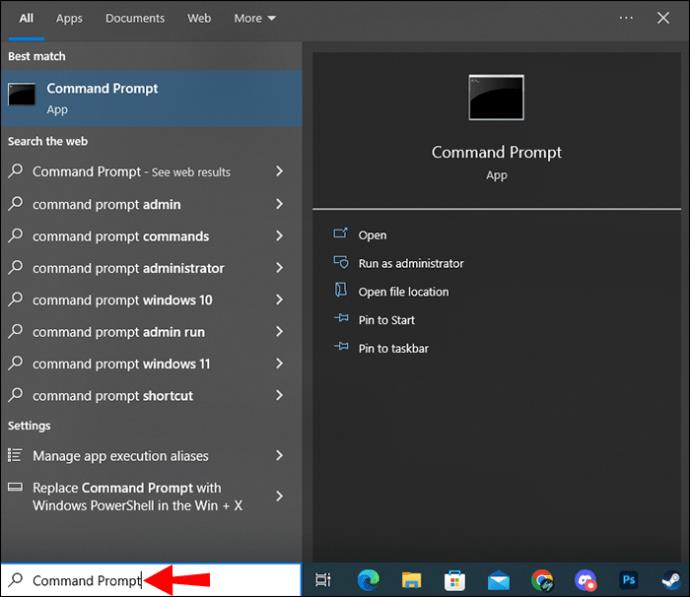
- คลิกขวาที่แอพและเรียกใช้ด้วยสิทธิ์ของผู้ดูแลระบบ

- พิมพ์คำสั่ง “ipconfig /flushdns” แล้วกด “Enter”
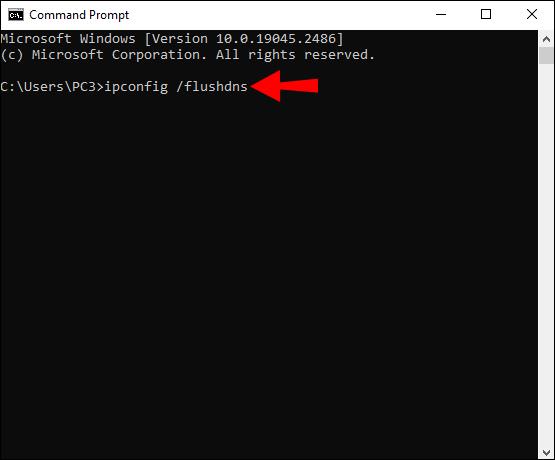
- ป้อนคำสั่ง “ipconfig /registerdns” หลังจากล้าง DNS
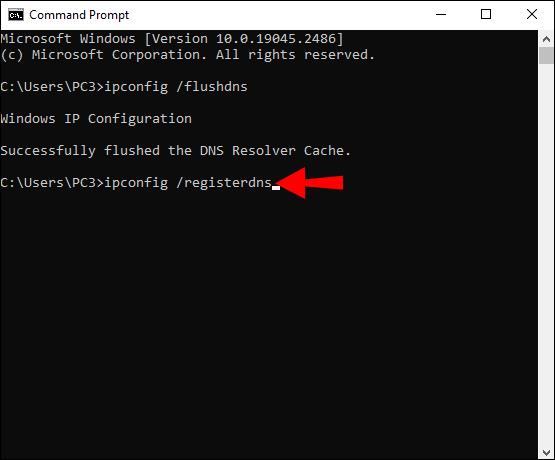
- พิมพ์คำสั่ง “ipconfig /renew” แล้วกด “Enter”
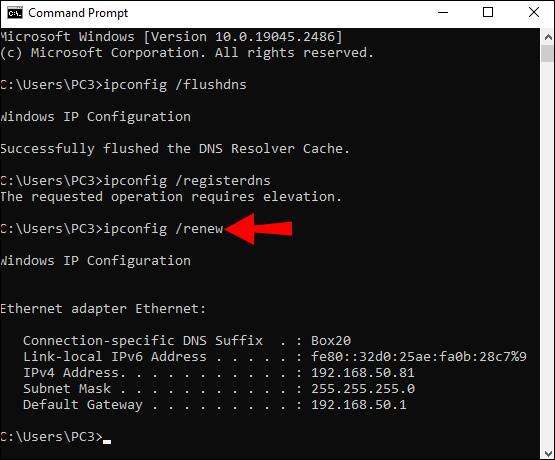
แม้ว่าการรีเซ็ต IP จะเป็นกระบวนการที่ซับซ้อน แต่ผู้ใช้สามารถทำได้ด้วยคำสั่งง่ายๆ สามคำสั่งและความอดทนเล็กน้อย อย่างไรก็ตาม การใช้ทั้งสามคำสั่งในลำดับรายการเป็นสิ่งสำคัญ คุณจะล้างระบบของที่อยู่ IP เก่าที่อาจส่งผลต่อการเชื่อมต่อของคุณ
โปรดทราบว่า Steam อาจขอให้คุณอนุญาตอุปกรณ์อีกครั้ง ดังนั้นโปรดระวังรหัสยืนยันในโทรศัพท์หรือกล่องจดหมายของคุณ
ตรวจสอบความพร้อมใช้งานของพอร์ต
Steam มีรายการพอร์ตที่ต้องใช้เพื่อให้คุณเข้าถึงเครือข่ายเซิร์ฟเวอร์ คุณควรตรวจสอบสถานะของพอร์ตเมื่อคุณไม่สามารถเชื่อมต่อโดยใช้ตัวเรียกใช้งานเดสก์ท็อป
- พิมพ์ “cmd” ในแถบค้นหาของ Windows
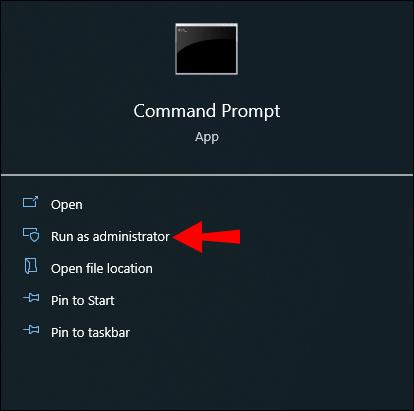
- เปิด Command Prompt ในฐานะผู้ดูแลระบบ

- พิมพ์ “netstat –ab” แล้วกด “Enter”
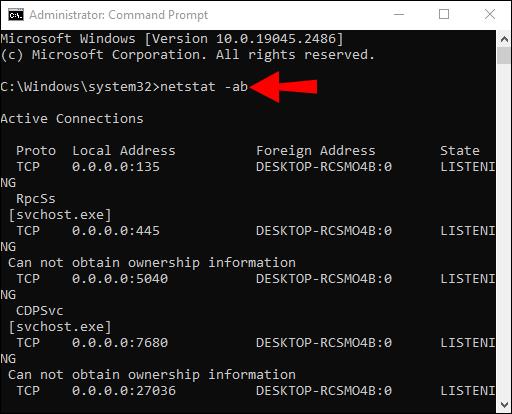
คำสั่งจะแสดงพอร์ตที่เปิดอยู่ทั้งหมดที่ใช้โดยแอพและบริการบนเครื่องของคุณ ค้นหาช่องที่แสดงรายการแอป Steam คุณต้องการดูแท็ก “กำลังฟัง” ใต้คอลัมน์ “สถานะ” พอร์ตที่ไม่มีแท็กนั้นอาจถูกปิดและรบกวนการเชื่อมต่อของคุณ
รีเซ็ต TCP/IP Stack
วิธีแก้ปัญหาทั่วไปอีกวิธีสำหรับความล้มเหลวในการเชื่อมต่อหรือปัญหาการเชื่อมต่อที่จำกัดคือการรีเซ็ต TCP/IP stack คุณสามารถทำได้จากพรอมต์คำสั่ง ทำตามขั้นตอนด้านล่างเพื่อเริ่มต้น
- พิมพ์ “cmd” ในแถบค้นหา

- คลิกขวาและเริ่มเทอร์มินัลในฐานะผู้ดูแลระบบ
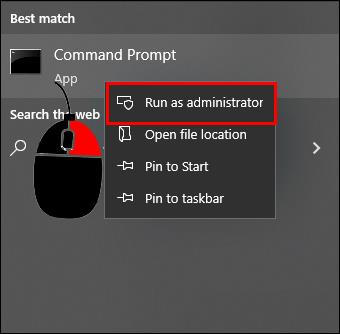
- พิมพ์คำสั่งต่อไปนี้ (โดยไม่ใส่เครื่องหมายอัญประกาศ) ตามลำดับ และกด "Enter" หลังแต่ละบรรทัด:
"netsh int tcp set heuristics modified netsh int"
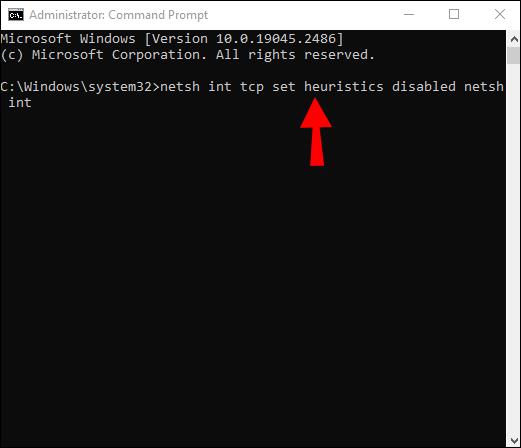
"netsh interface tcp set global autotuninglevel=disabled"
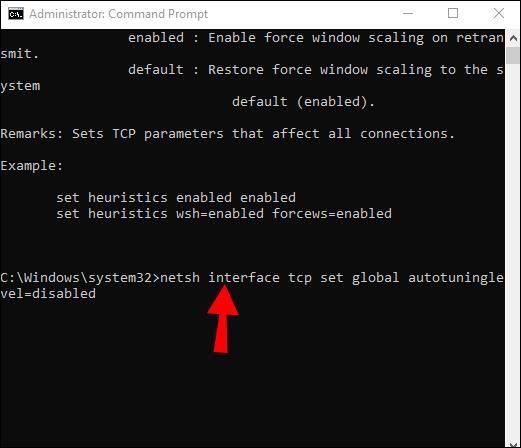
"netsh interface tcp set global rss=enabled"
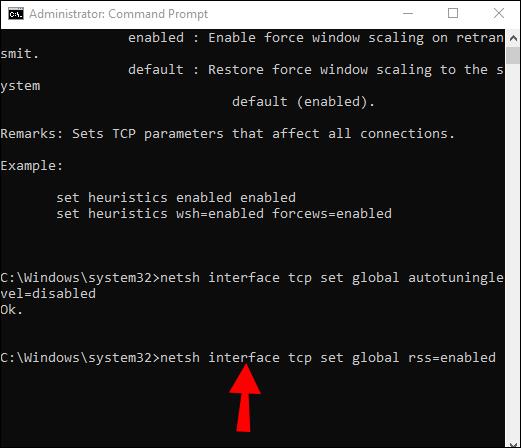
- ตรวจสอบว่าการตั้งค่าถูกปิดใช้งานโดยเรียกใช้คำสั่งนี้: “netsh int tcp show global”
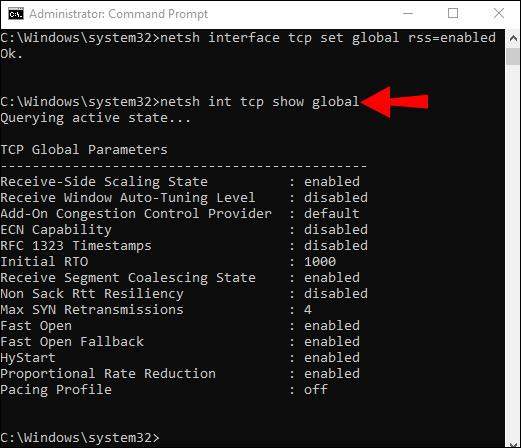
- รีสตาร์ทเครื่องคอมพิวเตอร์และลอง Steam อีกครั้ง
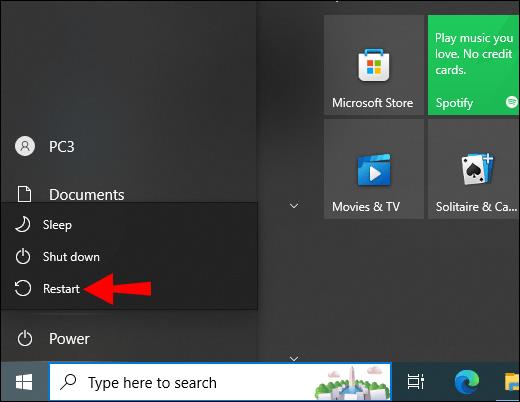
ติดตั้งแอพอีกครั้ง
การติดตั้ง Steam ใหม่อาจดูเหมือนเป็นการลาก แต่เมื่อทุกอย่างล้มเหลว มันอาจเป็นทางออกเดียวที่เหลืออยู่ ความไม่สะดวกที่ใหญ่ที่สุดคือการติดตั้งแอปใหม่จะเป็นการลบเกมทั้งหมด สำหรับผู้ใช้บางราย นั่นอาจหมายถึงหลายร้อยกิกะไบต์ที่ต้องดาวน์โหลด ภาพหน้าจอสูญหาย เป็นต้น
ด้วยเหตุนี้ หลายคนจึงชอบวิธีแก้ปัญหาทั่วไป พวกเขาคัดลอกโฟลเดอร์ “Steamapps” ไปยังตำแหน่งใหม่ จากนั้นจึงนำแอปออก หลังจากติดตั้งใหม่ โฟลเดอร์ “Steamapps” สามารถคัดลอกไปยังโฟลเดอร์ใหม่เพื่อเข้าถึงเกมทั้งหมดได้ทันที
อย่างไรก็ตาม เกมยังสามารถมีไฟล์ที่เสียหาย ซึ่งอาจทำให้คุณไม่สามารถเชื่อมต่อได้ ดังนั้น วิธีแก้ปัญหาที่เหมาะสมคือทำการติดตั้งใหม่ทั้งหมดโดยการลบไฟล์เกม คุกกี้ ไฟล์บันทึก และข้อมูลอื่น ๆ ที่เกี่ยวข้องกับ Steam ทั้งหมด เป็นวิธีเดียวที่จะทำให้แน่ใจว่าแอปเองจะไม่รับผิดชอบต่อความล้มเหลวในการเชื่อมต่อ
อย่าลืมที่จะหยุดพักจากการเล่นเกม
ไม่มีใครชอบที่จะเห็น "ไม่สามารถเชื่อมต่อกับเครือข่าย Steam" เมื่อพวกเขาอยู่ในอารมณ์ที่จะเล่นเกม แต่ไม่ได้หมายความว่าคุณควรลืมพักสายตาเป็นครั้งคราว ทดลองกับแหล่งความบันเทิงและเกมอื่นๆ อย่างมีความรับผิดชอบ
ข้อผิดพลาดการเชื่อมต่อ Steam นี้อาจมีการแก้ไขหลายอย่าง มันลงมาเพื่อแยกสาเหตุที่แท้จริง ผู้ใช้ส่วนใหญ่ทำเช่นนั้นโดยการลองผิดลองถูก แต่ความเร็วอินเทอร์เน็ตที่ช้า การอัปเดตที่ไม่ดี และแอปพื้นหลังที่เข้ากันไม่ได้มักเป็นสาเหตุหลักที่ทำให้คุณเชื่อมต่อกับ Steam ไม่ได้
เมื่อทราบแล้วการแก้ไขใดที่เหมาะกับคุณ แจ้งให้เราทราบว่าคุณได้รับข้อผิดพลาดนี้บ่อยเพียงใดและสิ่งที่คุณใช้เพื่อแก้ไข อย่าลังเลที่จะแบ่งปันเคล็ดลับพิเศษในส่วนความคิดเห็นด้านล่าง