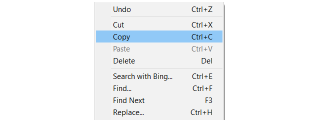อะแดปเตอร์เครือข่ายบนระบบปฏิบัติการ Windows เป็นอุปกรณ์สำคัญที่ช่วยให้การเชื่อมต่อเครือข่ายทำงานได้อย่างราบรื่น เนื่องจากอะแดปเตอร์เครือข่ายรับและส่งข้อมูลผ่านการเชื่อมต่อทั้งแบบไร้สายและแบบใช้สาย จึงทำหน้าที่เหมือนกับอินเทอร์เฟซของเครือข่ายคอมพิวเตอร์
หากคุณไม่เห็นอะแดปเตอร์เครือข่ายใน Windows 10 อาจเป็นเพราะสาเหตุหลายประการ บทความนี้จะอธิบายทุกสิ่งที่คุณจำเป็นต้องรู้เพื่อแก้ไขปัญหา
รีสตาร์ทคอมพิวเตอร์ของคุณ
การรีสตาร์ทคอมพิวเตอร์เป็นวิธีแก้ปัญหาที่ง่ายที่สุดสำหรับปัญหาต่างๆ มากมาย รวมถึงอะแดปเตอร์เครือข่ายที่ไม่เห็นใน Windows 10
ตรวจสอบการอัปเดต Windows ใด ๆ
หากคุณไม่เห็นอะแดปเตอร์เครือข่ายใน Windows 10 คุณอาจต้องอัปเดต Windows นี่คือขั้นตอนในการปฏิบัติตาม:
- ไปที่ "การตั้งค่า" จากนั้นเลือก "อัปเดตและความปลอดภัย"

- ในหน้าต่างป๊อปอัป คลิกเพื่อตรวจสอบการอัปเดตใดๆ จากนั้นทำการติดตั้ง

ปิดการใช้งานซอฟต์แวร์ป้องกันไวรัสของคุณ
การปิดใช้งานซอฟต์แวร์ป้องกันไวรัสสามารถแก้ไขปัญหาการไม่เห็นอะแดปเตอร์เครือข่ายของคุณได้ เมื่อคุณปิดใช้งานซอฟต์แวร์ป้องกันไวรัสแล้ว ให้รีสตาร์ทคอมพิวเตอร์ และตรวจดูว่าอะแดปเตอร์เครือข่ายของคุณแสดงอยู่หรือไม่
ถอนการติดตั้งหรือย้อนกลับไดรเวอร์เครือข่าย
สาเหตุทั่วไปของการไม่เห็นไดรเวอร์เครือข่ายคือไม่ได้ติดตั้งอย่างถูกต้องหรือเสียหาย เพื่อแก้ไขปัญหานี้ คุณจะต้องถอนการติดตั้งหรือทำการย้อนกลับ
ต่อไปนี้เป็นขั้นตอนในการถอนการติดตั้งอะแดปเตอร์เครือข่าย:
- ที่ปุ่ม “Windows” คลิกขวา จากนั้นเลือก “Device Manager”

- เปิด “อะแดปเตอร์เครือข่าย”

- ค้นหาอะแดปเตอร์จากนั้นคลิกที่ “ถอนการติดตั้งอุปกรณ์”

- คลิกที่ "ถอนการติดตั้ง"

ต่อไปนี้เป็นขั้นตอนในการย้อนกลับไดรเวอร์เครือข่าย:
- ที่ปุ่ม “Windows” คลิกขวา จากนั้นเลือก “Device Manager”

- เปิด “อะแดปเตอร์เครือข่าย”

- ค้นหาอะแดปเตอร์จากนั้นคลิกที่ "คุณสมบัติ" และคลิกที่แท็บ "ไดรเวอร์"

- คลิกที่ "ย้อนกลับไดรเวอร์"

แสดงอุปกรณ์ที่ซ่อนอยู่
หากคุณไม่เห็นอะแดปเตอร์เครือข่าย อาจเป็นไปได้ว่า Windows ได้ซ่อนอะแดปเตอร์เครือข่ายไว้ใน Windows Device Manager ของคุณ หากต้องการแสดงอุปกรณ์เครือข่ายที่ซ่อนอยู่ทั้งหมด ให้ทำดังต่อไปนี้:
- ที่ปุ่ม "Start" คลิกขวา จากนั้นเลือก "Device Manager"

- คลิกที่ "ดู" จากนั้น "แสดงอุปกรณ์ที่ซ่อน"

- รอสักครู่แล้วตรวจสอบเพื่อดูว่าคุณสามารถหาอะแดปเตอร์เครือข่ายของคุณได้หรือไม่
ใช้คุณสมบัติการแก้ไขปัญหา
หากต้องการทราบว่าอะไรเป็นสาเหตุที่ทำให้อะแดปเตอร์เครือข่ายของคุณหยุดแสดง คุณสามารถใช้คุณสมบัติการแก้ไขปัญหาของ Windows ต่อไปนี้เป็นวิธีดำเนินการ:
- เลือก “Windows + I” และเลือก “อัปเดตและความปลอดภัย”

- เลือก “แก้ไขปัญหา” ในบานหน้าต่างด้านซ้าย จากนั้นคลิกที่ “อะแดปเตอร์เครือข่าย” ซึ่งอยู่ในส่วน “ค้นหาและแก้ไขปัญหาอื่นๆ”

- เลือก Run the Troubleshooter และปล่อยให้กระบวนการเสร็จสิ้น

หากคุณต้องการเข้าถึงโดยตรง ในเมนู WinX ให้เลือก “Run box” จากนั้นใช้คำสั่งนี้:
Msdt.exe /id NetworkDiagnosticsNetworkAdapter
ทำการรีเซ็ตเครือข่าย
บางครั้งการรีเซ็ตเครือข่ายของคุณจะช่วยแก้ปัญหาการไม่เห็นอะแดปเตอร์เครือข่ายของคุณใน Windows 10
- เปิด "แอปการตั้งค่า Windows" จากนั้นเลือก "เครือข่ายและอินเทอร์เน็ต"

- คลิกที่ "รีเซ็ตเครือข่าย"

- ค้นหาและเลือก "เครือข่าย" จากบานหน้าต่างด้านขวาของคุณ
อะแดปเตอร์เครือข่ายของคุณจะถูกติดตั้งใหม่และส่วนประกอบเครือข่ายของคุณจะถูกรีเซ็ตเป็นการตั้งค่าเริ่มต้น
ทำการล้างข้อมูลอุปกรณ์เครือข่าย
เมื่ออะแดปเตอร์เครือข่ายของคุณหายไป การล้างข้อมูลอุปกรณ์เครือข่ายโดยใช้ Command Prompt อาจช่วยแก้ปัญหาได้ นี่คือขั้นตอนที่ต้องปฏิบัติตาม:
- เลือก “Win + R” จากนั้นพิมพ์ “
cmd”

- ใน command prompt ให้พิมพ์รหัสนี้: “netcfg-d” จากนั้นกด “Enter”

- รีสตาร์ทคอมพิวเตอร์ของคุณ
จาก CMD รีสตาร์ท Winsock
หากต้องการดูอะแดปเตอร์เครือข่ายที่หายไปใน Windows 10 คุณสามารถไปที่พร้อมท์คำสั่งและรีเซ็ต Windsock ต่อไปนี้เป็นวิธีดำเนินการ:
- การใช้ “การควบคุมผู้ดูแลระบบ” เปิด “พร้อมท์คำสั่ง”

- พิมพ์รหัสนี้ลงในอินเทอร์เฟซพร้อมรับคำสั่งของคุณ “
netsh Winsock reset” จากนั้นกด “Enter”

- รีสตาร์ทคอมพิวเตอร์ของคุณ
เรียกใช้บริการ WWAN AutoConfig
หากคุณต้องการใช้บริการบรอดแบนด์บนมือถือ ตรวจสอบให้แน่ใจว่าคุณได้จัดสรรบริการ WWAN AutoConfig แล้ว
- ไปที่ “กล่อง Run” ของคุณแล้วพิมพ์ “
services.msc”

- ใน "บริการ" ให้ค้นหา "WWAN AutoConfig" และเปิดขึ้นมา

- ตั้งค่า “ประเภทการเริ่มต้น” ของคุณเป็น “อัตโนมัติ”

- คลิกที่ "Start" เพื่อเริ่มบริการ

- คลิกที่ "สมัคร" เพื่อบันทึก

ติดตั้งไดรเวอร์อีเทอร์เน็ตทั่วไป
หากคุณใช้สายอีเธอร์เน็ตเพื่อเชื่อมต่อกับเครือข่าย แต่ไม่มีใน Windows 10 ให้ลองขั้นตอนเหล่านี้เพื่อให้แน่ใจว่าได้รับการติดตั้งอย่างถูกต้อง:
- เลือก “Windows + R” และพิมพ์ “
devmgmt.msc” จากนั้นคลิก “ตกลง”

- ใน “ตัวจัดการอุปกรณ์” ให้เปิดอะแดปเตอร์เครือข่าย จากนั้นคลิกขวาที่ไดรเวอร์ Wi-Fi/อีเธอร์เน็ตที่คุณพยายามใช้

- คลิก "อัปเดตไดรเวอร์"

- เลือก “เรียกดูซอฟต์แวร์ไดรเวอร์ในคอมพิวเตอร์ของฉัน” จากนั้นเลือก “ให้ฉันเลือกจากรายการไดรเวอร์ที่มีอยู่ในคอมพิวเตอร์ของฉัน”

- เลือกไดรเวอร์อะแดปเตอร์เครือข่ายจากนั้นคลิกที่ "ถัดไป"

- รีสตาร์ทคอมพิวเตอร์และตรวจสอบว่าคุณสามารถเห็นอะแดปเตอร์เครือข่ายของคุณหรือไม่
โซลูชั่นอื่น ๆ
หากคุณลองวิธีแก้ไขปัญหาข้างต้นทั้งหมดแล้ว แต่อะแดปเตอร์เครือข่ายของคุณยังคงหายไปใน Windows 10 ให้ลองวิธีแก้ไขปัญหาอื่นๆ เหล่านี้:
- ยกเลิกการเชื่อมต่อ Wi-Fi ของคุณโดยสมบูรณ์ จากนั้นเชื่อมต่อใหม่
- หากคุณใช้ VPN ให้ปิดการใช้งาน
- ตรวจสอบว่าปุ่มเครือข่ายทางกายภาพของคุณทำงานได้ดีหรือไม่ ถ้าไม่ใช่ให้อัพเกรดระบบ
ดูและใช้อะแดปเตอร์เครือข่ายของคุณ
หากอาจทำให้หงุดหงิดเมื่อคุณต้องการเชื่อมต่อกับเครือข่ายใน Windows 10 แต่อะแดปเตอร์เครือข่ายของคุณหายไป มีสาเหตุหลายประการว่าทำไมสิ่งนี้ถึงเกิดขึ้นได้ รวมถึงการตั้งค่าที่ไม่ถูกต้อง ความเข้ากันไม่ได้ ไดรเวอร์อะแดปเตอร์เครือข่ายเสียหายหรือล้าสมัย มัลแวร์หรือไวรัส โชคดีที่โซลูชันทั้งหมดมีขั้นตอนง่ายๆ ให้ปฏิบัติตามเพื่อให้แน่ใจว่าคุณจะเห็นอะแดปเตอร์เครือข่ายและเชื่อมต่ออีกครั้ง
คุณทราบวิธีที่เร็วและมีประสิทธิภาพที่สุดในการกู้คืนอะแดปเตอร์เครือข่ายที่หายไปใน Windows 10 หรือไม่? เราได้กล่าวถึงเรื่องนี้ในบทความนี้หรือไม่? แจ้งให้เราทราบในส่วนความเห็นด้านล่าง