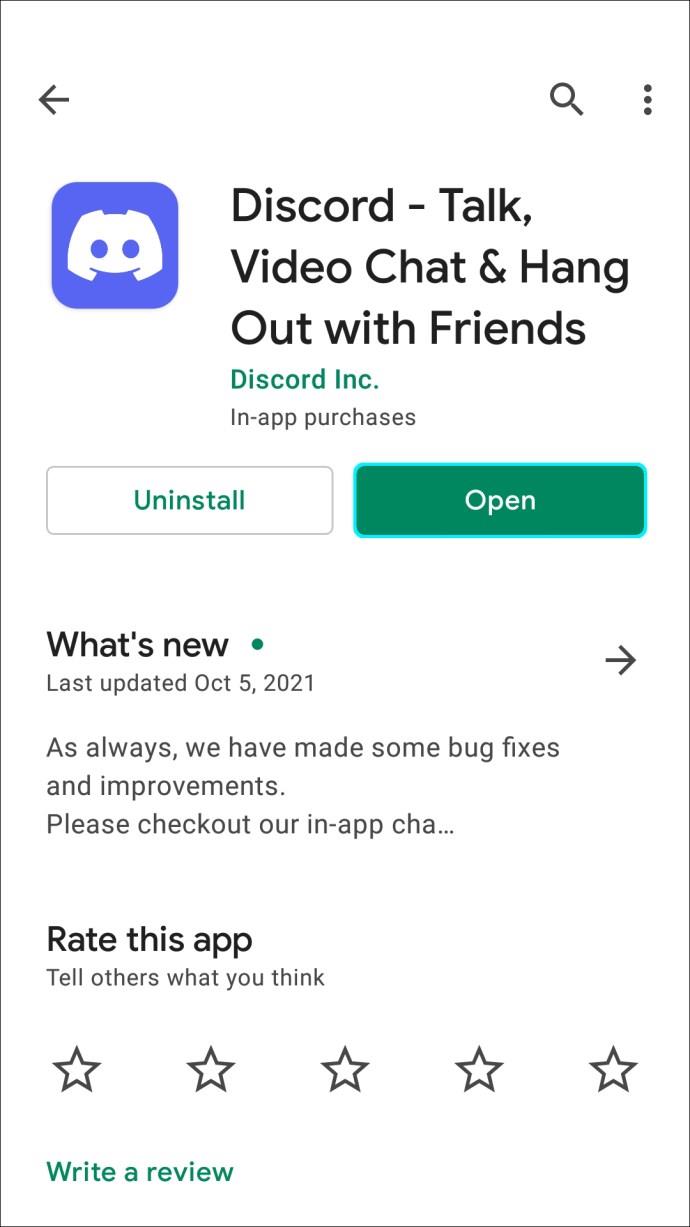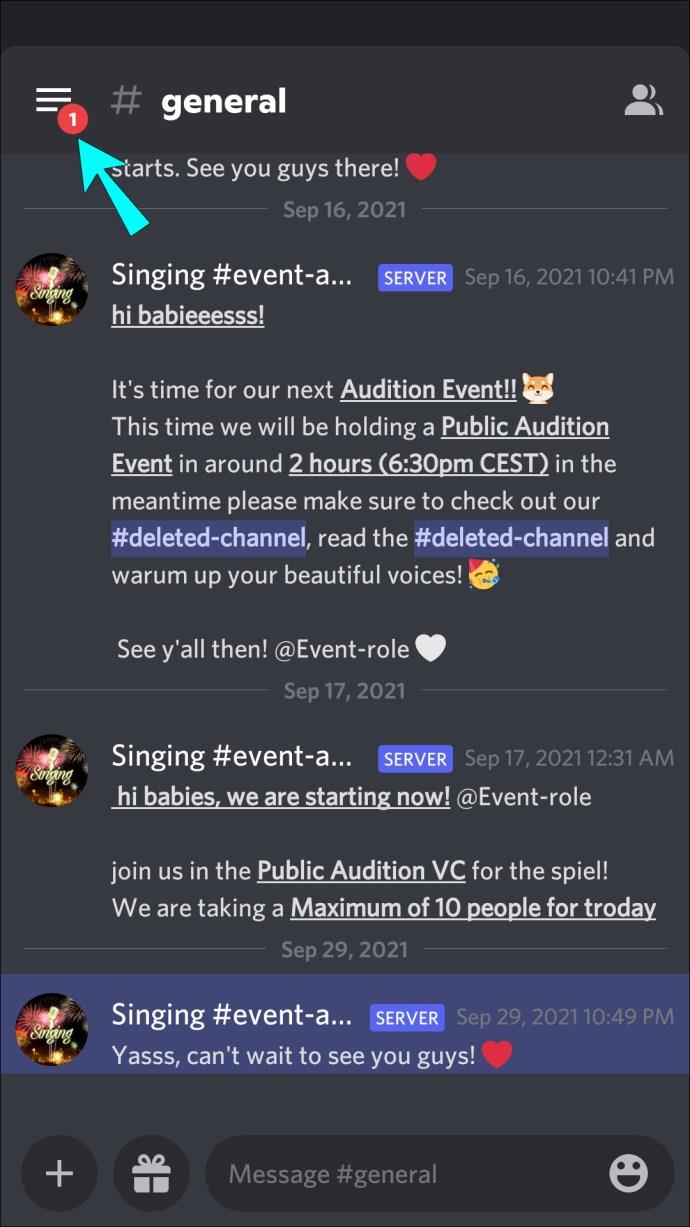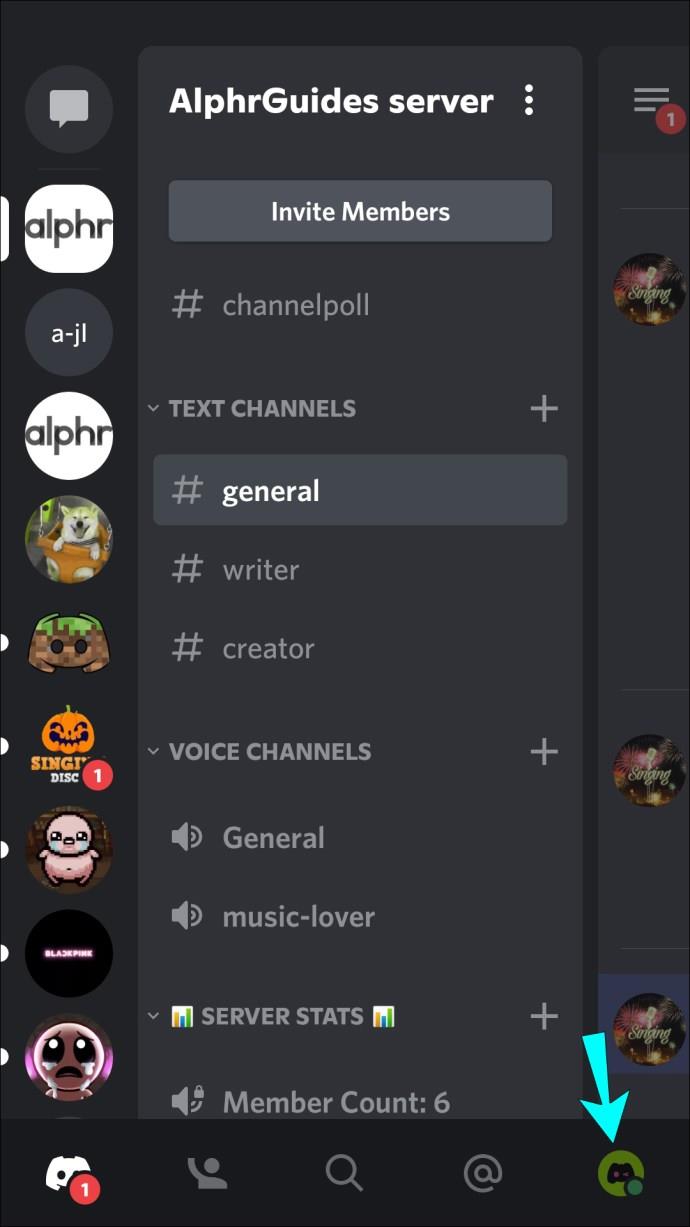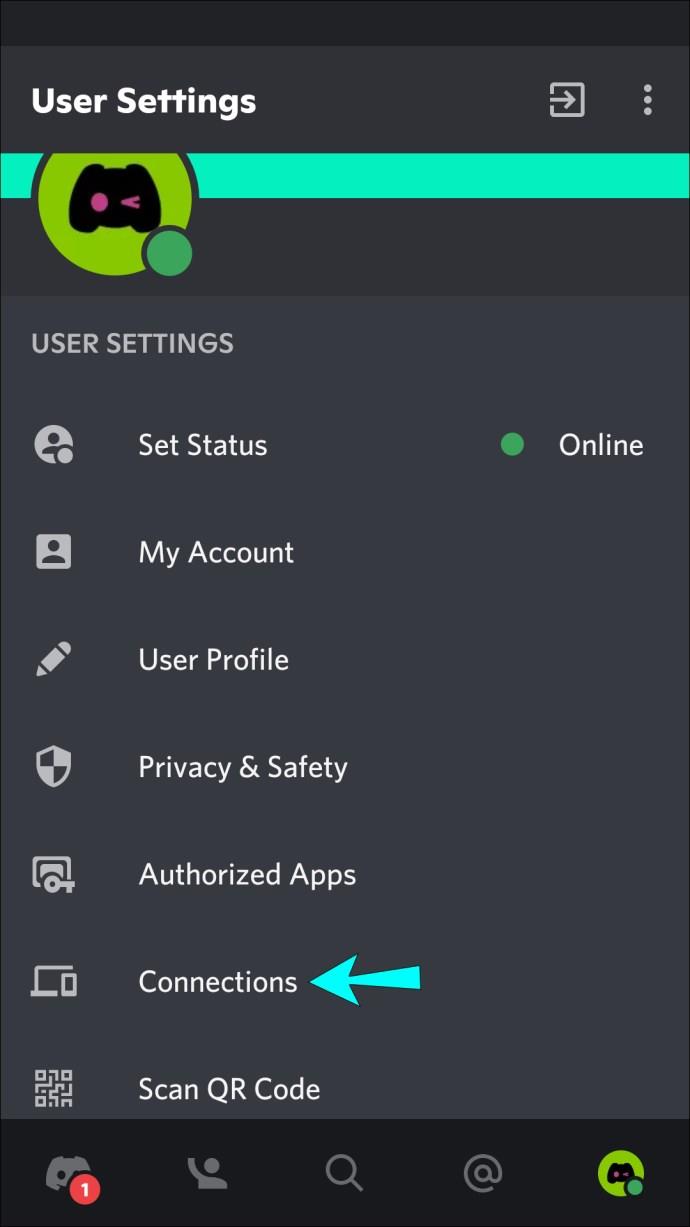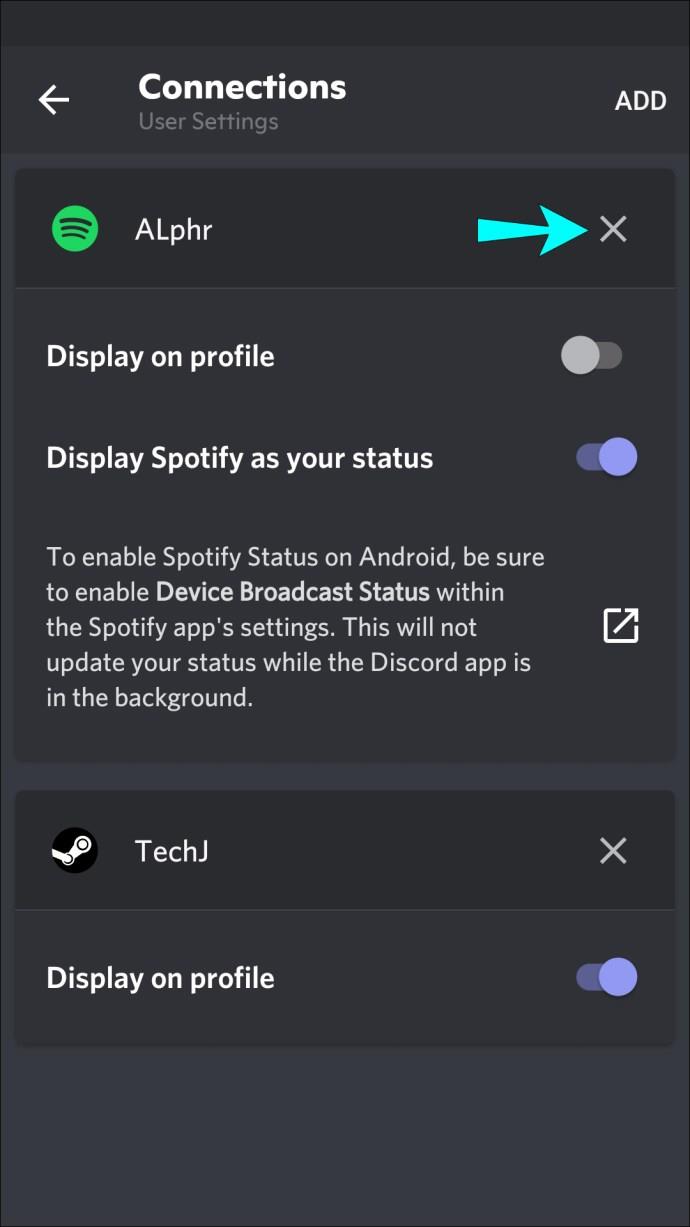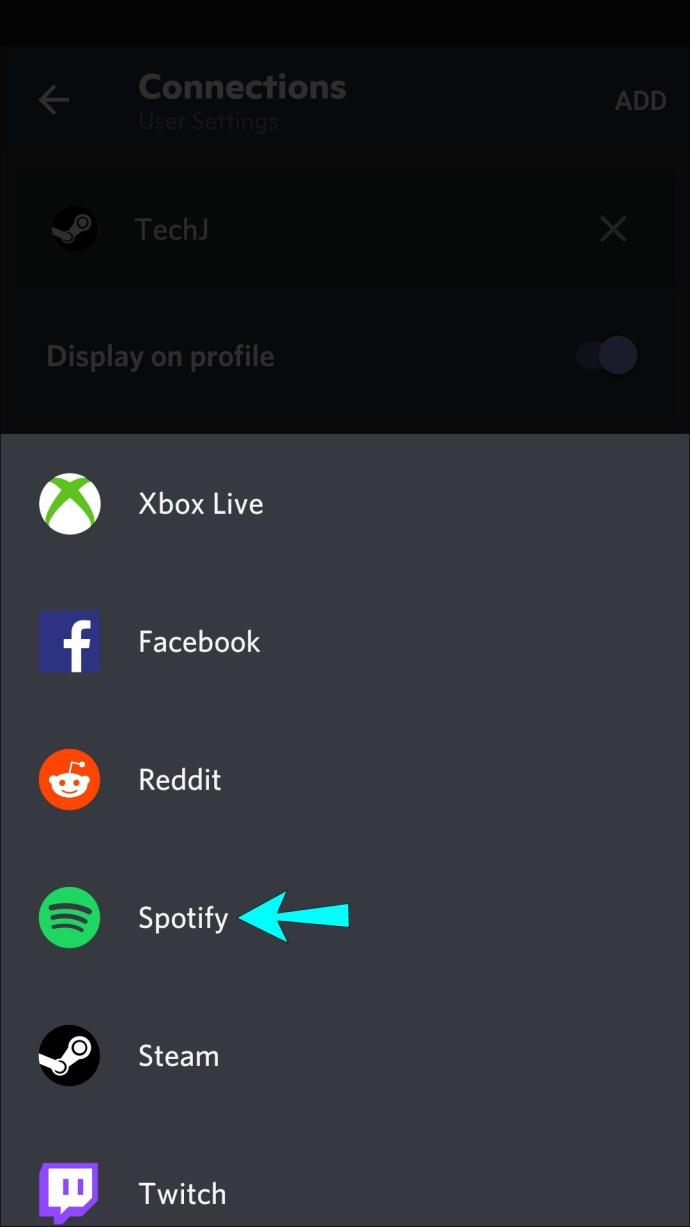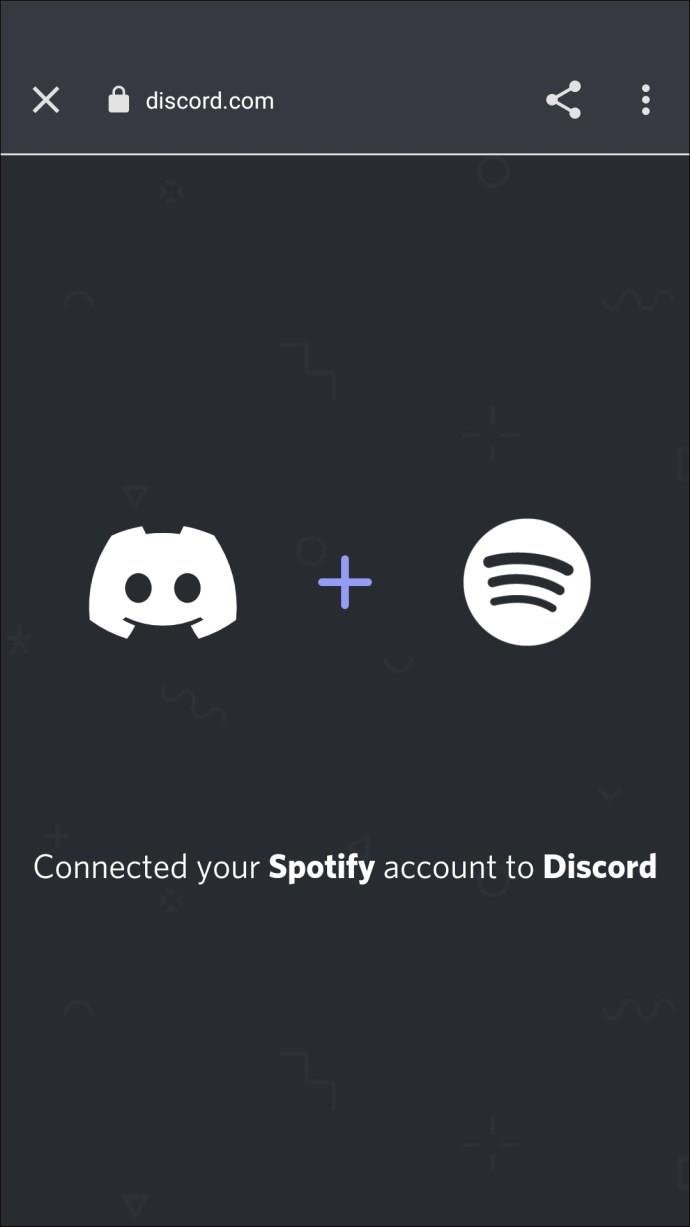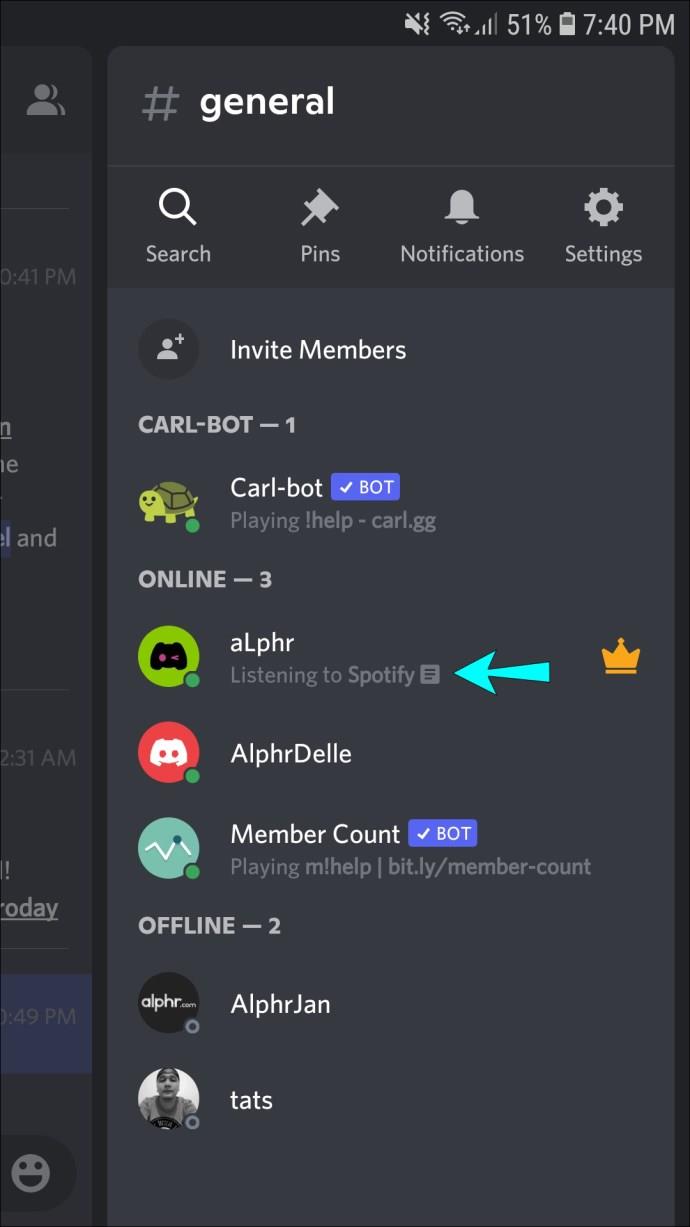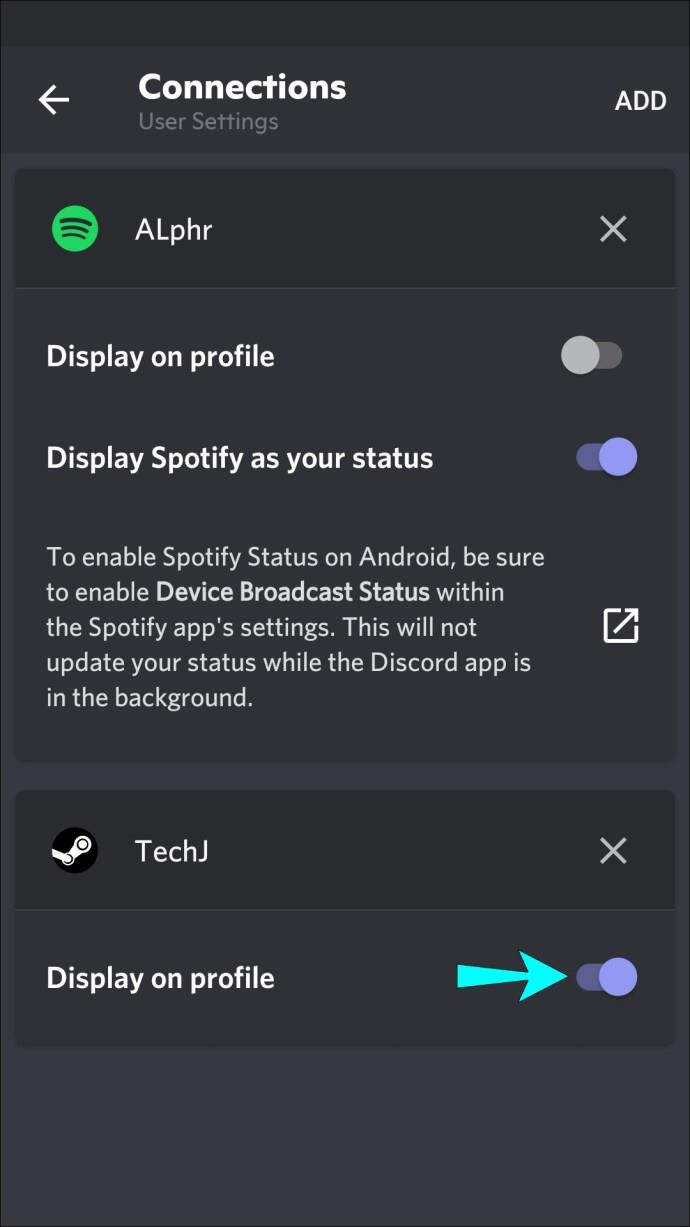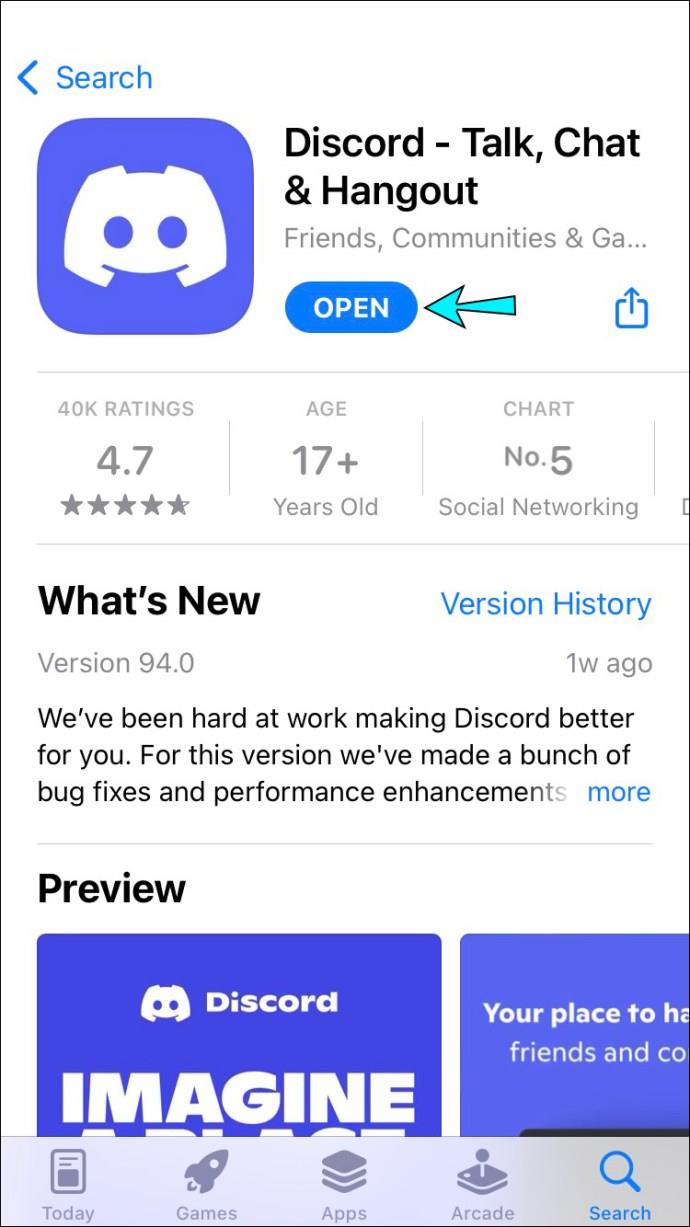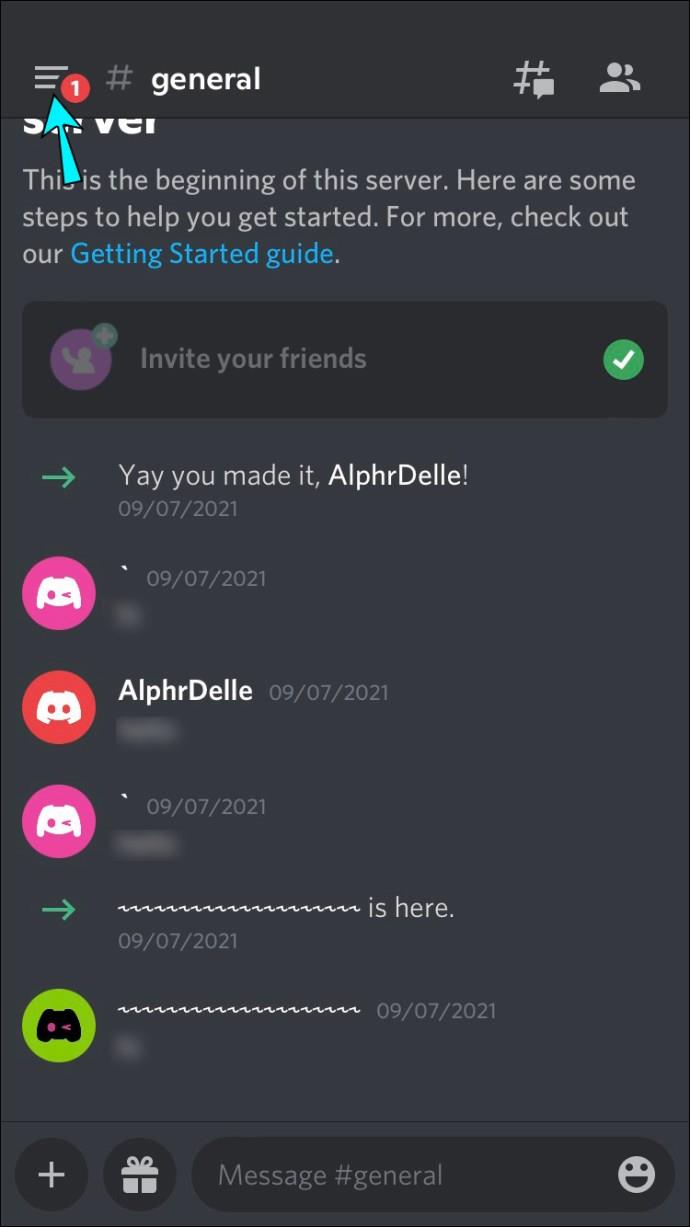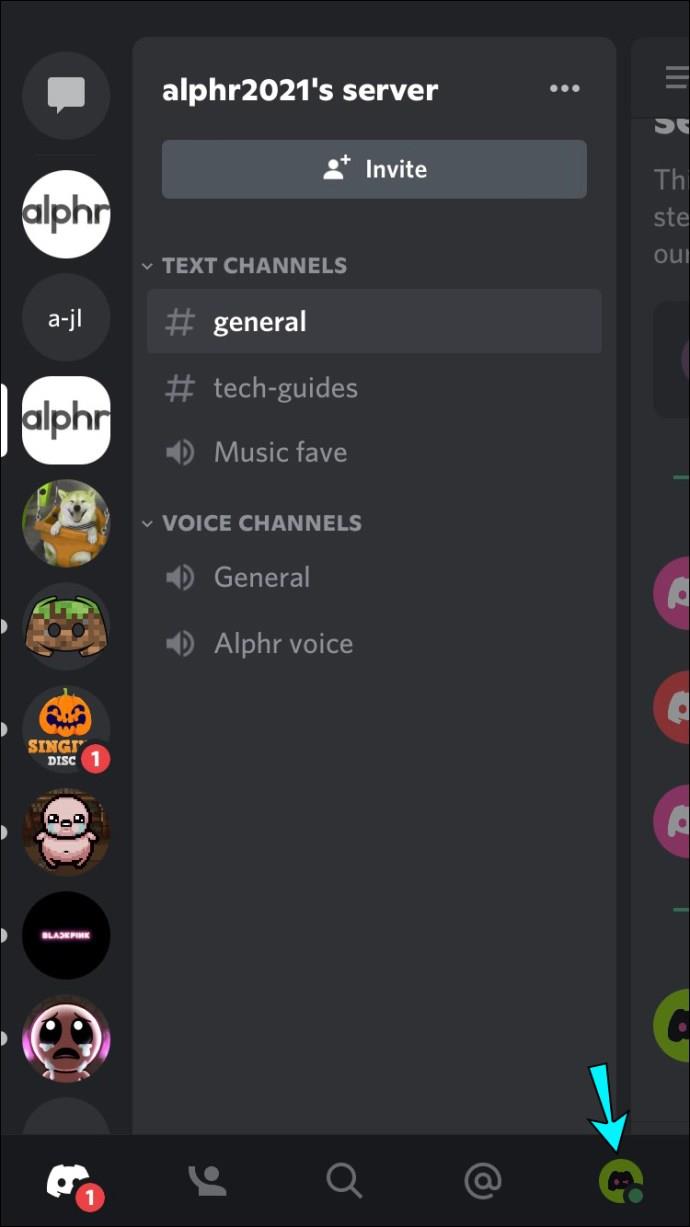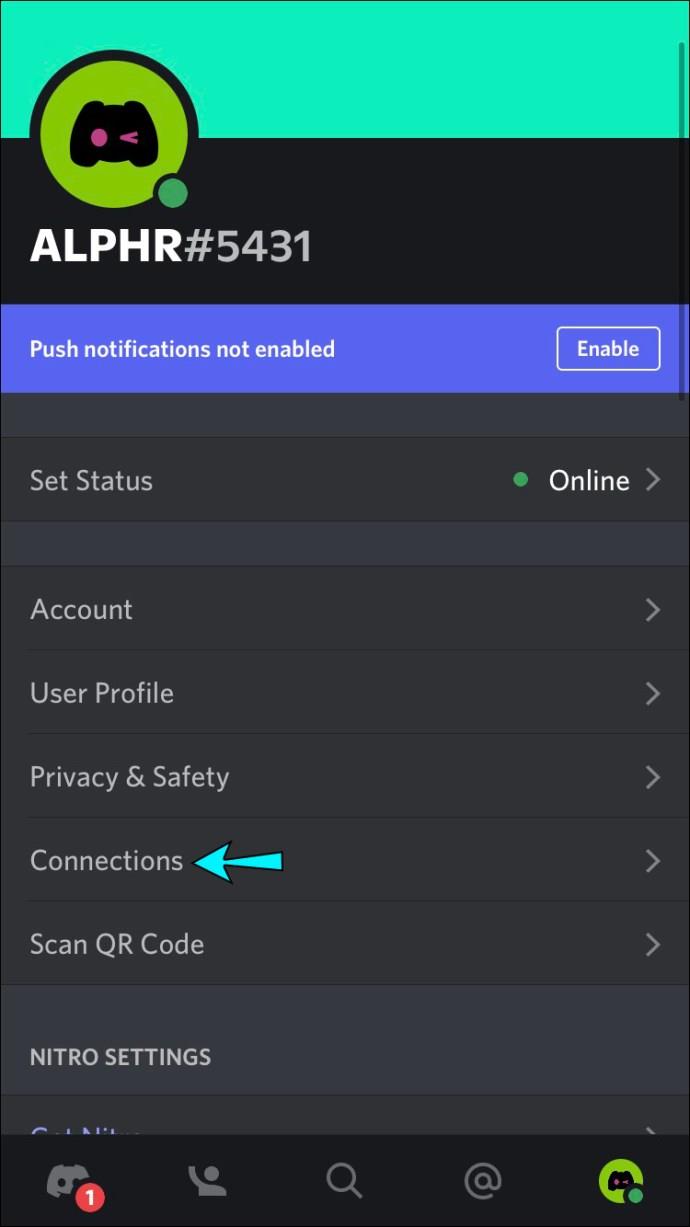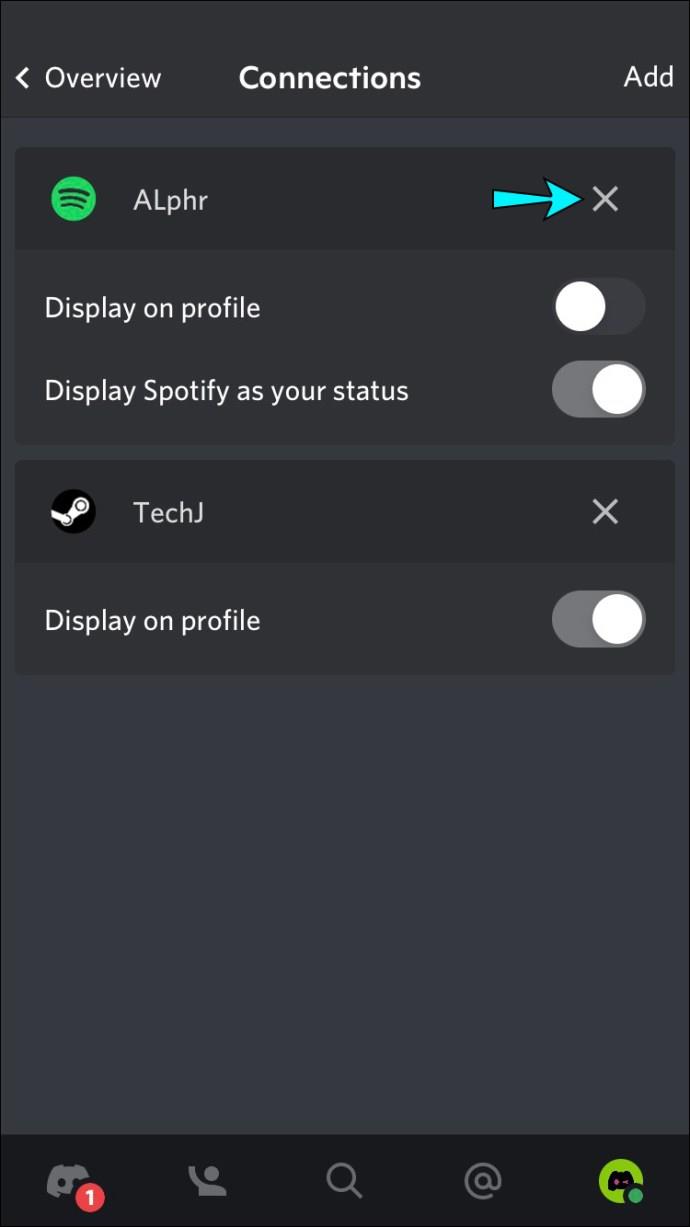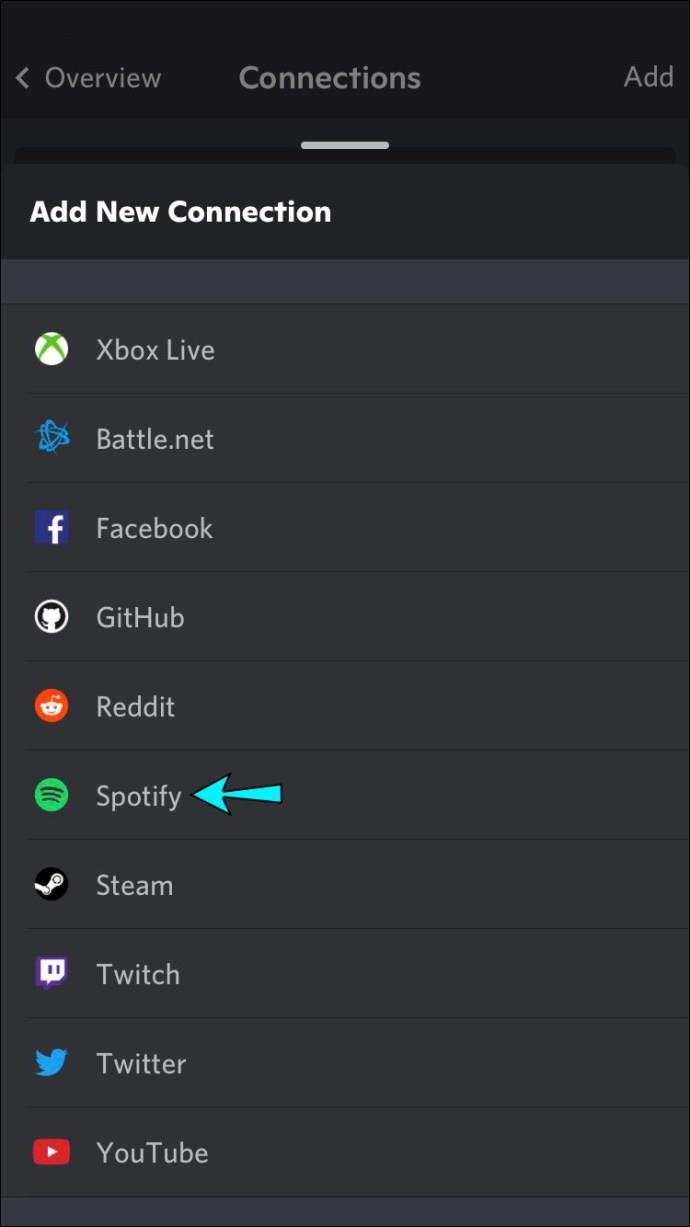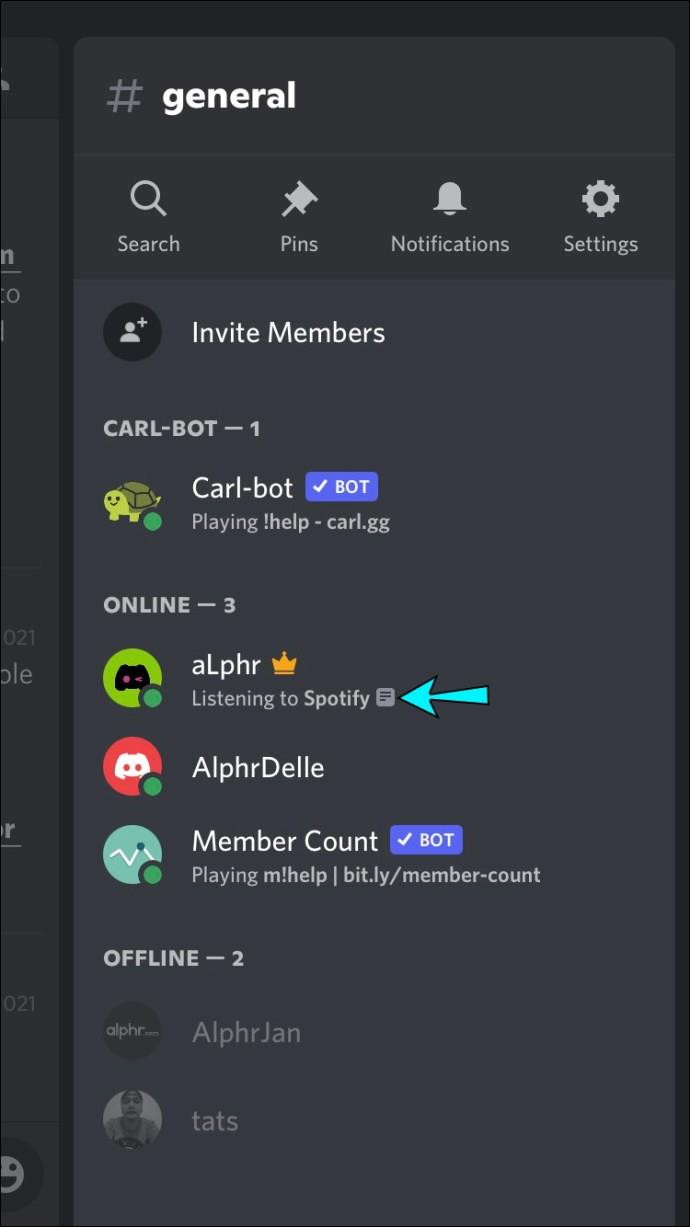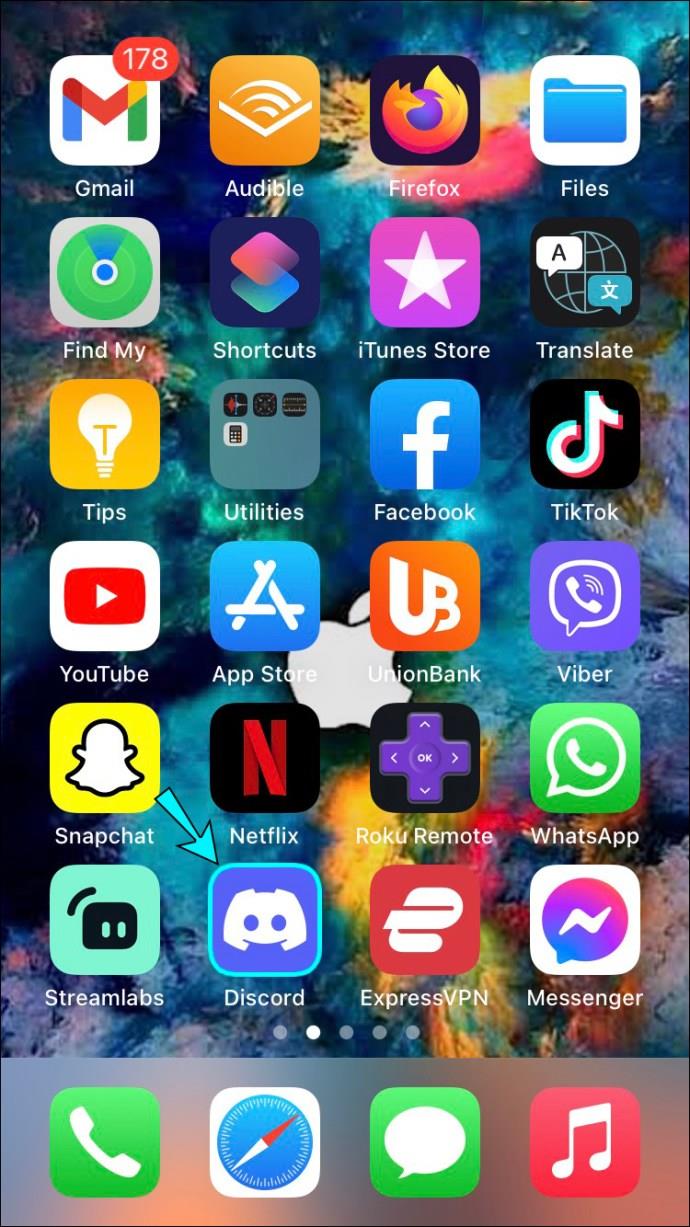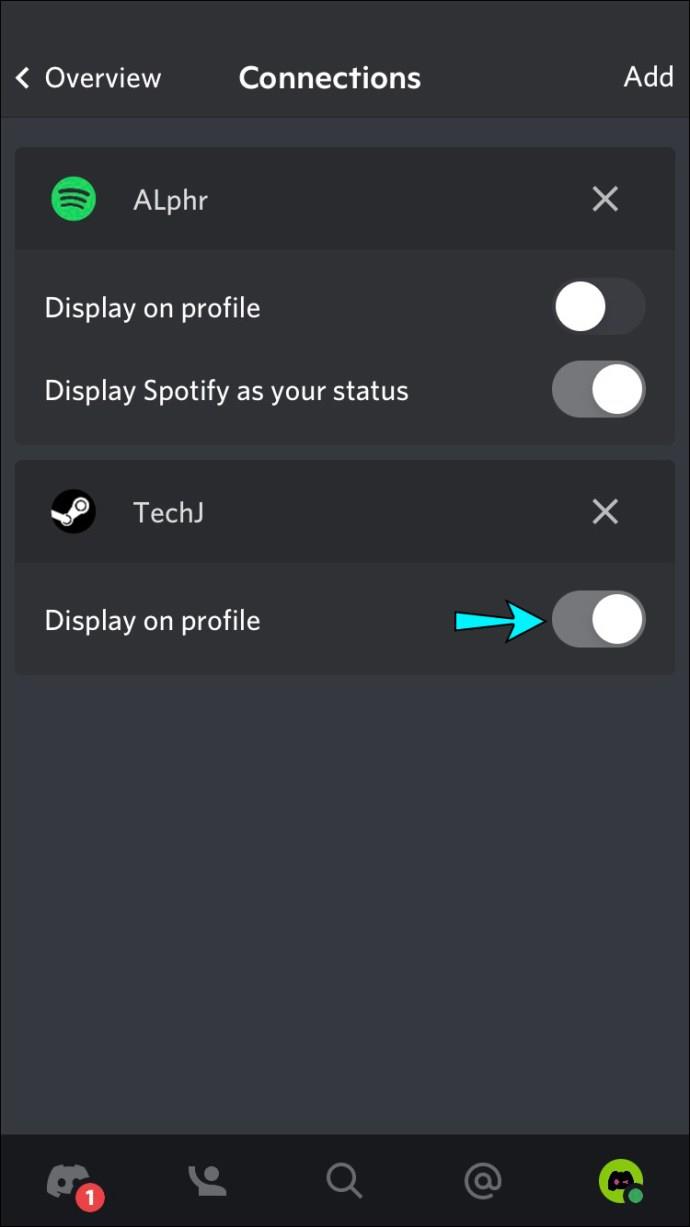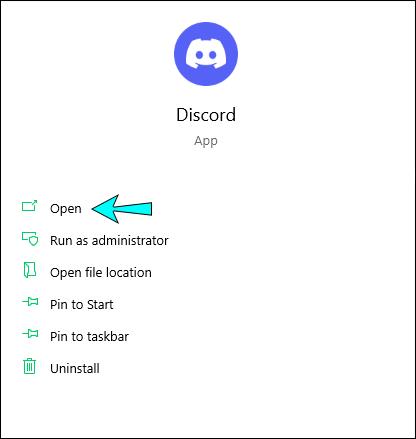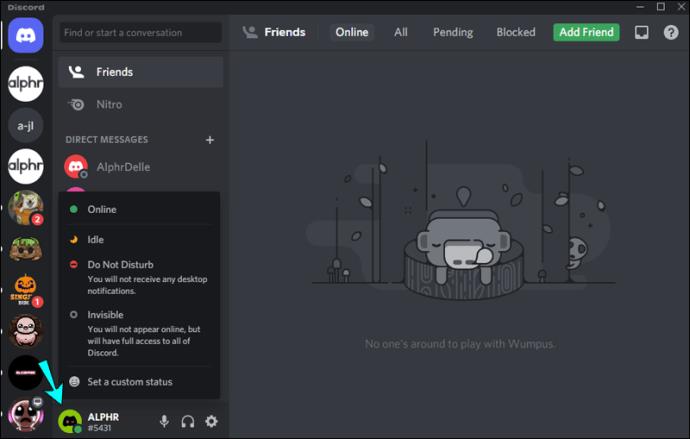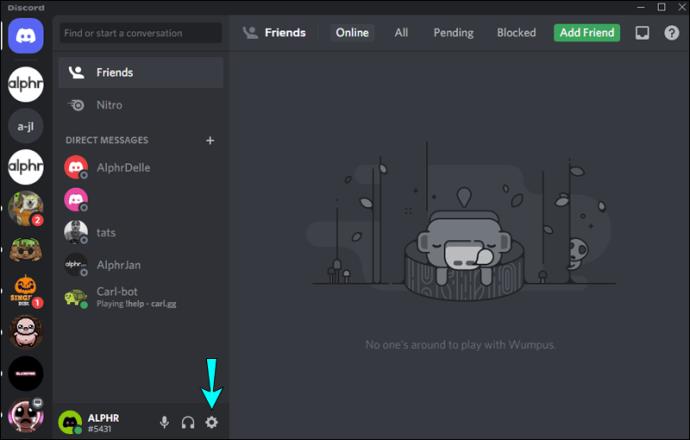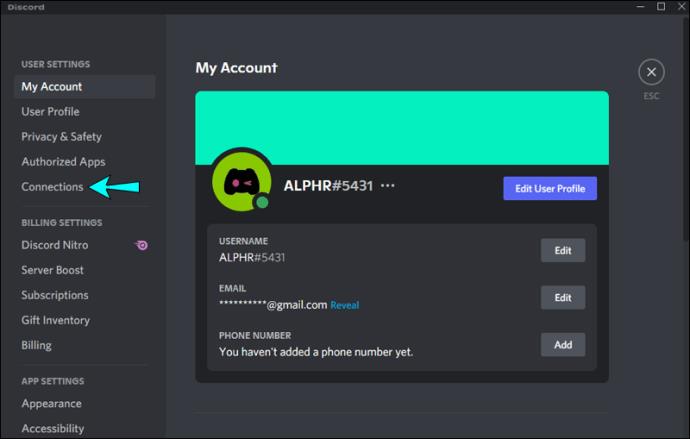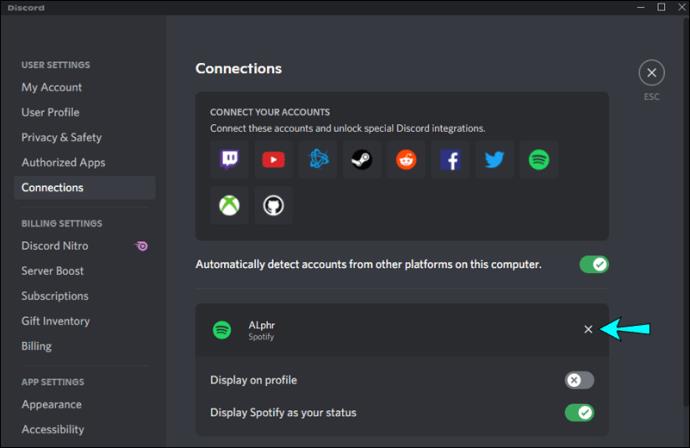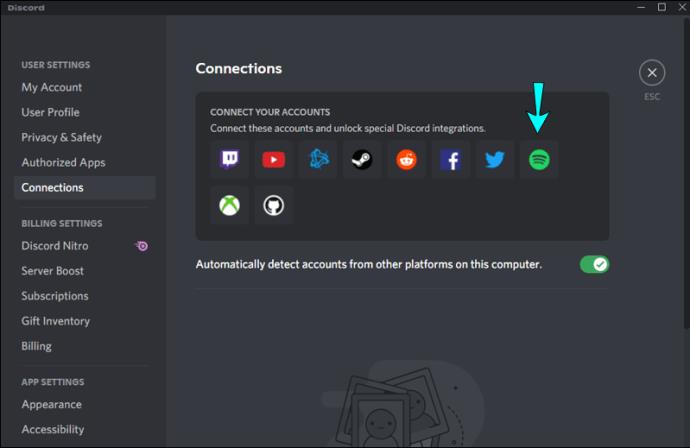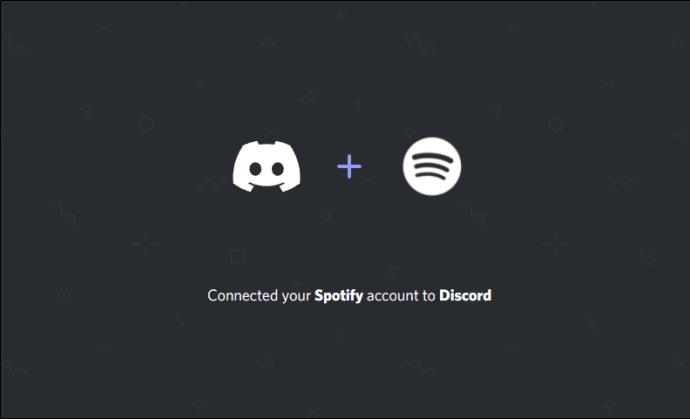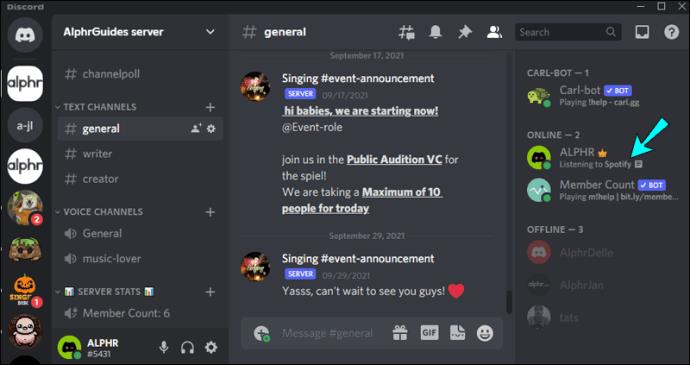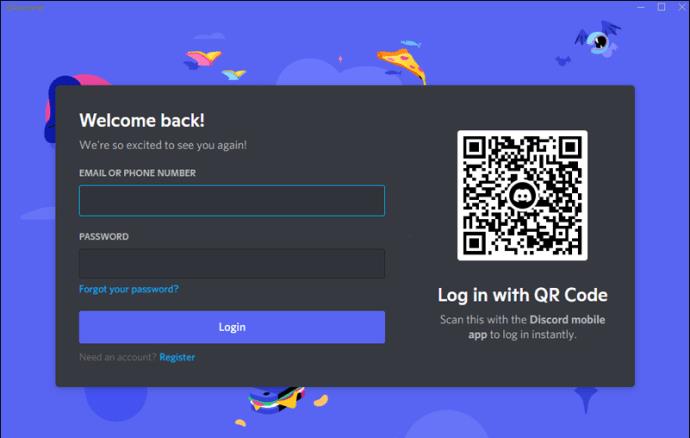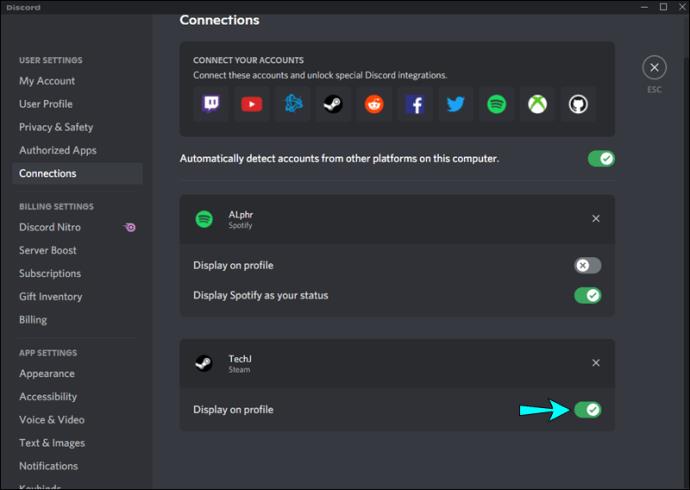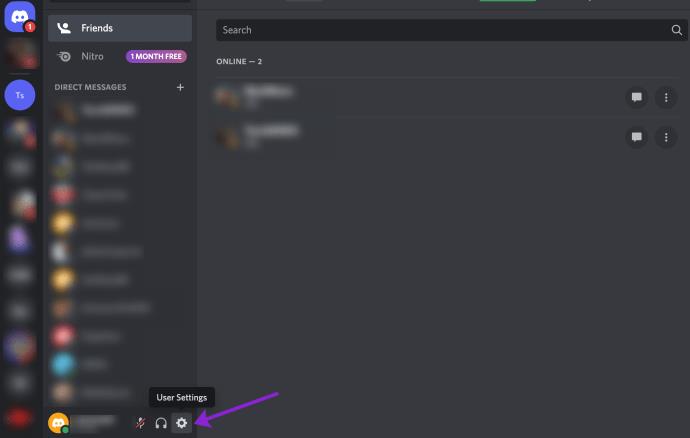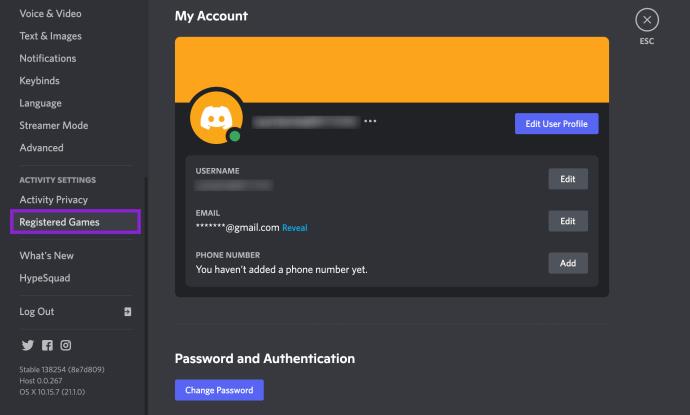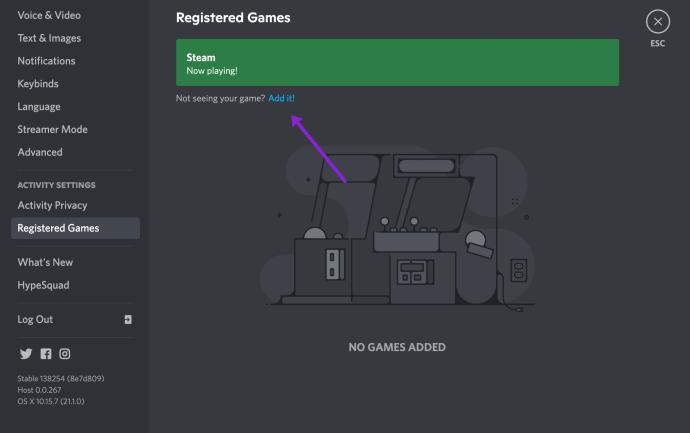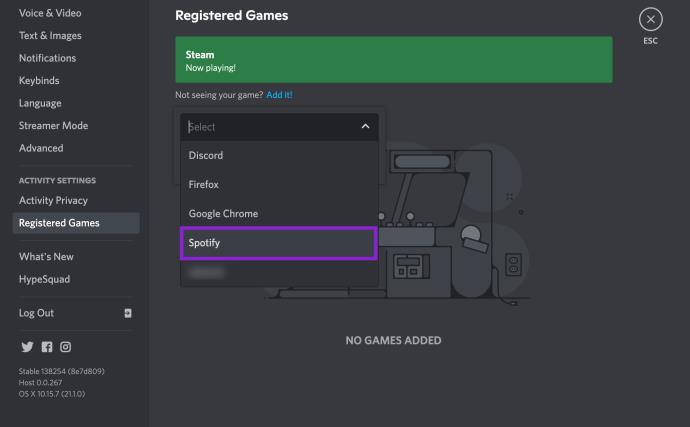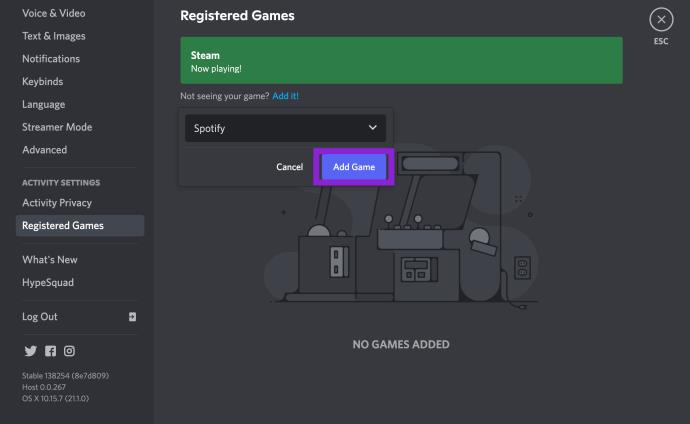ลิงค์อุปกรณ์
การเชื่อมต่อบัญชี Spotify และ Discord ช่วยให้เพื่อนช่องของคุณสามารถดูเพลงที่คุณกำลังเพลิดเพลินขณะสตรีมได้ พวกเขามีตัวเลือกในการฟังเพลงแจมที่คุณชื่นชอบกับคุณในขณะที่พูดคุยเกี่ยวกับกลยุทธ์ของเกม อย่างไรก็ตาม มีรายงานว่า Discord ไม่แสดงสถานะ "กำลังฟัง Spotify" แม้ว่าทั้งสองบัญชีจะเชื่อมโยงกันก็ตาม ซึ่งมักเกิดจากรหัสผ่าน Spotify ที่เปลี่ยนหรือขัดแย้งกับสถานะการทำงานของเกมใน Discord

บทความนี้จะนำคุณไปสู่การแก้ไขทั่วไป 2 ประการเพื่อแก้ไขปัญหานี้ในอุปกรณ์พกพาและพีซี
วิธีแก้ไข Spotify ไม่แสดงใน Discord บน Android
หากคุณไม่เห็นสถานะ Spotify ของคุณผ่าน Discord บนอุปกรณ์ Android โปรดจำไว้ว่าสถานะจะแสดงใน Discord เมื่อคุณใช้ Spotify บนเดสก์ท็อปเท่านั้น ไม่ใช่แอปบนอุปกรณ์เคลื่อนที่
ลองต่ออายุการเชื่อมต่อ
หากคุณเพิ่งเปลี่ยนรหัสผ่าน Spotify การเปลี่ยนแปลงนั้นอาจทำให้การเชื่อมโยงระหว่างสองบัญชีขาดหายไป แต่แม้ว่าคุณจะไม่ได้เปลี่ยนแปลง ให้ลองยกเลิกการเชื่อมโยงแล้วเชื่อมโยงบัญชีใน Discord อีกครั้ง ผู้ใช้หลายคนรายงานว่าการทำเช่นนี้ช่วยแก้ไขปัญหาได้
วิธีต่ออายุการเชื่อมต่อระหว่าง Spotify และ Discord บนอุปกรณ์ Android มีดังนี้
- เปิดความขัดแย้ง
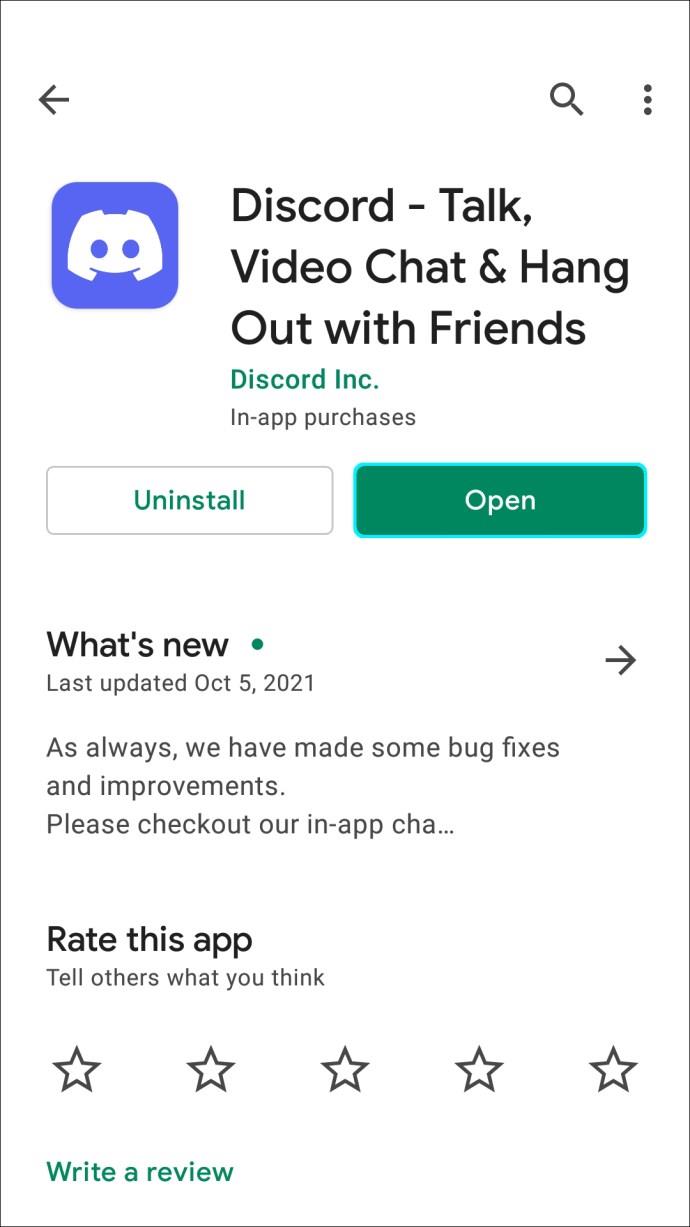
- แตะไอคอนเมนูสามบรรทัดที่ด้านบนซ้าย
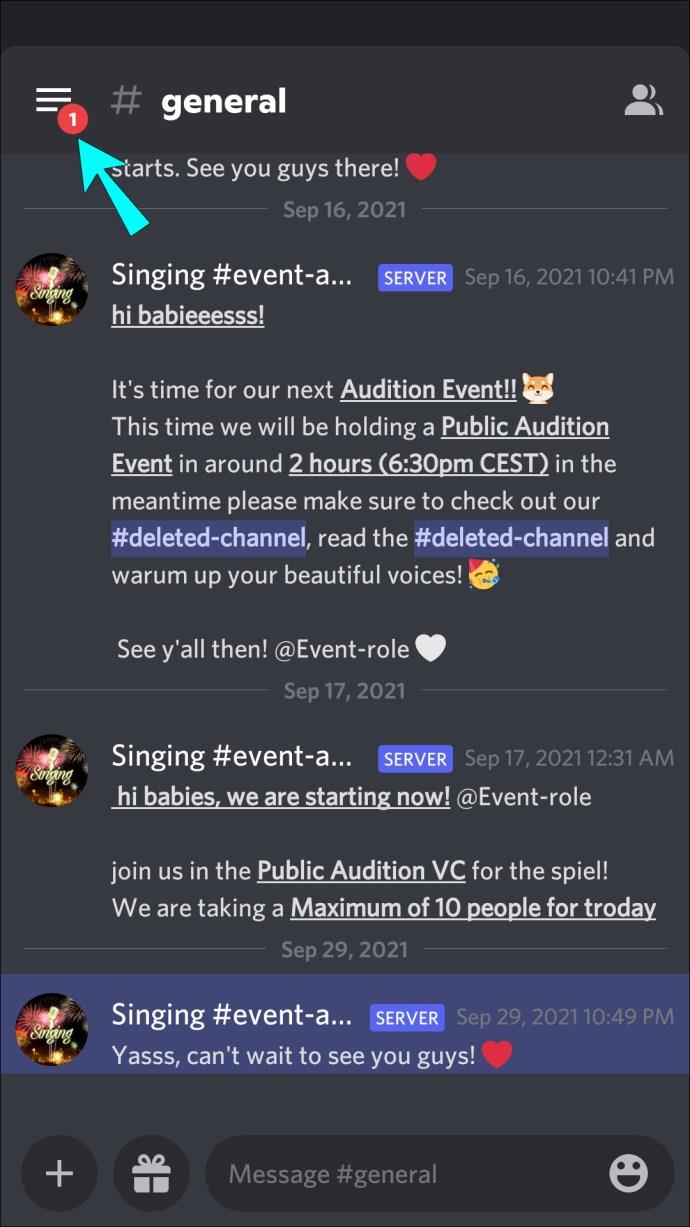
- ที่ด้านขวาล่าง แตะ ไอคอน โปรไฟล์เพื่อเข้าถึง การตั้ง ค่าผู้ใช้
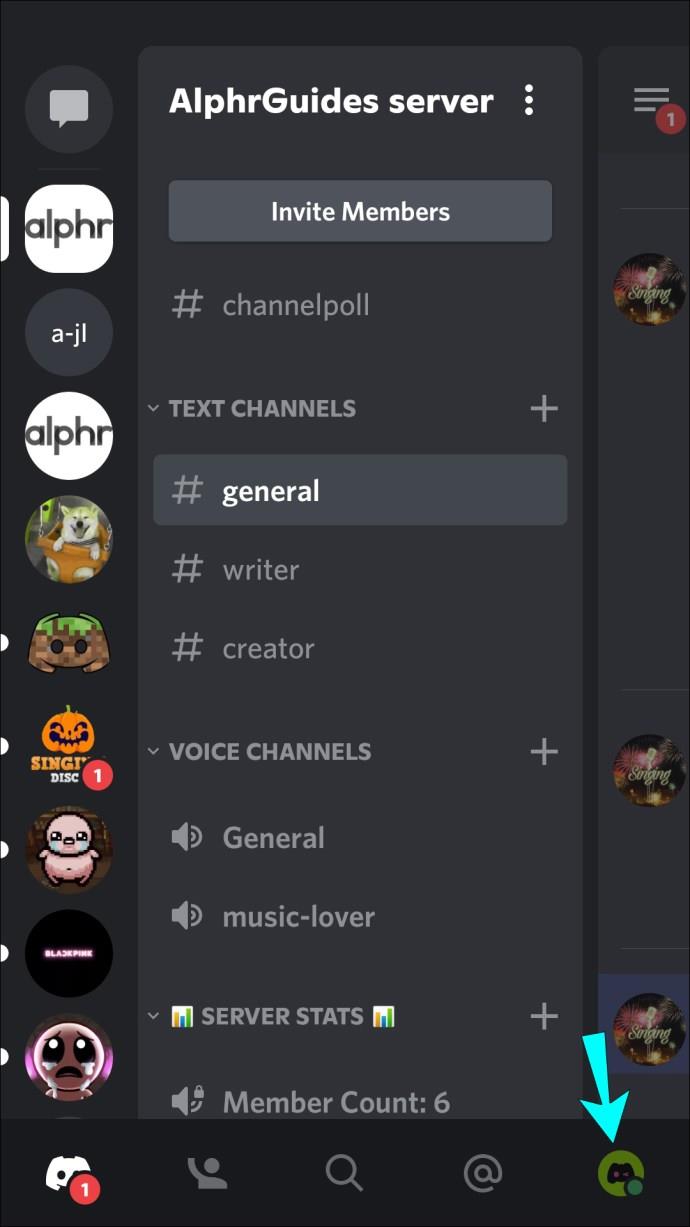
- แตะการเชื่อมต่อ
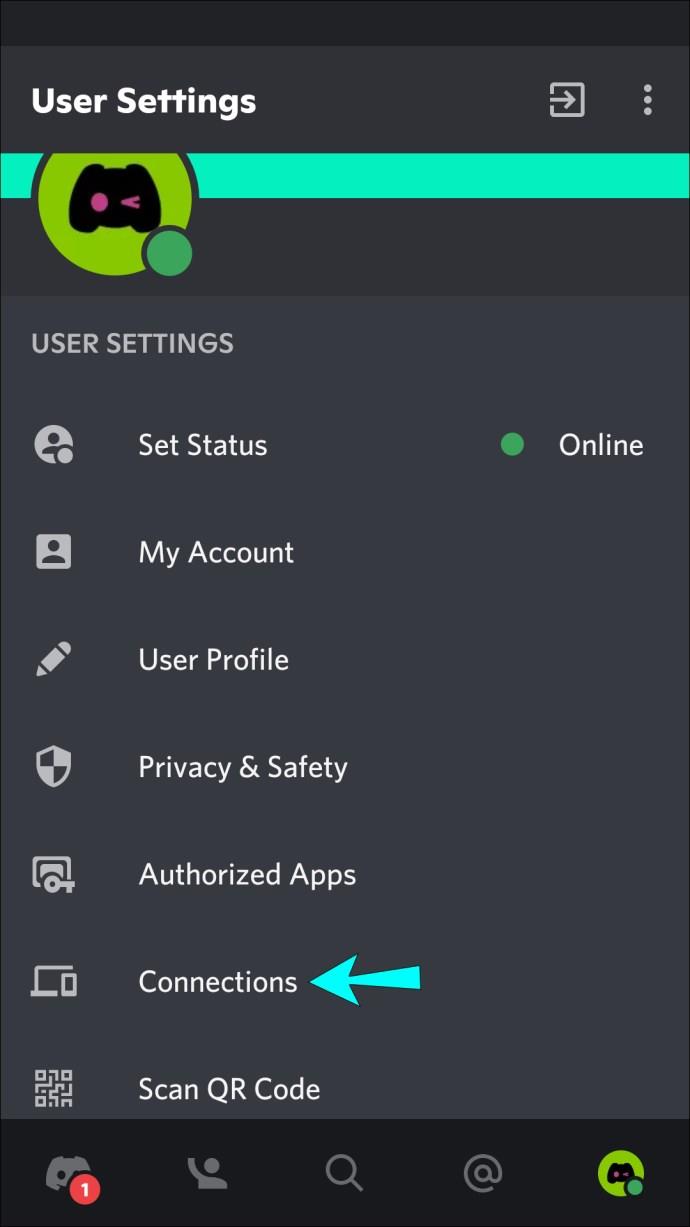
- แตะที่Xเพื่อยกเลิกการเชื่อมต่อ Spotify จาก Discord ที่การรวม Spotify
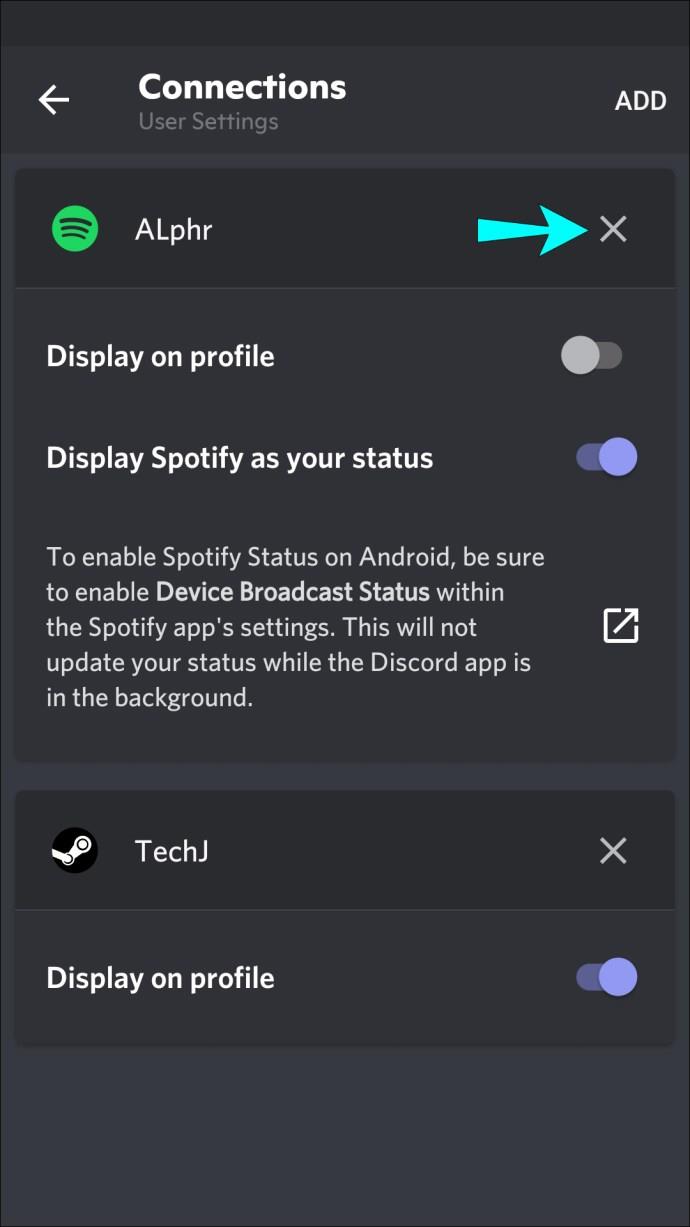
- ที่ด้านขวาของConnectionsให้แตะAddจากนั้นเลือกไอคอนSpotify คุณจะถูกนำไปที่หน้าเข้าสู่ระบบของ Spotify
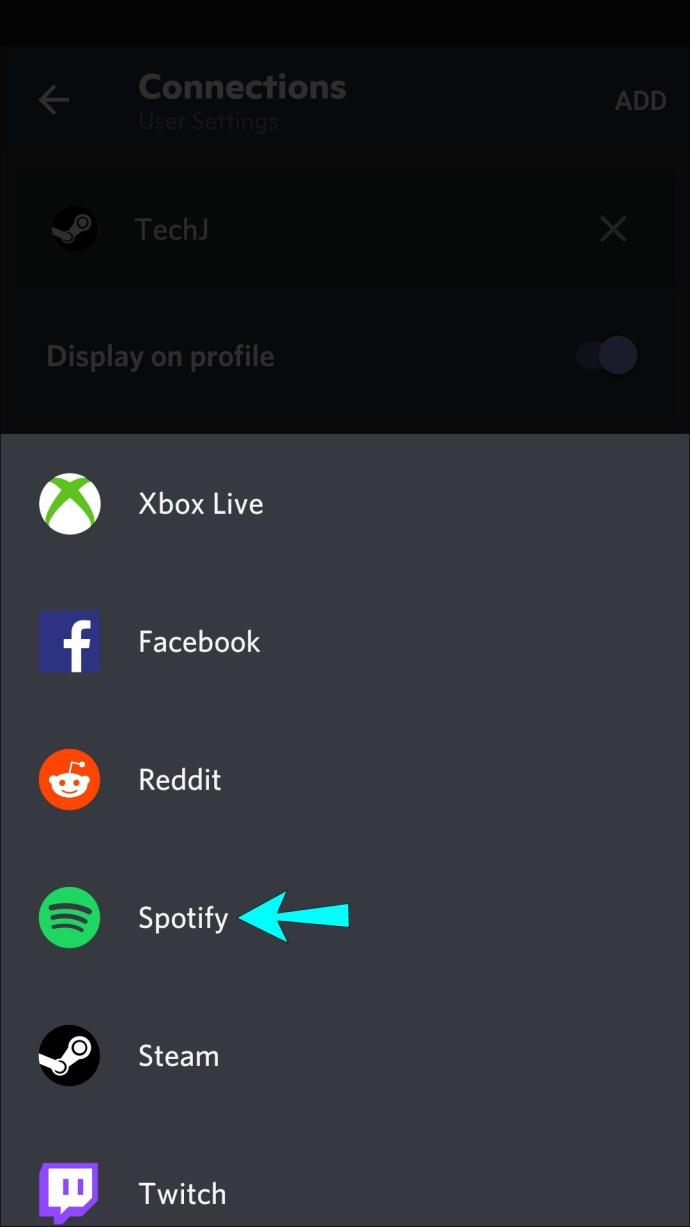
- ลงชื่อเข้าใช้บัญชีของคุณและยอมรับเงื่อนไข บัญชีของคุณจะเชื่อมต่อกับ Discord อีกครั้ง
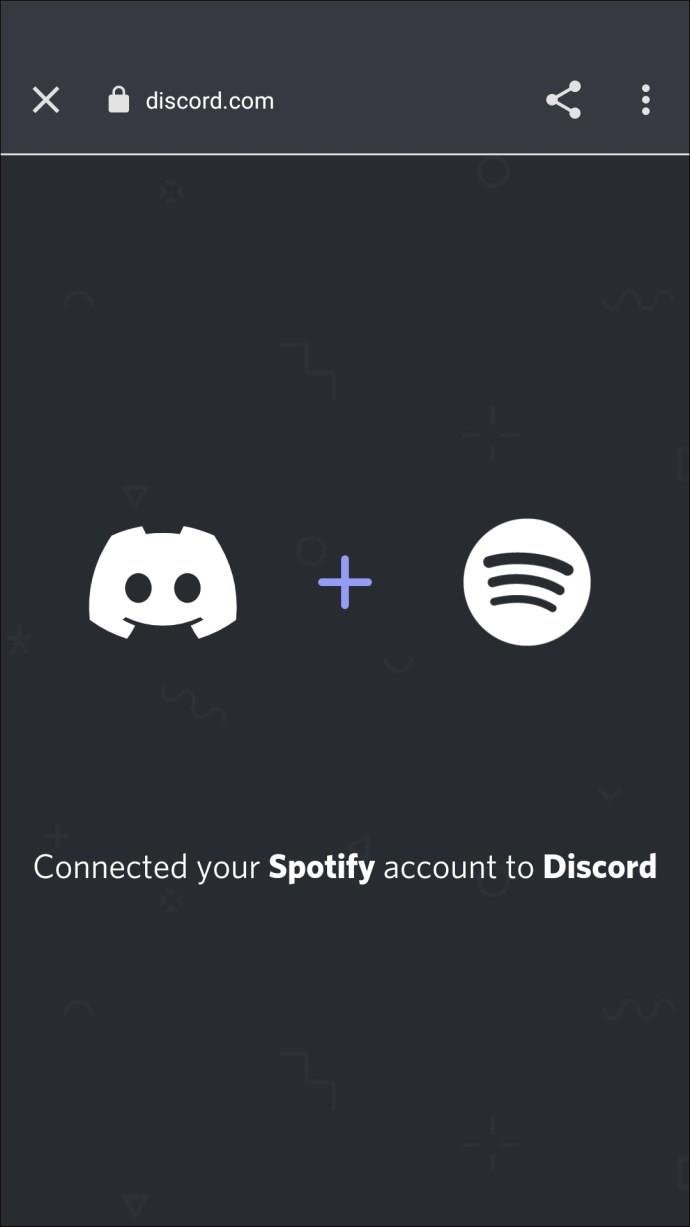
- จากคอมพิวเตอร์ ให้เล่นเพลงบน Spotify

- บนอุปกรณ์ Android ตรวจสอบสถานะโปรไฟล์ Discord ของคุณเพื่อดูว่า สถานะ การฟัง Spotifyแสดงขึ้น หรือไม่
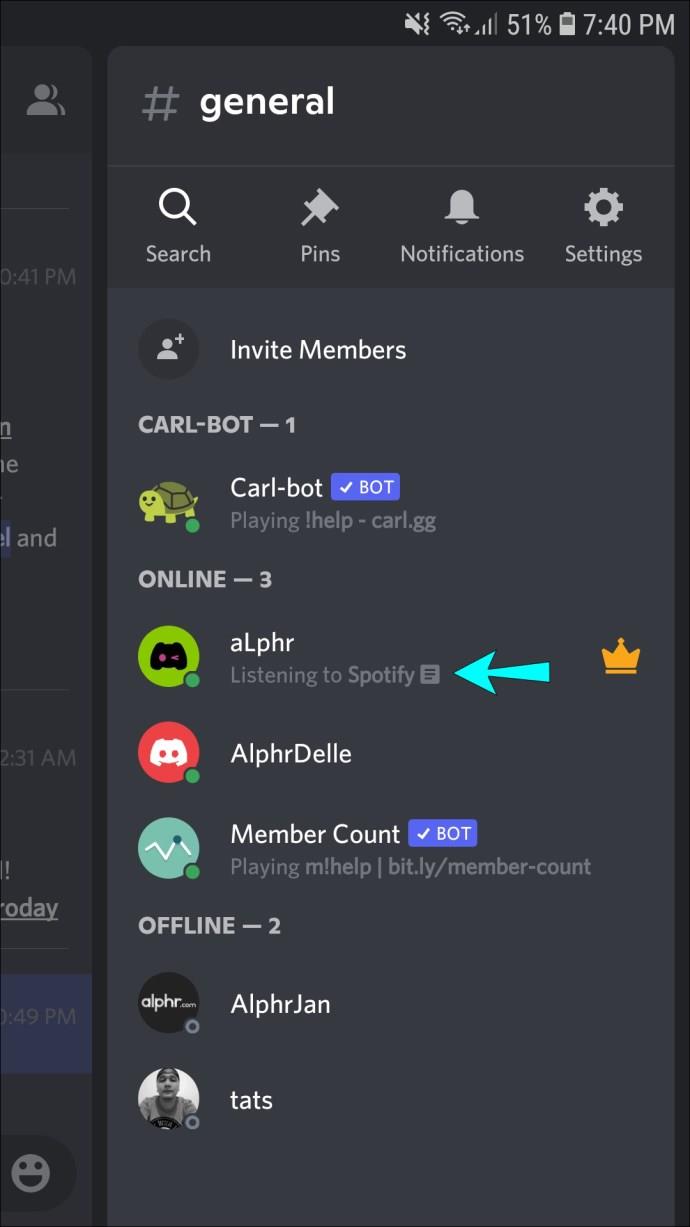
ลองปิดสถานะเกมที่ไม่ลงรอยกัน
อาจเป็นไปได้ว่าการตั้งค่า "แสดงเกมที่กำลังเล่นอยู่เป็นข้อความแสดงสถานะ" ใน Discord นั้นขัดแย้งกับสถานะของ Spotify ทำตามขั้นตอนเหล่านี้เพื่อปิดการตั้งค่า:
- เปิดความขัดแย้ง
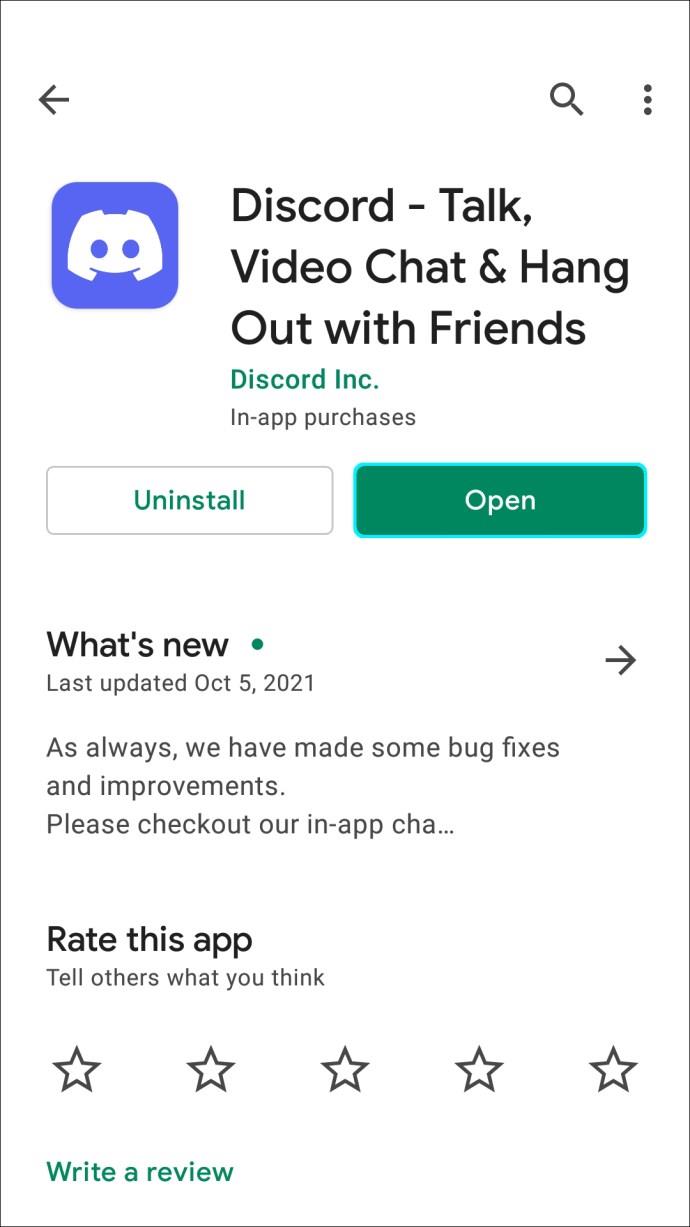
- แตะไอคอนเมนู
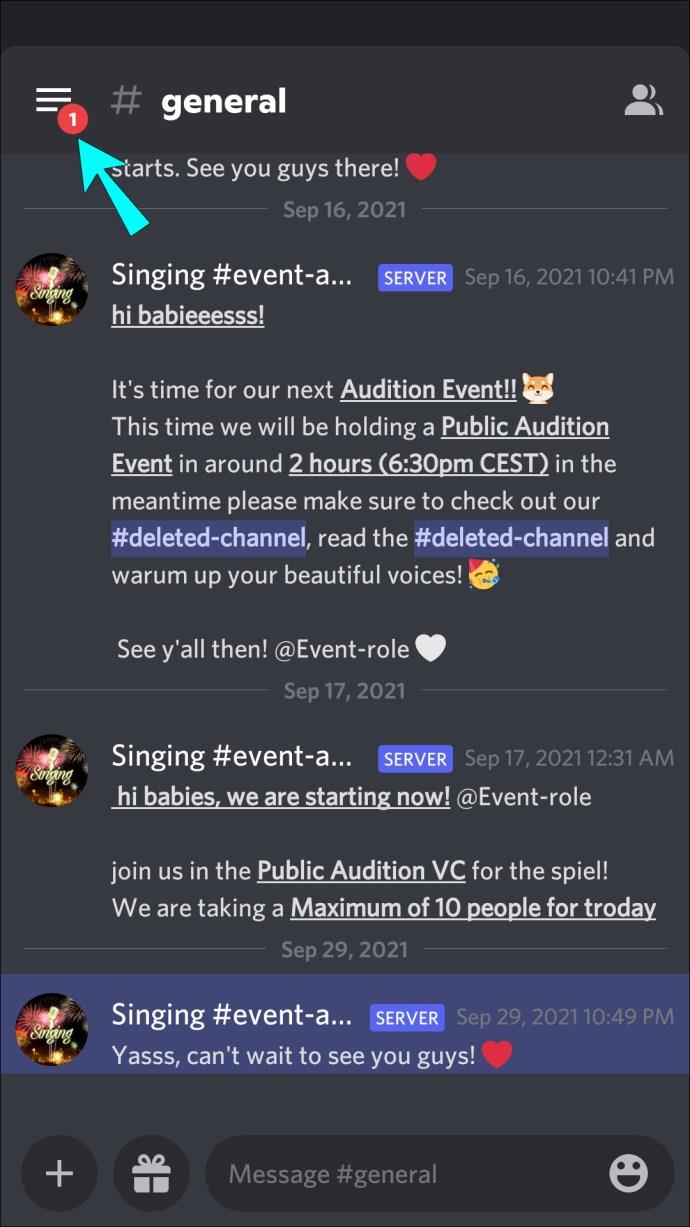
- แตะ ไอคอน โปรไฟล์เพื่อเข้าถึง การตั้ง ค่าผู้ใช้
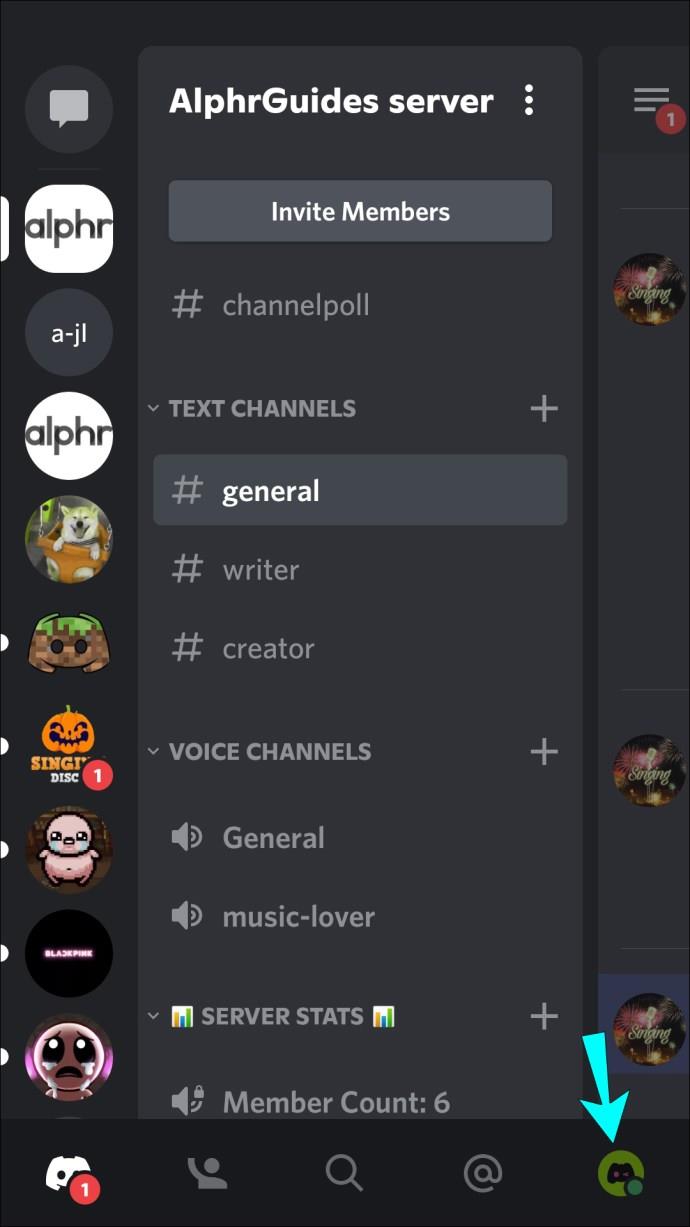
- ใต้การตั้งค่าการเล่นเกมเลือกกิจกรรมของเกม
- ที่การตั้งค่า “แสดงเกมที่กำลังเล่นเป็นข้อความสถานะ” ให้ปิดสวิตช์เพื่อปิดใช้งาน
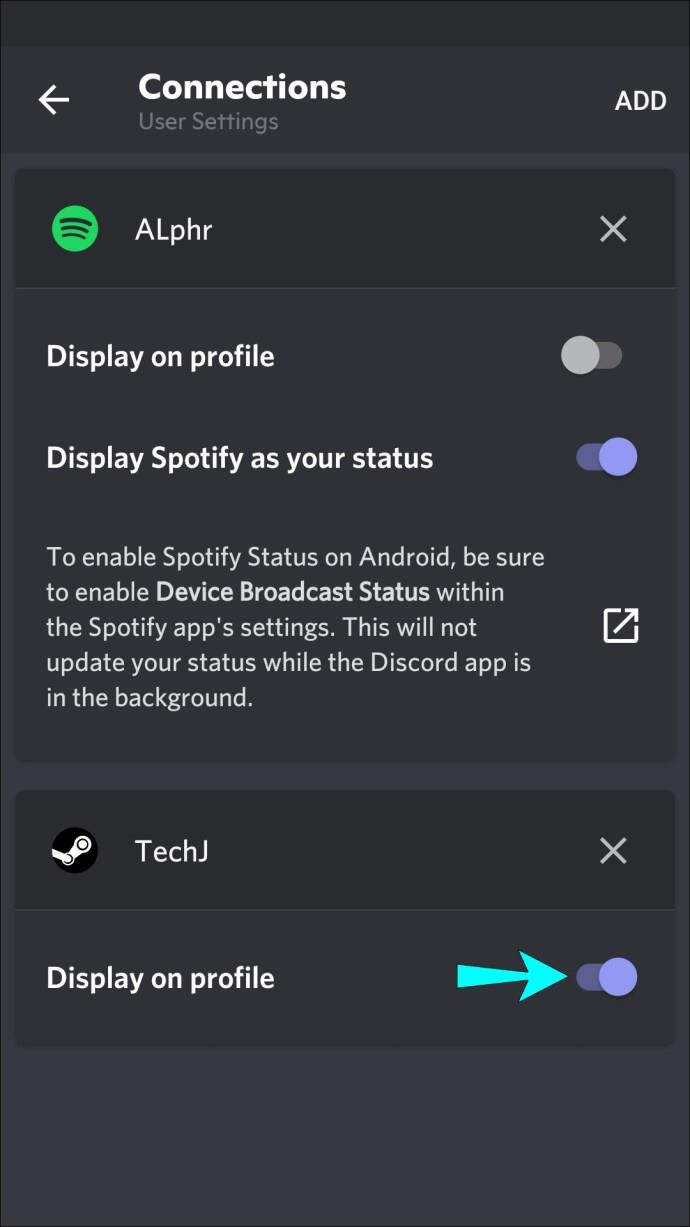
- เล่นเพลงจาก Spotify ผ่านคอมพิวเตอร์ของคุณ

- ตรวจสอบสถานะ Discord ของคุณผ่านอุปกรณ์ Android เพื่อดูว่าปัญหาได้รับการแก้ไขแล้วหรือไม่
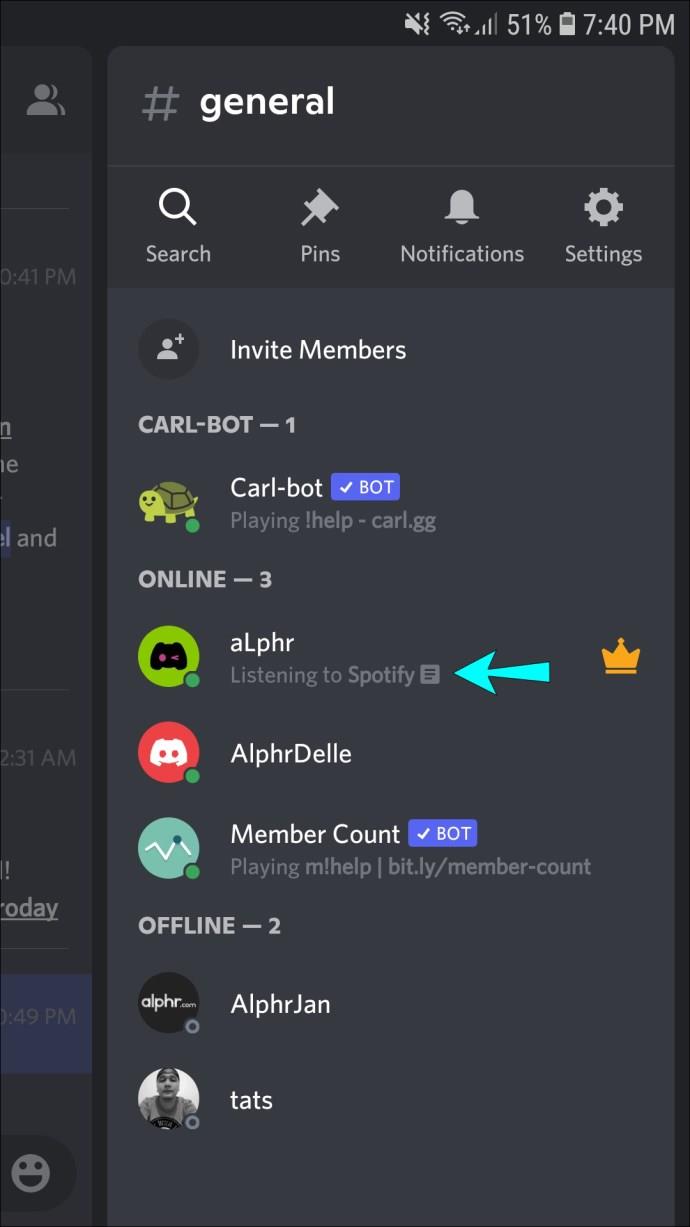
วิธีแก้ไข Spotify ไม่แสดงใน Discord บน iPhone หรือ iPad
สถานะการฟัง Spotifyจะแสดงใน Discord ผ่าน iPhone หรือ iPad ของคุณเท่านั้น หากคุณใช้ Spotify จากคอมพิวเตอร์
ลองต่ออายุการเชื่อมต่อ
คุณเพิ่งเปลี่ยนรหัสผ่าน Spotify ของคุณหรือไม่ หากเป็นเช่นนั้น บัญชีอาจไม่ถูกรวมเข้าด้วยกันอีกต่อไป แต่ผู้ใช้รายงานว่าการตัดการเชื่อมต่อและการเชื่อมต่อบัญชีใหม่อีกครั้งใน Discord สามารถแก้ไขปัญหาได้ ทำตามขั้นตอนเหล่านี้เพื่อต่ออายุการเชื่อมต่อ:
- เปิดความขัดแย้ง
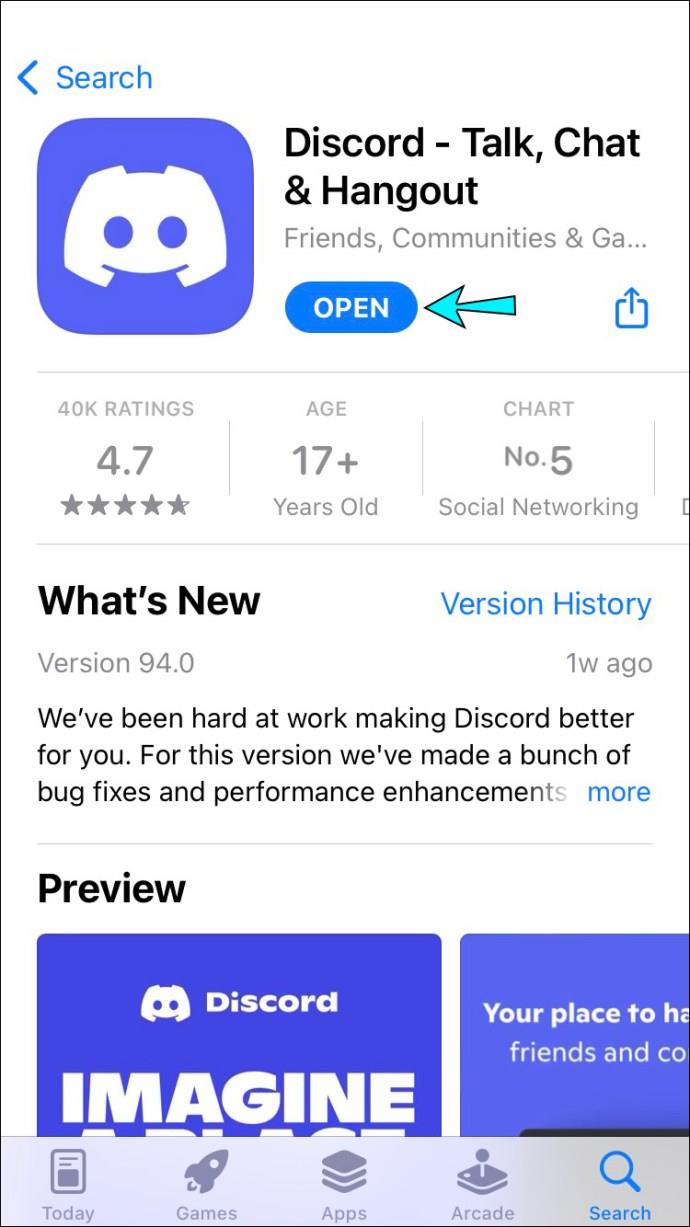
- ที่ด้านขวาบน แตะไอคอนเมนู
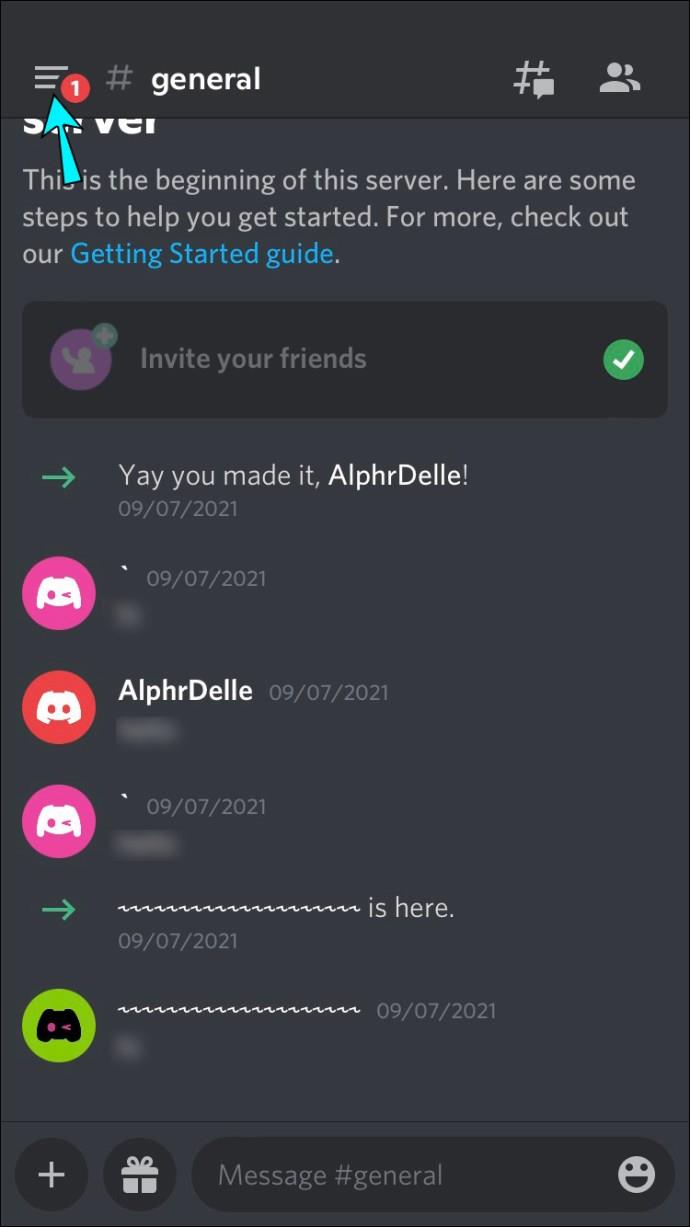
- แตะ ไอคอน โปรไฟล์เพื่อเข้าถึง การตั้ง ค่าผู้ใช้
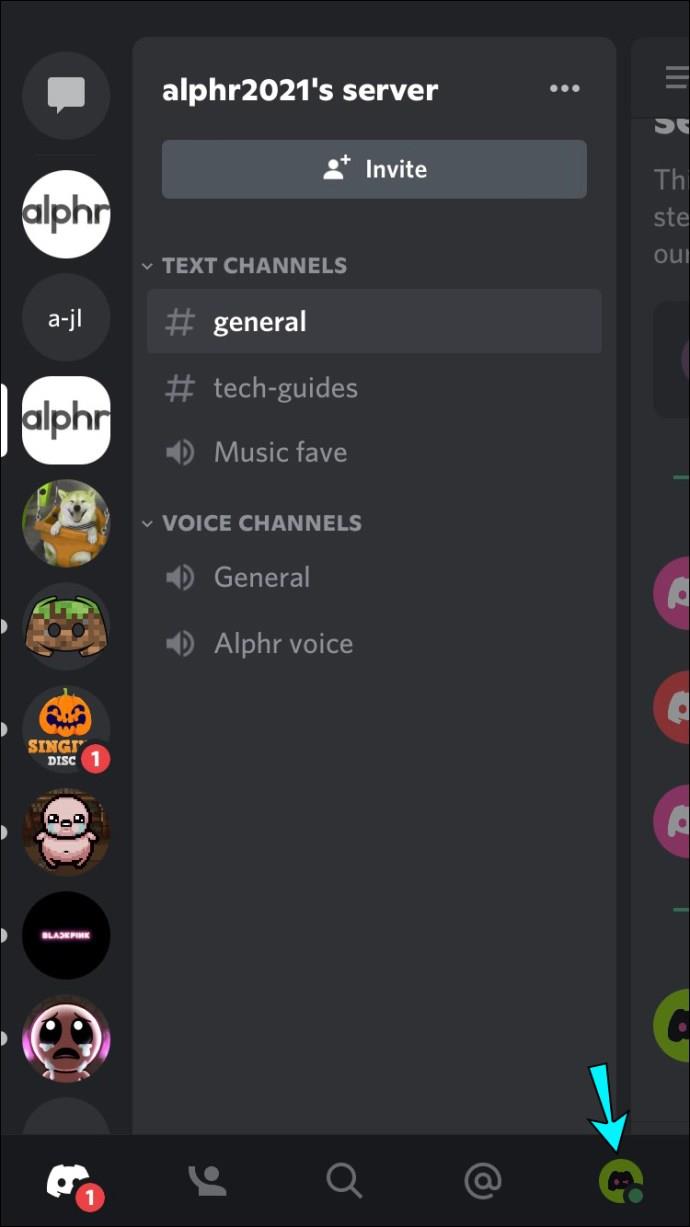
- เลือกการเชื่อมต่อ
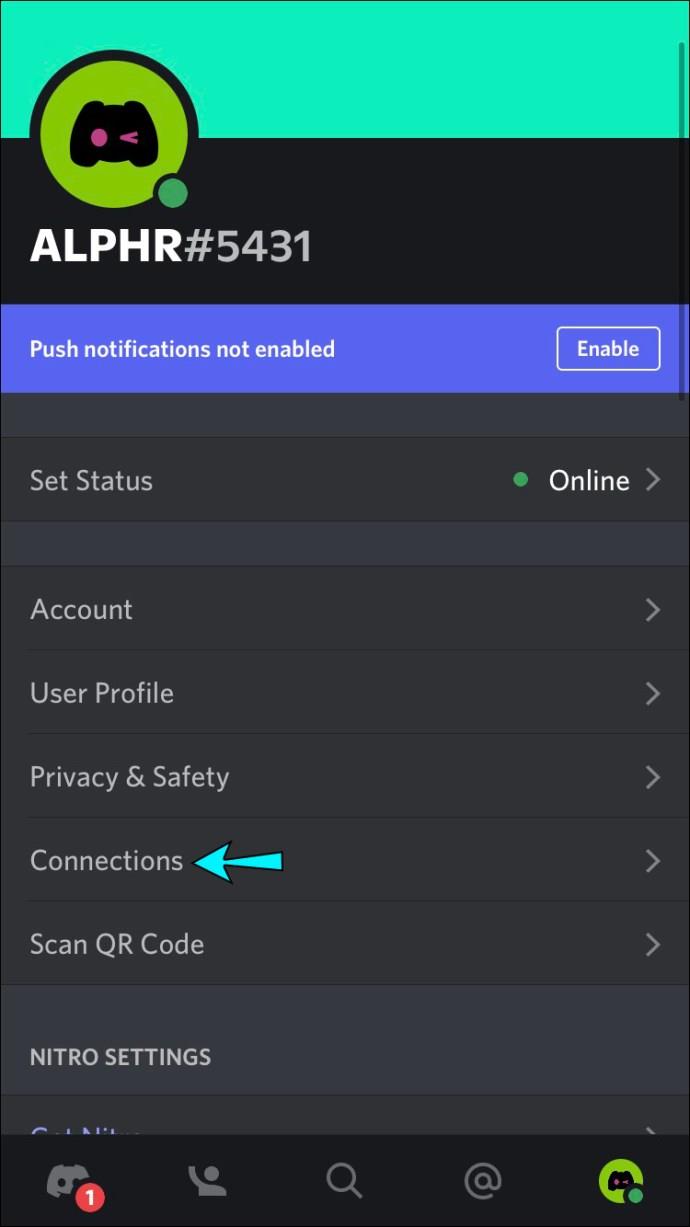
- แตะที่ X เพื่อยกเลิกการเชื่อมต่อ Spotify จาก Discord ที่การรวม Spotify
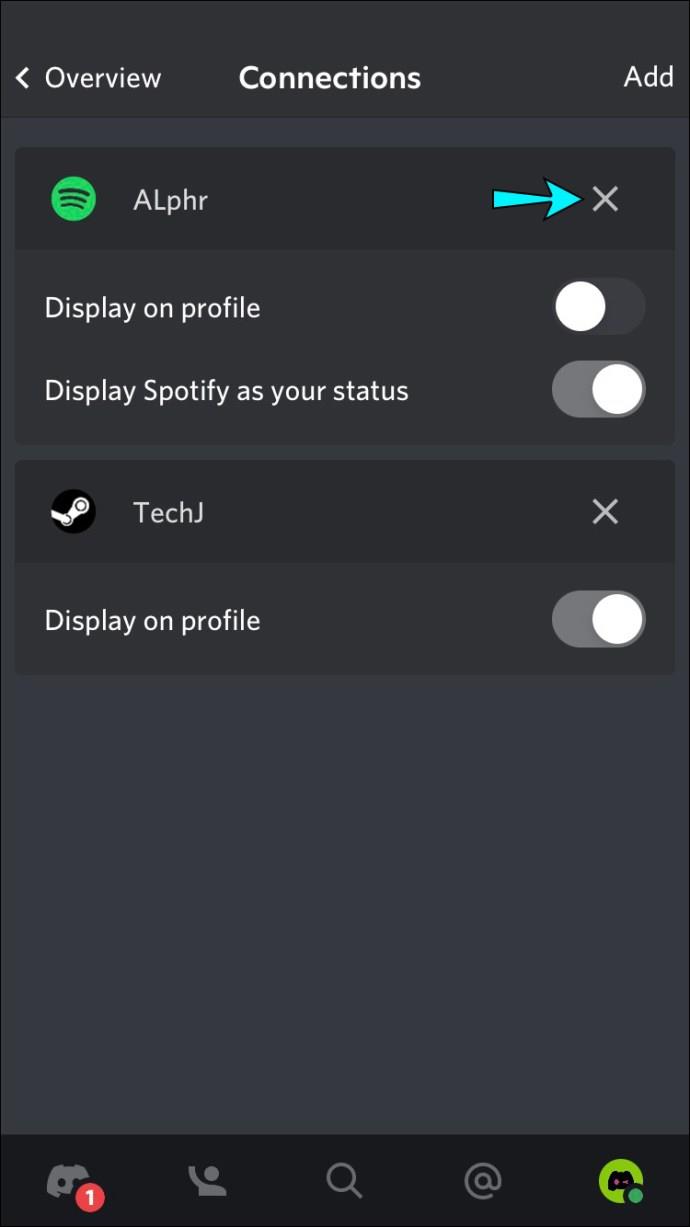
- ที่ด้านขวาของ Connections ให้แตะที่ Add จากนั้นเลือกไอคอน Spotify คุณจะถูกนำไปที่หน้าเข้าสู่ระบบของ Spotify
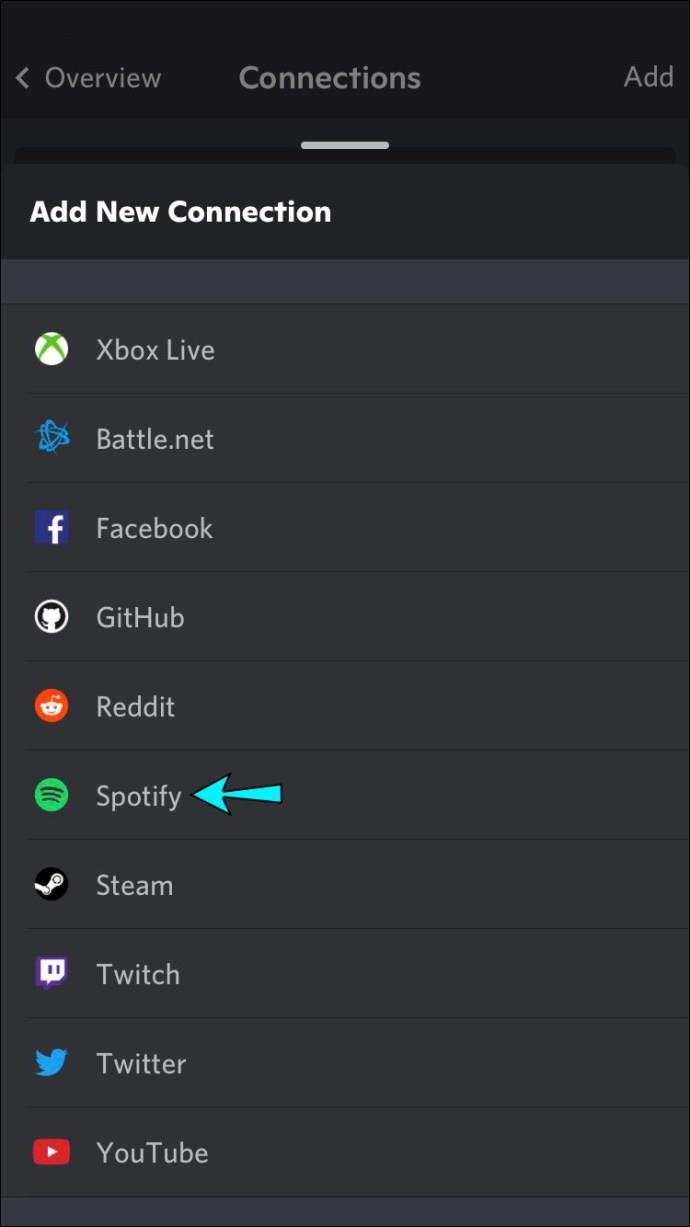
- เข้าสู่บัญชีของคุณและยอมรับเงื่อนไข บัญชีของคุณจะเชื่อมโยงกับ Discord อีกครั้ง

- เล่นเพลงบน Spotify บนคอมพิวเตอร์

- ตรวจสอบสถานะโปรไฟล์ Discord ของคุณผ่าน iPhone หรือ iPad เพื่อดูว่า สถานะ การฟัง Spotifyแสดงขึ้น หรือไม่
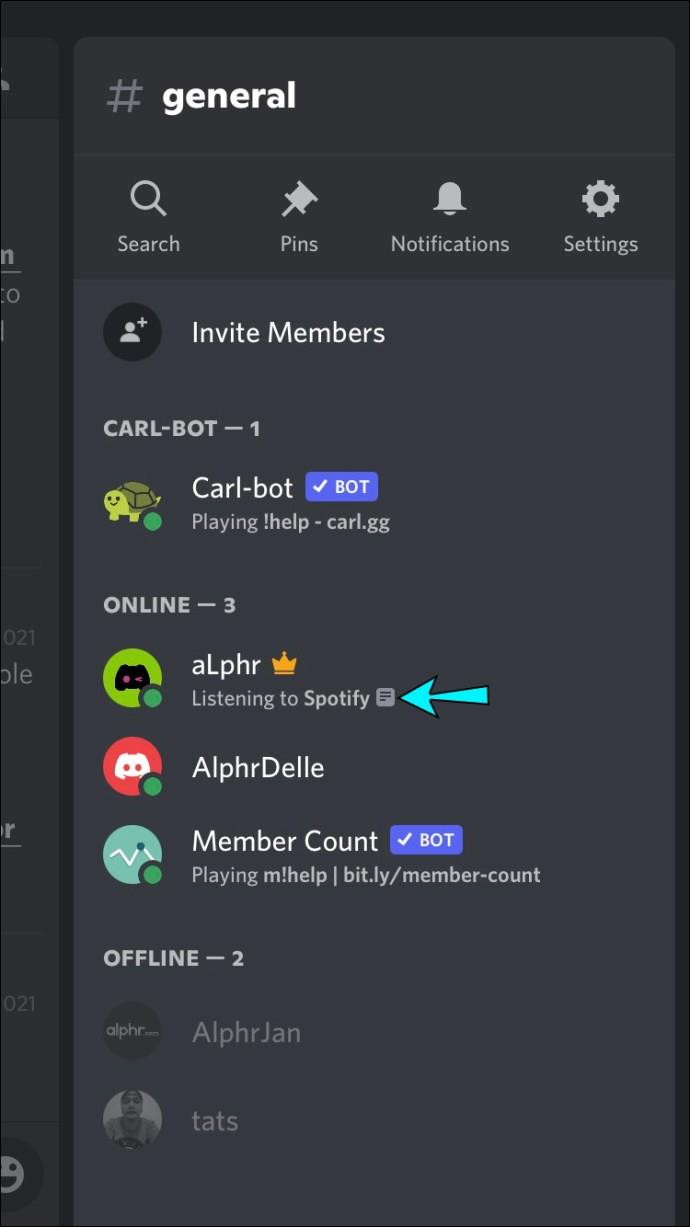
ลองปิดสถานะเกมที่ไม่ลงรอยกัน
การตั้งค่า “แสดงเกมที่กำลังเล่นอยู่เป็นข้อความแสดงสถานะ” ใน Discord อาจขัดแย้งกับสถานะของ Spotify ทำตามขั้นตอนเหล่านี้เพื่อปิดการตั้งค่าใน Discord
- เปิดแอป Discord
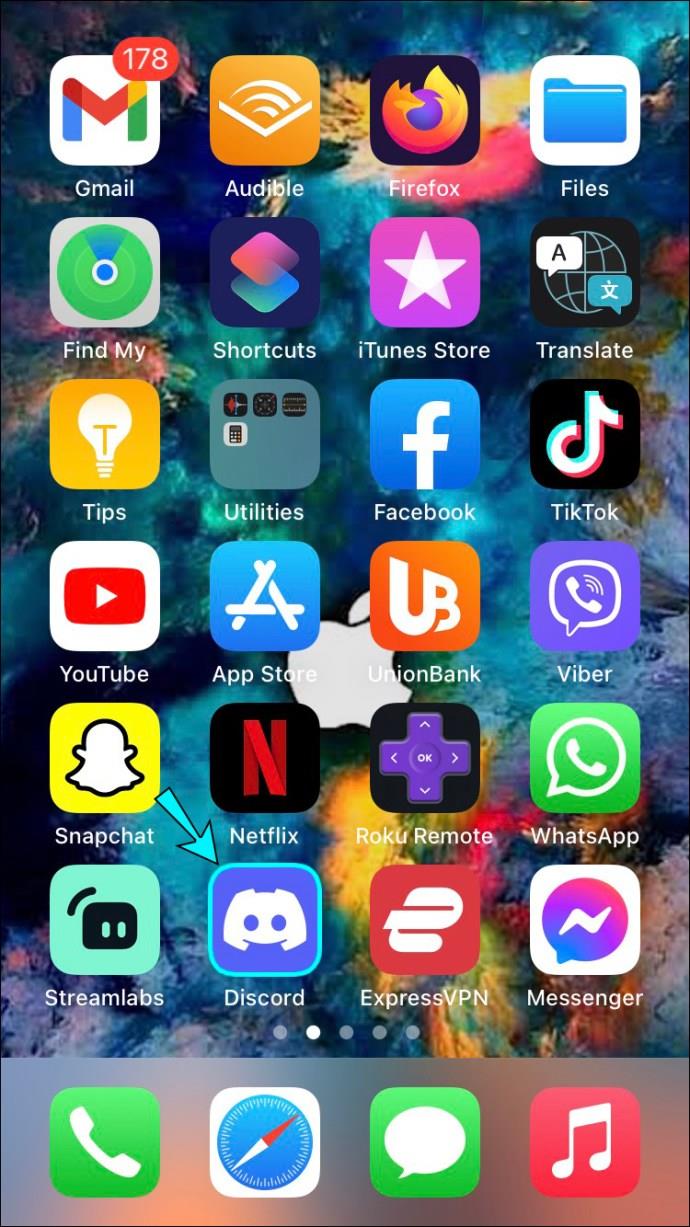
- แตะไอคอนเมนู
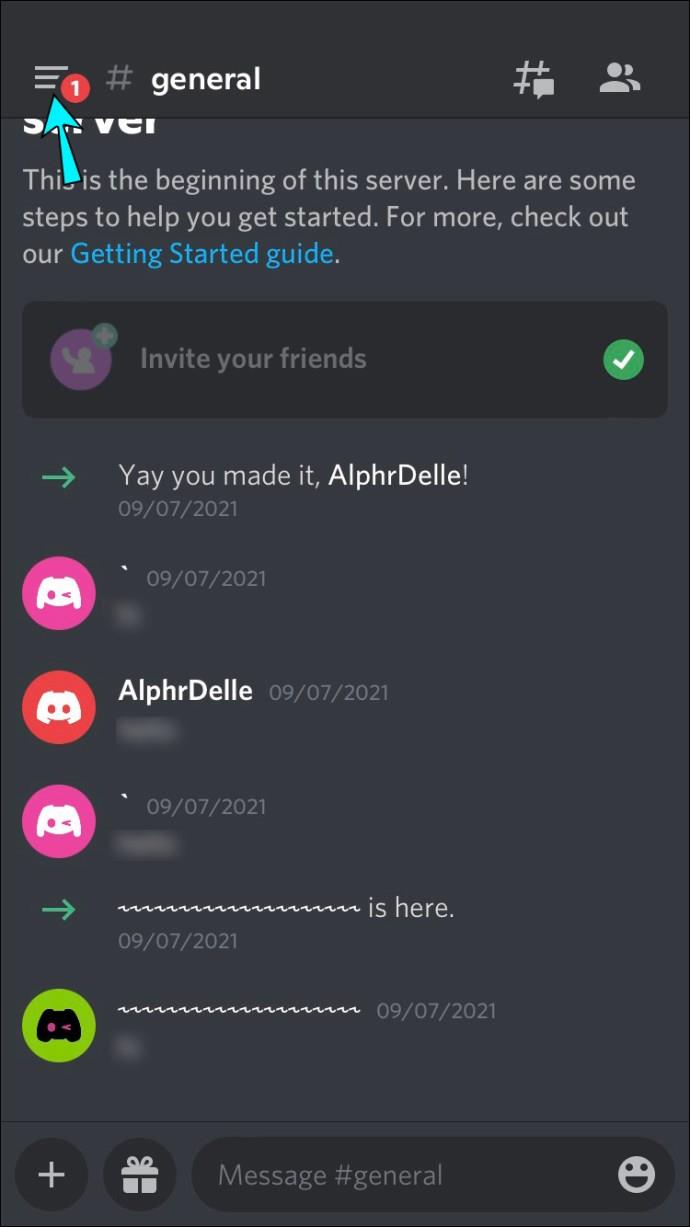
- เปิดการตั้งค่าผู้ใช้โดยแตะที่ไอคอนโปรไฟล์
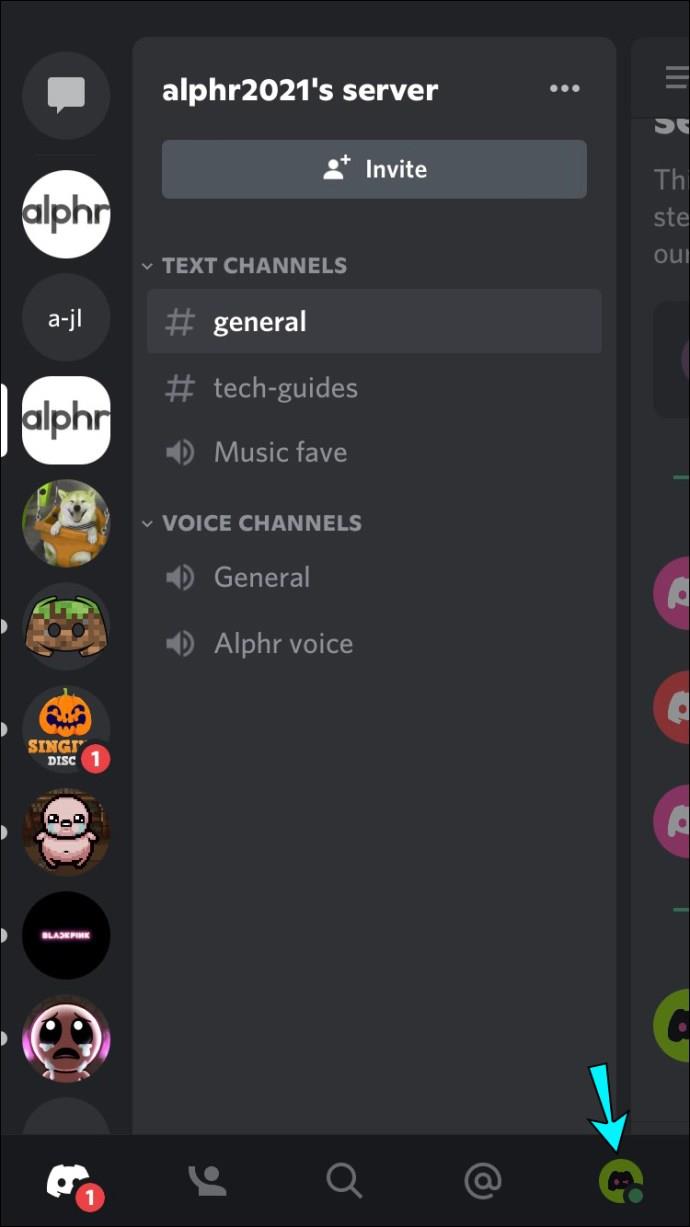
- ภายใต้การตั้งค่าการเล่นเกมให้แตะกิจกรรมของเกม
- ปิดสวิตช์การตั้งค่า “แสดงเกมที่กำลังเล่นอยู่เป็นข้อความแสดงสถานะ” เพื่อปิดใช้งาน
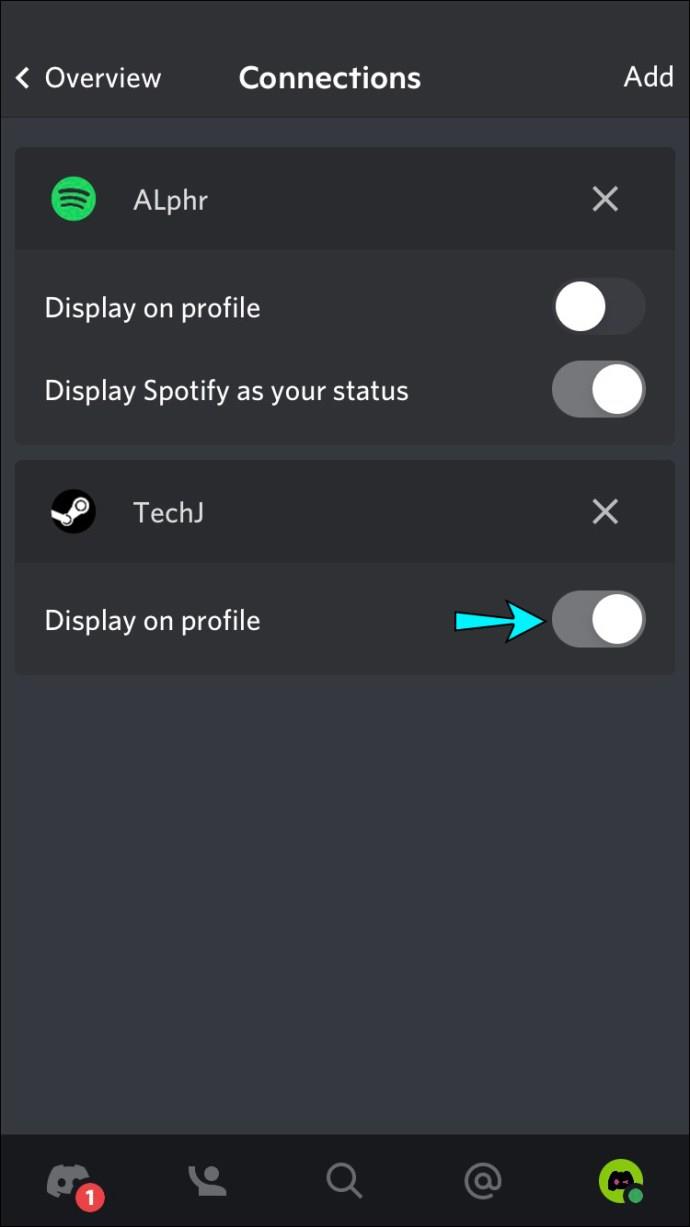
- เล่นเพลงจาก Spotify บนคอมพิวเตอร์ของคุณ

- ตรวจสอบว่าคุณสามารถดู สถานะ การฟัง Spotifyผ่าน iPhone หรือ iPad ของคุณได้หรือไม่
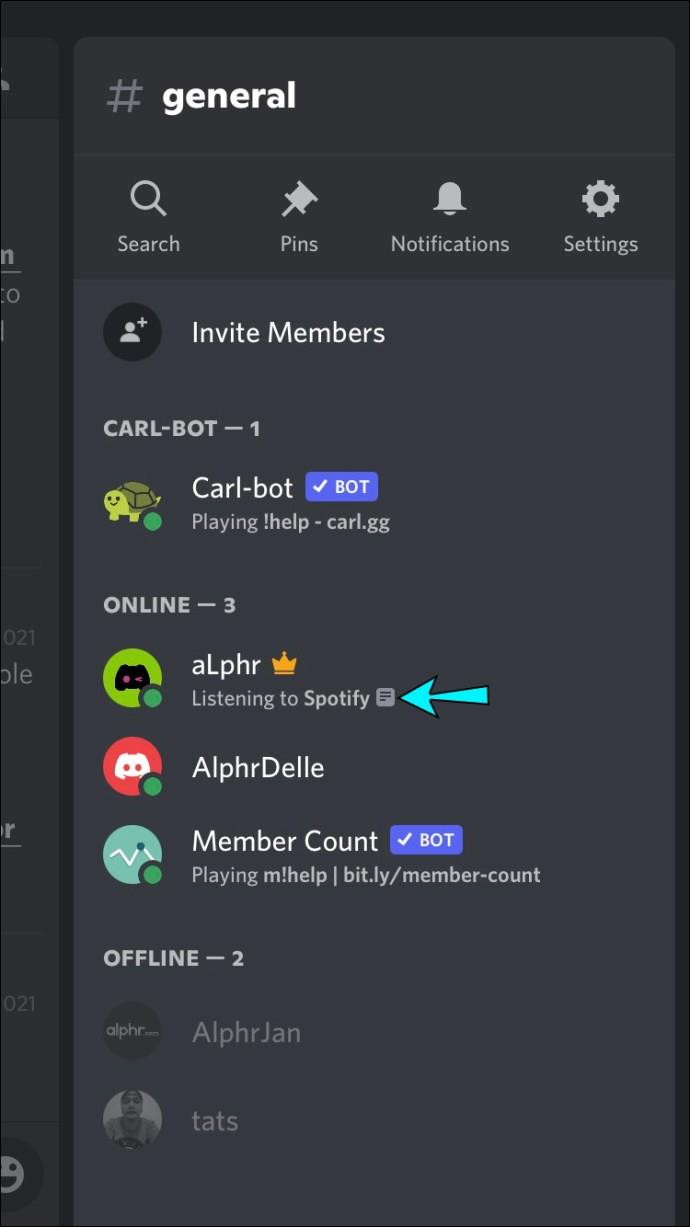
วิธีแก้ไข Spotify ไม่แสดงใน Discord บนพีซี
สถานะโปรไฟล์ "กำลังฟัง Spotify" จะแสดงเฉพาะใน Discord เมื่อคุณกำลังฟังเพลง Spotify จากพีซีของคุณ
ลองต่ออายุการเชื่อมต่อ
คุณเพิ่งเปลี่ยนรหัสผ่านบัญชี Spotify ของคุณเมื่อเร็วๆ นี้หรือไม่? นี่อาจเป็นกุญแจสำคัญเนื่องจากอาจส่งผลต่อการเชื่อมต่อระหว่างบัญชี แม้ว่าคุณจะไม่ได้ทำ แต่ก็ไม่เสียหายที่จะลองต่ออายุการเชื่อมต่อ เพราะบางครั้งวิธีนี้จะช่วยแก้ปัญหาได้
จากพีซีของคุณ ให้ทำตามขั้นตอนเหล่านี้เพื่อรวม Spotify เข้ากับ Discord อีกครั้ง:
- เปิดแอป Discord
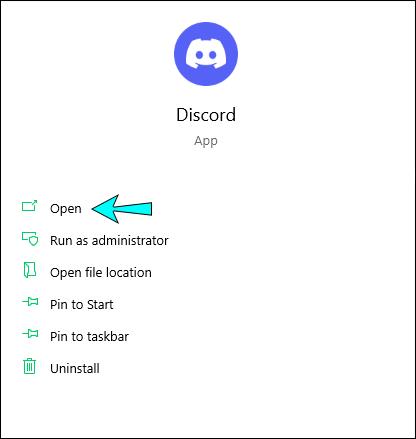
- ที่ด้านล่างของบานหน้าต่างด้านซ้าย ให้คลิกที่โปรไฟล์ของคุณ
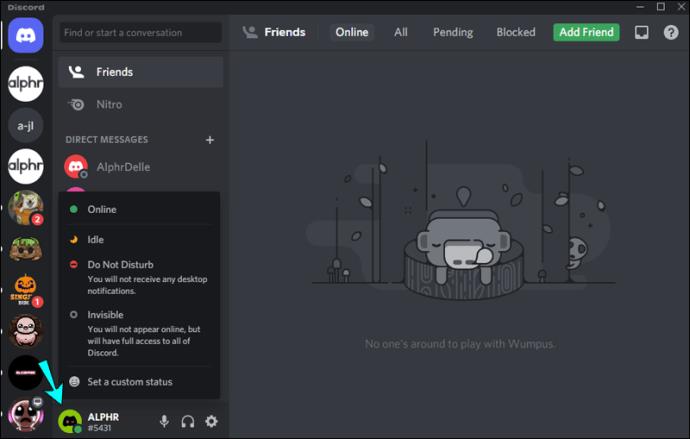
- คลิกที่ ไอคอนรูป เฟืองเพื่อเข้าถึง การตั้ง ค่าผู้ใช้
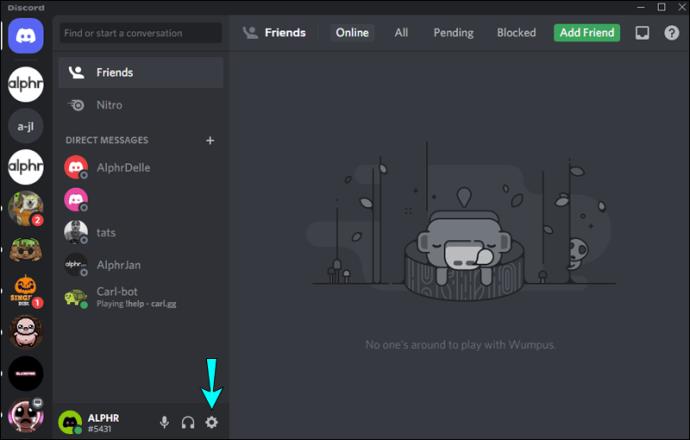
- เลือกการเชื่อมต่อ
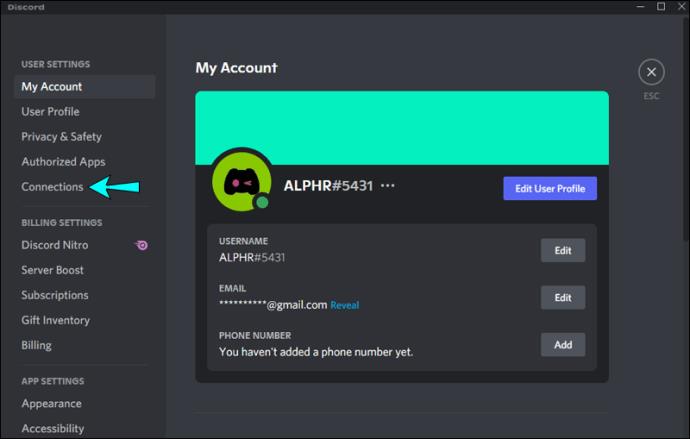
- คลิกที่Xที่ การรวม Spotifyเพื่อตัดการเชื่อมต่อจาก Discord
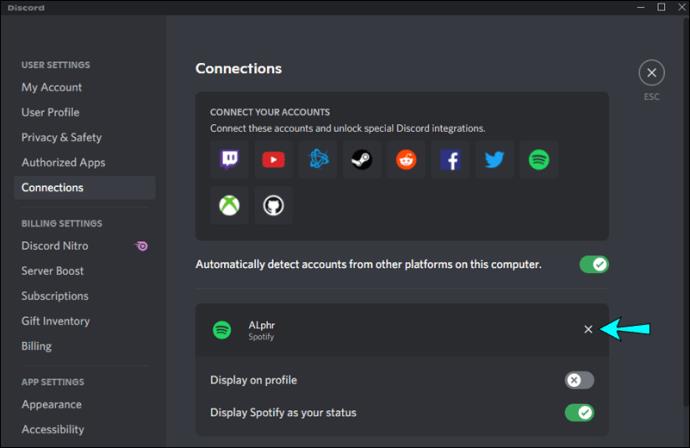
- ภายใต้เชื่อมต่อบัญชีของคุณให้เลือกไอคอนSpotify คุณจะเข้าสู่หน้าลงชื่อเข้าใช้ Spotify
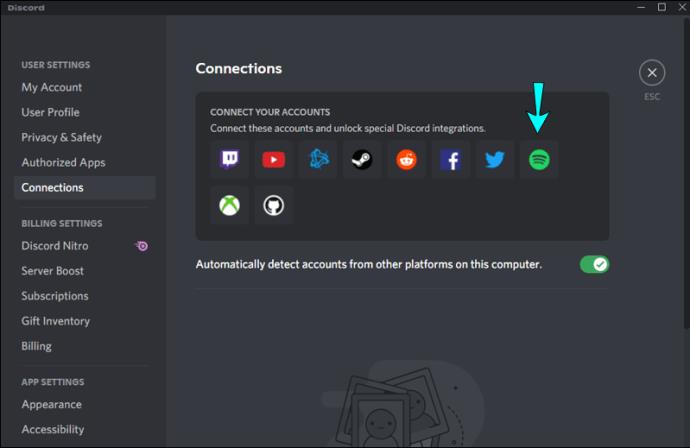
- ลงชื่อเข้าใช้บัญชีของคุณและยอมรับเงื่อนไข บัญชี Spotify ของคุณจะเชื่อมต่อกับ Discord อีกครั้ง
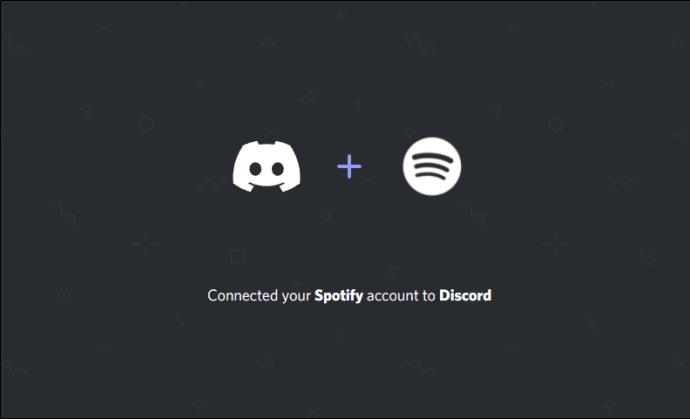
- เล่นเพลงจาก Spotify ผ่านคอมพิวเตอร์ของคุณ

- ตรวจสอบสถานะความไม่ลงรอยกันของคุณเพื่อดูว่าปัญหาได้รับการแก้ไขแล้วหรือไม่
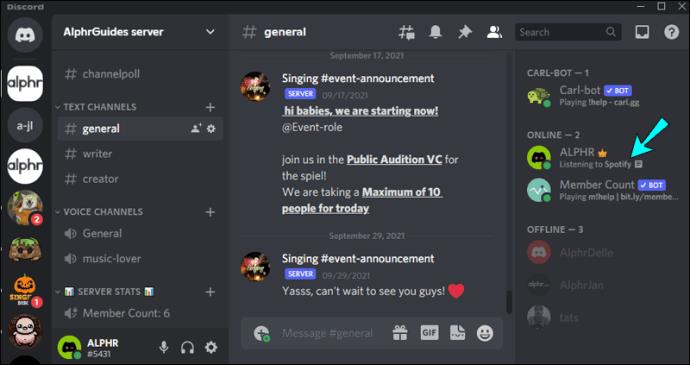
ลองปิดสถานะเกมที่ไม่ลงรอยกัน
หากเปิดใช้การตั้งค่า "แสดงเกมที่กำลังเล่นอยู่เป็นข้อความสถานะ" ใน Discord ก็อาจขัดแย้งกับสถานะ Spotify ได้ ทำตามขั้นตอนเหล่านี้บนพีซีของคุณเพื่อปิดการตั้งค่า:
- ลงชื่อเข้าใช้ Discord
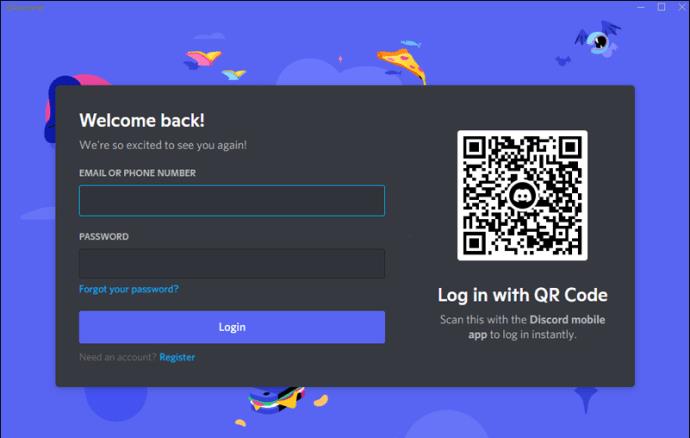
- คลิกที่โปรไฟล์ของคุณที่ด้านล่างของบานหน้าต่างนำทางด้านซ้าย
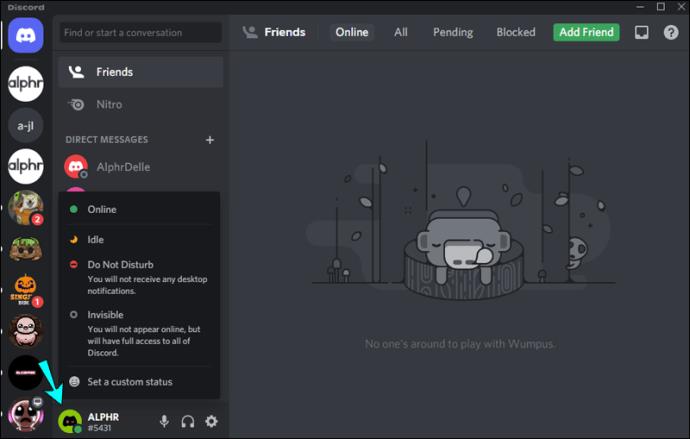
- เลือก ไอคอนรูป เฟืองเพื่อเข้าถึง การตั้ง ค่าผู้ใช้
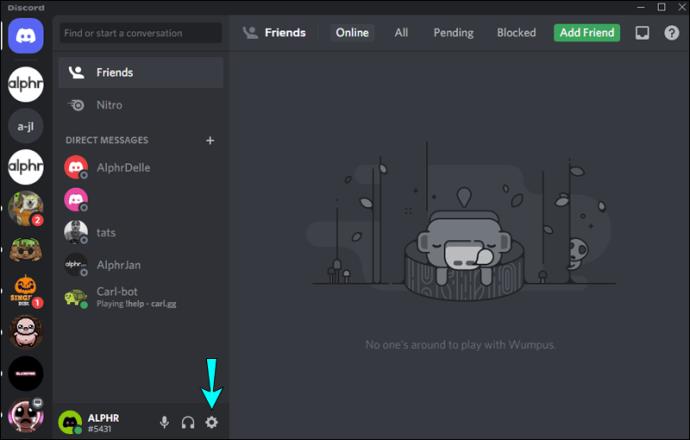
- จากการตั้งค่าการเล่นเกมเลือกตัวเลือกกิจกรรมเกม
- ปิดใช้งานการตั้งค่า “แสดงเกมที่กำลังดำเนินอยู่เป็นข้อความแสดงสถานะ” โดยปิด
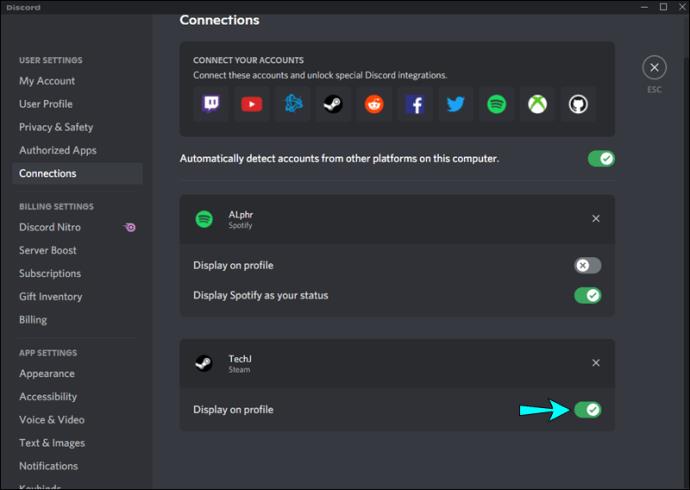
- เล่นเพลง Spotify จากพีซีของคุณ

- ตรวจสอบโปรไฟล์ Discord ของคุณสำหรับสถานะการฟัง Spotify
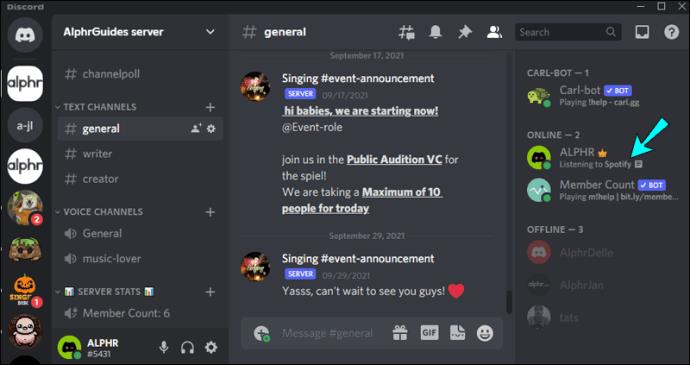
เพิ่ม Spotify ไปยังสถานะกิจกรรมของคุณด้วยตนเอง
หากคุณมี Mac หรือ PC อยู่ใกล้ๆ คุณสามารถเพิ่ม Spotify ไปยังสถานะเกมของคุณได้ด้วยตนเอง คุณต้องใช้แอป Discord บนเดสก์ท็อปเพื่อทำตามขั้นตอนเหล่านี้ เนื่องจากเว็บไซต์ Discord ไม่มีตัวเลือกให้ผู้ใช้เพิ่มโปรแกรม
ต่อไปนี้เป็นวิธีเพิ่ม Spotify ลงในกิจกรรมเกม Discord ด้วยตนเอง:
- เปิด Discord บนเดส ก์ท็อปแล้วคลิกการตั้งค่าผู้ใช้
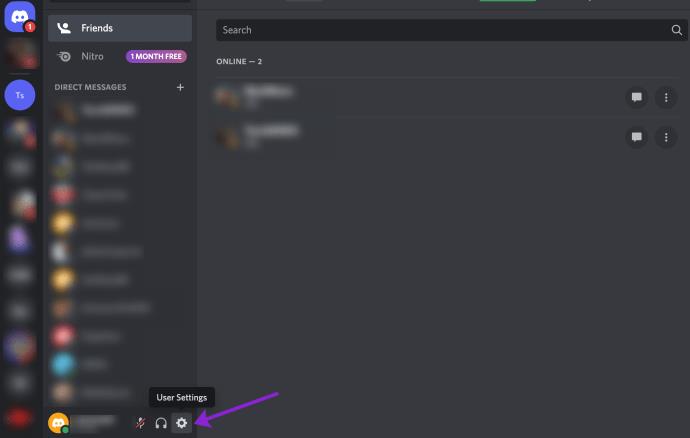
- คลิกที่เกมที่ลงทะเบียน
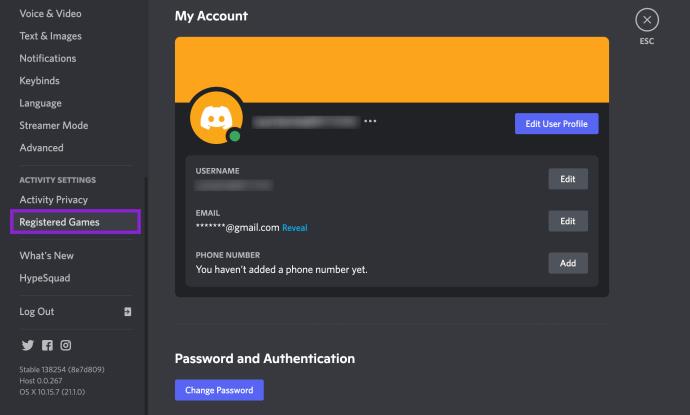
- คลิกเพิ่ม _
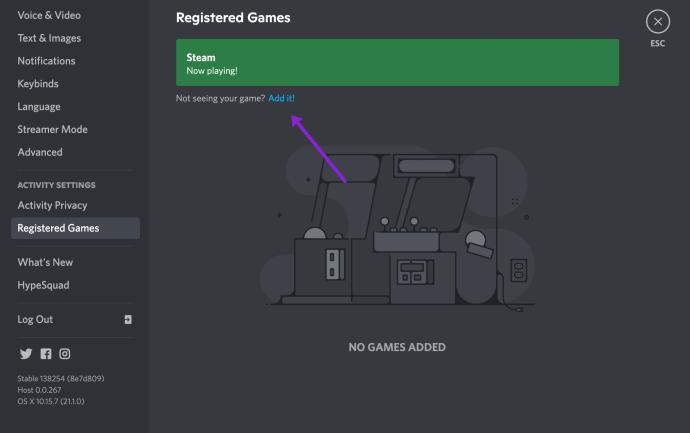
- เลือกSpotifyจากเมนูแบบเลื่อนลง
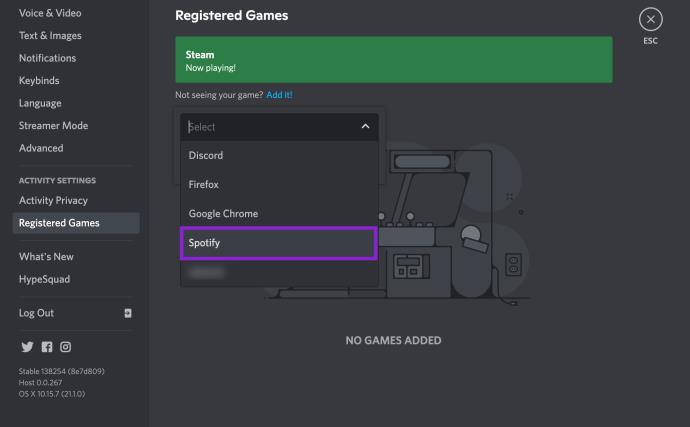
- คลิกเพิ่มเกม
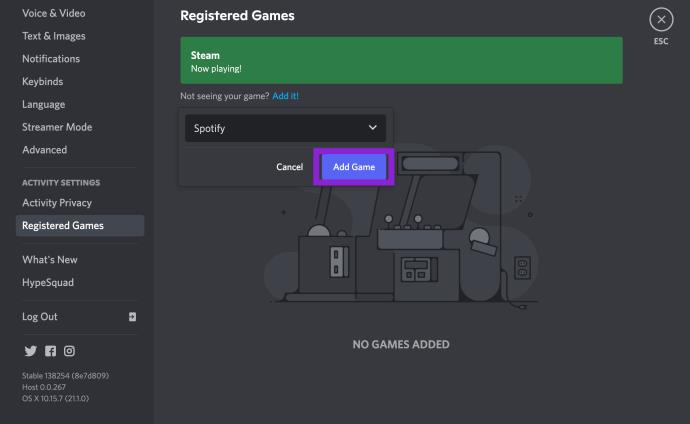
ตอนนี้ Spotify จะแสดงเป็นสถานะเกมของคุณบน Discord
คำถามที่พบบ่อย
ส่วนนี้มีคำตอบสำหรับคำถามเพิ่มเติมเกี่ยวกับ Spotify และ Discord
ฉันเชื่อมต่อ Spotify ใหม่แล้ว แต่สถานะของฉันยังไม่แสดง ฉันจะทำอย่างไร
หากคุณทำตามขั้นตอนด้านบนแล้วและ Spotify ยังไม่แสดง เป็นไปได้ว่าสถานะกิจกรรมของคุณปิดอยู่ คุณสามารถลองแสดงโปรแกรมอื่นเป็นสถานะกิจกรรมของคุณ หากปัญหายังคงอยู่กับโปรแกรมอื่นๆ คุณสามารถทำสิ่งนี้เพื่อตรวจสอบว่าสถานะกิจกรรมของคุณเปิดอยู่:
1. เปิด Discord แล้วคลิก ฟันเฟือง การตั้งค่าผู้ใช้ที่ด้านล่างของหน้า
2. คลิกที่ ความ เป็นส่วนตัวของกิจกรรม
3. สลับสวิตช์ข้าง แสดงกิจกรรม ปัจจุบันเป็นข้อความแสดงสถานะ
ฉันสามารถตั้งค่า Spotify เป็นสถานะกิจกรรมของฉันบนแอปมือถือ Discord ได้หรือไม่
น่าเสียดายที่ไม่มี คุณสามารถเปิดหรือปิดสถานะกิจกรรมของคุณได้ในแอพมือถือ แต่คุณไม่สามารถควบคุมสิ่งที่ Discord จะแสดงจากแอพได้
ฟัง Spotify ใน Discord
เมื่อบัญชี Spotify ของคุณเชื่อมโยงกับ Discord สถานะ Discord ของคุณจะแสดงกำลังฟัง Spotifyเมื่อใดก็ตามที่คุณเข้าถึง Spotify ผ่านเดสก์ท็อป ฟีเจอร์เจ๋งๆ นี้เหมาะอย่างยิ่งสำหรับการเล่นเพลงโปรดของคุณเป็นแบ็กกราวด์ขณะเล่นเกมหรือแชทกับเพื่อน
อย่างไรก็ตาม มีบางครั้งที่สถานะ Spotify ไม่แสดงใน Discord สาเหตุทั่วไป ได้แก่ สถานะ Spotify ขัดแย้งกับสถานะเกมของ Discord หรือการผสานรวมระหว่างบัญชีใช้งานไม่ได้ สาเหตุที่เป็นไปได้ทั้งสองสามารถแก้ไขได้อย่างง่ายดายโดยปิดสถานะการเล่นเกมของ Discord และเชื่อมโยงบัญชีใหม่ตามลำดับ
คุณชอบฟังเพลงแนวไหนใน Discord? คุณฟังเพลงประเภทใดเป็นพิเศษสำหรับกิจกรรมเฉพาะหรือไม่? บอกเราในส่วนความคิดเห็น