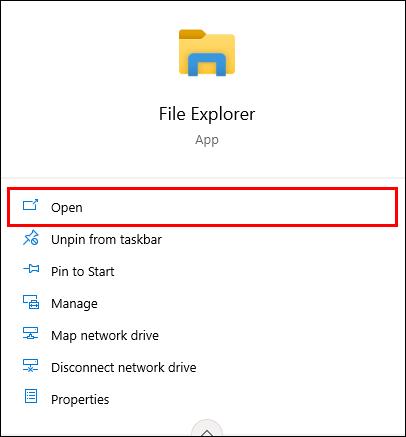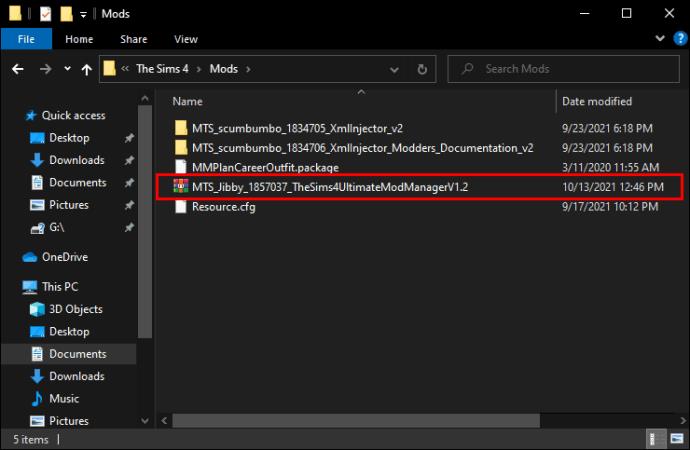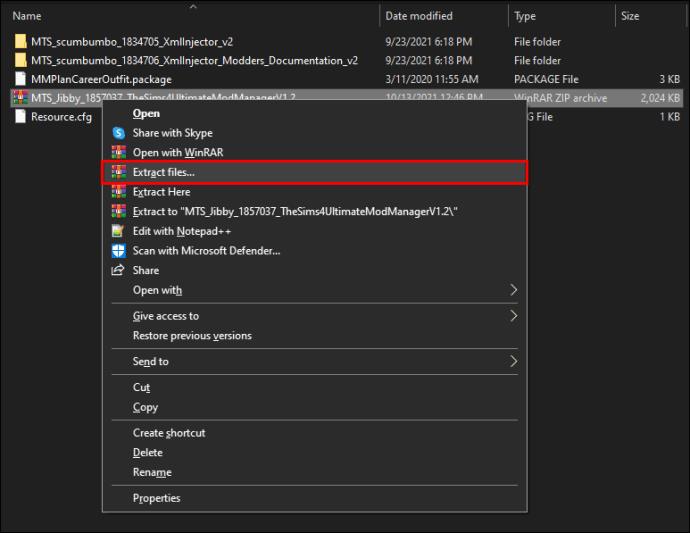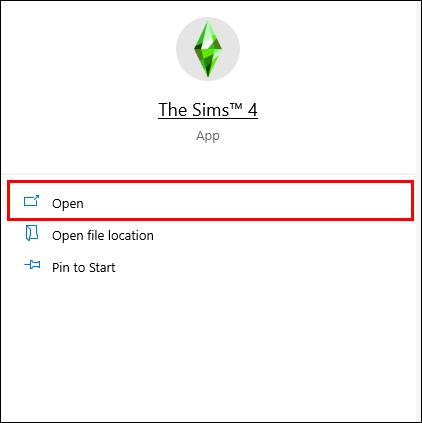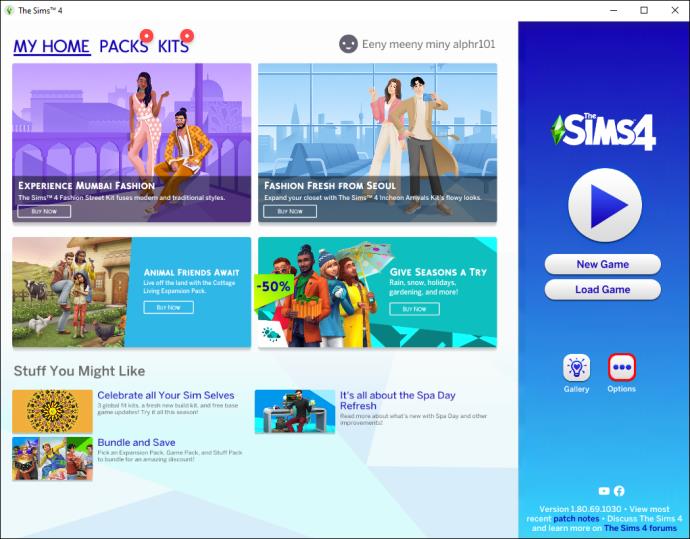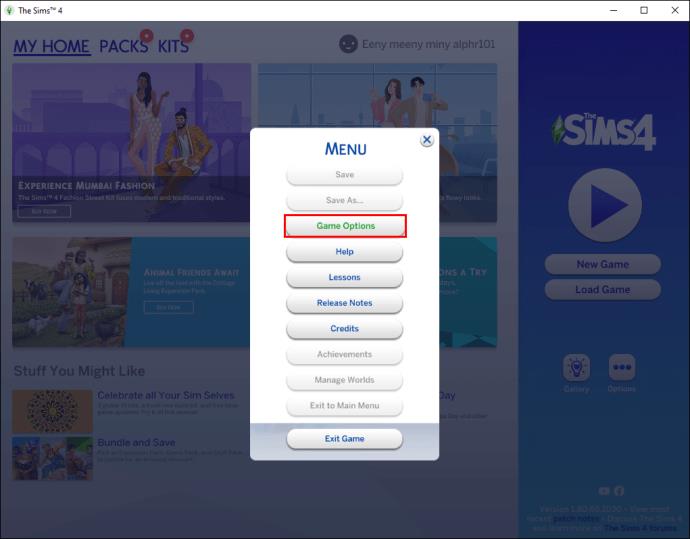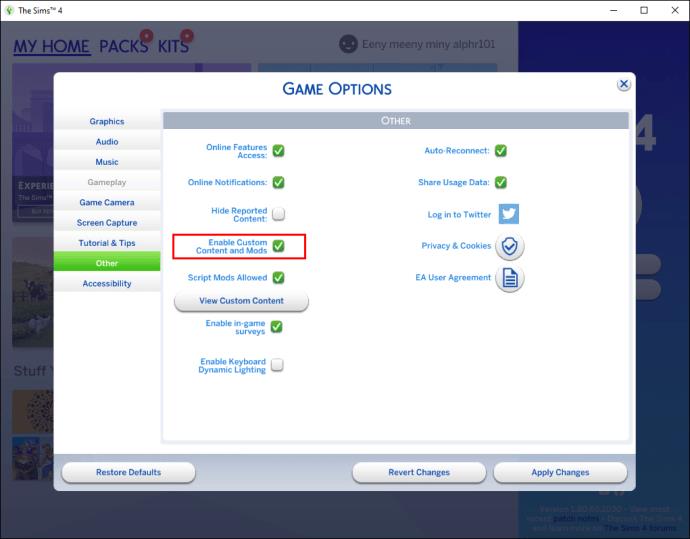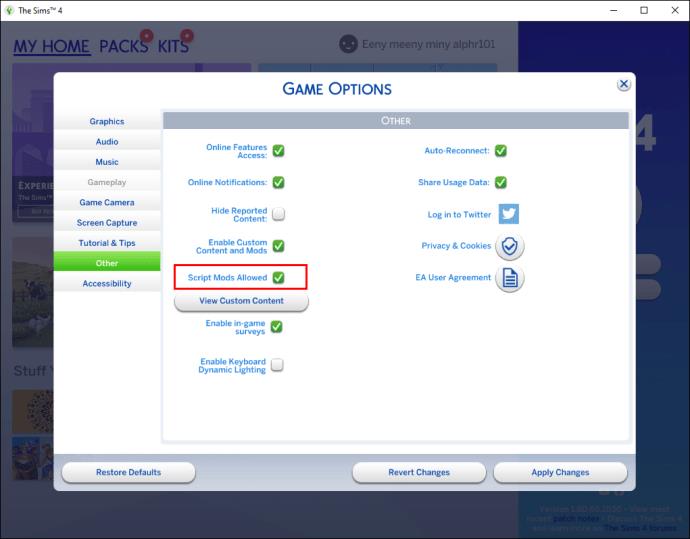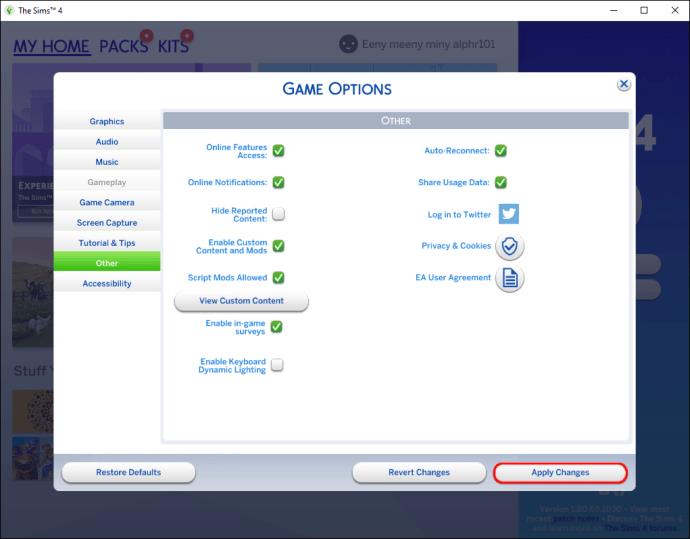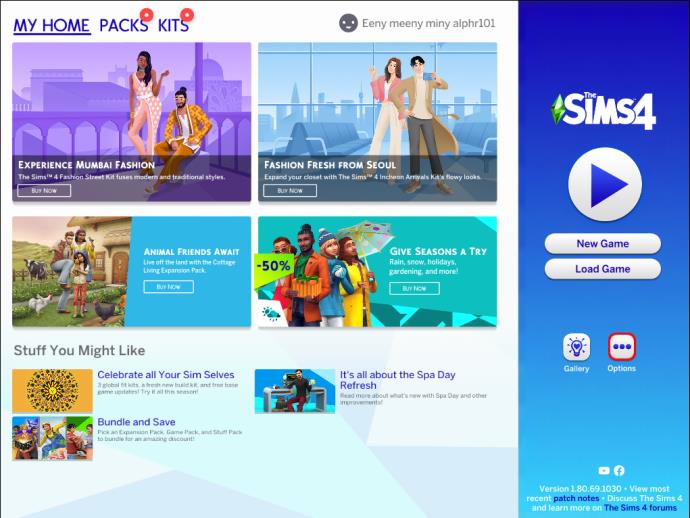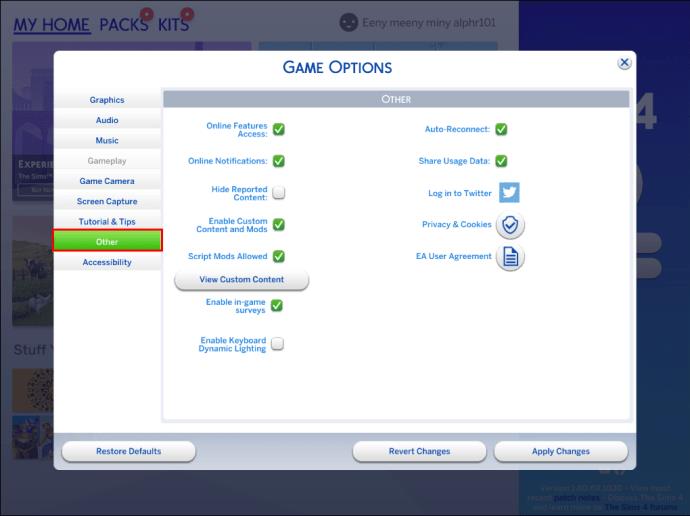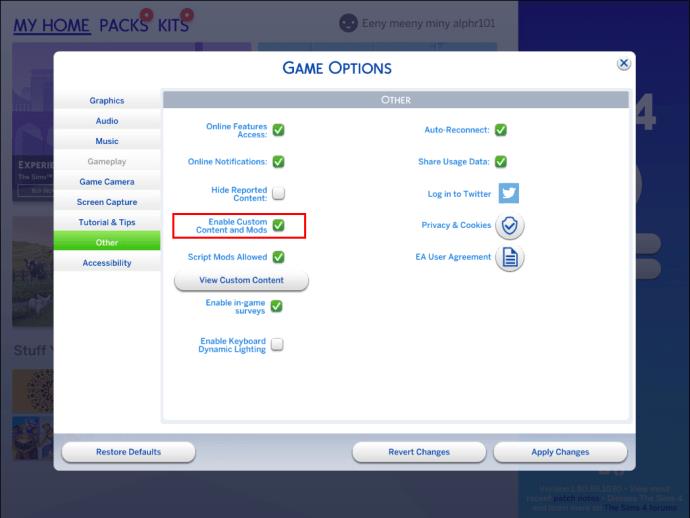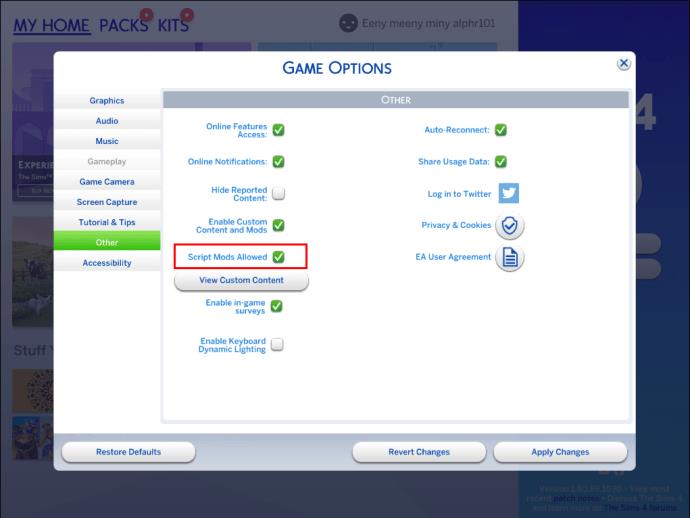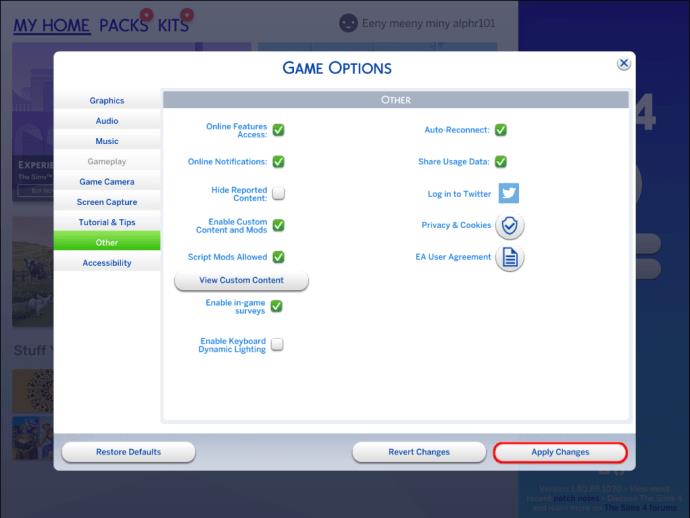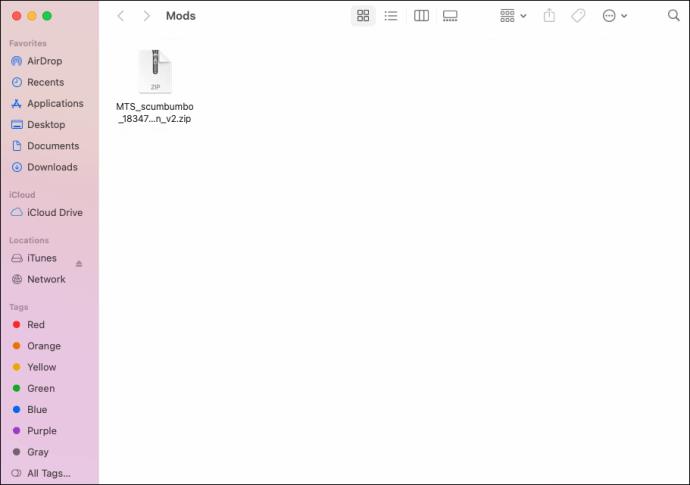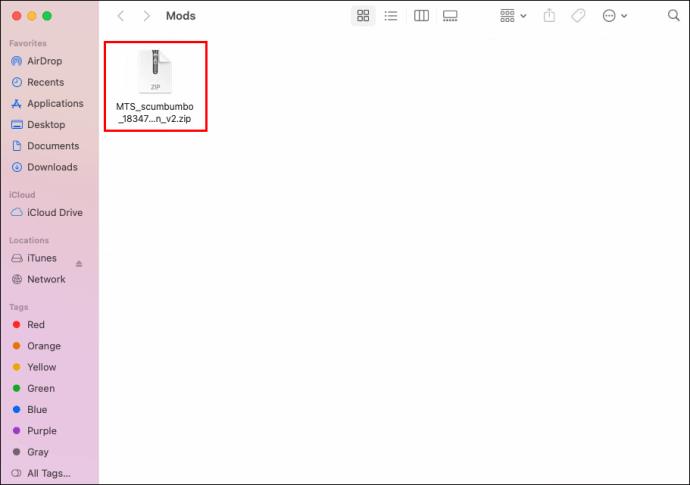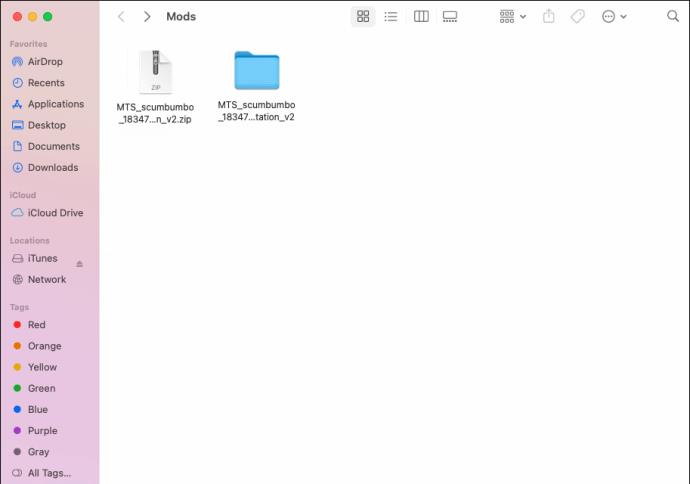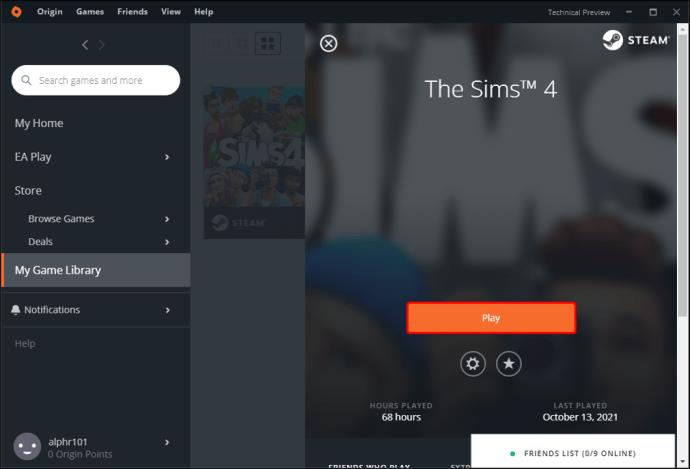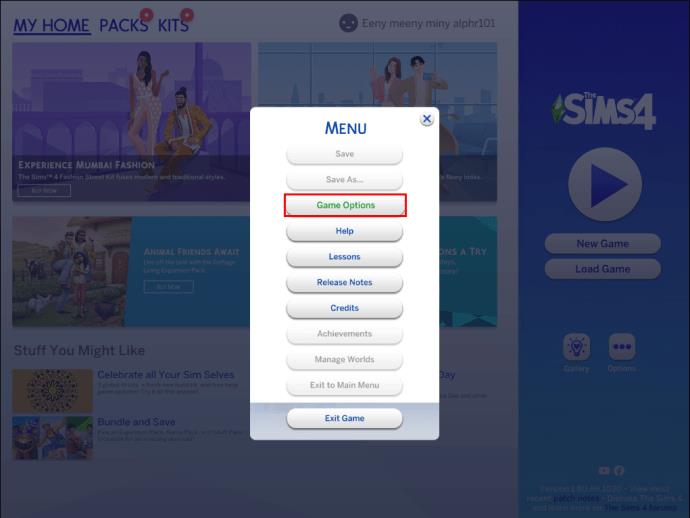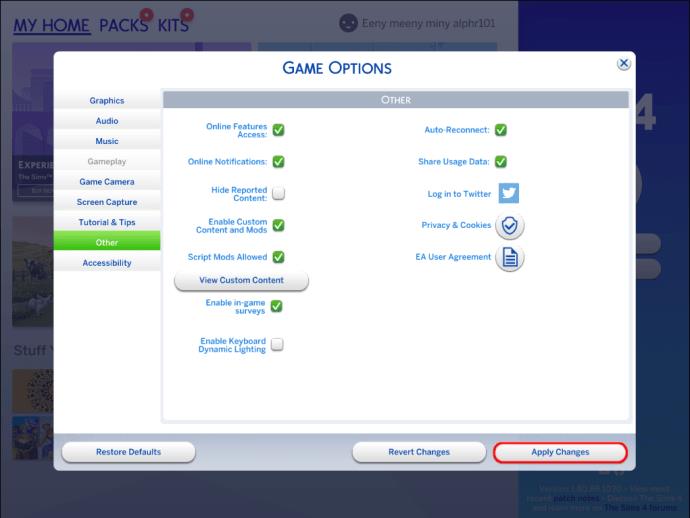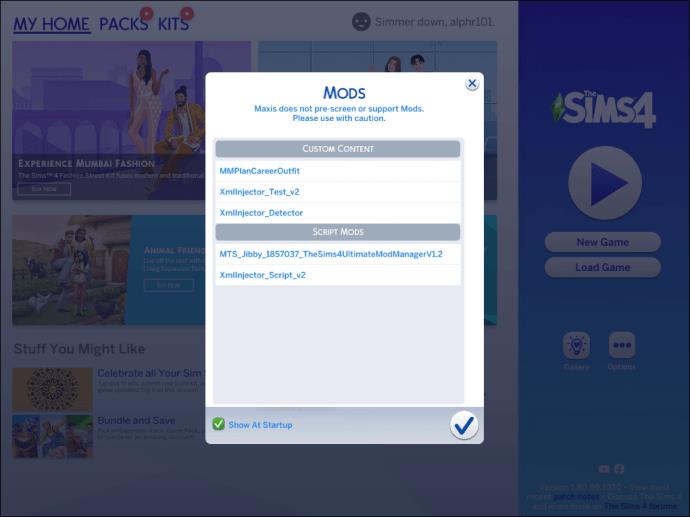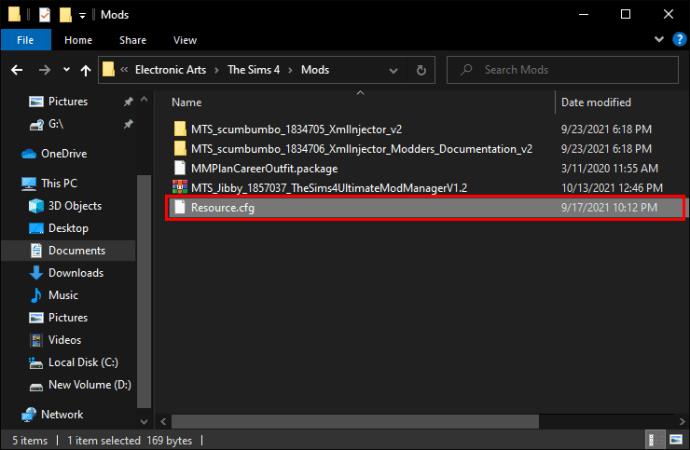ม็อดเป็นส่วนสำคัญของ Sims 4 เพิ่มคุณสมบัติใหม่ๆ อย่างไม่รู้จบ ตั้งแต่การปรับแต่งบุคลิกภาพไปจนถึงเงินไม่จำกัด พวกมันช่วยให้คุณสร้างจินตนาการให้เป็นจริงและเพิ่มความลึกให้กับการจำลองแบบแซนด์บ็อกซ์ที่กว้างขวางอยู่แล้ว อย่างไรก็ตาม บางครั้งม็อดที่ดาวน์โหลดใหม่ไม่สามารถแสดงในเกมได้ และเป็นผลให้ใช้งานไม่ได้

คู่มือนี้จะอธิบายวิธีแก้ไข mods ที่ไม่แสดงใน Sims 4 บนพีซีที่ใช้ Windows และ Mac นอกจากนี้ เราจะให้คำแนะนำในการกู้คืนโฟลเดอร์ mod ที่ขาดหายไป อ่านต่อเพื่อแก้ไขปัญหาทั่วไปนี้และสนุกไปกับความเป็นไปได้ใหม่ๆ ใน Sims 4
Sims 4 Mods ไม่แสดงบนพีซีที่ใช้ Windows
หากม็อด Sims 4 ของคุณใช้ไม่ได้ ขั้นตอนแรกคือตรวจสอบความเข้ากันได้ของม็อดในหน้าดาวน์โหลด ม็อดที่สร้างขึ้นสำหรับเกม Sims รุ่นเก่ามักจะเข้ากันไม่ได้กับ Sims 4 และแม้แต่ Mod ที่สร้างขึ้นสำหรับ Sims 4 อย่างชัดเจนก็อาจยังไม่ได้รับการอัปเดตสำหรับเกมเวอร์ชันล่าสุด
หากหน้าม็อดมีม็อดหลายเวอร์ชัน ตรวจสอบให้แน่ใจว่าเวอร์ชันที่ดาวน์โหลดของคุณตรงกับเวอร์ชันของเกม
อย่างไรก็ตาม หากปัญหาไม่ได้อยู่ที่ความเข้ากันไม่ได้ของม็อด อาจเกี่ยวข้องกับการแตกไฟล์ม็อดอย่างไม่ถูกต้อง วิธีคลายซิปแพ็คเกจ mod มีดังนี้
- เปิด File Explorer สามารถพบได้ผ่านเมนู "Start" หรือพิมพ์ "File Explorer" ลงในแถบค้นหา
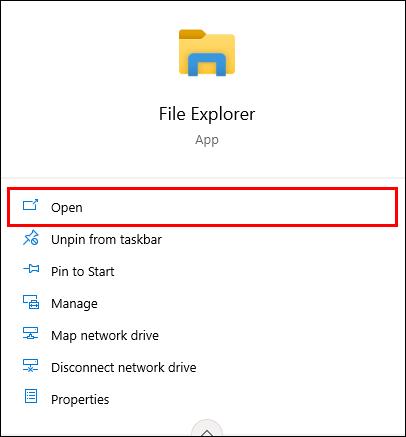
- ไปที่โฟลเดอร์ "Mods" ของ Sims 4 และตรวจสอบว่ามีไฟล์ซิปหรือไม่
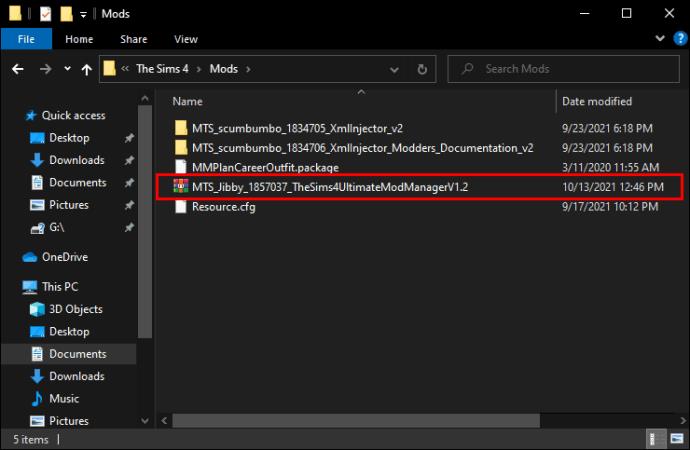
- ถ้าใช่ ให้คลิกขวาที่ไฟล์ซิปแล้วเลือก “แตกไฟล์ทั้งหมด”
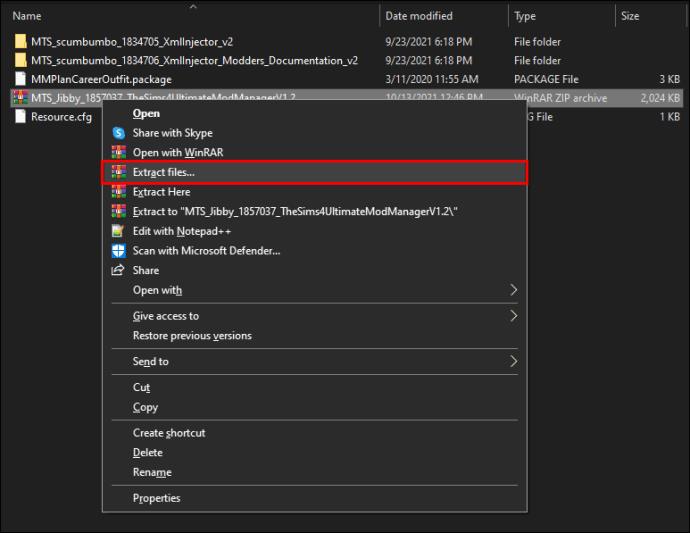
หากคุณคลายซิปแพ็คเกจ mod อย่างถูกต้องแล้ว แต่ mod ยังคงใช้งานไม่ได้ ให้ทำตามขั้นตอนด้านล่าง:
- เปิดตัวซิมส์ 4
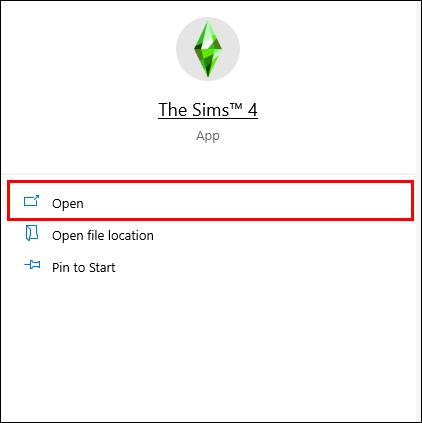
- ไปที่เมนูหลักของเกม
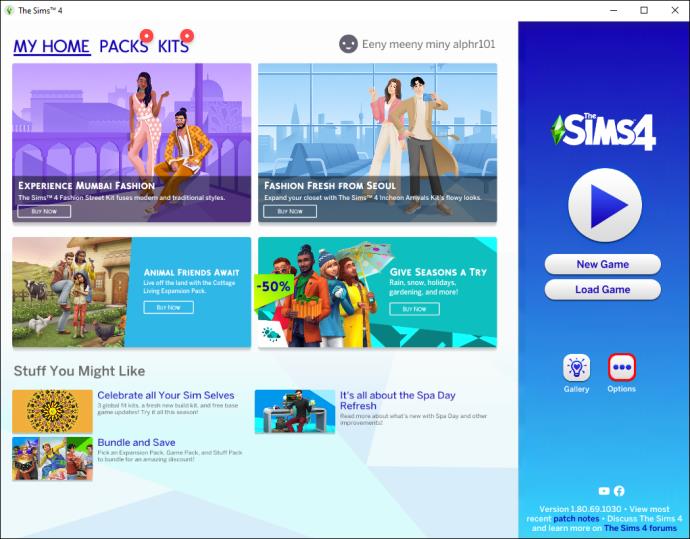
- คลิก “ตัวเลือกเกม” จากนั้นคลิก “อื่นๆ”
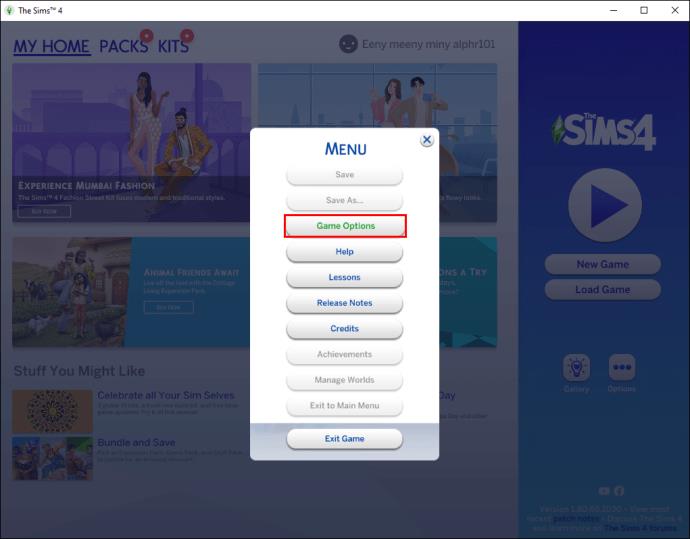
- เลือก "เปิดใช้งานเนื้อหาและ Mods ที่กำหนดเอง"
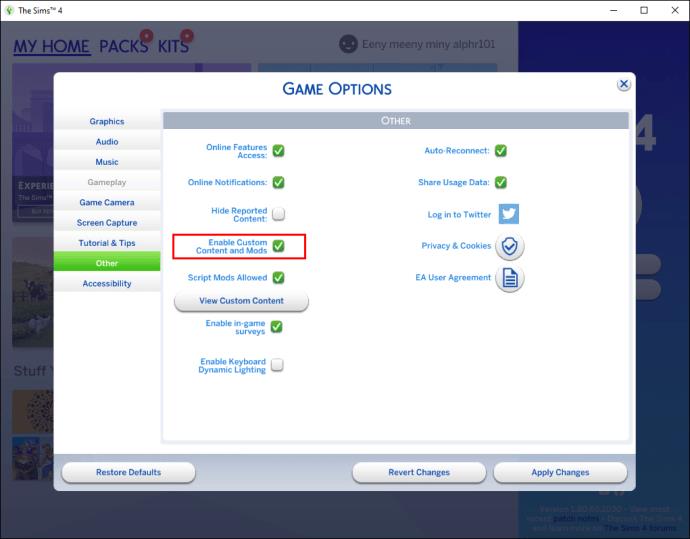
- ทำเครื่องหมายที่ช่องถัดจาก "Script Mods Allowed"
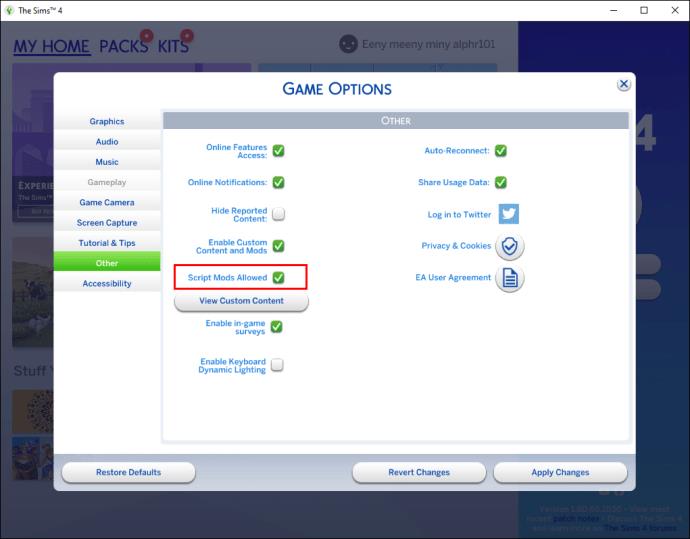
- คลิก “ใช้การเปลี่ยนแปลง”
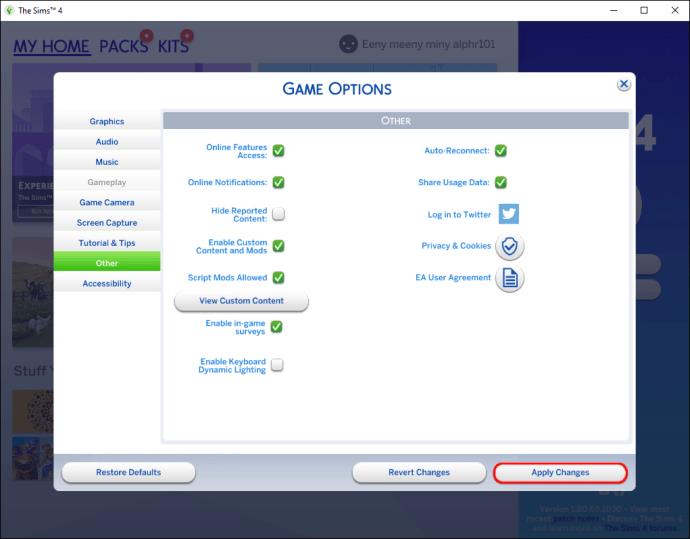
- เริ่มเกมใหม่
หากม็อดใช้งานไม่ได้หลังจากทำตามขั้นตอนทั้งหมดนี้ เป็นไปได้ว่าคุณต้องอัปเดตเกม เวอร์ชันเก่าบางเวอร์ชันไม่รองรับม็อดเลย หากต้องการอัปเดตเกม ให้ทำดังนี้
- ไปที่เว็บไซต์ EA Games และค้นหา Sims 4
- คลิกขวาแล้วเลือก “Check for update” หากมีเวอร์ชันใหม่กว่านี้ จะติดตั้งโดยอัตโนมัติ
- อย่าลืมเปิดใช้งาน mods อีกครั้งหลังการอัปเดต เนื่องจากการอัปเดตของ EA จะปิดใช้งาน mods
Sims 4 Mods ไม่แสดงบน Mac
มีหลายสาเหตุที่ mod อาจไม่แสดงบน Mac ของคุณ สาเหตุที่พบบ่อยที่สุดคือการปิดใช้งานม็อดในการตั้งค่าเกม หากต้องการแก้ไขปัญหานี้ ให้ทำตามขั้นตอนด้านล่าง:
- เปิดซิมส์ 4
- จากเมนูหลัก ให้ไปที่ "ตัวเลือกเกม"
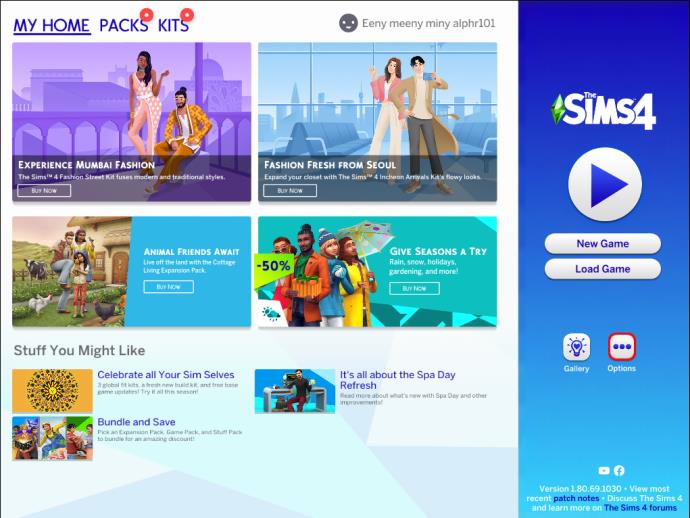
- เลือก “อื่นๆ”
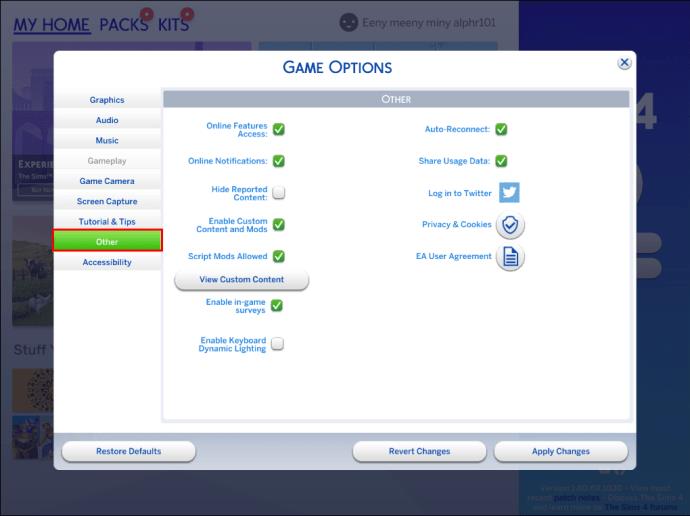
- กด "เปิดใช้งานเนื้อหาและ Mods ที่กำหนดเอง"
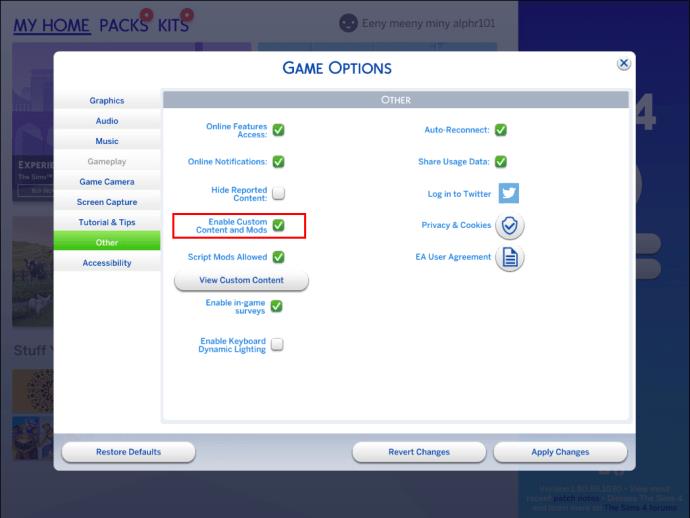
- เลือก “Script Mods Allowed”
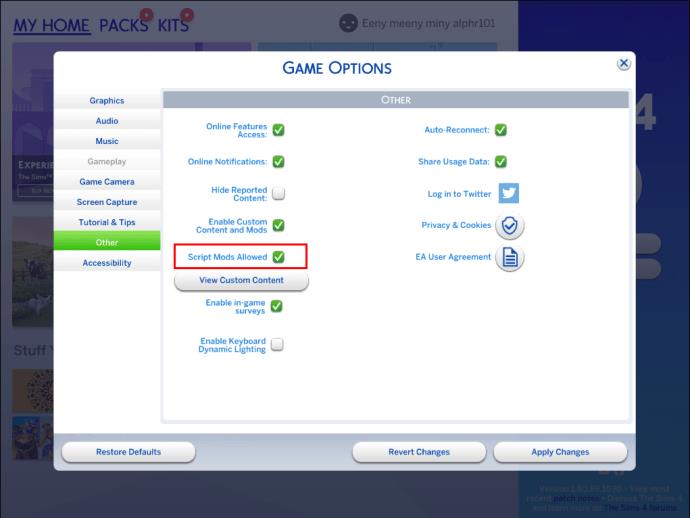
- คลิก “ใช้การเปลี่ยนแปลง” และรีสตาร์ทเกมของคุณ ตอนนี้ mods ควรปรากฏขึ้น
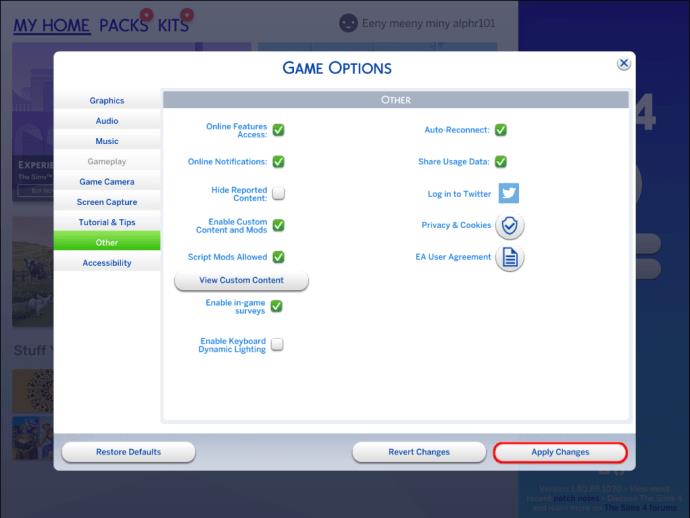
หากเปิดใช้งาน mods หรือขั้นตอนแรกไม่ได้ผล คุณอาจต้องตรวจสอบว่าแพ็คเกจ mod คลายซิปอย่างถูกต้องหรือไม่ โดยทำตามคำแนะนำด้านล่าง:
- ไปที่โฟลเดอร์ "Mods" ของ Sims 4
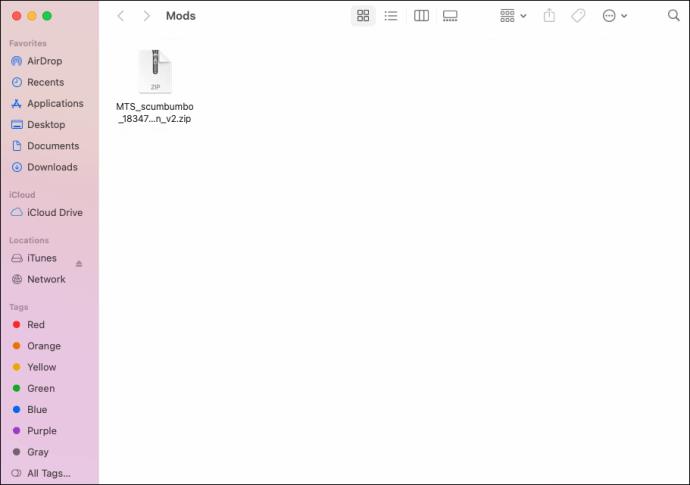
- ค้นหาไฟล์ mod ของคุณ
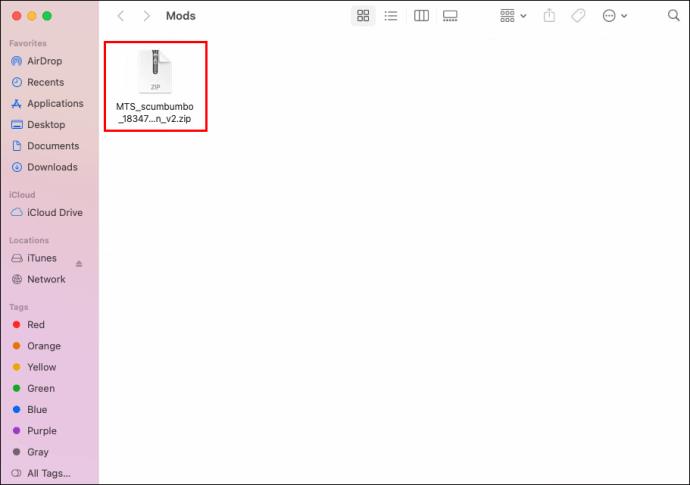
- หากอยู่ในโฟลเดอร์ที่บีบอัด ให้ดับเบิลคลิก โฟลเดอร์จะคลายซิปโดยอัตโนมัติในโฟลเดอร์หลักเดียวกัน
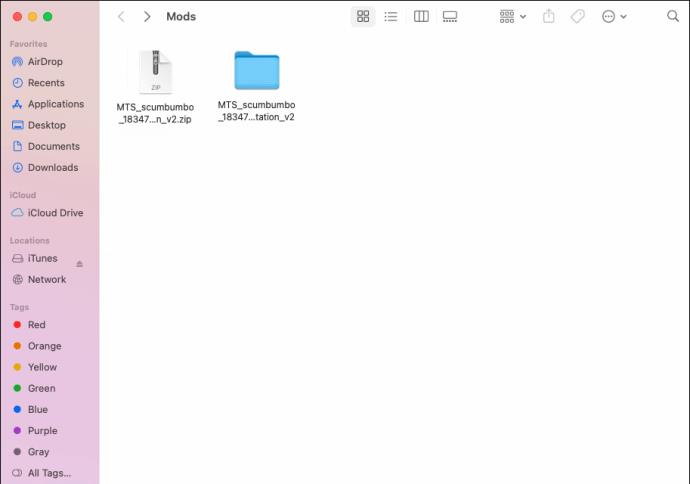
หากขั้นตอนข้างต้นไม่ช่วยบรรเทาปัญหา คุณอาจต้องตรวจสอบความเข้ากันได้ของม็อด โดยปกติสามารถทำได้ในหน้าดาวน์โหลดของม็อด ตรวจสอบให้แน่ใจว่าเวอร์ชั่นม็อดที่ดาวน์โหลดนั้นสอดคล้องกับเวอร์ชั่นเกมปัจจุบันของคุณ และคุณได้ทำการอัปเดตเกมที่จำเป็นแล้ว
หากคุณไม่ได้อัปเดต Sims 4 มาระยะหนึ่ง มันอาจจะหยุดรองรับม็อด ต่อไปนี้เป็นวิธีแก้ไข:
- ไปที่เว็บไซต์อย่างเป็นทางการของ EA Games
- ค้นหาซิมส์ 4
- คลิกขวาที่เกมแล้วเลือก “Check for update” หากมีการอัปเดตใด ๆ การอัปเดตเหล่านั้นจะติดตั้งโดยอัตโนมัติ
- เปิดใช้งาน mods อีกครั้งหลังการอัปเดต
Sims 4 Trait Mods ไม่ปรากฏขึ้น
ในทางเทคนิค ม็อดลักษณะนิสัยใน Sims 4 นั้นไม่แตกต่างจากม็อดประเภทอื่นๆ มากนัก หากม็อดคุณลักษณะที่คุณดาวน์โหลดไม่ปรากฏใน Sims 4 ตรวจสอบให้แน่ใจว่าได้เปิดใช้งานม็อดทั้งหมด นี่คือวิธีการ:
- เปิดเกม
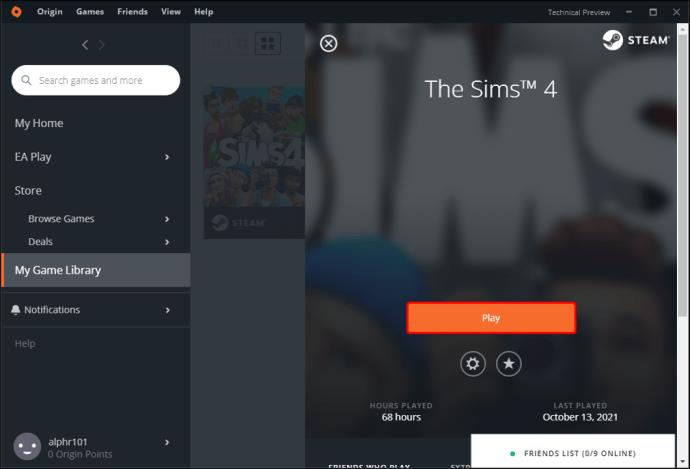
- คลิก “ตัวเลือกเกม”
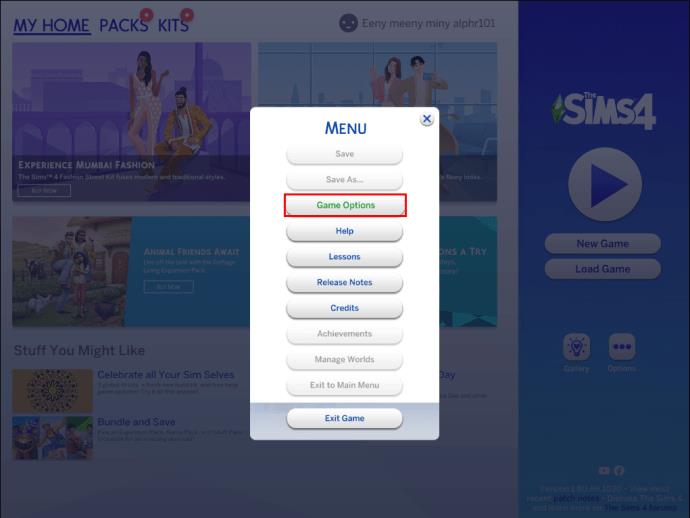
- คลิก “อื่นๆ” จากนั้นคลิก “เปิดใช้งานเนื้อหาและม็อดแบบกำหนดเอง”
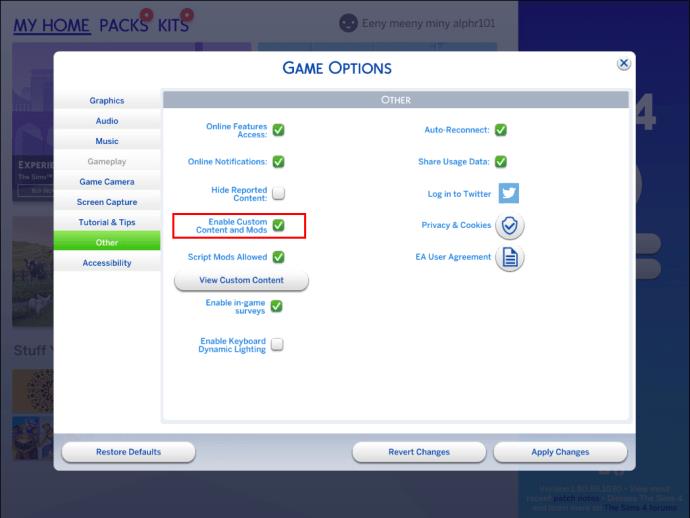
- เลือก “Script Mods Allowed”
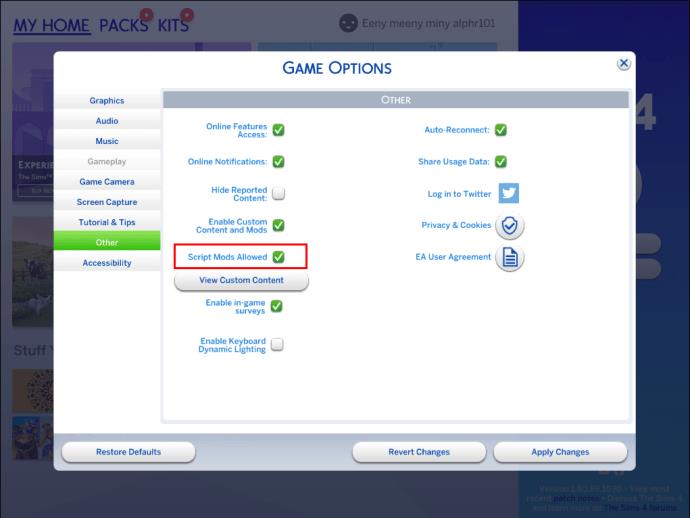
- คลิก “ใช้การเปลี่ยนแปลง”
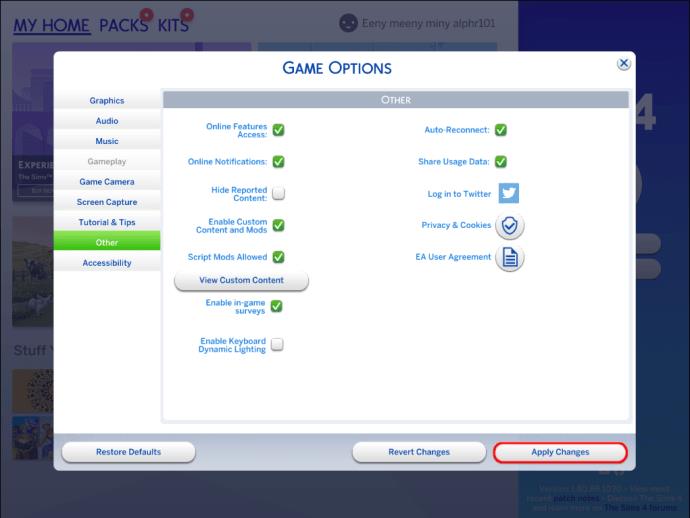
- เริ่มเกมใหม่ สิ่งนี้จำเป็นสำหรับการเปลี่ยนแปลงที่จะเกิดขึ้น
บางครั้งปัญหาอยู่ที่ความไม่ลงรอยกัน หากต้องการตรวจสอบความเข้ากันได้ของม็อดกับเวอร์ชันเกมของคุณ ให้ดูที่หน้าดาวน์โหลด คุณสามารถค้นหาความเข้ากันได้ของม็อดและข้อกำหนดเวอร์ชันเกมได้ที่นั่น
หากม็อดนั้นสร้างขึ้นสำหรับ Sims 4 เวอร์ชันเก่าหรือใหม่กว่า ม็อดนั้นจะไม่ปรากฏในเกม ในการอัปเดตเกมของคุณ ให้ทำตามขั้นตอนด้านล่าง:
- ไปที่เว็บไซต์อย่างเป็นทางการของ EA Games
- ค้นหา Sims 4 จากเกมที่คุณติดตั้งไว้
- คลิกขวาที่เกมแล้วเลือก “Check for update”
- การอัปเดตจะติดตั้งโดยอัตโนมัติ เปิดใช้งาน mods ในภายหลัง เนื่องจากการอัปเดต EA Games ปิดการใช้งาน
หากตัวดัดแปลงต้องการการอัปเดต อย่าลืมแสดงความคิดเห็นเกี่ยวกับตัวดัดแปลงนั้นในหน้าดาวน์โหลด อย่างไรก็ตาม หากไม่มีปัญหาเกี่ยวกับความเข้ากันได้ ให้ลองตรวจสอบว่าแพ็กเกจ mod คลายซิปหรือไม่ คำแนะนำสำหรับการคลายซิปโฟลเดอร์จะแตกต่างกันเล็กน้อย ทั้งนี้ขึ้นอยู่กับระบบปฏิบัติการของพีซีของคุณ
บนพีซี Windows ให้คลิกขวาที่โฟลเดอร์แล้วเลือก “แยกทั้งหมด” สำหรับ Mac ให้คลิกสองครั้งที่โฟลเดอร์ จากนั้นโฟลเดอร์จะแตกไฟล์
สุดท้าย หากขั้นตอนเหล่านี้ไม่ช่วย คุณอาจต้องค้นหาผู้ใช้ที่มีปัญหาคล้ายกันทางออนไลน์ ไปที่ฟอรัม Sims 4 หรือ EA Games แล้วค้นหาหัวข้อที่เกี่ยวข้องกับลักษณะเฉพาะนั้นและคำว่า "mod ไม่ทำงาน" บางทีปัญหานี้อาจเป็นที่ทราบกันดีอยู่แล้ว และชุมชน The Sims 4 ได้หาทางแก้ไขแล้ว
โฟลเดอร์ Mod ของ Sims 4 ไม่แสดงขึ้น
บางครั้ง mods อาจไม่ปรากฏขึ้นเนื่องจากคุณไม่มีโฟลเดอร์ mod หรือไม่พบโฟลเดอร์ mod เพื่อแตกไฟล์แพ็คเกจ mod
ก่อนอื่น ตรวจสอบให้แน่ใจว่าคุณดูถูกที่แล้ว
ไฟล์ Sims 4 ถูกจัดเก็บไว้ในสองโฟลเดอร์ โฟลเดอร์หนึ่งอยู่ใน Program Files และโฟลเดอร์ที่สองอยู่ใน Documents/Electronic Arts/TheSims4 ตรวจสอบตำแหน่งที่สอง หากไม่มีโฟลเดอร์นี้ เป็นไปได้ว่าคุณลบโฟลเดอร์นั้นโดยไม่ได้ตั้งใจ หรือเกมสร้างไม่สำเร็จ ไม่ต้องกังวล – ที่สามารถแก้ไขได้
ไปที่ถังรีไซเคิลแล้วตรวจหาโฟลเดอร์ “Mods” หากมีอยู่ให้กู้คืน หากไม่ใช่ อย่าเพิ่งสร้างโฟลเดอร์ใหม่ การดำเนินการนี้จะไม่ทำงาน ให้ทำตามขั้นตอนด้านล่างแทน:
- เปิดเกมเดอะซิมส์ 4
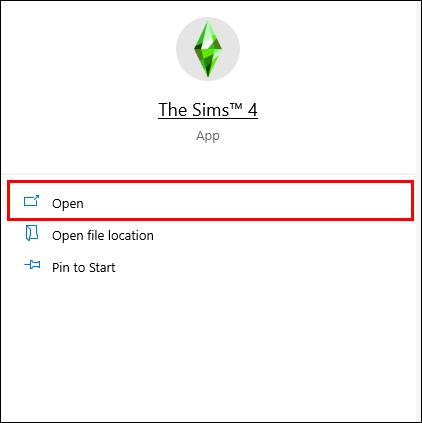
- หากเปิดใช้งานม็อดในการตั้งค่าเกม ให้ปิดใช้งานและรีสตาร์ทเกม จากนั้นเปิดเกมใหม่และเปิดใช้งานม็อด อย่างไรก็ตาม ถ้าม็อดถูกปิดใช้งาน ให้ทำตรงข้ามและเปิดใช้ม็อด จากนั้นเริ่มเกมใหม่
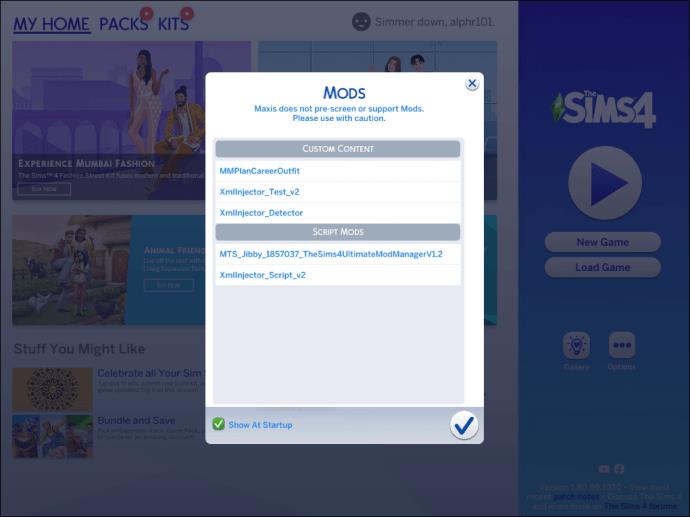
- ตรวจสอบโฟลเดอร์ “Mods” ที่สร้างขึ้นใหม่ในโฟลเดอร์ “Documents/Electronic Arts/TheSims4” ตรวจสอบให้แน่ใจว่ามีไฟล์ “resource.cfg”
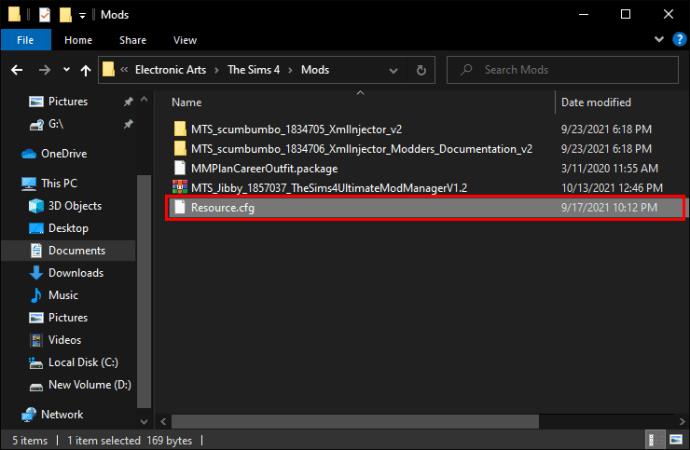
ช่วยผู้สร้าง
หวังว่าคำแนะนำของเราจะช่วยให้คุณใช้งาน The Sims 4 mods ได้ อย่างที่คุณเห็น การแก้ไขส่วนใหญ่ทำได้ง่ายๆ อย่างไรก็ตาม ผู้สร้างม็อดบางคนไม่ได้อัปเดตเป็นประจำ และนี่ไม่ใช่ความผิดของพวกเขาเสมอไป
The Sims 4 อัปเดตค่อนข้างบ่อย ดังนั้นหากคุณสังเกตว่าม็อดต้องการการอัปเดต โปรดตะโกนบอกผู้สร้าง ชุมชนจะขอบคุณ แน่นอน คุณควรตรวจสอบการอัปเดตเป็นประจำเพื่อป้องกันไม่ให้เวอร์ชันเกมของคุณล้าสมัย
Sims 4 mods ที่คุณชื่นชอบคืออะไร? แบ่งปันตัวเลือกอันดับต้น ๆ ของคุณในส่วนความคิดเห็นด้านล่าง