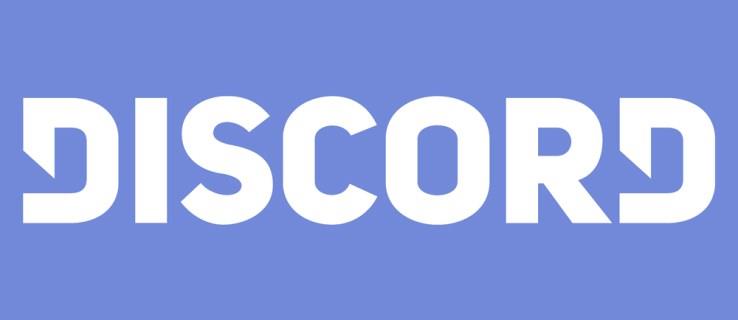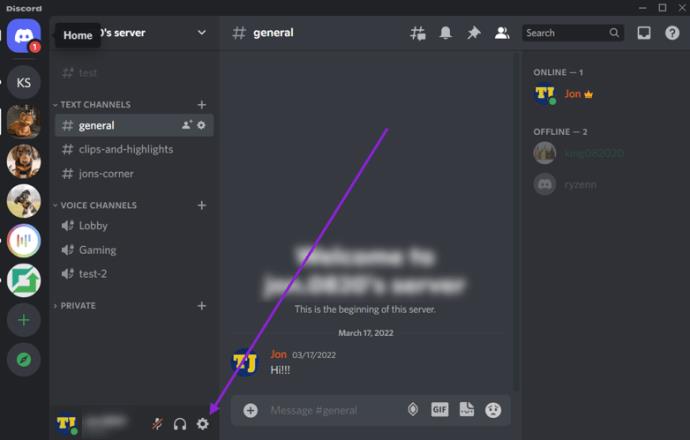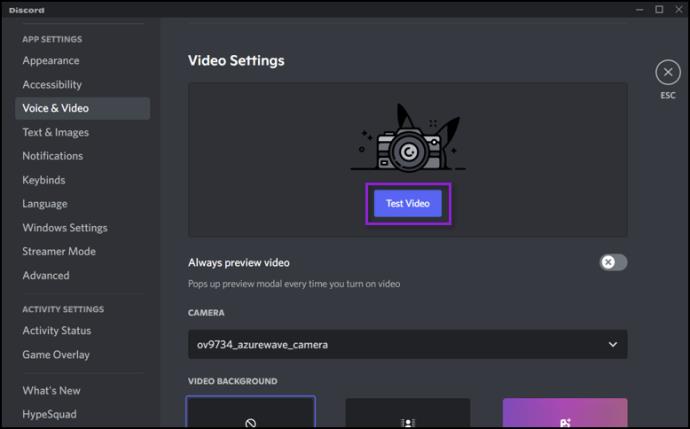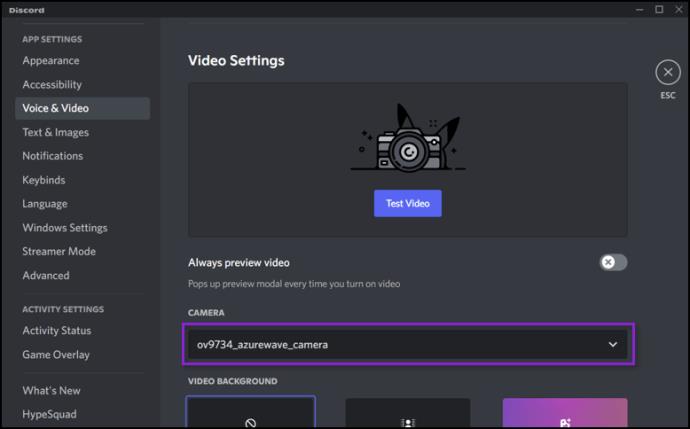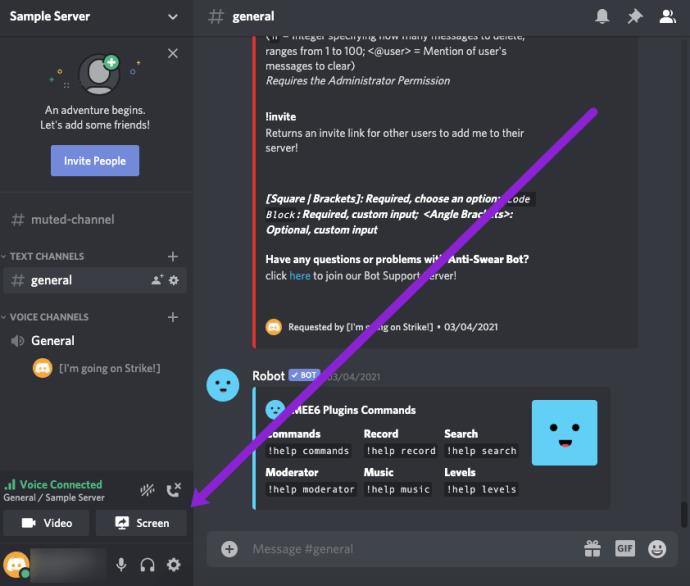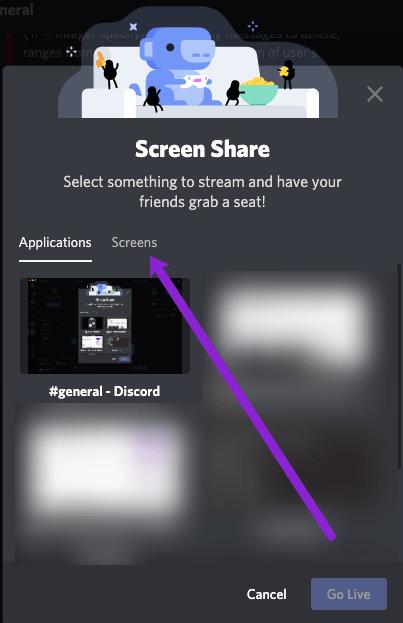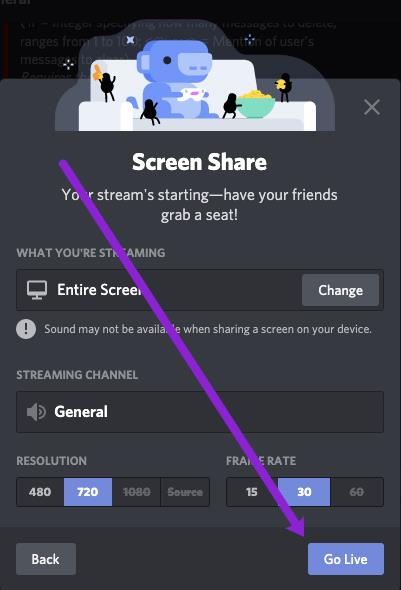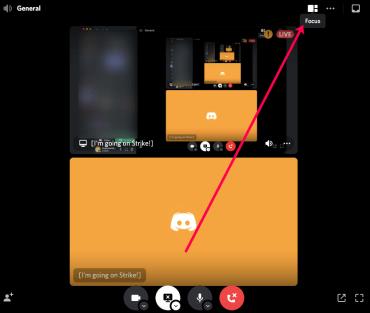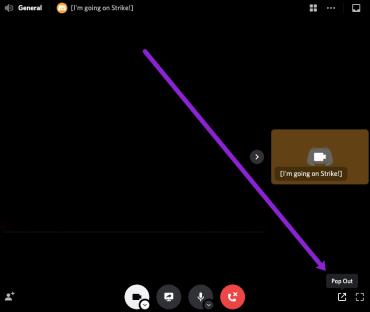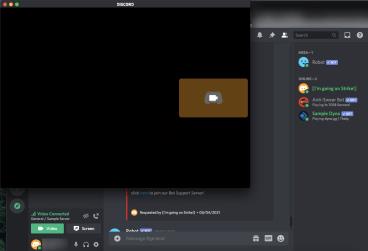นอกจากจะเป็นแอปแชทสำหรับเล่นเกมที่ยอดเยี่ยมแล้ว Discord ยังให้คุณแชร์วิดีโอหรือหน้าจอของคุณกับคนอื่น ๆ อีกเก้าคน มันช้า แต่แน่นอนว่าจะกลายเป็นทางเลือกของ Skype ที่มุ่งสู่นักเล่นเกม
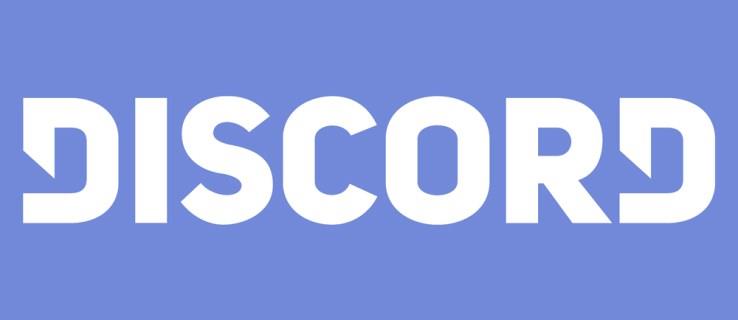
การมีส่วนร่วมคือความจริงที่ว่าตอนนี้คุณสามารถเปลี่ยนจากการแบ่งปันวิดีโอเป็นการแบ่งปันหน้าจอของคุณด้วยการคลิกเพียงครั้งเดียว ติดกับเราเพื่อดูว่าคุณสามารถทำเช่นนี้กับคนไม่กี่คนที่คุณเลือกได้อย่างไร
เปิดใช้งานวิดีโอของคุณ
เพื่อให้สามารถแชร์สิ่งที่เว็บแคมของคุณบันทึกได้ คุณต้องเปิดใช้งานก่อน นี่คือวิธีที่คุณสามารถทำได้:
- ไปที่การตั้งค่าผู้ใช้
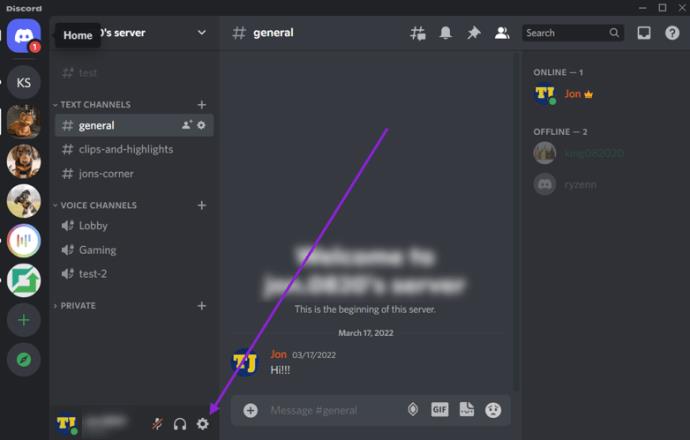
- ค้นหาแท็บ "เสียงและวิดีโอ" ที่ด้านซ้ายของหน้าจอ

- ที่ด้านล่างของเมนูนี้คือการตั้งค่าวิดีโอ ปุ่ม "ทดสอบวิดีโอ" ช่วยให้คุณเห็นว่ากล้องทำงานอยู่หรือไม่ และคุณเตรียมพร้อมและไม่เสียเหงื่อ
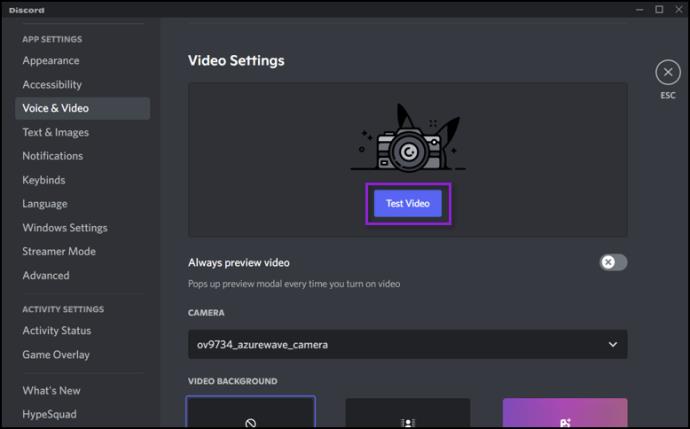
- ใต้ปุ่มทดสอบวิดีโอคือเมนูแบบเลื่อนลง "กล้อง" ที่นี่คุณต้องเลือกกล้องของคุณ
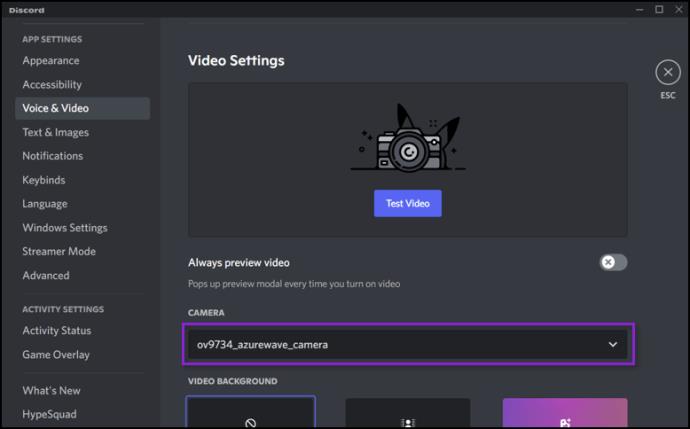
หมายเหตุ: หากคุณใช้ Discord จากเว็บเบราว์เซอร์ ตรวจสอบให้แน่ใจว่าได้เปิดใช้งานการเข้าถึงกล้องที่นั่น การแจ้งเตือนที่ขอให้คุณเปิดใช้งานกล้องจะปรากฏขึ้นโดยอัตโนมัติ ตราบใดที่คุณไม่ได้ป้องกันไม่ให้ปรากฏขึ้นก่อนหน้านี้
ตอนนี้คุณควรมีการตั้งค่าวิดีโอที่ใช้งานได้ ก่อนที่จะเริ่มแฮงเอาท์วิดีโอ คุณต้องสร้างกลุ่มกับคนที่คุณกำลังโทรหา เว้นแต่ว่าคุณจะมีอยู่แล้ว หลังจากนั้น ก็เป็นเรื่องของการตั้งค่าพารามิเตอร์แฮงเอาท์วิดีโอ

วิธีแบ่งหน้าจอของคุณ
ตอนนี้คุณได้ตรวจสอบแล้วว่าอุปกรณ์ของคุณทำงานได้อย่างถูกต้อง ก็ถึงเวลาสตรีม
เริ่มแบ่งปัน
มันง่ายมากที่จะทำ:
- เปิดช่องที่คุณต้องการสตรีมในเซิร์ฟเวอร์
- คลิกที่ 'หน้าจอ' ที่มุมซ้ายล่าง
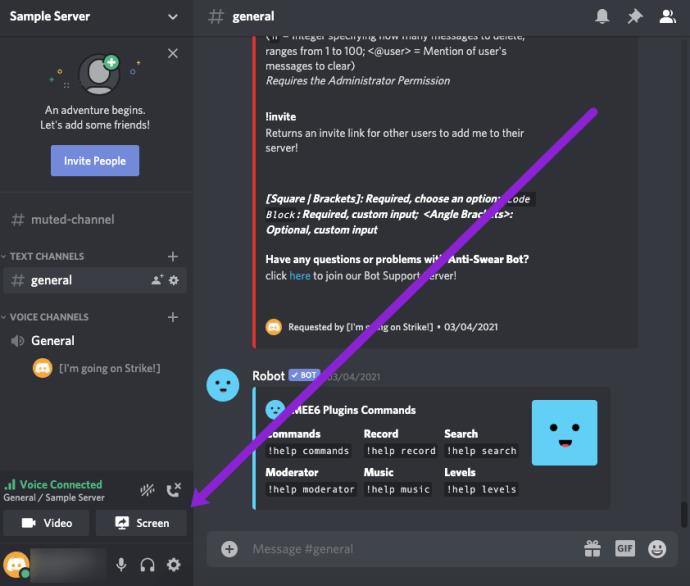
- เลือก 'หน้าจอ' ในหน้าต่างป๊อปอัปที่ปรากฏขึ้น ตัวเลือกนี้ช่วยให้คุณแสดงแบบเต็มหน้าจอให้คนอื่นเห็นใน Discord คุณยังสามารถเลือกที่จะแสดงเพียงแอปพลิเคชันเดียวได้หากต้องการ
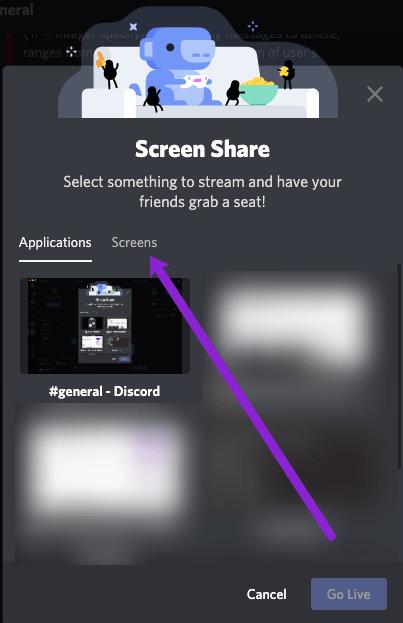
- คลิก 'ถ่ายทอดสด'
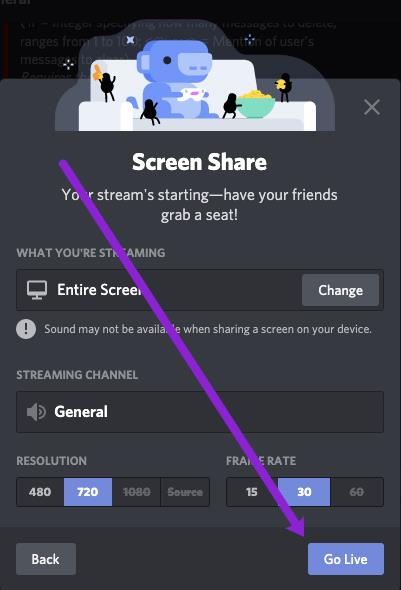
สตรีมของคุณจะปรากฏในหน้าต่างเล็กๆ ในขณะที่คุณยังสามารถเข้าถึงอสังหาริมทรัพย์ส่วนใหญ่บนหน้าจอของคุณได้ หากคุณต้องการทำงานหลายอย่างพร้อมกันโดยไม่มีใครรู้ สิ่งที่คุณต้องทำคือเลือกตัวเลือกเพื่อแสดงเพียงแอปพลิเคชันเดียวบนอุปกรณ์ของคุณ
หากคุณใช้การแชร์วิดีโอและหน้าจอ คุณสามารถคลิกที่ไอคอน 'โฟกัส' ที่มุมขวาบนเพื่อเปลี่ยนเค้าโครงของสตรีม Discord ของคุณ
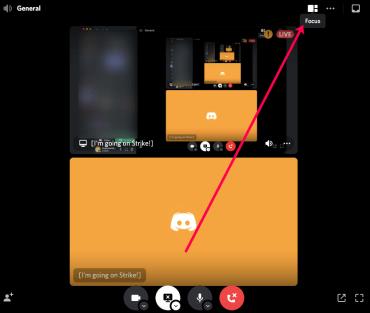
เปิดหน้าต่างป๊อปเอาท์
สุดท้าย คุณสามารถใช้ไอคอน 'เปิดออก' ที่มุมขวาล่างเพื่อแยกหน้าจอการสตรีมของคุณออกจาก Discord
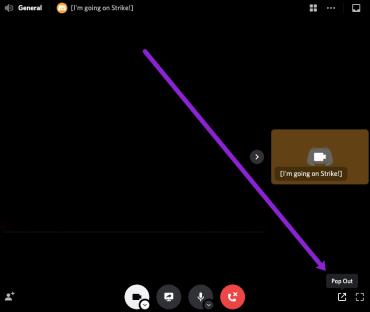
เหมาะอย่างยิ่งหากคุณมีจอภาพหลายจอ เพราะคุณสามารถเล่นเกมหรือแชร์บนหน้าจอเดียวและตรวจสอบฟีดวิดีโอของคุณในครั้งต่อไป
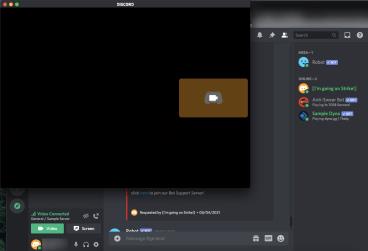
การตั้งค่าแฮงเอาท์วิดีโอ
หลังจากเริ่มแฮงเอาท์วิดีโอ คุณจะสังเกตเห็นว่ามีตัวเลือกเพิ่มเติมสองสามตัวที่สามารถปรับปรุงประสบการณ์การแชทได้:
แบ่งปันสิ่งที่คุณต้องการ
อย่างที่กล่าวไว้ข้างต้น คุณสามารถเลือกได้ว่าต้องการแชร์วิดีโอหรือหน้าจอของคุณด้วยการคลิกเพียงปุ่มเดียว ที่ด้านล่างของหน้าจอ จะมีปุ่มสองปุ่ม: ปุ่มหนึ่งมีจอภาพและลูกศรอยู่ข้างใน และอีกปุ่มหนึ่งมีกล้อง
หากคุณต้องการแชร์หน้าจอของคุณ ซึ่งคุณสามารถทำได้โดยคลิกที่หน้าจอเดิมแต่มีหลายหน้าจอ คุณจะต้องเลือกหน้าจอที่คุณต้องการแชร์ นอกจากนี้ หากคุณต้องการแชร์หน้าจอของแอปที่เปิดอยู่ คุณก็สามารถทำได้เช่นกัน
แม้ว่าคุณจะต้องการไปที่การแชร์หน้าจอจากการแชร์แอปพลิเคชันและย้อนกลับ Discord ก็ช่วยคุณได้ คุณสามารถทำได้ระหว่างการแชร์หน้าจอโดยคลิกที่ไอคอน
ตัวเลือกเพิ่มเติมบางอย่าง
Discord มีตัวเลือกเพิ่มเติมเพื่อช่วยให้คุณใช้งานได้อย่างเต็มประสิทธิภาพ อีกสิ่งหนึ่งที่คุณสามารถทำได้ขณะอยู่ในแฮงเอาท์วิดีโอคือขยายมุมมองลง หรืออีกนัยหนึ่งคือขยายการแชทเพื่อใช้พื้นที่ของ Discord ให้มากที่สุดเท่าที่จะทำได้
หากต้องการโฟกัสไปที่หน้าจอหรือวิดีโอของบุคคลใดบุคคลหนึ่ง คุณสามารถคลิกที่หน้าต่างของบุคคลนั้นได้ วิธีนี้จะทำให้แอปโฟกัสไปที่พวกเขาและผลักดันคนอื่นๆ ไปด้านข้าง
เมื่อพูดถึงการโฟกัส จะมีลูกศร 2 ลูกศรไปในทิศทางตรงกันข้ามที่มุมล่างขวา นี่คือปุ่มเต็มหน้าจอ คลิกเพื่อขยายการโทรเพื่อให้ครอบคลุมทั้งหน้าจอ หากต้องการออกจากโหมดเต็มหน้าจอ ให้กดปุ่ม Escape
หลังจากนั้น คุณยังสามารถปิดเสียงของคุณเองหรือเข้าไปที่การตั้งค่าระหว่างการโทร คุณจะพบตัวเลือกเหล่านี้ทางด้านขวาของปุ่ม "วางสาย"
สุดท้าย Discord ยังให้คุณดูแชทอื่น ๆ ระหว่างการโทร ย้ายการโทรไปยังหน้าต่างอื่น ให้คุณทำงานหลายอย่างพร้อมกันได้อย่างง่ายดาย

การแบ่งปันเสียง
Discord ยังแนะนำการแชร์เสียง ดังนั้นคุณจึงสามารถแชร์เสียงของคุณเมื่อคุณแชร์หน้าจอ แต่ไม่ใช่วิดีโอเว็บแคมของคุณ สิ่งที่คุณต้องทำคือเปิดใช้งานตัวเลือก "เสียง" เมื่อเริ่มต้นการแชร์หน้าจอ อย่างไรก็ตาม คุณลักษณะนี้อาจใช้ไม่ได้เสมอไป เนื่องจากมีปัญหาที่ทำให้ไม่สามารถทำงานได้ อย่างไรก็ตาม สามารถแก้ไขได้ ดังนั้นนี่คือวิธีแก้ไขบางส่วน:
- โปรแกรมป้องกันไวรัสอาจตั้งค่าสถานะ Discord ผิดพลาด ดังนั้นดูว่าใช่กรณีของคุณหรือไม่ ถ้าไม่ คุณยังสามารถลองปิดใช้งานโปรแกรมป้องกันไวรัสชั่วคราวและดูว่าจะช่วยได้หรือไม่
- ทดสอบการตั้งค่าเสียงของคุณ ในแท็บ "เสียงและวิดีโอ" ของการตั้งค่าผู้ใช้ ให้มองหา "การตั้งค่าเสียง" มีเมนูแบบเลื่อนลงของอุปกรณ์ป้อนข้อมูล ดูว่าคุณเลือกอุปกรณ์ที่ถูกต้องที่นี่หรือไม่
- ตัวเลือกอื่นในแท็บเดียวกันคือ "กดเพื่อพูด" การเปลี่ยนไปใช้หรือเลิกใช้ "กิจกรรมเสียง" อาจเป็นสิ่งที่คุณกำลังมองหา
- การเริ่มต้นโปรแกรมในฐานะผู้ดูแลระบบมักจะแก้ปัญหานี้ได้ ในการทำเช่นนี้ ให้คลิกขวาที่ไอคอนที่คุณมักจะเริ่ม Discord และเลือก “Run as administrator” เพื่อหลีกเลี่ยงการทำเช่นนี้ทุกครั้งที่คุณเริ่มต้น เลือก "คุณสมบัติ" แทน ไปที่แท็บ "ความเข้ากันได้" และทำเครื่องหมายในช่องทำเครื่องหมายที่ระบุว่า "เรียกใช้โปรแกรมนี้ในฐานะผู้ดูแลระบบ" อย่าลืมคลิกที่ “ตกลง” และยืนยันการเปลี่ยนแปลง
- ข้อบกพร่องอื่น ๆ ทั่วไปใน Discord เกี่ยวข้องกับมุมมองแบบเต็มหน้าจอ หากต้องการดูว่านี่คือปัญหาหรือไม่ ให้หลีกเลี่ยงการเรียกใช้เกมและแอปพลิเคชันแบบเต็มหน้าจอ
- อัปเดตหรือติดตั้ง Discord ใหม่ หากทั้งหมดล้มเหลว นี่คือสิ่งที่คุณควรทำ การลองใช้ตัวเลือกอื่น ๆ ที่รุนแรงน้อยกว่าส่วนใหญ่จะช่วยได้
- ติดต่อ Discord ไซต์นี้จะนำคุณไปยังแบบฟอร์ม "ส่งคำขอ" ซึ่งคุณสามารถรายงานปัญหาหรือข้อบกพร่องได้
ยกระดับการแชทของคุณ
Discord กลายเป็นแอปส่งข้อความที่น่าจับตามองอย่างแท้จริง หวังว่านี่จะช่วยให้คุณทำให้มันสนุกยิ่งขึ้นและเป็นส่วนตัวตามความต้องการของคุณ
คุณชอบความสามารถในการสนทนาทางวิดีโอของ Discord อย่างไร คุณเคยมีปัญหากับมันบ้างไหม? คุณเอาชนะพวกเขาได้อย่างไร แบ่งปันประสบการณ์การเล่นเกมของคุณกับเราในความคิดเห็นด้านล่าง