คำแนะนำล่าสุดสำหรับการใช้ Capcut บนคอมพิวเตอร์

Capcut ได้เผยแพร่ Capcut เวอร์ชันภาษาอังกฤษบนคอมพิวเตอร์ให้ผู้ใช้ใช้งานได้ง่าย แทนที่เวอร์ชันภาษาจีนก่อนหน้านี้ หรือคุณจะต้องใช้ซอฟต์แวร์จำลองเพื่อติดตั้ง Capcut บนคอมพิวเตอร์ของคุณ

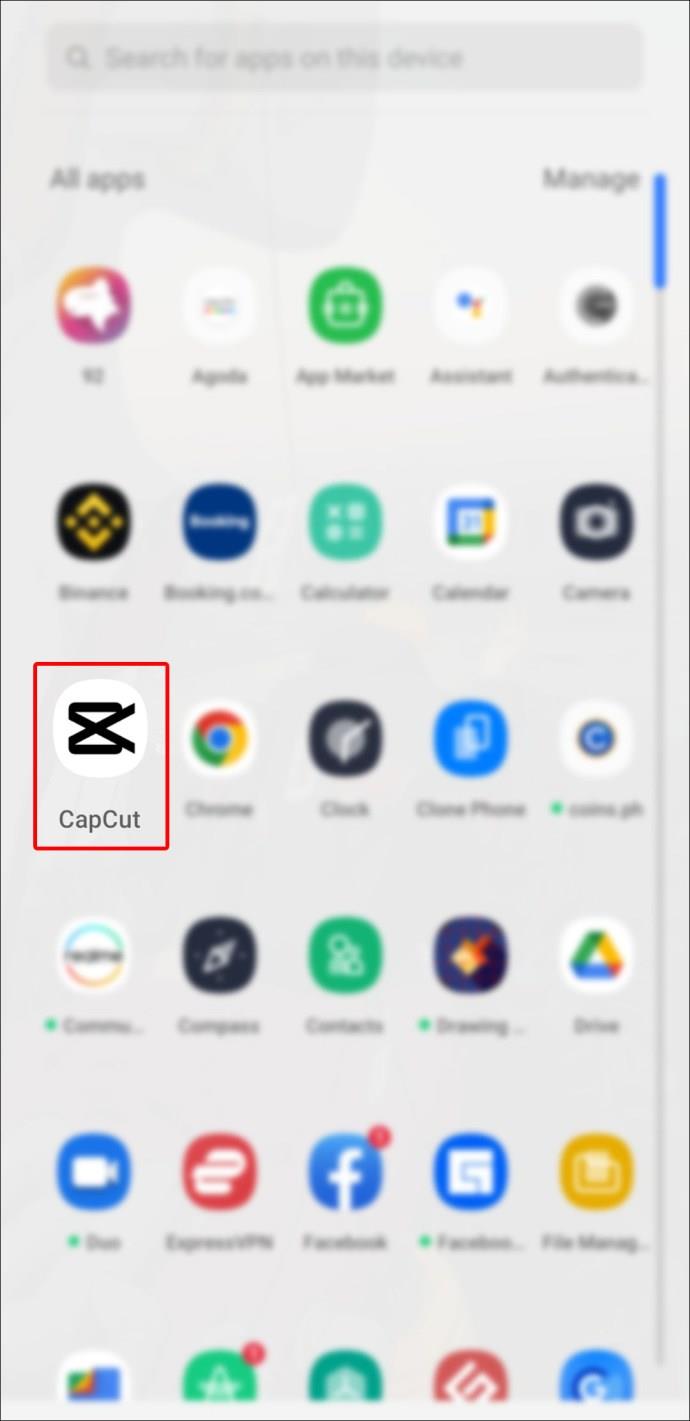
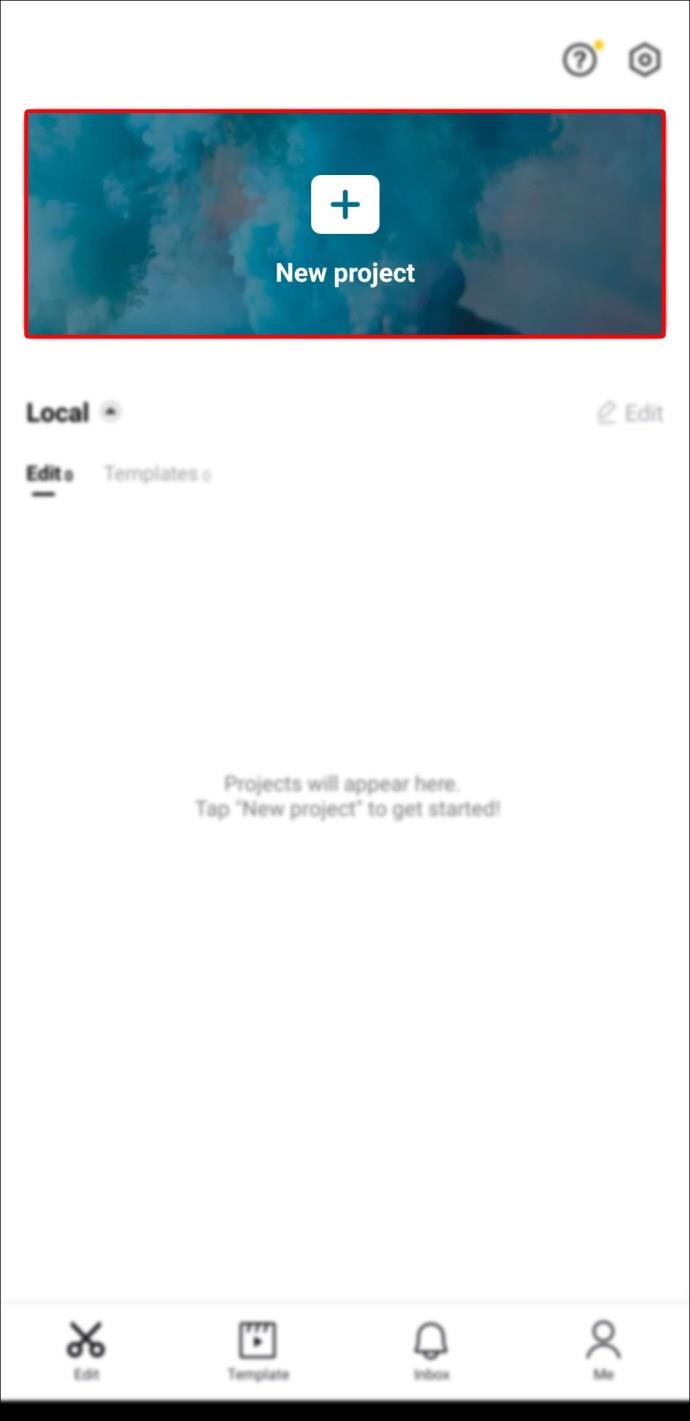
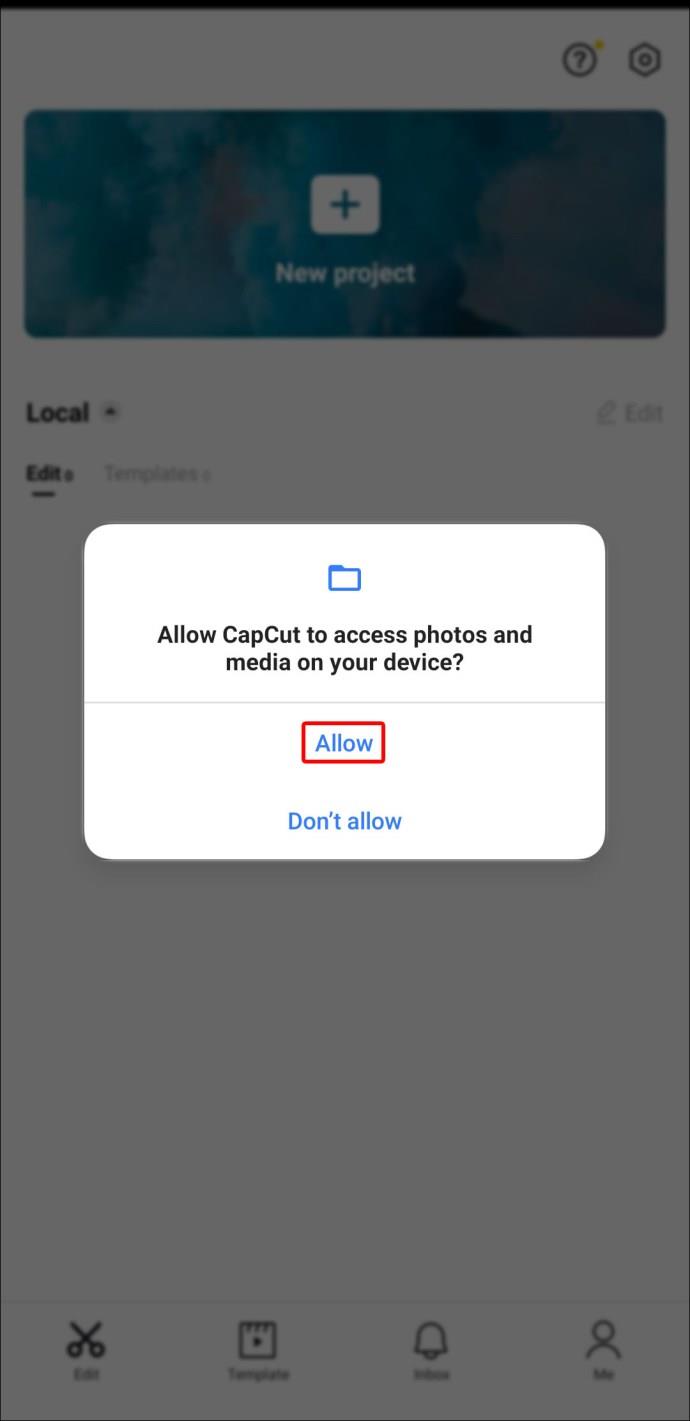
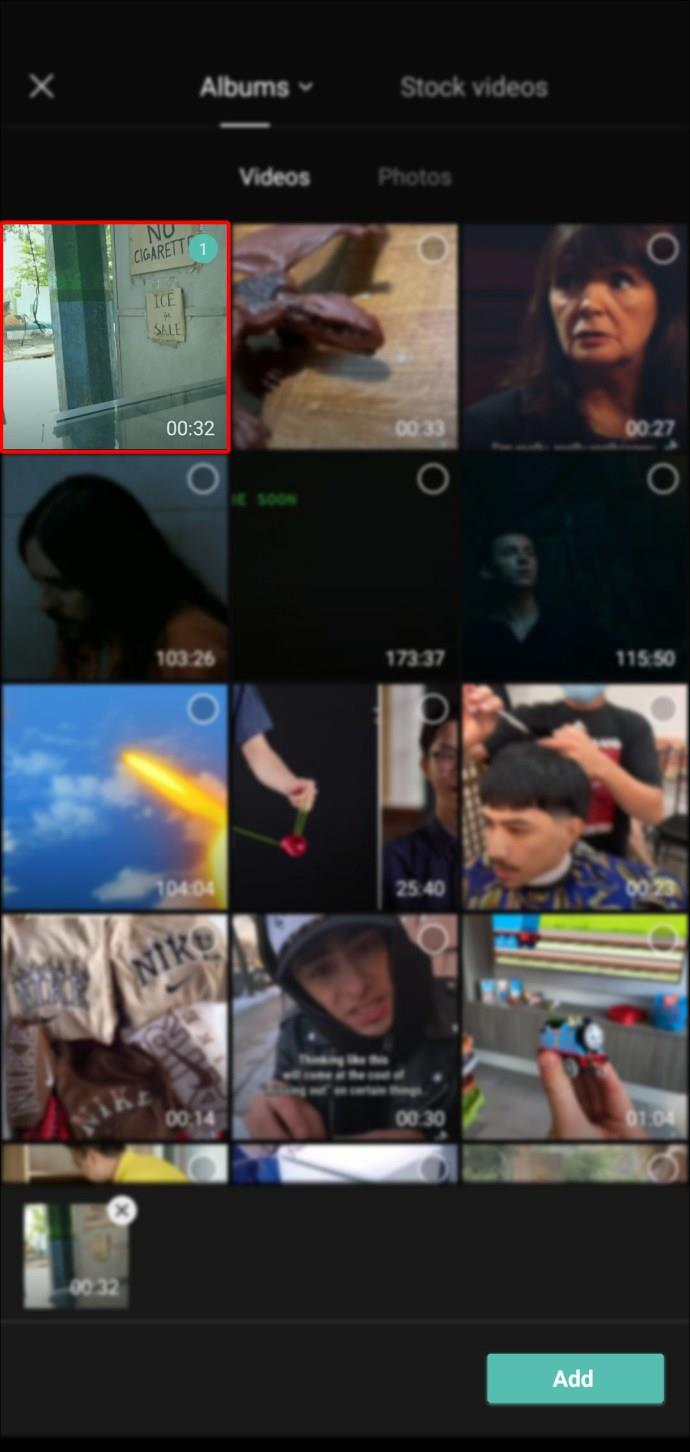
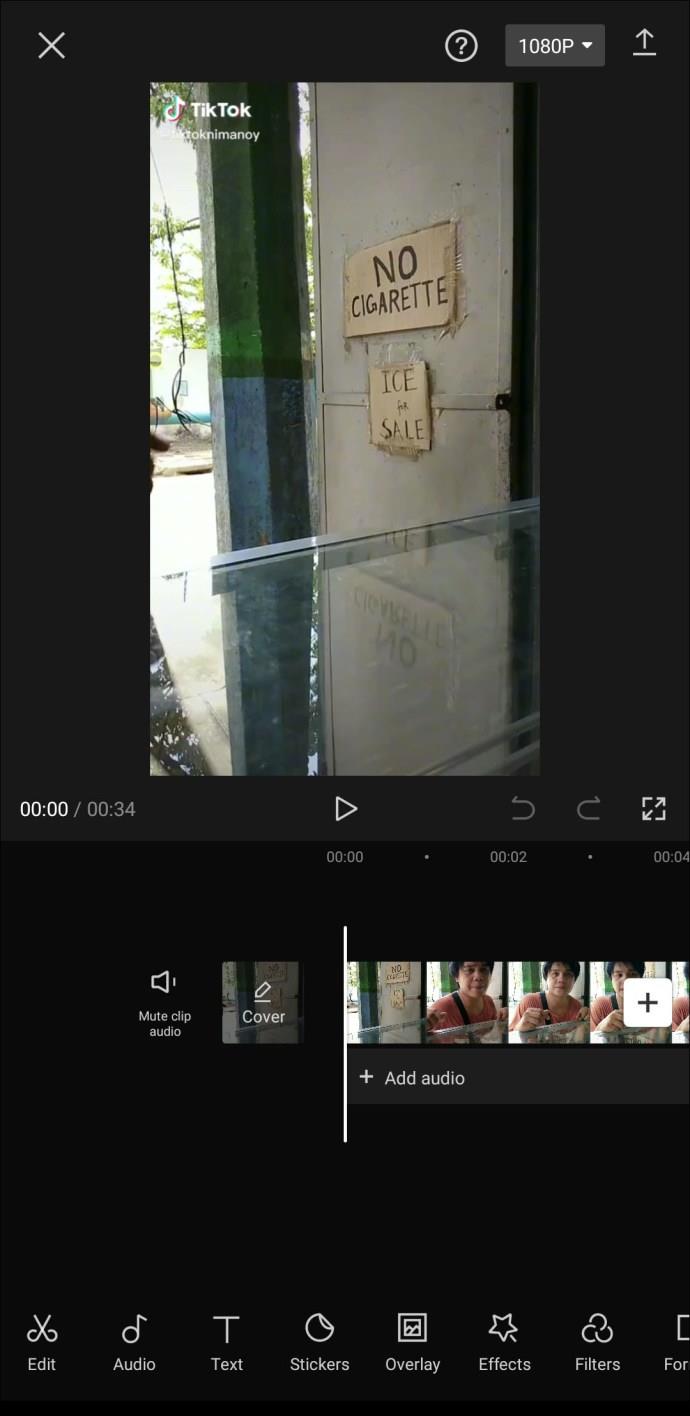
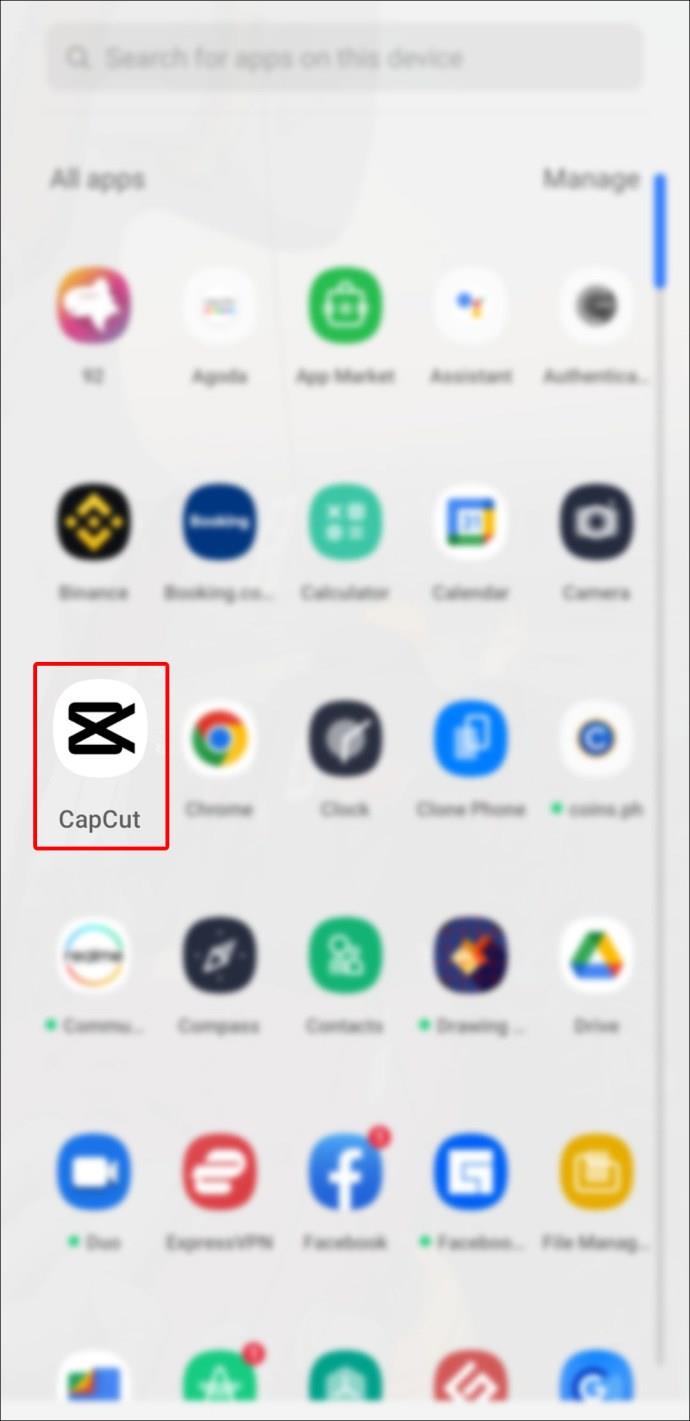
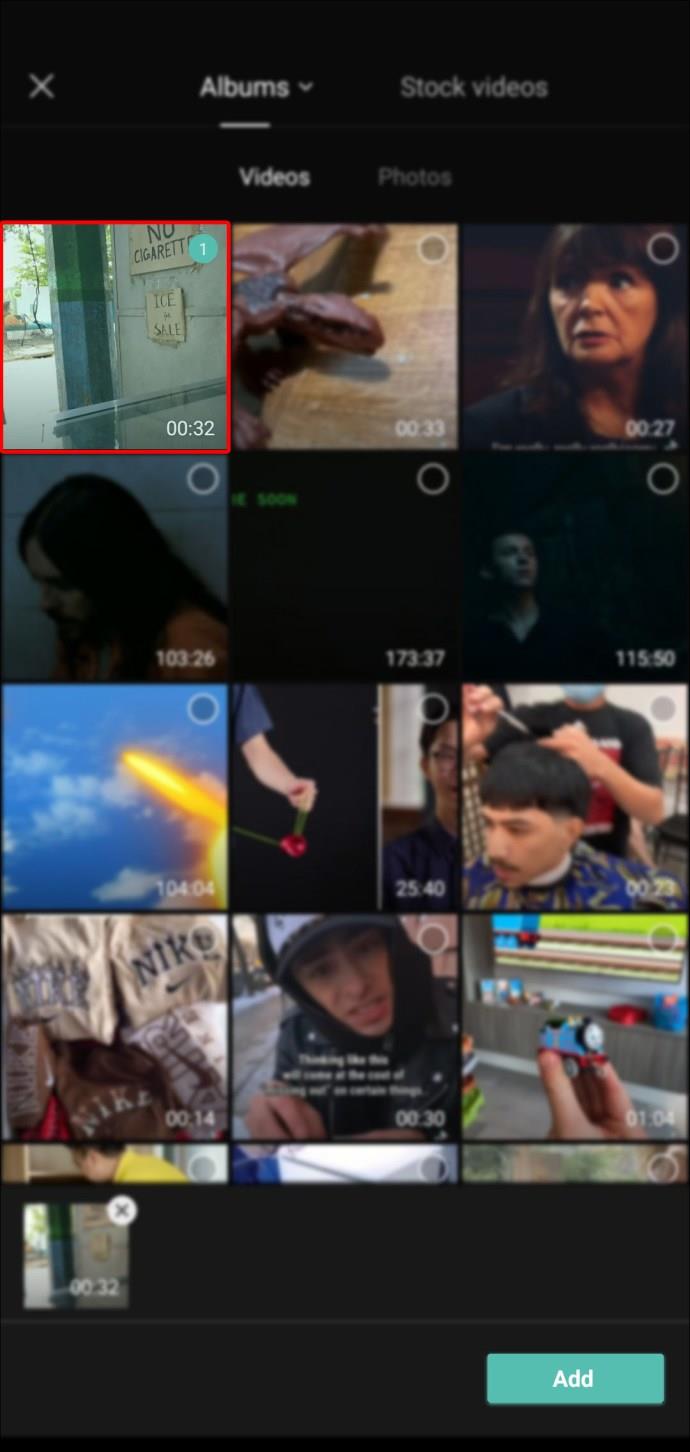
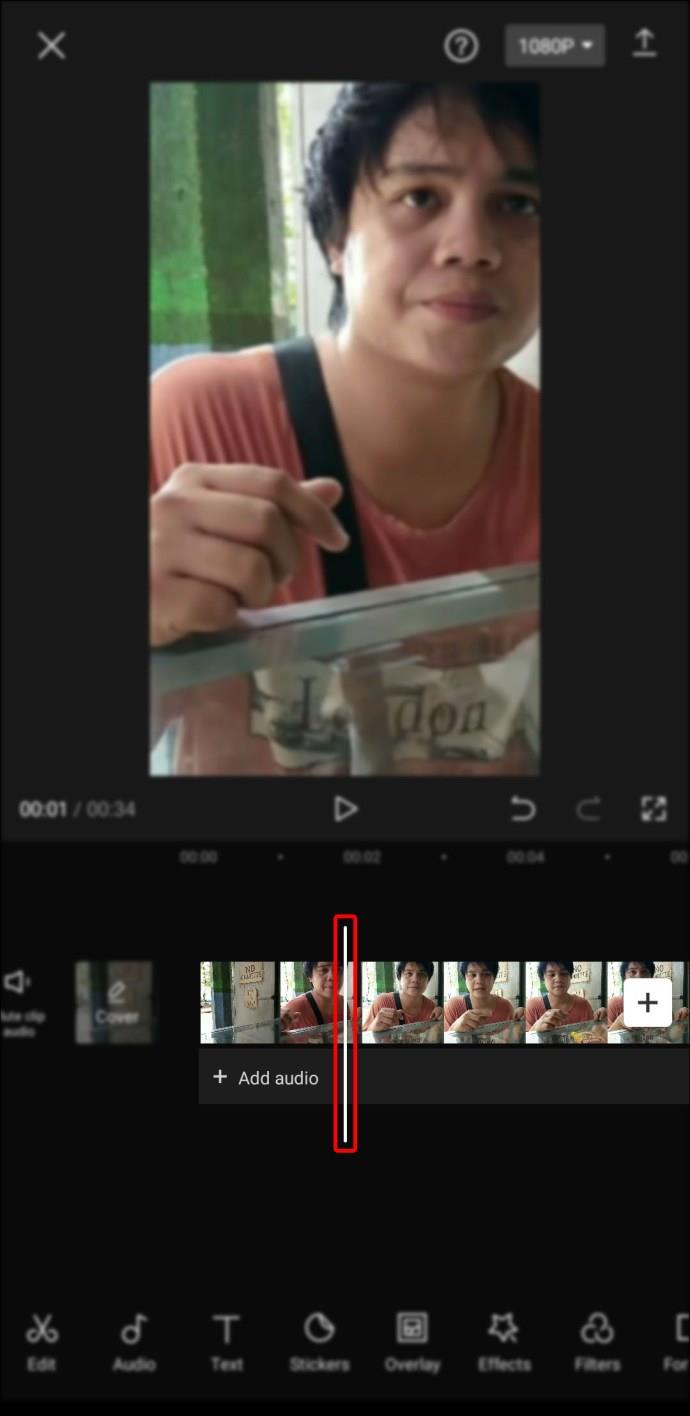
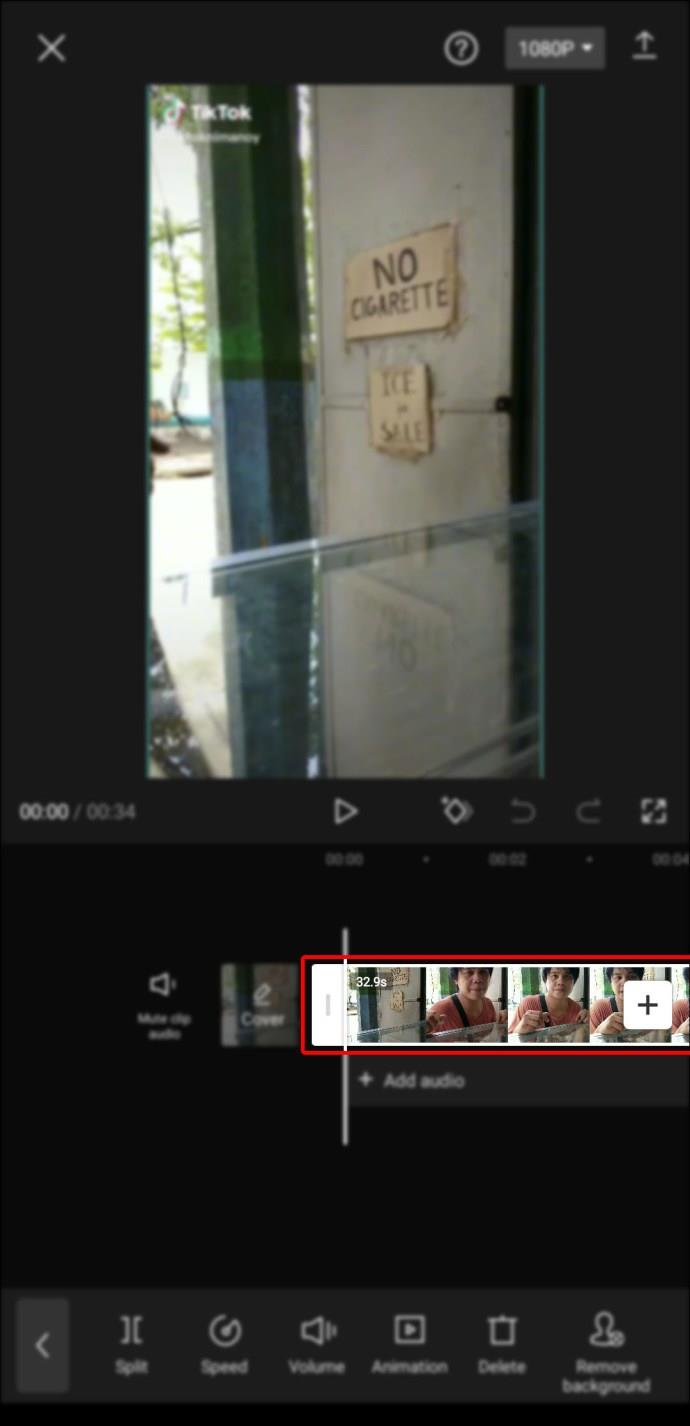
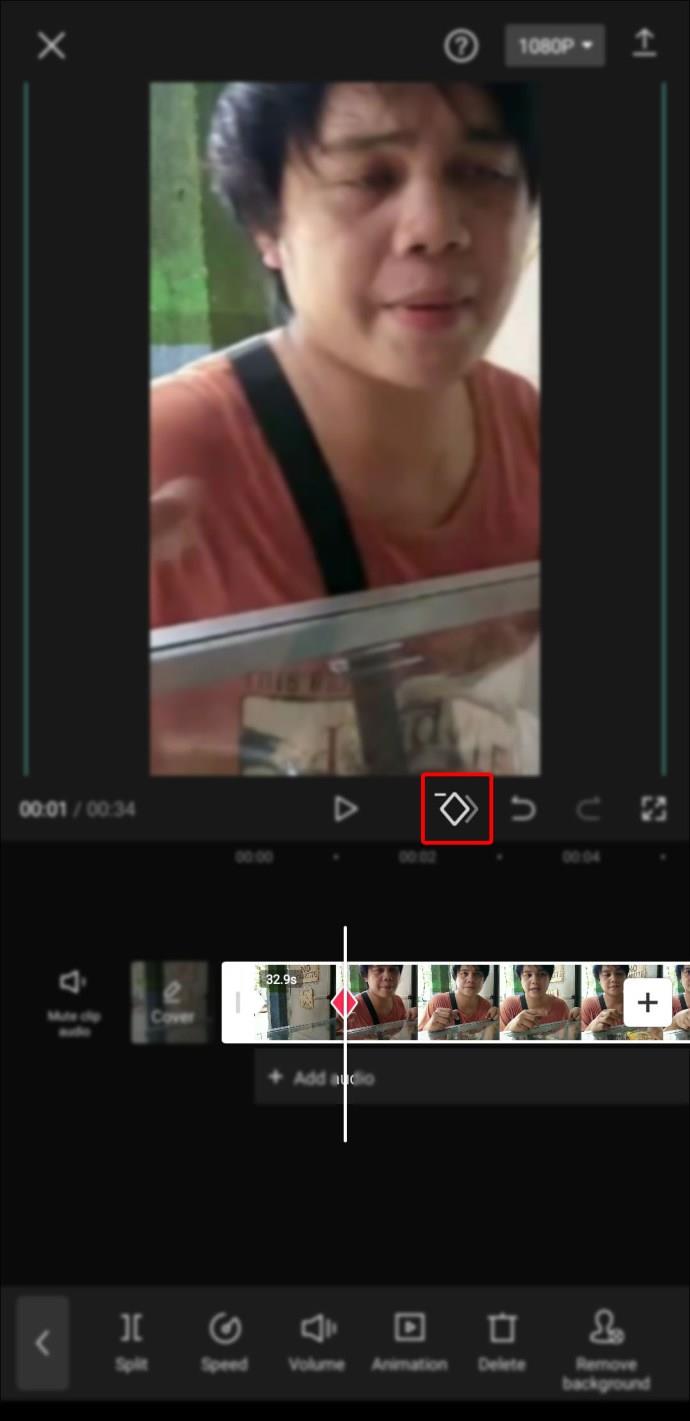
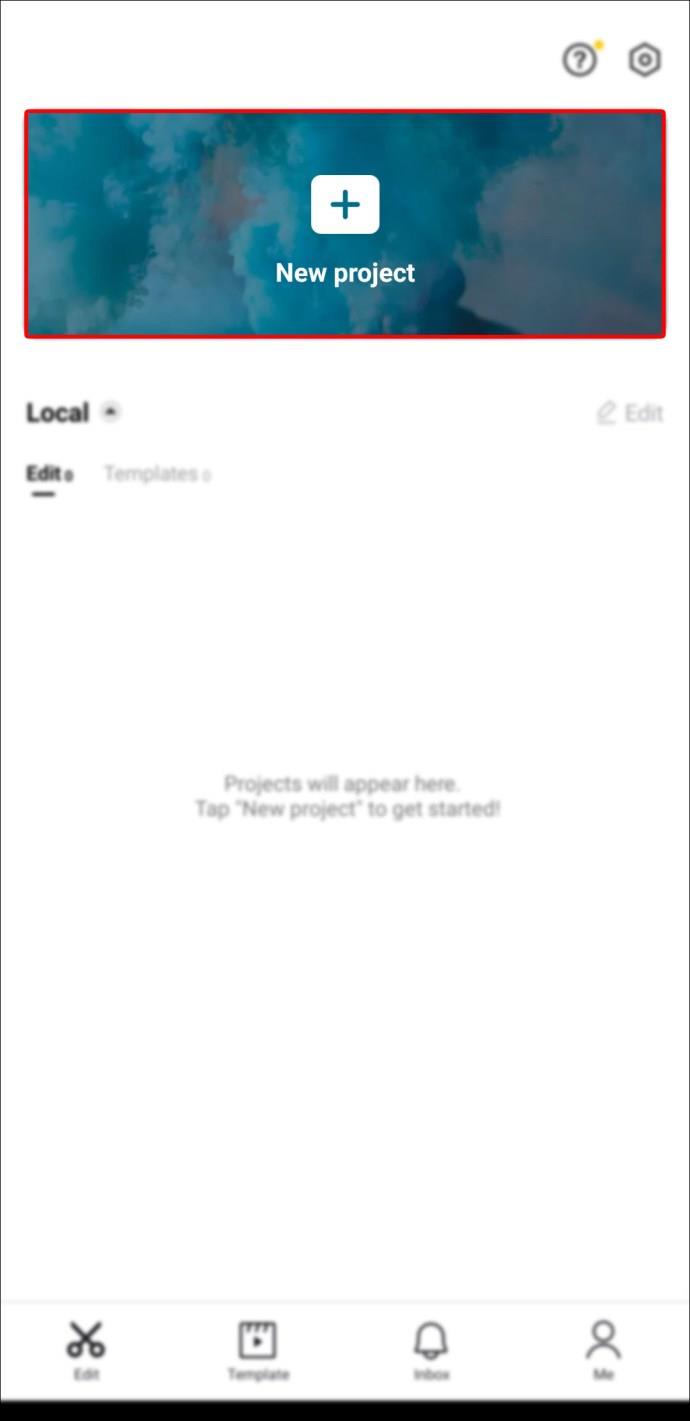
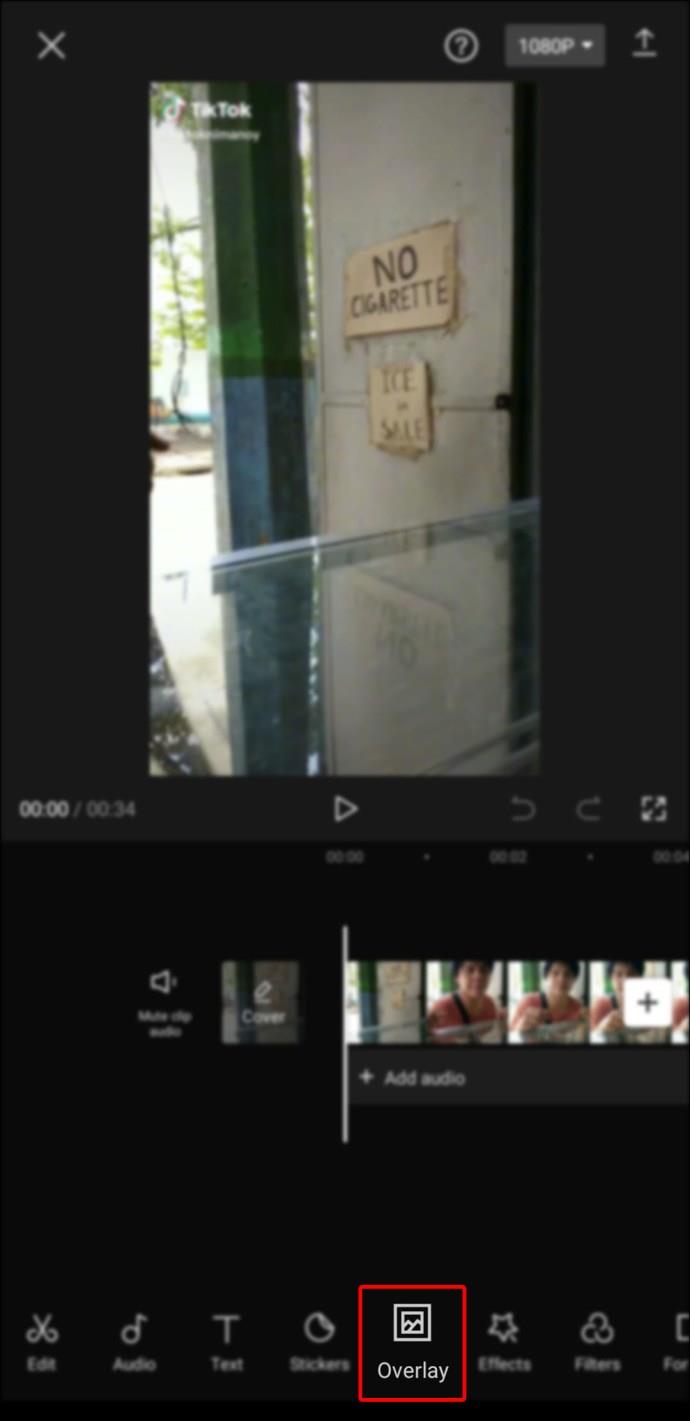
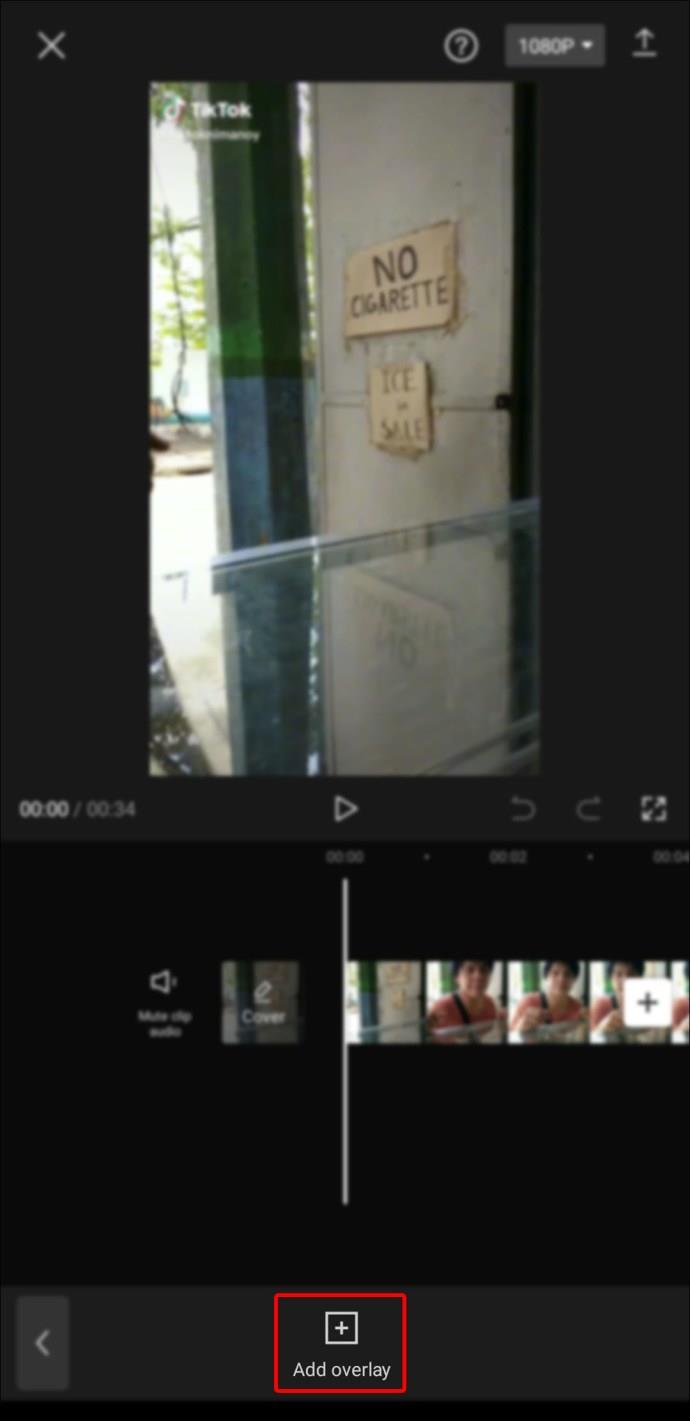
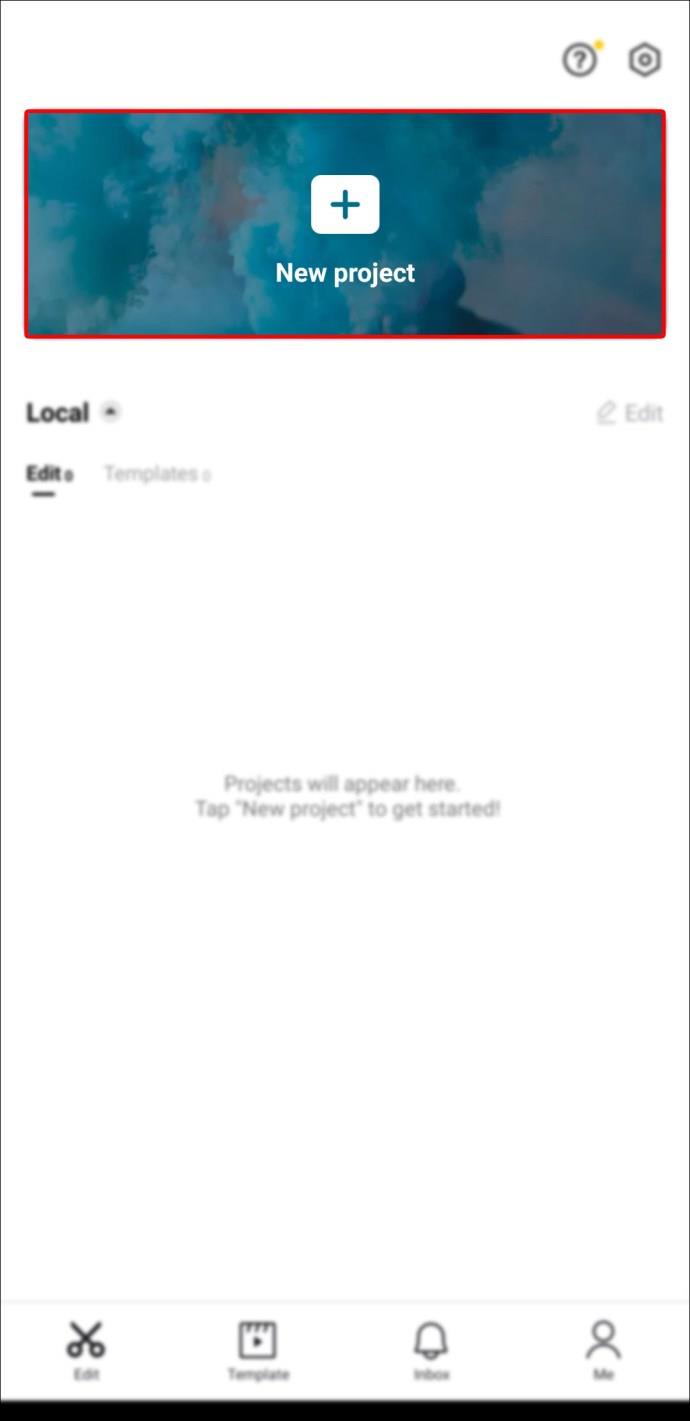
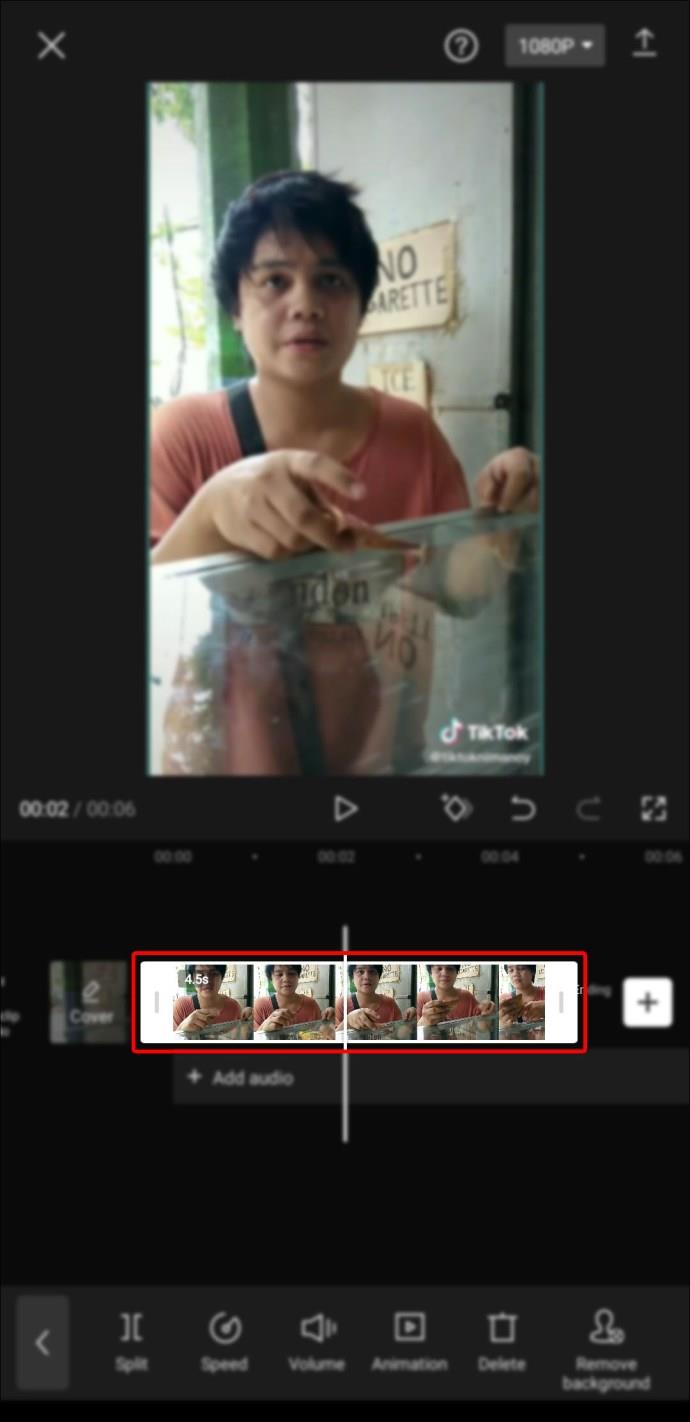
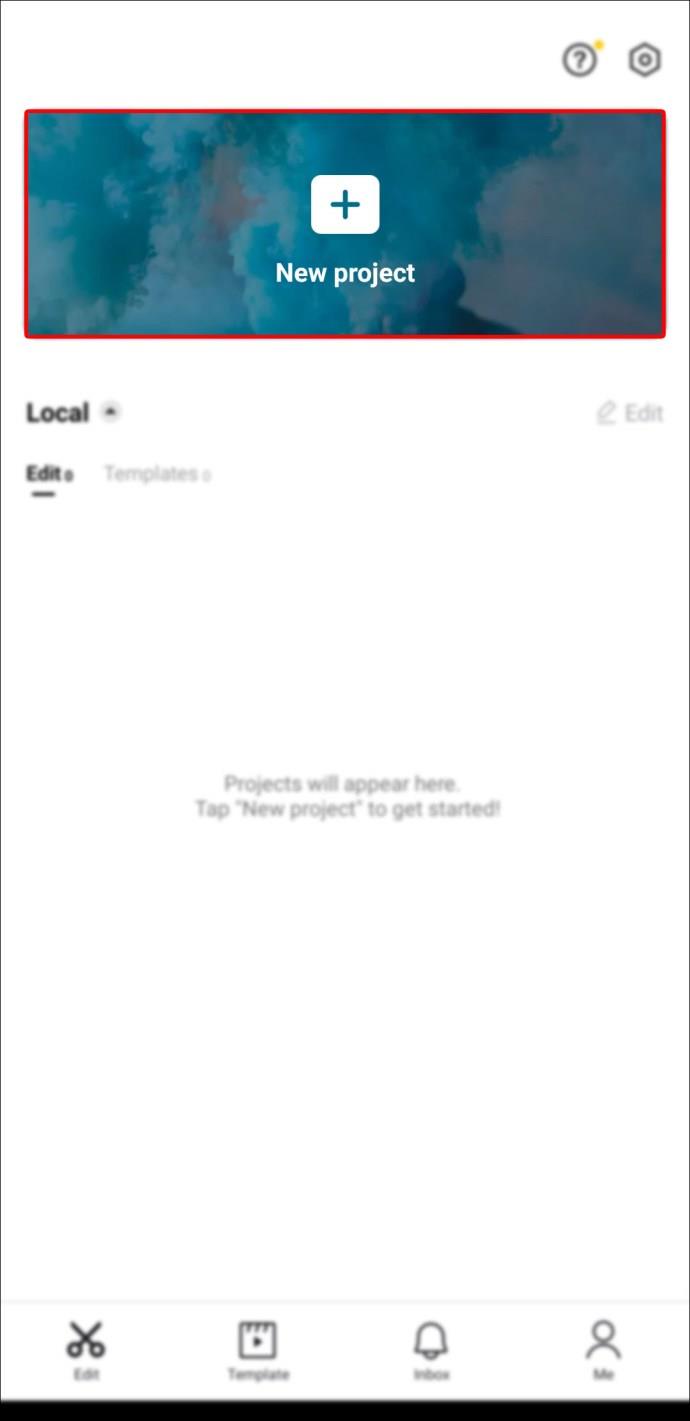
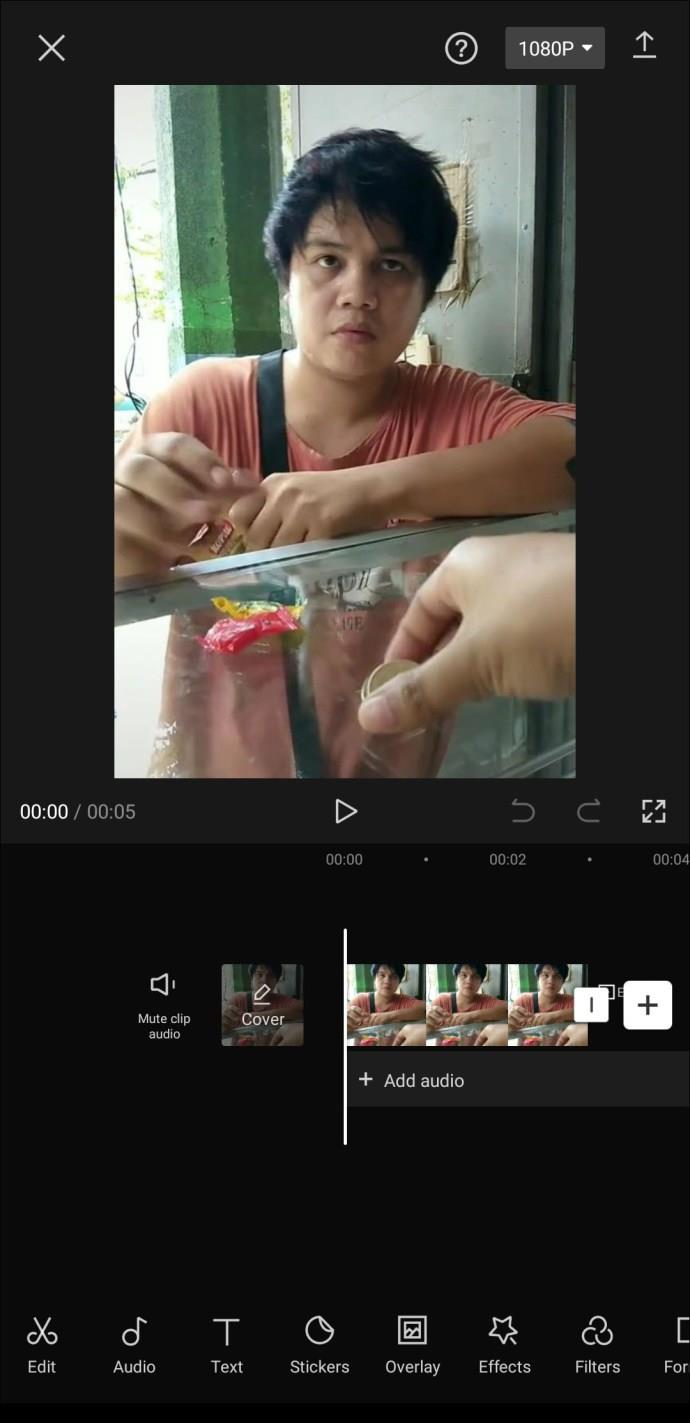
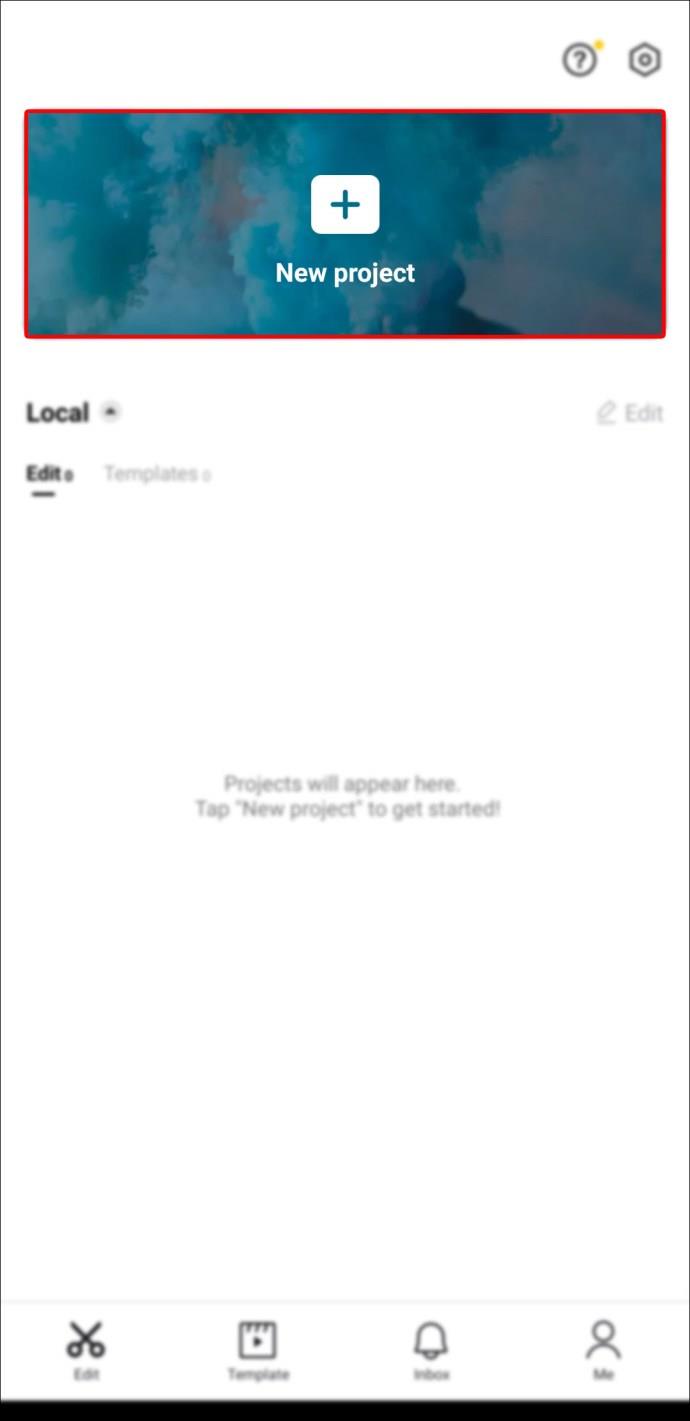
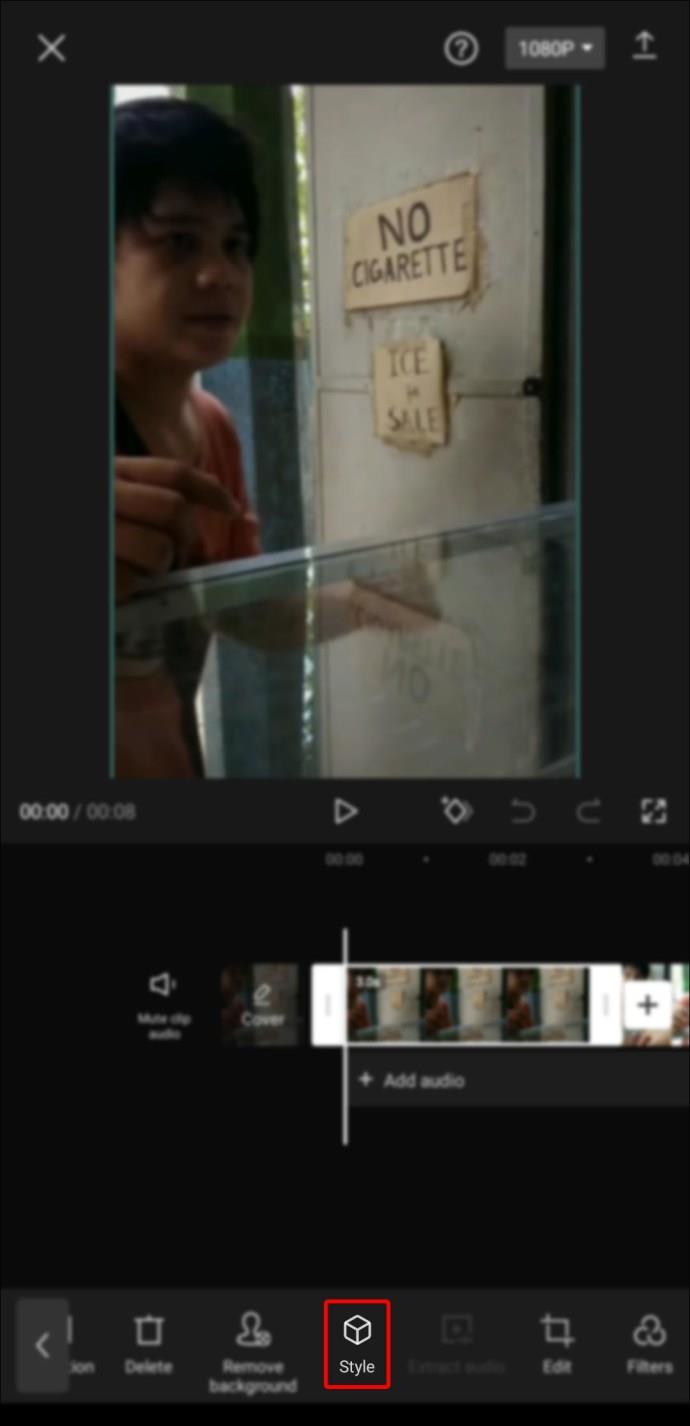


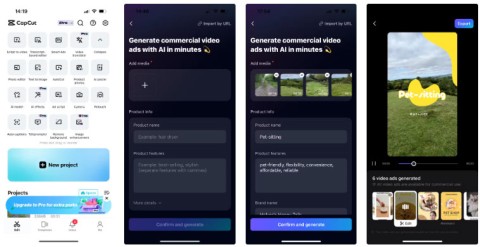
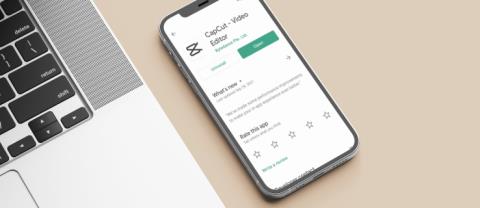
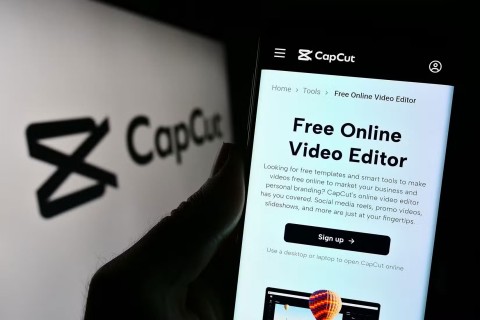















บอยโจ๊ก -
โอ้ย! อ่านเพลินมาก จนอยากลงมือทำวิดีโอเลยค่ะ คิดออกแล้วจะมาบอก
แจ็ค เจเค -
แค่เรียนรู้การใส่เพลงเบื้องต้นก็จะทำให้คลิปสนุกขึ้นมากเลยค่ะ! ลองดูกันนะ
เหลือม -
ตัวผมเองใช้ CapCut มานานแล้ว ทึ่งกับฟีเจอร์ต่าง ๆ มาก อย่างเช่นการใส่ฟิลเตอร์ และตัวอักษรต่างๆ
หมูยอ -
แนะนำให้ลอง CapCut เวอร์ชั่นใหม่ ๆ ครับ ปรับปรุงเยอะขึ้น ดีขึ้นจริง ๆ!
ตาโต -
เรียนรู้กับ CapCut ประสบการณ์ใหม่! มาแชร์กันบ่อย ๆ นะทุกคน
เห็ดน้อย -
อยากรู้ว่ามีสูตรลัดต่าง ๆ ใน CapCut มั้ยคะ? เพื่อให้การตัดต่อเร็วขึ้นน่ะ
วิลลี่ -
เคยใช้ CapCut ตัดต่อคลิปแล้วฟีลดีมากเลยค่ะ! ประทับใจ ที่ใช้สะดวก และไม่ซับซ้อนเลย
ฟ้าฝน -
อยากทราบว่าเราสามารถใช้ CapCut ตัดต่อวิดีโอแบบออฟไลน์ได้มั้ยคะ? ใครรู้บอกหน่อยค่ะ
ใบเฟิร์น -
ขอบคุณที่แชร์วิธีทำ CapCut ค่ะ จะเอาไปทดลองทำคลิปใหม่ ๆ ให้ดูบ้าง!
น้ำผึ้ง -
นี่แหละ! ที่พี่สาวอยากได้! ต้องดาวน์โหลดขอให้สุด
อาร์ต คอน -
มีใครพอแนะนำเทคนิคในการทำ Transition ใน CapCut ให้หน่อยได้มั้ยครับ
ปูเป้ -
แอบชอบฟีเจอร์ที่สามารถเพิ่มเพลงใน CapCut มากเลยค่ะ มันทำให้วิดีโอดูน่าสนใจขึ้นกว่าเดิม
แอนน่า -
วิดีโอตัดต่อที่ได้จาก CapCut งามมาก ชอบที่สุดเลย! ใครก็ทำตามได้ง่าย ๆ
ทิมิ -
มีวิธีไหนช่วยให้ตัดต่อเร็ว ๆ ใน CapCut บ้างมั้ยครับ? ขอบคุณครับ!
น้องมุก -
ใครเคยลองใช้ฟีเจอร์ Slow Motion แล้วบ้าง? อยากแชร์ประสบการณ์กันหน่อย
ปีเตอร์ -
อ่านมากมายเลยค่ะ Feel good! CapCut เป็น app ที่ชอบมาก
กีวี -
บทความนี้ดีมากเลย! ช่วยให้เข้าใจการใช้งาน CapCut ได้อย่างชัดเจน ขอบคุณค่ะ!
นาเดีย -
เห็นว่า CapCut ใช้ง่ายมาก ตอนนี้ติดใจเลยค่ะ มีแฟนคลับเยอะเลย!
พิกเล็ต -
อยากรู้ว่าความคมชัดของวิดีโอที่ตัดจาก CapCut เป็นยังไงค่ะ? คุ้มค่ากับการใช้งานมั้ย
เจนนี่ -
ขอบคุณมากนะคะสำหรับข้อมูลนี้ อาจจะลองเริ่มทำวิดีโอสั้น ๆ ดู
บุ้งหนู -
ก็โอเคนะ ถ้าใครรักการตัดต่อวิดีโอ จะหลงรัก CapCut ค่ะ
ครูบี -
หมี มันส์มาก! มีความกดติดตามจากคลิปมากมาย ช่วยให้เรียนรู้ได้เยอะเลยค่ะ
หนุ่มน้อย -
ขอบคุณสำหรับคู่มือนี้นะคะ มือใหม่หัดใช้ CapCut ไม่รู้จะเริ่มจากตรงไหนเลย ตอนนี้เข้าใจง่ายมากขึ้นเยอะ
ลาเวนเดอร์ -
ขอบคุณนะคะที่เขียนสิ่งนี้ออกมา! จะการติดตามนะคะ