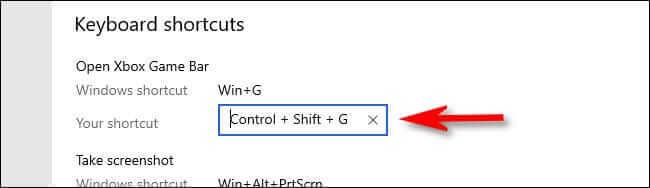วิธีใช้งาน Xbox Game Barบน Windows 10 ถือเป็นคำถามที่หลายคนสนใจ มาเรียนรู้กับ WebTech360 วิธีใช้ Xbox Game Bar!
Game Barเป็นซอฟต์แวร์ที่สร้างไว้ใน Windows 10 เพื่อรองรับและปรับปรุงประสบการณ์การเล่นเกม จุดประสงค์แรกคือการถ่ายภาพหน้าจอและบันทึกวิดีโอ อย่างไรก็ตาม Microsoft ได้ขยายคุณสมบัติของ Game Bar อย่างต่อเนื่องผ่านการอัปเดต
Xbox Game Bar ใน Windows 10 เป็นส่วนหนึ่งของประสบการณ์การเล่นเกม Xbox บนระบบปฏิบัติการเดสก์ท็อปของ Microsoft สามารถใช้ได้กับ Xbox Console Companion เพื่อมอบประสบการณ์การเล่นเกมที่เหมือนคอนโซลบน Windows
ตอนนี้ Game Bar สามารถช่วยให้คุณทำสิ่งต่างๆ ได้มากขึ้น โดยไม่จำกัดเพียงการเล่นเกมอีกต่อไป ด้านล่างนี้เป็นวิธีการใช้ Game Bar บน Windows 10
วิธีใช้ Game Bar บน Windows 10
วิธีเปิดและเปิดใช้งาน Game Bar บน Windows 10
เพื่อให้สามารถใช้ Game Bar ได้ คุณต้องเปิดใช้งานก่อน โดยมีวิธีการดังนี้ : กดปุ่ม Windows + Iเพื่อเปิดการตั้งค่า คลิกเกมและเลื่อน คลิปเกม บันทึก ภาพหน้าจอ และการออกอากาศโดยใช้ปุ่มแถบเกมเป็นเปิด

คุณอาจต้องการตรวจสอบเปิดแถบเกมโดยใช้ปุ่มนี้บนตัวควบคุมหากคุณต้องการเปิดแถบเกมเมื่อกดปุ่มโลโก้บนตัวควบคุม Xbox
ด้านล่างตัวเลือกเหล่านี้คือแป้นพิมพ์ลัด ที่นี่ คุณสามารถจัดเรียงคุณลักษณะเฉพาะของ Game Bar ใหม่ได้ บทความนี้ใช้แป้นพิมพ์ลัดเริ่มต้น
เริ่มต้นด้วยการกดปุ่ม Windows + Gเพื่อเปิด Game Bar คุณสามารถเปิด/ปิดได้โดยใช้คีย์ผสมนี้
วิธีเปลี่ยนทางลัดในการเปิด Windows 10 Game Bar
หากคุณไม่ต้องการใช้Windows+Gเพื่อเปิด Xbox Game Bar ใน Windows คุณสามารถเปลี่ยนทางลัดเริ่มต้นนี้ได้ดังนี้:
ขั้น แรกไปที่การตั้งค่า Windows เปิด เมนู Startแล้วเลือกไอคอนฟันเฟืองทางด้านซ้ายของเมนู หรือคุณสามารถกดWindows+ I
ในการตั้งค่าเลือกการเล่นเกม

ใน การตั้งค่าXbox Game Barให้เลื่อนลงจนกว่าคุณจะเห็นส่วนแป้นพิมพ์ลัด
รายการแรกในรายการคือเปิดXbox Game Bar หากต้องการตั้งค่าทางลัดของคุณเอง ให้คลิกช่องถัดจากทางลัดของคุณจากนั้นกดคีย์ผสมที่คุณต้องการใช้ ตัวอย่างเช่น นี่คือControl+Shift+ G
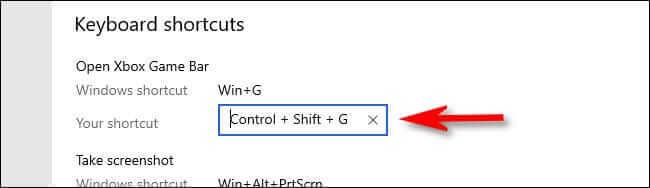
หากมีการใช้คีย์ผสมข้างต้นเพื่อวัตถุประสงค์อื่น คุณจะได้รับข้อความแสดงข้อผิดพลาด ในกรณีนี้ คุณต้องเปลี่ยนการเลือก
จากนั้นเลื่อนลงไปที่ รายการแป้น พิมพ์ลัดแล้วคลิก ปุ่ม บันทึก คุณต้องคลิกบันทึกเพื่อบันทึกคีย์ใหม่เพื่อให้ทำงานได้
เคล็ดลับ : คุณสามารถเปลี่ยนแป้นพิมพ์ลัดสำหรับฟังก์ชัน Game Bar เช่น การบันทึกหน้าจอและการถ่ายทอดสด
ตอนนี้คุณเพียงแค่ต้องกดทางลัดใหม่ที่ใดก็ได้บนหน้าจอและ Xbox Game Bar จะปรากฏขึ้น
1. ทดสอบประสิทธิภาพของระบบ
Game Bar จะช่วยให้คุณเข้าใจสถานะของระบบคอมพิวเตอร์ของคุณ โดยเฉพาะเมื่อเล่นเกมที่มีกราฟิกสูง

แผงประสิทธิภาพจะแสดงการใช้งาน CPU, GPU และ RAM บนระบบ นอกจากนี้ยังแสดงอัตราเฟรมในเกมด้วย โปรแกรมอื่นไม่รองรับฟีเจอร์นี้ นอกจากนี้ ตารางนี้ยังให้ข้อมูลผ่านแผนภูมิเวลาเพื่อให้คุณทราบได้อย่างชัดเจนว่าเมื่อใดมีขึ้นและลง
หากคุณต้องการให้ข้อมูลนี้แสดงรายละเอียดมากขึ้นโดยไม่ต้องใช้เครื่องมือเพิ่มเติม ให้เปิดตัวจัดการงานด้วยCtrl + Shift + Escแล้วไปที่ แท็ บประสิทธิภาพ
2. สนทนากับเพื่อน ๆ
คุณสามารถใช้ Game Bar เพื่อสนทนากับเพื่อน ๆ ผ่าน Xbox Social การดำเนินการนี้จะแสดงเพื่อนที่คุณมีในบัญชี Xbox ส่วนตัวของคุณ ซึ่งหมายความว่าคุณสามารถสนทนากับพวกเขาได้บนพีซีและ Xbox One
เพียงดับเบิลคลิกที่ชื่อเพื่อนของคุณในรายการเพื่อเริ่มแชท คุณยังสามารถสลับไปที่ แท็บ แชทได้หากต้องการดูประวัติการแชทและกลับสู่การสนทนาก่อนหน้า

คุณสามารถไปที่ แถบ ค้นหาที่ด้านบนเพื่อค้นหาเพื่อนที่คุณต้องการเพิ่มลงในรายการ
3. การควบคุมระดับเสียงของระบบ
แผงเสียงช่วยให้คุณควบคุมการผสมผสานระดับเสียงต่างๆ สำหรับแอปพลิเคชันที่เปิดอยู่ผ่านแถบเลื่อน
คุณสามารถควบคุมระดับเสียงของระบบโดยรวมหรือแต่ละแอปพลิเคชันได้ ตัวอย่างเช่น: คุณสมบัตินี้มีประโยชน์เมื่อคุณต้องการเล่นเพลงในระดับต่ำขณะเล่นเกม นอกจากนี้ ให้คลิกไอคอนลำโพงของแอปหากต้องการปิดโดยสมบูรณ์

คุณสามารถสลับเอาต์พุตลำโพงได้ผ่านเมนูแบบเลื่อนลงที่ด้านบน นอกจากนี้ คุณยังสามารถไปที่แท็บเสียงได้เมื่อคุณต้องการเลือกอุปกรณ์ที่จะใช้สำหรับการป้อนข้อมูลด้วยเสียง
4. ถ่ายภาพหน้าจอและบันทึกวิดีโอ
หนึ่ง ในคุณสมบัติที่ดีที่สุดของGame Barคือ แผง จับภาพ ไม่เพียงแต่ช่วยให้คุณถ่ายภาพหน้าจอเท่านั้น แต่ยังบันทึกทุกสิ่งที่ปรากฏบนหน้าจออีกด้วย
คลิก ไอคอน กล้องเพื่อจับภาพหน้าจอหรือคลิก ไอคอน บันทึกเพื่อเริ่มบันทึกวิดีโอและบันทึกเป็น MP4
หลังจากบันทึกวิดีโอแล้ว คุณสามารถคลิกแสดงภาพทั้งหมดเพื่อดูภาพทั้งหมดได้ในที่เดียว ไอคอนไมโครโฟนยังช่วยให้คุณเปิดไมโครโฟนเพื่อบันทึกเสียงในวิดีโอที่บันทึกไว้ได้

5. แบ่งปันบนเครือข่ายโซเชียล
คุณสามารถแบ่งปันผลงานสร้างสรรค์ของคุณกับเพื่อน ๆ บนโซเชียลเน็ตเวิร์กที่สร้างไว้ใน Game Bar ไปที่การตั้งค่า > บัญชีคุณสามารถเชื่อมโยงบัญชี Twitter ของคุณได้ที่นี่ คลิกลงชื่อเข้าใช้แล้วทำตามคำแนะนำ เมื่อคุณเข้าสู่ระบบสำเร็จแล้ว คุณไม่จำเป็นต้องดำเนินการนี้อีกในภายหลัง

ด้านล่างนี้ คุณจะเห็นส่วน Xbox Live ซึ่งช่วยให้คุณสามารถเชื่อมโยงบัญชีจากบริการต่างๆ เช่น Steam และ Facebook เพื่อให้คุณสามารถเชื่อมต่อกับเพื่อนที่ออนไลน์อยู่ได้
6. เล่นและควบคุม Spotify
การฟังเพลงเล็กน้อยในขณะที่เล่นเกมบางครั้งก็ให้ประสบการณ์ที่น่าสนใจทีเดียว และเป็นเรื่องดีที่ตอนนี้ Game Bar มีการผสานรวม Spotify เพื่อให้ดำเนินการได้อย่างรวดเร็ว คุณสามารถใช้แผงนี้เพื่อควบคุม Spotify ได้ทันที - หยุดชั่วคราว ข้าม เล่นซ้ำ... และเปิดบนเพลย์ลิสต์เกมที่เลือก

7.หาคนเล่นเกมด้วย
คุณสมบัติการค้นหากลุ่ม ของ Game Bar ถูกสร้างขึ้นเพื่อช่วยให้ผู้ใช้ค้นหากลุ่มที่น่าเชื่อถือเพื่อเล่นเกมด้วย คุณสามารถเรียกดูเกม Xbox และดูว่ามีใครกำลังมองหาเพื่อนร่วมเล่นหรือไม่

ถ้าไม่เช่นนั้น คุณสามารถสร้างโพสต์และตั้งค่าที่ต้องการได้ เช่น การแชทด้วยเสียง ภาษา ข้อกำหนดของผู้เล่น... นี่เป็นฟีเจอร์ที่ยอดเยี่ยมที่จะช่วยให้คุณเชื่อมต่อกับเกมเมอร์ที่มีความสนใจคล้ายกัน
ข้อผิดพลาดทั่วไปเมื่อใช้ Xbox Game Bar บน Windows 10
- อย่าเปิดเมื่อถูกขอให้ดูวิดีโอ
- ข้อผิดพลาดการแจ้งเตือนป๊อปอัปแปลก ๆ
- ข้อขัดแย้งในการตั้งค่าแอปพลิเคชัน
- ไม่สามารถบันทึกและจับภาพหน้าจอได้
วิธีแก้ไขข้อผิดพลาด Xbox Game Bar
- รีสตาร์ท Windows 10 และคลีนบูตคอมพิวเตอร์
คลิกStart > Power > Restartและรอให้คอมพิวเตอร์รีสตาร์ท คุณควรเห็น Xbox Game Bar ทำงานตามปกติ ถ้าไม่เช่นนั้น ให้ลองคลีนบูต ช่วยให้คุณระบุแอปหรือบริการที่ทำให้เกิดปัญหา และช่วยให้คุณควบคุมซอฟต์แวร์ที่กำลังทำงานอยู่ได้มากขึ้น
แก้ไขข้อผิดพลาดลิงก์ ms-gamingoverlay บน Xbox Game Bar
ข้อผิดพลาดนี้มักปรากฏขึ้นเนื่องจากปัญหากับ Windows Store อย่างไรก็ตาม คุณมีวิธีแก้ไขง่ายๆ
- กดปุ่ม Windows + Iเพื่อเปิดการตั้งค่า
- ไปที่ เกม > แถบ เกมXbox
- ปิดปุ่มด้านล่างเปิดใช้งาน Xbox Game Bar สำหรับสิ่งต่างๆ เช่น การบันทึกคลิปเกม การสนทนากับเพื่อน และรับคำเชิญเล่นเกม
ข้อผิดพลาดms-gamingoverlayจะไม่ปรากฏขึ้นอีกต่อไป
ข้างต้นเป็นวิธีการใช้ Game Barเพื่อปรับปรุงประสบการณ์การใช้งาน Windows หวังว่าคุณจะสามารถใช้งานได้ง่ายและมีประสิทธิภาพ