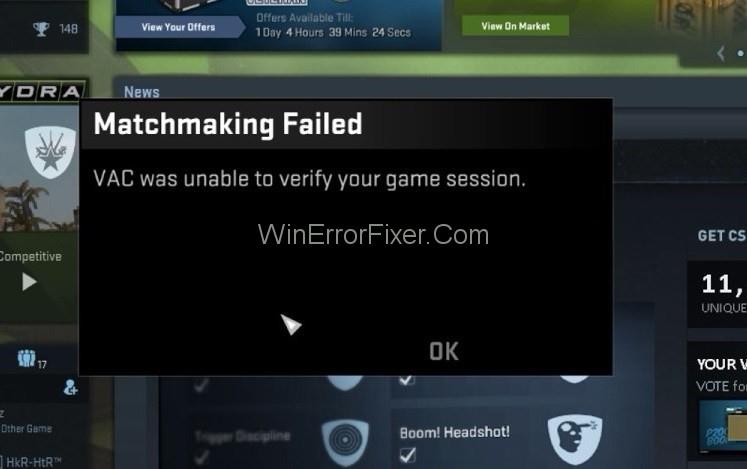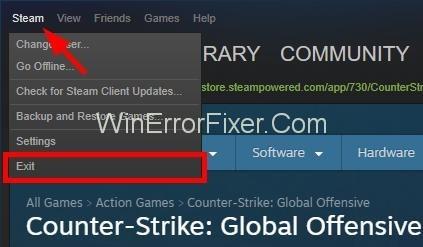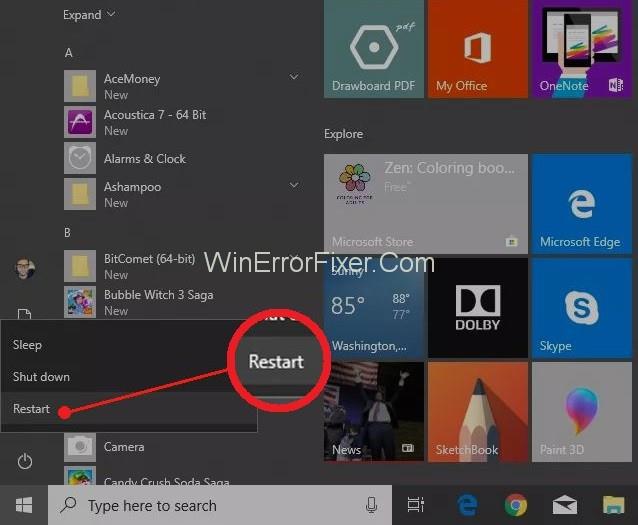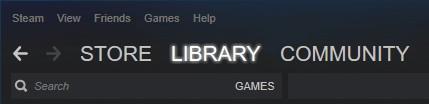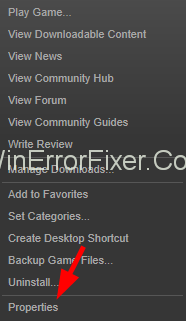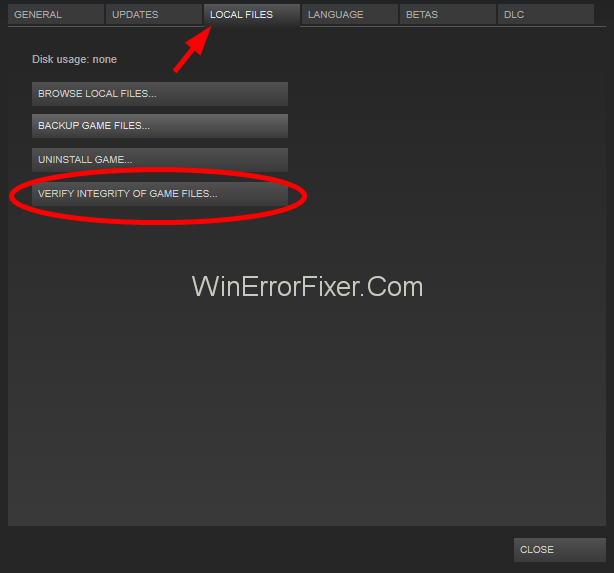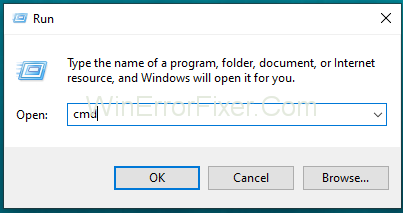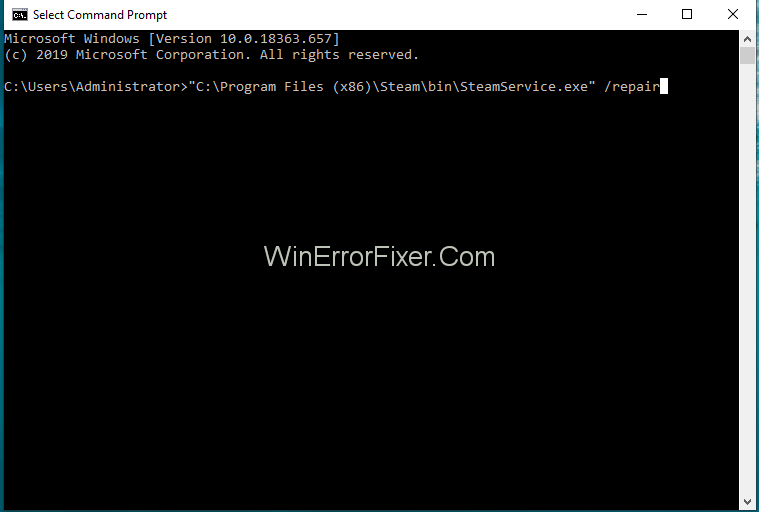คุณได้รับข้อความแสดงข้อผิดพลาดเช่น " VAC ไม่สามารถตรวจสอบเซสชันเกมได้ " ขณะเล่นCounter-Strike: Global Offensiveซึ่งเป็นหนึ่งในเกมที่ได้รับความนิยมมากที่สุดซึ่งครองใจใครหลายคน จากนั้น คุณไม่ได้อยู่คนเดียว เนื่องจากผู้เล่น CS: GO จำนวนมากพบข้อผิดพลาดเดียวกันขณะเข้าคิวสำหรับเซสชันการจับคู่
ดังนั้น หากคุณกำลังมองหาวิธีแก้ปัญหาเพื่อแก้ไขปัญหานี้ แสดงว่าคุณมาถูกที่แล้ว เพราะในบทความนี้ เราจะพูดถึงการแก้ไขข้อผิดพลาด “VAC ไม่สามารถตรวจสอบเซสชันเกมของคุณ” ซึ่งปรากฏขึ้นในขณะที่ เล่น CS: GO และเกมดังกล่าว
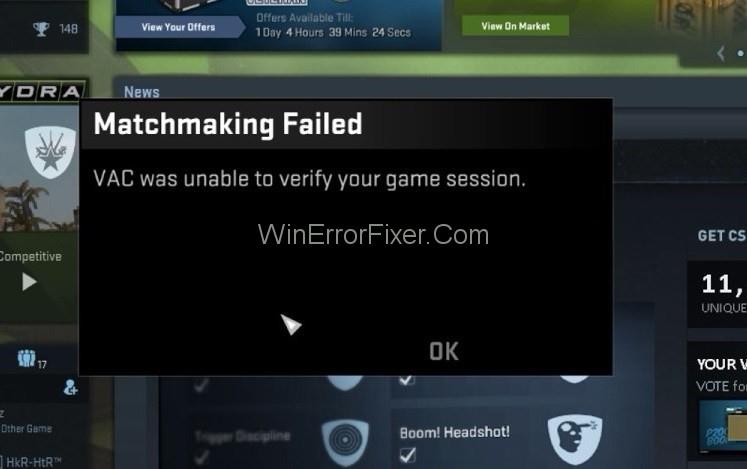
ในการเริ่มต้น คุณควรรู้ว่า VAC ย่อมาจากระบบ Valve Anti-Cheat โดยพื้นฐานแล้ว VAC ได้รับการออกแบบโดยมีกำหนดการเพื่อตรวจหาความผิดปกติของไฟล์การติดตั้ง ซึ่งไฟล์อาจถูกจัดการเพื่อให้วิธีการที่ไม่เป็นธรรมสำหรับผู้เล่นในการได้เปรียบเหนือผู้อื่น ดังนั้น หากคุณได้รับ VAC Was Unable To Verify The Game Session error แม้ว่าคุณจะไม่ได้ทำอะไรผิด อาจเป็นเพราะการกำหนดค่าของไฟล์
ตามความเป็นจริง บางครั้ง มันก็เกิดขึ้นเช่นกันที่ VAC สร้างข้อผิดพลาดเชิงบวกที่ผิดพลาด และส่งผลให้ข้อความแสดงข้อผิดพลาด “VAC ไม่สามารถตรวจสอบเซสชันเกม” แม้ว่าผู้ใช้ไม่ได้แก้ไขเกมหรือกำหนดค่าไฟล์ แต่ไม่ว่าจะเกิดจากสาเหตุใด ตอนนี้เราควรมุ่งเน้นไปที่วิธีกำจัดข้อความแสดงข้อผิดพลาด VAC นี้และเพื่อเล่นเกมต่อไปโดยไม่มีอุปสรรคใดๆ
สารบัญ
วิธีแก้ไข VAC ไม่สามารถตรวจสอบเซสชันเกมใน Counter Strike: Global Offensive
เรามีห้าวิธีในการกำจัด VAC Was Unable To Verify The Game Session Error message โดยทำตามขั้นตอนง่ายๆ มาเริ่มกันเลยดีกว่า
โซลูชันที่ 1: ออกจากระบบ Steam และเข้าสู่ระบบอีกครั้ง
อาจเกิดขึ้นได้ว่าไม่ใช่คุณที่รับผิดชอบในการปรับเปลี่ยนเกม แต่ระบบปฏิบัติการของคุณอาจเป็นได้ ดังนั้น หากในกรณีที่ระบบปฏิบัติการหรือระบบจัดการไฟล์ของคุณรับผิดชอบในการแก้ไขไฟล์การกำหนดค่า จะทำให้ VAC ของคุณไม่สามารถตรวจสอบได้ ซึ่งจะทำให้เกิดข้อผิดพลาด VAC ตามมา แต่คุณสามารถกำจัดสิ่งนี้ได้ด้วยวิธีที่ง่ายมาก นั่นคือ ออกจากระบบบัญชี Steam ของคุณแล้วลงชื่อเข้าใช้ใหม่อีกครั้ง
มันจะลบไฟล์การกำหนดค่าที่เปลี่ยนแปลงทั้งหมดเมื่อออกจากระบบ และสร้างไฟล์เหล่านั้นขึ้นใหม่เมื่อคุณเข้าสู่ระบบอีกครั้ง ตอนนี้ ถ้าในกรณีที่คุณคิดว่าการติดตั้งเกมใหม่สามารถช่วยคุณได้ ให้รอ เพราะนั่นจะเป็นการติดตั้งไฟล์ที่กำหนดค่าไว้ทั้งหมดอีกครั้ง และปัญหาของคุณจะไม่แก้ไข
คุณสามารถติดตั้งแอปพลิเคชัน Steam ใหม่ได้ ซึ่งจะให้ผลลัพธ์ที่ต้องการ เราขอแนะนำให้คุณออกจากระบบบัญชี Steam ของคุณแล้วเข้าสู่ระบบใหม่อีกครั้ง เนื่องจากจะมีประสิทธิภาพมากกว่าเดิมและจะให้ผลลัพธ์ที่ดีกว่า คุณสามารถทำได้โดยทำตามขั้นตอนต่อไปนี้:
ขั้นตอนที่ 1: ขั้น แรก ให้คลิกที่ไอคอน Steamในทาสก์บาร์ เดสก์ท็อป หรือเมนูเริ่ม จากนั้นให้เรียกใช้แอปพลิเคชัน Steam
ขั้นตอนที่ 2:หลังจากเปิดแล้ว ให้คลิกที่ ชื่อ โปรไฟล์ ของคุณ บนแถบชื่อเรื่อง (แถบบนสุดของหน้าต่าง )
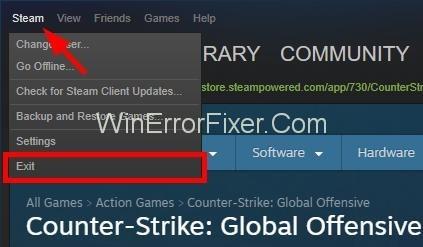
ขั้นตอนที่ 3:จากนั้นในเมนูแบบเลื่อนลง ให้คลิกที่ออกจากระบบบัญชีของฉัน และปฏิบัติตามคำแนะนำของกล่องโต้ตอบ
ขั้นตอน ที่ 4:ตอนนี้เข้าสู่ระบบอีกครั้งด้วยข้อมูลประจำตัวของคุณ และคลิกที่ลืม หากคุณจำไม่ได้ ให้รีเซ็ตรหัสผ่านของคุณ
วิธีนี้น่าจะแก้ปัญหา VAC ไม่สามารถตรวจสอบปัญหาเซสชันเกมได้มากที่สุด หากเกิดจากระบบปฏิบัติการหรือโปรแกรมจัดการไฟล์ของคุณ
โซลูชันที่ 2: เพียงแค่รีบูตเครื่องคอมพิวเตอร์
บางครั้ง แอปพลิเคชัน เช่น โปรแกรมป้องกันไวรัสหรือกระบวนการ เช่น บริการจัดทำดัชนีดิสก์ จะเข้าถึงไฟล์บางไฟล์ได้ หลังจากนั้นการเข้าถึงโดยระบบปฏิบัติการจะถูกปฏิเสธ ( เพื่อหลีกเลี่ยงความขัดแย้งในการอ่าน-เขียน ) และด้วยเหตุนี้ นำไปสู่ข้อความแสดงข้อผิดพลาด “ VAC WAS UNABLE TO VERIFY THE GAME SESSION ” แต่คุณสามารถกำจัดข้อผิดพลาดนี้ได้โดยเพียงแค่รีบูตระบบของคุณ ในการรีบูตเครื่องคอมพิวเตอร์ ให้ทำตามขั้นตอนเหล่านี้:
ขั้นตอนที่ 1:ก่อนอื่น คลิกที่ปุ่ม Windowsที่มุมล่างซ้ายสุดของหน้าจอ (คุณยังสามารถเลือกที่จะกดปุ่ม Windows บนแป้นพิมพ์ของคุณได้)
ขั้นตอนที่ 2:จากนั้นในเมนู Start ที่ปรากฏขึ้น ให้คลิกที่ปุ่มเปิดปิดและเลือกRestart
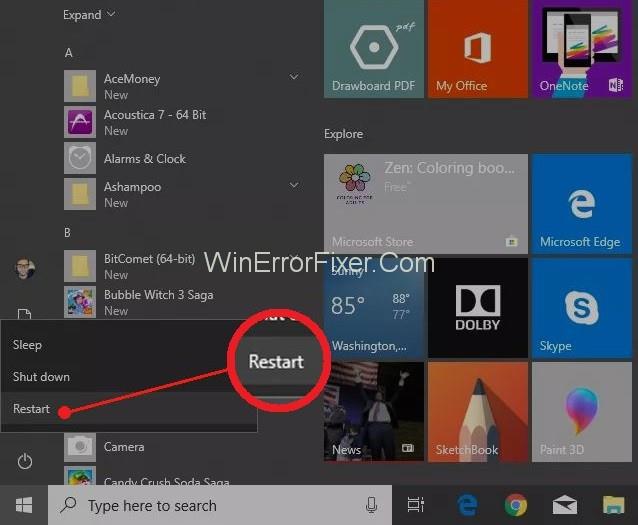
หมายเหตุ:ก่อนรีบูต ให้ปิดแอปพลิเคชันพื้นหลังทั้งหมดหากในกรณีที่ระบบปฏิบัติการของคุณถาม
หลังจากกระบวนการรีบูตเสร็จสิ้น คุณสามารถเปิดเกมของคุณอีกครั้งและตรวจสอบว่าข้อผิดพลาดหายไปหรือไม่ หากยังคงมีอยู่ คุณสามารถเลือกใช้วิธีต่อไปนี้
โซลูชันที่ 3: ตรวจสอบความสมบูรณ์ของไฟล์เกม
คุณยังสามารถเลือกตรวจสอบความสมบูรณ์ของไฟล์เกมเพื่อทราบเกี่ยวกับส่วนประกอบที่เสียหายในไฟล์โดยการตรวจสอบเพื่อดูว่าไฟล์นั้นเหมือนกับที่ผู้ผลิตเกมและผู้จัดจำหน่าย Steam อธิบายไว้หรือไม่ ในการตรวจสอบความสมบูรณ์ของไฟล์เกม คุณต้องทำตามขั้นตอนด้านล่าง
ขั้นตอน ที่ 1:ก่อนอื่นเปิด Steamโดยใช้ไอคอนเมนูเริ่ม
ขั้นตอนที่ 2:จากนั้นไปที่ แท็ บไลบรารี คุณจะเห็นเกมที่ติดตั้งบนอุปกรณ์ของคุณ
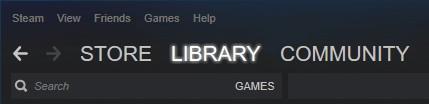
ขั้นตอนที่ 3:จากนั้น คลิกขวาที่เกมที่คุณกำลังเผชิญกับข้อผิดพลาด “ VAC ไม่สามารถตรวจสอบเซสชันเกม ” และหลังจากนั้น ไปที่คุณสมบัติ
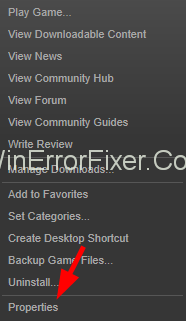
ขั้นตอนที่ 4:ในที่สุด ในแท็บท้องถิ่น ให้คลิกที่ตัวเลือก ตรวจสอบความสมบูรณ์ ของไฟล์เกม
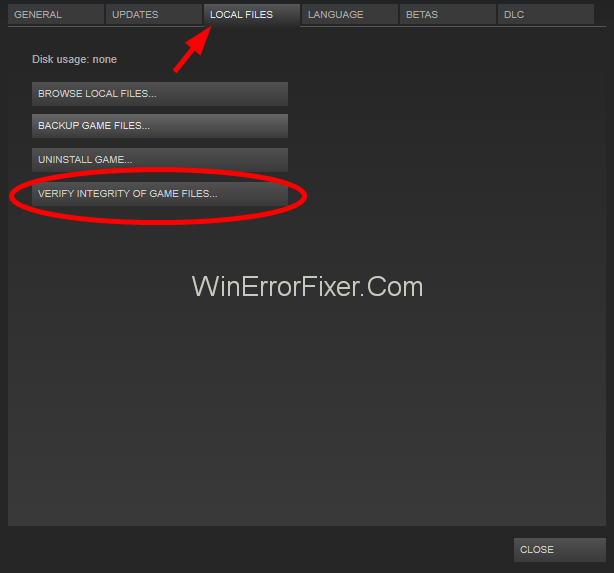
ขั้นตอนที่ 5:ตอนนี้รอสักครู่เพื่อให้กระบวนการเสร็จสมบูรณ์
หลังจากดำเนินการเสร็จสิ้น ให้ตรวจสอบว่าข้อผิดพลาดหายไปหรือไม่ นอกจากนี้ โปรดจำไว้ว่า ก่อนดำเนินการตามวิธีนี้ ให้ปิดแอปพลิเคชันพื้นหลังทั้งหมดที่ไม่เกี่ยวข้องกับโปรแกรม Steam ของคุณ
แนวทางที่ 4: ซ่อมแซม Steam
นอกจากนี้ยังอาจเป็นไปได้ว่า VAC ไม่สามารถตรวจสอบได้ว่าเซสชันเกมของคุณเกิดจากไฟล์ Steam ที่เสียหายบางส่วน แต่ไม่ต้องกังวลไป เพราะเรามีวิธีแก้ไขปัญหานี้เช่นกัน ขั้นตอนด้านล่างจะแนะนำให้คุณจัดการกับสิ่งเดียวกัน
ขั้นตอนที่ 1:กดปุ่มWindows + Rพร้อมกันเพื่อเปิดกล่องคำสั่งเรียกใช้
ขั้นตอนที่ 2:จากนั้นพิมพ์cmdในนั้นและเปิดพรอมต์คำสั่ง
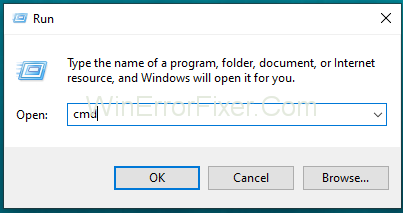
ขั้นตอนที่ 3:จากนั้นในพรอมต์คำสั่ง ให้คัดลอกและวาง จากนั้นกด Enter
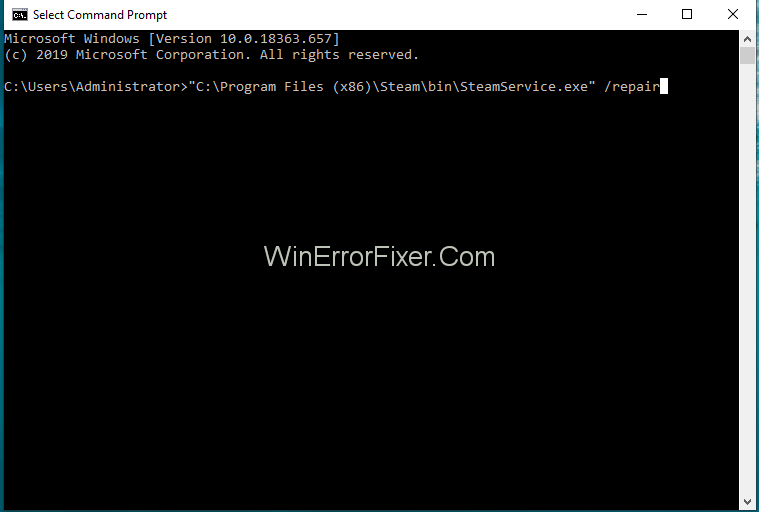
"C:\Program Files (x86)\Steam\bin\SteamService.exe" /repair
ขั้นตอนที่ 4:หากเส้นทางไปยังSteamService.exeแตกต่างไปจากระบบของคุณ ให้แทนที่พาธด้วยพาธของSteamService.exeของ คุณ
ขั้นตอนที่ 5:ตอนนี้ รอจนกว่ากระบวนการจะเสร็จสิ้น จากนั้นรีสตาร์ทเครื่องคอมพิวเตอร์ของคุณ
ขั้นตอนที่ 6:หลังจากนั้น ให้ลองเปิดแอป Steam ก่อน แอปอาจกำหนดค่าใหม่เองหรือดาวน์โหลดไฟล์บางไฟล์เพื่ออัปเดตหรือกำหนดค่า จากนั้นเข้าสู่ระบบหากได้รับแจ้ง
ตอนนี้คุณสามารถเปิดแอปพลิเคชันเกมของคุณอีกครั้งและดูว่าปัญหาได้รับการแก้ไขหรือไม่
แนวทางที่ 5: ยกเว้น Game Directory จาก Antivirus Scan
โปรแกรมป้องกันไวรัสของคุณยังสามารถทำให้เกิดข้อผิดพลาด VAC ไม่สามารถตรวจสอบข้อผิดพลาดของเซสชันเกมได้ โดยปกติ มันเกิดขึ้นที่โปรแกรมป้องกันไวรัสจะสแกนไฟล์เกมในพื้นหลังโดยอัตโนมัติโดยไม่ยอมรับเรา จากนั้นจะป้องกันไม่ให้ VAC ตรวจสอบไฟล์เหล่านั้น ซึ่งนำไปสู่ข้อความแสดงข้อผิดพลาด “ VAC Was Unable To Verify The Game Session ”
ในตอนนี้ เพื่อป้องกันทั้งหมดนี้ คุณต้องอนุญาตพิเศษให้เกมและไดเรกทอรี Steam ถูกสแกนโดยอัตโนมัติ จะช่วยคุณกำจัดข้อความแสดงข้อผิดพลาดนี้ ( โปรแกรมป้องกันไวรัสทุกโปรแกรมมีวิธีแยกไฟล์ออกจากการสแกนอัตโนมัติ ) ดังนั้น คุณสามารถสร้างโฟลเดอร์ใหม่ของรายการที่อนุญาตพิเศษ และปราศจากข้อผิดพลาดนี้โดยใช้วิธีนี้
อย่าพลาด:-
บทสรุป
“VAC ไม่สามารถตรวจสอบเซสชั่นเกมของคุณได้” เป็นข้อความแสดงข้อผิดพลาดที่น่ารำคาญซึ่งช่วยให้คุณเล่น CS: GO และเกมอื่นๆ บางเกมประเภทนั้นได้ สิ่งนี้อาจทำให้คุณหงุดหงิดและจำเป็นต้องแก้ไขโดยเร็วที่สุด หวังว่าบทความนี้จะช่วยให้คุณบรรลุเป้าหมายเดียวกัน เพื่อให้คุณได้เพลิดเพลินกับการเล่นเกมที่ยอดเยี่ยม