แอพวาดรูป IPad ฟรีที่ดีที่สุด

การวาดภาพเป็นหนึ่งในสิ่งที่น่าตื่นเต้นที่สุดที่คุณสามารถทำได้ด้วย iPad อย่างไรก็ตาม คุณต้องมีแอปเพื่อช่วยคุณวาด แอพวาดรูปส่วนใหญ่ใช้งานได้บน
4 วิธีในการเรียกใช้การตรวจสอบข้อผิดพลาดของดิสก์ใน Windows 10: บาง ครั้งการเรียกใช้การตรวจสอบข้อผิดพลาดของดิสก์จะช่วยให้แน่ใจว่าไดรฟ์ของคุณไม่มีปัญหาด้านประสิทธิภาพหรือข้อผิดพลาดของไดรฟ์ซึ่งเกิดจากเซกเตอร์เสีย การปิดเครื่องที่ไม่เหมาะสม ฮาร์ดดิสก์เสียหายหรือเสียหาย เป็นต้น ดิสก์ การตรวจสอบข้อผิดพลาดเป็นเพียงการตรวจสอบดิสก์ (Chkdsk) ซึ่งจะตรวจสอบข้อผิดพลาดในฮาร์ดไดรฟ์ ขณะนี้ มีหลายวิธีในการเรียกใช้การตรวจสอบดิสก์ใน Windows 10 และวันนี้ในบทช่วยสอนนี้ เราจะมาดูกันว่า 4 วิธีในการเรียกใช้การตรวจสอบข้อผิดพลาดของดิสก์ใน Windows 10 คืออะไร
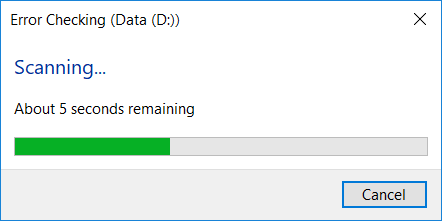
สารบัญ
4 วิธีในการเรียกใช้การตรวจสอบข้อผิดพลาดของดิสก์ใน Windows 10
อย่าลืม สร้างจุดคืนค่า ในกรณีที่มีสิ่งผิดปกติเกิดขึ้น
วิธีที่ 1: เรียกใช้การตรวจสอบข้อผิดพลาดของดิสก์ใน Windows 10 โดยใช้ Drive Tools
1. กด Windows Key + E เพื่อเปิด File Explorer จากนั้นไปที่ " พีซีเครื่องนี้ "
2. คลิกขวาที่ไดรฟ์ที่คุณต้องการเรียกใช้การตรวจสอบข้อผิดพลาดและเลือกProperties
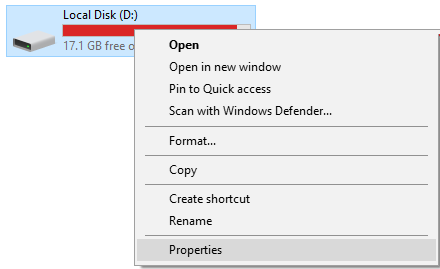
3. สลับไปที่แท็บเครื่องมือจากนั้นคลิกที่ปุ่ม " ตรวจสอบ " ใต้ปุ่มตรวจสอบข้อผิดพลาด
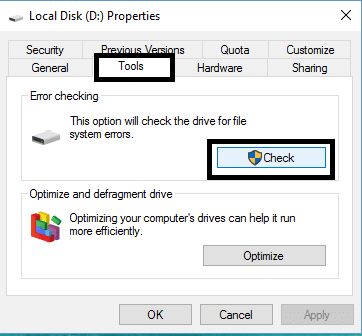
4. ตอนนี้คุณสามารถสแกนไดรฟ์หรือซ่อมแซมไดรฟ์ (หากพบข้อผิดพลาด)
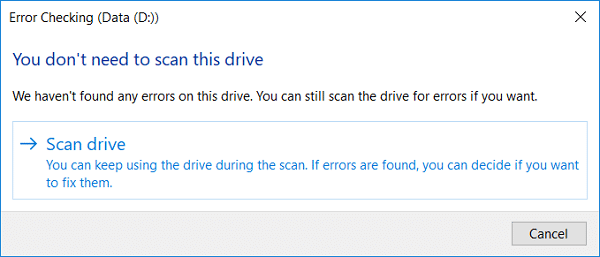
5.หลังจากที่คุณคลิกสแกนไดรฟ์จะใช้เวลาสักครู่ในการสแกนไดรฟ์เพื่อหาข้อผิดพลาด
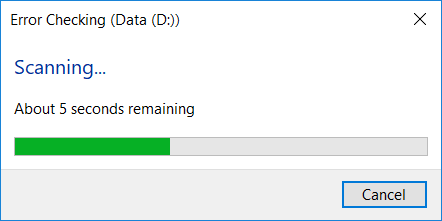
หมายเหตุ:ในขณะที่การตรวจสอบข้อผิดพลาดของดิสก์กำลังทำงาน เป็นการดีที่สุดที่จะปล่อยให้พีซีไม่ได้ใช้งาน
5.เมื่อการสแกนเสร็จสิ้น คุณสามารถคลิกที่ลิงก์ " แสดงรายละเอียด " เพื่อดูผลการสแกน Chkdsk ใน Event Viewer
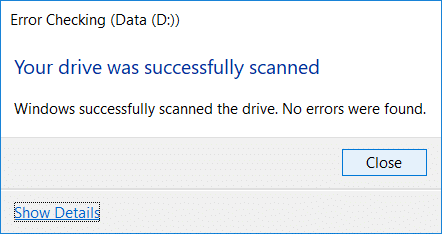
6. คลิก ปิด เมื่อคุณทำเสร็จแล้วและปิด Event Viewer
วิธีที่ 2: เรียกใช้การตรวจสอบข้อผิดพลาดของดิสก์ใน Windows 10 โดยใช้ Command Prompt
1.กด Windows Key + X จากนั้นเลือกCommand Prompt (Admin)

2. พิมพ์คำสั่งต่อไปนี้ลงใน cmd แล้วกด Enter:
chkdsk C: /f /r /x

หมายเหตุ:แทนที่ C: ด้วยอักษรระบุไดรฟ์ที่คุณต้องการเรียกใช้ Check Disk นอกจากนี้ ในคำสั่งข้างต้น C: เป็นไดรฟ์ที่เราต้องการเรียกใช้การตรวจสอบดิสก์ /f หมายถึงแฟล็กที่ chkdsk ได้รับอนุญาตให้แก้ไขข้อผิดพลาดที่เกี่ยวข้องกับไดรฟ์ /r ให้ chkdsk ค้นหาเซกเตอร์เสียและทำการกู้คืน และ /x สั่งให้ดิสก์ตรวจสอบถอดไดรฟ์ก่อนเริ่มกระบวนการ
3. คุณยังสามารถแทนที่สวิตช์ซึ่งเป็น /f หรือ /r เป็นต้น หากต้องการทราบข้อมูลเพิ่มเติมเกี่ยวกับสวิตช์ ให้พิมพ์คำสั่งต่อไปนี้ลงใน cmd แล้วกด Enter:
CHKDSK /?

4. รอให้คำสั่งเสร็จสิ้นการตรวจสอบข้อผิดพลาดในดิสก์ จากนั้นรีสตาร์ทพีซีของคุณ
วิธีที่ 3: เรียกใช้การตรวจสอบข้อผิดพลาดของดิสก์ใน Windows 10 โดยใช้ความปลอดภัยและการบำรุงรักษา
1. พิมพ์คำว่าsecurityใน Windows Search จากนั้นคลิกSecurity and Maintenanceจากผลการค้นหา
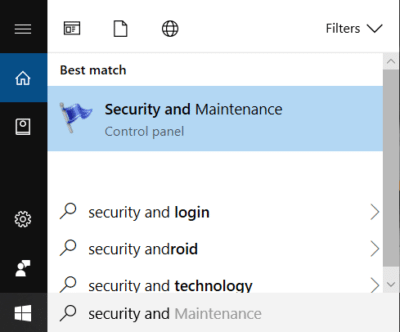
2.ขยายการบำรุงรักษา จากนั้นภายใต้สถานะไดรฟ์ดูสถานะปัจจุบันของไดรฟ์ของคุณ
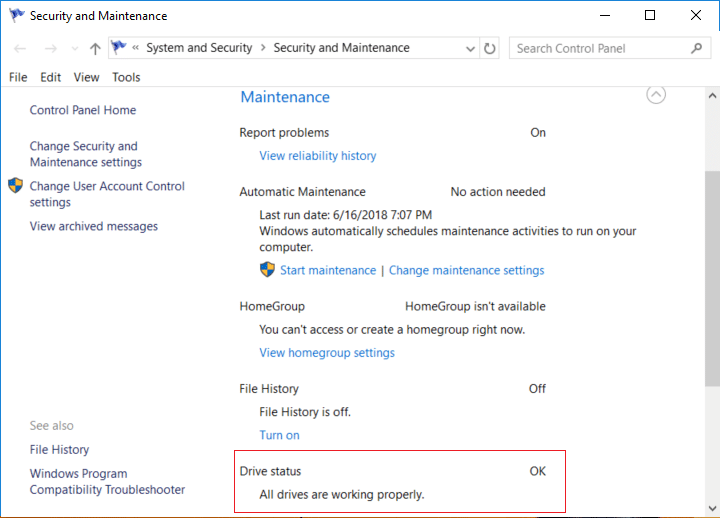
3.หากพบปัญหาใดๆ กับฮาร์ดดิสก์ไดรฟ์ คุณจะเห็นตัวเลือกให้สแกนไดรฟ์
4.เพียงคลิกที่Scan to run disk error inspection และปล่อยให้มันทำงานจนกว่าการสแกนจะเสร็จสิ้น
5. รีสตาร์ทพีซีของคุณเพื่อบันทึกการเปลี่ยนแปลง
วิธีที่ 4: เรียกใช้การตรวจสอบข้อผิดพลาดของดิสก์ใน Windows 10 โดยใช้ PowerShell
1. พิมพ์powershellใน Windows Search จากนั้นคลิกขวาที่PowerShellจากผลการค้นหาแล้วเลือกRun as Administrator
2. พิมพ์คำสั่งใดคำสั่งหนึ่งต่อไปนี้ลงใน PowerShell แล้วกด Enter:
ในการสแกนและซ่อมแซ��ไดรฟ์ (เทียบเท่ากับ chkdsk): Repair-Volume -DriveLetter drive_letter หากต้องการสแกนไดรฟ์ข้อมูลแบบออฟไลน์และแก้ไขข้อผิดพลาดใดๆ ที่พบ (เทียบเท่ากับ chkdsk /f): Repair-Volume -DriveLetter drive_letter -OfflineScanAndFix หากต้องการสแกนไดรฟ์ข้อมูลโดยไม่ต้องพยายาม เพื่อซ่อมแซม (เทียบเท่ากับ chkdsk /scan): Repair-Volume -DriveLetter drive_letter -Scan เมื่อต้องการทำให้ไดรฟ์ข้อมูลออฟไลน์สั้น ๆ แล้วแก้ไขปัญหาที่บันทึกไว้ในไฟล์ $corrupt เท่านั้น (เทียบเท่า chkdsk /spotfix): Repair-Volume - DriveLetter drive_letter -SpotFix
หมายเหตุ:แทนที่ “ drive_letter ” ในคำสั่งด้านบนด้วยอักษรระบุไดรฟ์ที่คุณต้องการ

3. ปิด PowerShell รีสตาร์ทพีซีของคุณเพื่อบันทึกการเปลี่ยนแปลง
ที่แนะนำ:
นั่นคือคุณได้เรียนรู้วิธีเรียกใช้การตรวจสอบข้อผิดพลาดของดิสก์ใน Windows 10เรียบร้อยแล้วแต่ถ้าคุณยังมีข้อสงสัยใดๆ เกี่ยวกับโพสต์นี้ อย่าลังเลที่จะถามพวกเขาในส่วนความคิดเห็น
การวาดภาพเป็นหนึ่งในสิ่งที่น่าตื่นเต้นที่สุดที่คุณสามารถทำได้ด้วย iPad อย่างไรก็ตาม คุณต้องมีแอปเพื่อช่วยคุณวาด แอพวาดรูปส่วนใหญ่ใช้งานได้บน
คนส่วนใหญ่ใช้ Apple Notes เพื่อเขียนและซิงค์โน้ตบน iCloud แอปนี้ไม่เพียงแต่ทำให้การเข้าถึงโน้ตจากอุปกรณ์ Apple ต่างๆ ของคุณง่ายขึ้นเท่านั้น แต่ยังทำให้คุณเข้าถึงโน้ตต่างๆ ได้ง่ายขึ้นด้วย
Google Slides เป็นสถานที่ที่ดีที่สุดในการจัดหาเทมเพลตฟรีเพื่อจัดรูปแบบและสร้างงานนำเสนอ ฟรีสำหรับผู้ใช้ Gmail และส่วนหนึ่งของ G-Suite คุณสามารถเลือกได้
หากคุณเป็น TikToker ที่กระตือรือร้นและโพสต์บ่อยครั้งเพื่อรักษาการมีส่วนร่วมของผู้ชมที่เป็นตัวเอก คุณอาจใช้ส่วนร่าง (หรือผู้สร้าง
หากคุณไม่สามารถส่งข้อความถึงเพื่อนใน Roblox ได้ พวกเขาอาจบล็อกคุณด้วยเหตุผลบางประการ แต่ฟังก์ชันนี้ทำงานอย่างไรอย่างแม่นยำ และมีวิธีอื่นอีกไหม
หากคุณกำลังมองหาแบบอักษรที่ดีที่สุดที่จะใช้บนอุปกรณ์ MIUI ของคุณ Xiaomi ทำให้มันง่ายมาก สิ่งที่คุณต้องทำคือดาวน์โหลดแบบอักษรที่คุณต้องการและบันทึกไว้
มีหลายสิ่งที่คุณสามารถทำได้บน Telegram เช่น ใช้สติกเกอร์หรือเข้าร่วมหนึ่งในช่องทาง Telegram ที่ดีที่สุด เพื่อขยายฟังก์ชันการทำงานเพิ่มเติม
เมื่อคุณสร้างบัญชี WhatsApp เป็นครั้งแรก คุณจะต้องลงทะเบียนโดยใช้หมายเลขโทรศัพท์ที่มีอยู่ ซึ่งช่วยให้คุณเข้าถึงรายชื่อผู้ติดต่อในโทรศัพท์ของคุณได้ อย่างไรก็ตามไม่ใช่
Telegram มีแคตตาล็อกสติกเกอร์ฟรีจำนวนมากที่สามารถเพิ่มลงในห้องสมุดของคุณได้ สติ๊กเกอร์มาในแพ็คเพื่อแสดงอารมณ์ความรู้สึกที่แตกต่างกันหรือ
เมื่อคุณพยายามเข้าถึงใครบางคนบน Messenger โดยไม่ประสบความสำเร็จ สาเหตุหนึ่งที่เป็นไปได้ก็คือคุณถูกบล็อก การตระหนักรู้นั้นไม่เป็นที่พอใจ
เมื่อคุณพยายามดึงดูดความสนใจของผู้ชมให้ได้มากที่สุด คุณจะต้องใช้เครื่องมือ CapCut ทุกอันที่มีอยู่ ภาพซ้อนทับช่วยสร้างวิดีโอ
อัปเดตเมื่อวันที่ 14 พฤศจิกายน 2022 โดย Steve Larner เพื่อให้สอดคล้องกับกระบวนการ Android/iOS ปัจจุบันในการสร้าง Gmail โดยไม่ต้องใช้หมายเลขโทรศัพท์ หากคุณต้องการสร้างใหม่
Spotify ทำให้การแชร์เพลย์ลิสต์กับครอบครัวและเพื่อนของคุณเป็นเรื่องง่าย - มีปุ่มแชร์ในแอป นอกจากนี้คุณยังมีตัวเลือกที่ต้องทำ
มีสิ่งของต่างๆ มากมายที่คุณจะต้องตุนใน “Legend of Zelda: Tears of the Kingdom” (TotK) ส่วนใหญ่จะต้องใช้เงินเพื่อให้ได้มา ที่
ช่อง Telegram เป็นวิธีที่ดีเยี่ยมในการติดตามข่าวสารล่าสุดเกี่ยวกับการเมือง กีฬา ธุรกิจ หรือหัวข้ออื่นๆ ที่คุณสนใจ เป็นช่องทาง
เรื่องราวของ Instagram ได้กลายเป็นวิธีการที่นิยมใช้เพื่อเพิ่มการมีส่วนร่วมและให้ผู้ติดตามได้รับเนื้อหาเบื้องหลังหรือเนื้อหาที่เกิดขึ้นเอง ตั้งแต่เมื่อ
ไม่ว่าการสร้างเนื้อหาสนุกๆ ที่สร้างเป็นเพลง TikTok ที่กำลังอินเทรนด์ หรือตัวอย่างการส่งเสริมการขายที่แสดงแบรนด์ของคุณ CapCut สามารถช่วยให้คุณทำสิ่งที่ถูกต้องได้
หากคุณใช้เวลาออนไลน์เป็นจำนวนมาก มีโอกาสดีที่คุณจะเจอ Captcha Loop ของมนุษย์ของ Cloudflare มาตรการรักษาความปลอดภัยนี้มีสาเหตุหลายประการ
สถิติและการวิเคราะห์เป็นองค์ประกอบสำคัญของ YouTube แพลตฟอร์มติดตามความสำเร็จหลายประการ รวมถึงวิดีโอที่มีจำนวนมากที่สุด
การทำงานร่วมกันของ "Fortnite" และ "Star Wars" ทำให้ผู้เล่นได้รับพลังพิเศษและภารกิจ "Star Wars" พลังแห่งพลังปรากฏขึ้นพร้อมกับบทที่ 4


















