8 คุณสมบัติที่ Apple Notes ยังขาดอยู่
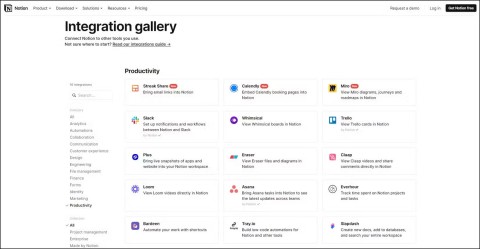
หลังจากมีการอัปเดตหลายครั้ง Apple Notes ยังคงขาดคุณสมบัติบางประการที่สามารถทำให้แอปดียิ่งขึ้นได้
คนส่วนใหญ่ใช้ Apple Notes เพื่อเขียนและซิงค์โน้ตบน iCloud แอพนี้ไม่เพียงทำให้การเข้าถึงโน้ตจากอุปกรณ์ Apple ต่างๆ ของคุณง่ายขึ้น แต่ยังทำให้การแชร์โน้ตสะดวกยิ่งขึ้นอีกด้วย อย่างไรก็ตาม คุณไม่สามารถแชร์บันทึกย่อกับทุกคนในรูปแบบเดียวได้ บางคนชอบอ่านเอกสาร PDF โชคดีที่การสแกนและส่งออกบันทึกย่อในรูปแบบ PDF นั้นค่อนข้างตรงไปตรงมา

Apple Notes เป็นแอปพลิเคชั่นแบบพึ่งพาตนเองพร้อมคุณสมบัติที่ใช้งานได้จริงมากมาย หากคุณวางแผนที่จะ แชร์บันทึกย่อในรูปแบบ PDF คุณสามารถทำได้ภายในแอป สิ่งเดียวที่แอปนี้ไม่อนุญาตให้คุณทำคือส่งออกโน้ตหลาย ๆ ตัวในคราวเดียว คุณสามารถสแกนและส่งออกบันทึกย่อเป็น PDF ได้ไม่ว่าคุณจะใช้อุปกรณ์ Apple เครื่องใดก็ตาม
ในการสแกนเอกสาร ทำตามขั้นตอนต่อไปนี้:







หากเอกสารของคุณซับซ้อนและยาวมากขึ้นเนื่องจากมีหลายหน้า คุณควรส่งออกเป็น PDF ด้วยวิธีนี้:





เมื่อเร็วๆ นี้ Apple ได้จัดเตรียมวิธีที่ง่ายสุด ๆ ในการบันทึกโน้ตของคุณเป็น PDF เทคนิคใหม่นี้เกี่ยวข้องกับการใช้ แอป PDF Expert ซึ่งเป็นแอปฟรีที่คุณติดตั้งโดยตรงจาก App Store ของ Apple เมื่อคุณติดตั้งบน iPhone หรือ iPad คุณสามารถบันทึกโน้ตจำนวนมากเป็น PDF ได้
วิธีใช้แอป PDF Expert มีดังนี้:









หลังจากสแกนบันทึกย่อของ Apple เพื่อเตรียมแปลงเป็น PDF แล้ว คุณสามารถเพิ่มลายเซ็นได้ คนที่คุณจะส่งเอกสาร PDF ไปให้จะเห็นลายเซ็นของคุณ คุณยังสามารถเว้นช่องว่างเพื่อให้พวกเขาเพิ่มลายเซ็นและส่งเอกสารคืนให้คุณได้
ต่อไปนี้เป็นวิธีลงนามในเอกสาร:






คุณต้องเตรียมไฟล์ PDF ที่เรียบร้อยเมื่อสแกนเอกสารสำนักงานที่สำคัญหรือบันทึกส่วนตัว สิ่งเหล่านี้จะอ่านได้ง่ายขึ้นและเพิ่มความเป็นมืออาชีพ เคล็ดลับต่อไปนี้สามารถช่วยคุณปรับปรุงรูปลักษณ์การสแกนของ Apple Note ของคุณได้:
ฉันจะส่งออกโน้ต Apple ของฉันไปยัง iCloud ได้อย่างไร?
คุณสามารถส่งออกบันทึกย่อของคุณไปยัง iCloud ได้โดยเปิดใช้งานตัวเลือกใน "การตั้งค่า" เพื่อเข้าถึง iCloud และเปิดเครื่อง
ฉันสามารถแชร์ PDF Apple Notes ของฉันได้หรือไม่?
คุณสามารถแชร์โน้ตที่คุณแปลงเป็น PDF ในแอป Apple Notes ได้โดยแตะปุ่ม "แชร์"
การส่งออก Apple Notes ของคุณเป็น PDF เป็นวิธีหนึ่งในการมีสำเนานอก iCloud คุณสามารถสร้างเอกสารที่สแกนจากโน้ตได้โดยใช้กล้องของ iPhone มิฉะนั้น คุณสามารถเปลี่ยนบันทึกย่อของคุณเป็น PDF ได้โดยตรง และเลือกตำแหน่งจัดเก็บข้อมูลบนอุปกรณ์ของคุณ
คุณพยายามแชร์ Apple Notes ของคุณเป็น PDF ไม่สำเร็จหรือไม่? แจ้งให้เราทราบในส่วนความเห็นด้านล่าง
หลังจากมีการอัปเดตหลายครั้ง Apple Notes ยังคงขาดคุณสมบัติบางประการที่สามารถทำให้แอปดียิ่งขึ้นได้
หากคุณใช้จ่ายเงินกับแอปจดบันทึก ก็ถึงเวลาต้องยอมแพ้แล้ว ทางเลือกฟรีเหล่านี้ไม่เพียงดีพอแต่ยังดีกว่าตัวเลือกแบบชำระเงินอีกด้วย
Apple Notes เป็นหนึ่งในวิธีที่ดีที่สุดในการบันทึกความคิดและการเตือนความจำของคุณโดยใช้อุปกรณ์ Apple เช่น Mac, iPhone และ iPad ซึ่งคุณสามารถปรับแต่งข้อความได้ด้วยสีสันที่แตกต่างกัน
ในบทความนี้ เราจะแนะนำวิธีการกู้คืนการเข้าถึงฮาร์ดไดรฟ์ของคุณเมื่อเกิดข้อผิดพลาด มาดูกันเลย!
แวบแรก AirPods ก็ดูเหมือนหูฟังไร้สายแบบ True Wireless ทั่วไป แต่ทุกอย่างเปลี่ยนไปเมื่อค้นพบฟีเจอร์บางอย่างที่ไม่ค่อยมีใครรู้จัก
Apple ได้เปิดตัว iOS 26 ซึ่งเป็นการอัปเดตครั้งใหญ่ด้วยดีไซน์กระจกฝ้าใหม่เอี่ยม ประสบการณ์ที่ชาญฉลาดยิ่งขึ้น และการปรับปรุงแอพที่คุ้นเคย
นักศึกษาจำเป็นต้องมีแล็ปท็อปเฉพาะทางสำหรับการเรียน ไม่เพียงแต่จะต้องมีพลังเพียงพอที่จะทำงานได้ดีในสาขาวิชาที่เลือกเท่านั้น แต่ยังต้องมีขนาดกะทัดรัดและน้ำหนักเบาพอที่จะพกพาไปได้ตลอดวัน
การเพิ่มเครื่องพิมพ์ลงใน Windows 10 เป็นเรื่องง่าย แม้ว่ากระบวนการสำหรับอุปกรณ์แบบมีสายจะแตกต่างจากอุปกรณ์ไร้สายก็ตาม
อย่างที่ทราบกันดีว่า RAM เป็นส่วนประกอบฮาร์ดแวร์ที่สำคัญมากในคอมพิวเตอร์ ทำหน้าที่เป็นหน่วยความจำในการประมวลผลข้อมูล และเป็นปัจจัยที่กำหนดความเร็วของแล็ปท็อปหรือพีซี ในบทความด้านล่างนี้ WebTech360 จะแนะนำวิธีการตรวจสอบข้อผิดพลาดของ RAM โดยใช้ซอฟต์แวร์บน Windows
สมาร์ททีวีเข้ามาครองโลกอย่างแท้จริง ด้วยคุณสมบัติที่ยอดเยี่ยมมากมายและการเชื่อมต่ออินเทอร์เน็ต เทคโนโลยีได้เปลี่ยนแปลงวิธีการชมทีวีของเรา
ตู้เย็นเป็นเครื่องใช้ไฟฟ้าที่คุ้นเคยในครัวเรือน ตู้เย็นโดยทั่วไปจะมี 2 ช่อง โดยช่องแช่เย็นจะมีขนาดกว้างขวางและมีไฟที่เปิดอัตโนมัติทุกครั้งที่ผู้ใช้งานเปิด ในขณะที่ช่องแช่แข็งจะแคบและไม่มีไฟส่องสว่าง
เครือข่าย Wi-Fi ได้รับผลกระทบจากปัจจัยหลายประการนอกเหนือจากเราเตอร์ แบนด์วิดท์ และสัญญาณรบกวน แต่ยังมีวิธีชาญฉลาดบางอย่างในการเพิ่มประสิทธิภาพเครือข่ายของคุณ
หากคุณต้องการกลับไปใช้ iOS 16 ที่เสถียรบนโทรศัพท์ของคุณ นี่คือคำแนะนำพื้นฐานในการถอนการติดตั้ง iOS 17 และดาวน์เกรดจาก iOS 17 เป็น 16
โยเกิร์ตเป็นอาหารที่ยอดเยี่ยม กินโยเกิร์ตทุกวันดีจริงหรือ? เมื่อคุณกินโยเกิร์ตทุกวัน ร่างกายจะเปลี่ยนแปลงไปอย่างไรบ้าง? ลองไปหาคำตอบไปด้วยกัน!
บทความนี้จะกล่าวถึงประเภทของข้าวที่มีคุณค่าทางโภชนาการสูงสุดและวิธีเพิ่มประโยชน์ด้านสุขภาพจากข้าวที่คุณเลือก
การกำหนดตารางเวลาการนอนและกิจวัตรประจำวันก่อนเข้านอน การเปลี่ยนนาฬิกาปลุก และการปรับเปลี่ยนการรับประทานอาหารเป็นมาตรการบางประการที่จะช่วยให้คุณนอนหลับได้ดีขึ้นและตื่นนอนตรงเวลาในตอนเช้า
ขอเช่าหน่อยคะ! Landlord Sim เป็นเกมจำลองมือถือบน iOS และ Android คุณจะเล่นเป็นเจ้าของอพาร์ทเมนท์และเริ่มให้เช่าอพาร์ทเมนท์โดยมีเป้าหมายในการอัพเกรดภายในอพาร์ทเมนท์ของคุณและเตรียมพร้อมสำหรับผู้เช่า
รับรหัสเกม Bathroom Tower Defense Roblox และแลกรับรางวัลสุดน่าตื่นเต้น พวกเขาจะช่วยคุณอัพเกรดหรือปลดล็อคหอคอยที่สร้างความเสียหายได้มากขึ้น
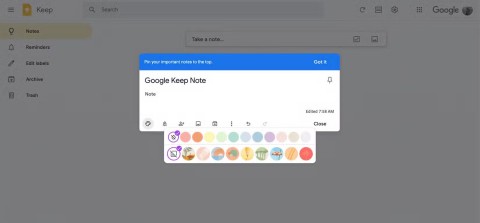
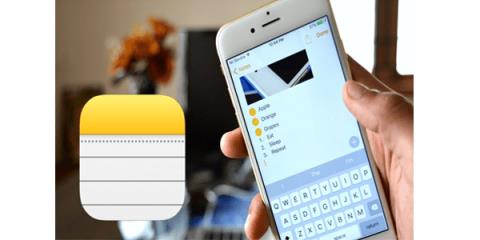















Thunh Thai -
ขอบคุณสำหรับวิธีการสแกนเอกสารเป็น PDF ด้วย Apple Notes นะคะ พอดีมีเอกสารที่ต้องส่งพรุ่งนี้ ไม่รู้จะทำยังไง😅
Jade K. -
ขอบคุณค่ะ! ข้อความสั้นแต่ได้ใจความ เข้าใจง่ายมาก เหมาะสำหรับมือใหม่เช่นเรา 🐾
Ben T. -
หาผลลัพธ์จากการใช้ Apple Notes ยังไงที่มันช่วยเรื่องการสแกนได้มากที่สุดนะ?! จะรอขอบคุณคมค่ะ!
Online Phong -
ทำได้ง่ายกว่าใช้เครื่องสแกนจริงๆ นะคะ ใครยังไม่ลองแนะนำให้ลองค่ะ!
Bee Bee -
จากประสบการณ์ที่เราเคยลอง ขอบอกว่า Apple Notes ค่อนข้างเชื่อถือได้กับคนที่ต้องทำเอกสารบ่อย ๆ ค่ะ
Sukanya 2324 -
ลงมือทำตามวิธีนี้ตอนนี้เลยค่ะ! เอกสารจำนวนมากที่ต้องสแกน 😅 ของจริงนิ
Jae Yong -
ข้อมูลที่เป็นประโยชน์ ขอบคุณมากๆ สำหรับการศึกษาเรื่องนี้ ให้คนอื่นทราบด้วยค่ะ 👏
Thun S. -
ทำได้ทุกที่ทุกเวลาจริง ๆ คือดีมากค่ะ จะลองใช้ดู คอนเฟิร์ม
Bank H. -
วิธีสแกนเอกสารนี้ของ Apple Notes ใช้ง่ายมากแล้วก็รวดเร็วด้วยนะ 💪
Fang Tuan -
ทราบเลยว่าควรลงมือทำอย่างไร มันช่วยได้มากในยุคนี้ค่ะ 🧡
Nina S. -
มีปัญหาโหลดเอกสารไม่ขึ้นใน PDF เมื่อผ่านแอพนี้ค่ะ ใครเคยเจอสามารถแนะนำได้ไหม
Katang Asasi -
เอ่อ นี่พึ่งรู้เลยว่าทำได้แบบนี้ จะระเบิดความรู้ที่ได้มา กับเพื่อน ๆ แน่ 😄
Jax Star -
ฮ่าๆๆ พบวิธีทำดีซะงั้น ฉันจะทดลองใช้บ่อยขึ้นอันดับ 1
Nok V. -
มีคำแนะนำหรือเทคนิคเพิ่มเติมสำหรับการจัดการ PDF ไหมคะ? 😊
Nutty the cat -
ฮาาา นึกว่าแค่มีแอพแล้วจะช่วยได้ มีขั้นตอนแบบนี้ก็ทำให้สะดวกมากขึ้นนะ👍
Din Sasitorn -
ไม่คิดว่า Apple Notes ใช้งานแบบนี้ได้ สุดยอดไปเลยค่ะ 😁
Lily P. -
เคยมีปัญหาพกโน้ตบุ๊กกับเอกสารอยู่นะ เหมือนเจอเทพเลย ขอบคุณค่ะ 😊
Toei L. -
อ่านแล้วรู้สึกได้ว่าชีวิตเราเครียดน้อยลงจริง ๆ กับการใช้ Apple Notes 💕
Minty H. -
ใครจะบอกว่าใช้ Apple Notes สแกนแล้วคุณภาพออกมาดีไหมนะ? ปลื้มใจมากที่ได้ข้อมูลนี้ 🐱
Mai MMS -
ใครที่ใช้ Apple Notes บอกได้ไหมว่าคุณภาพสแกนเนี่ยดีจริงหรือเปล่า บางทีเอกสารจะเบลอ 😟
Chai I've -
วิธีนี้เพิ่งรู้เลยค่ะ ปกติจะใช้แอปอื่น แต่ Apple Notes ทำได้แบบนี้สะดวกมาก 👍
Peemay Sun -
ฮาๆ มันจะมีกระบวนการอย่างไรบ้างล่ะ? ลองสนุกกว่าที่คิดนะ 😆
Nakthong_small -
พออ่านเห็นแล้วมีกำลังใจจะเริ่มทำงานเอกสารแล้ว 😍
Muay F. -
นี่ถ้ามรู้จักเร็วกว่านี้จะดีมากเลย แฮปปี้ค่ะ ถามตรง ๆ ว่าคนไหนใช้ Apple Notes บ่อย ๆ บ้าง
Fah S. -
สุดยอดมาก! บอกเลยว่าวิธีนี้ช่วยประหยัดเวลาได้เยอะมากค่ะ👍
Ploy Suriya -
บทความดี มีประโยชน์มากค่ะ ทำให้เรารู้ว่าการสแกนไม่จำเป็นต้องพึ่งอุปกรณ์ราคาแพง 🎉
Pattama Pm -
ถ้าจะใช้ Apple Notes ในการสแกนเอกสารแล้วเราจะต้องทำอย่างไรบ้างคะ?🤔
Dao Nattawut -
เคยลองแล้วค่ะ ผลออกมาสวยงามมาก ขอบคุณสำหรับคำแนะนำที่ดี 🥰
Gai_nat -
วิธีนี้คือนาๆ มากเลย ขอบคุณสำหรับการแบ่งปันค่ะ!
Poon J. -
ขอบคุณมากที่ช่วยแชร์วิธีนี้ค่ะ เดี๋ยวจะนำไปใช้กับเอกสารที่ต้องส่งนะ
Fah N. Noot -
เคยสงสัยมานานแล้วว่า Apple Notes ทำได้แบบนี้ จะลองใช้ทันทีค่ะ
Koi Riggins -
ก่อนหน้านี้ไม่เคยใช้วิธีนี้เลย ไม่ทราบว่าจะประยุกต์ใช้ในกรมเพื่อจะเหมาะสมไหม ?