แอพวาดรูป IPad ฟรีที่ดีที่สุด

การวาดภาพเป็นหนึ่งในสิ่งที่น่าตื่นเต้นที่สุดที่คุณสามารถทำได้ด้วย iPad อย่างไรก็ตาม คุณต้องมีแอปเพื่อช่วยคุณวาด แอพวาดรูปส่วนใหญ่ใช้งานได้บน
คุณมี 'P' กลับด้านที่ดูแฟนซีมากมายในเอกสาร Word ของคุณหรือไม่ และไม่ทราบว่าต้องทำอย่างไรกับพวกเขา คุณมาถูกที่แล้วที่จะเรียนรู้วิธีกำจัดพวกมัน จริง ๆ แล้วสัญลักษณ์ P กลับหัวเรียกว่า พิลโครว์ (¶) และใช้เพื่อทำเครื่องหมายย่อหน้าใหม่หรือส่วนใหม่ของข้อความ เรียกอีกอย่างว่าเครื่องหมายวรรค Alinea คนตาบอด P แต่ที่นิยมมากที่สุดคือเครื่องหมายวรรค
Pilcrowเป็นอักขระที่ไม่พิมพ์หรือเครื่องหมายการจัดรูปแบบ ซึ่งหมายความว่ามันถูกซ่อนและมักจะไม่แสดงใน Word หรือในสำเนาที่พิมพ์ออกมา ในแง่ที่ง่ายที่สุด จำนวนเครื่องหมายย่อหน้าในเอกสารจะเท่ากับจำนวนครั้งที่คุณกดปุ่ม Enter ขณะพิมพ์
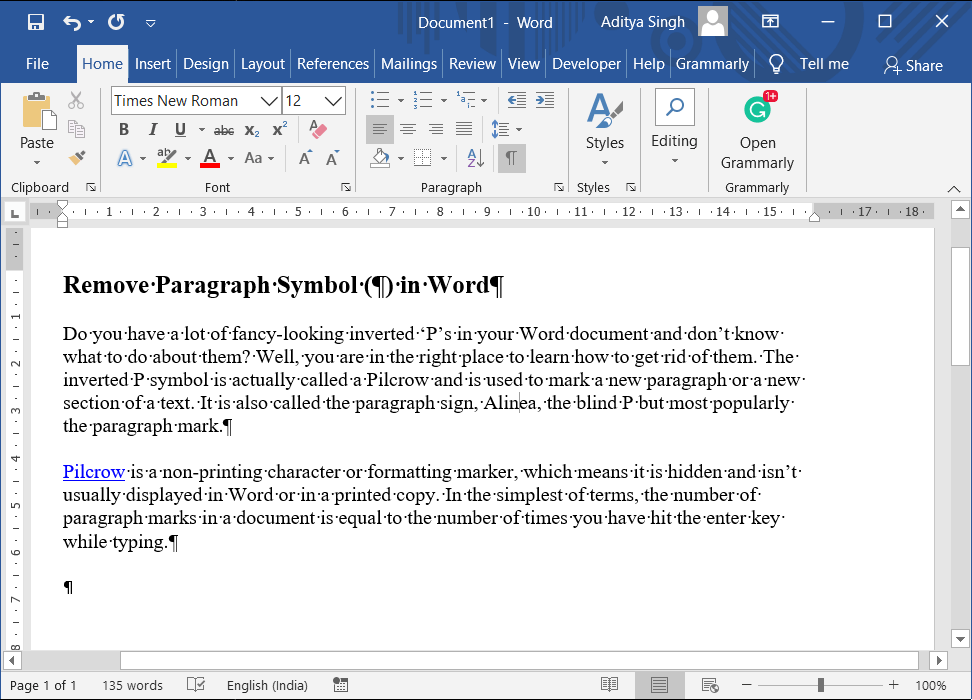
สัญลักษณ์เหล่านี้อาจดูไม่มีรสนิยมที่ดีและทำให้เอกสารดูสับสนและซับซ้อนสำหรับผู้อ่านทั่วไป อาจรู้สึกว่าล้าสมัยในโลกมินิมอลที่ขับเคลื่อนด้วยเทคโนโลยีสมัยใหม่ แต่เมื่อคุณต้องการตรวจสอบว่ามีย่อหน้าบนหน้าว่างหรืออ่านหลายย่อหน้าในคราวเดียว เครื่องมือนี้เป็นเพื่อนที่ดีที่สุดของคุณ สัญลักษณ์นี้มีประโยชน์เมื่อคุณต้องการแก้ไขเอกสารที่มีการจัดรูปแบบที่ยุ่งเหยิงหรือไม่เป็นระเบียบ
เคล็ดลับที่ดีในขณะที่การพิสูจน์อักษร documอีNTคือการอ่านครั้งเดียวโดยไม่ต้องตัวละครไม่เหมาะสำหรับพิมพ์สมบูรณ์มุ่งเน้นไปที่เนื้อหาและครั้งที่สองกับตัวละครเหล่านี้สามารถมองเห็นได้เพื่อแก้ไขปัญหาการจัดรูปแบบใด ๆ
สารบัญ
วิธีลบสัญลักษณ์ย่อหน้า (¶) ใน MS Word
การถอด Pilcrows ที่น่ารำคาญเหล่านี้ค่อนข้างง่าย มีสามวิธีที่ง่ายและตรงไปตรงมา ซึ่งทั้งหมดมีการอธิบายทีละขั้นตอนด้านล่าง วิธีการมีตั้งแต่การค้นหาและเปลี่ยน Pillcrows แต่ละอัน ไปจนถึงการแตะปุ่มเดียวและลบทั้งหมดพร้อมกัน แต่ละวิธีมีข้อดีและข้อเสียของตัวเอง พิจารณาและตัดสินใจว่าวิธีใดดีที่สุดสำหรับคุณตามความต้องการและความต้องการของคุณ เรามาดูวิธีการลบ Paragraph Symbol (¶) ใน Wordโดยใช้วิธีการด้านล่าง:
ปุ่มที่มีไอคอนรูปหมอนควบคุมสัญลักษณ์การจัดรูปแบบส่วนใหญ่ที่ใช้ใน MS Word
ช่วงเหล่านี้มีตั้งแต่เครื่องหมายย่อหน้าไปจนถึงตัวแบ่งส่วน ตลอดจนเครื่องหมายยัติภังค์ที่เป็นตัวเลือก ข้อความที่ซ่อนอยู่ และอื่นๆ อีกมากมาย วิธีนี้เป็นวิธีที่ง่ายที่สุดในการกำจัด Pilcrows ที่น่ารำคาญเหล่านี้
ขั้นแรก ค้นหาผ่านแท็บ'หน้าแรก'และค้นหาสัญลักษณ์'¶' คุณจะสามารถที่จะหาได้ใน'วรรค'ส่วน คลิกที่ปุ่มและเครื่องหมายย่อหน้าทั้งหมดที่มองเห็นได้จะถูกซ่อนไว้พร้อมกับเครื่องหมายการจัดรูปแบบที่เหลือ
นอกจากนี้คุณยังสามารถเปิดหรือปิดตัวเลือกนี้โดยใช้ปุ่มทางลัด'Ctrl + Shift + 8'
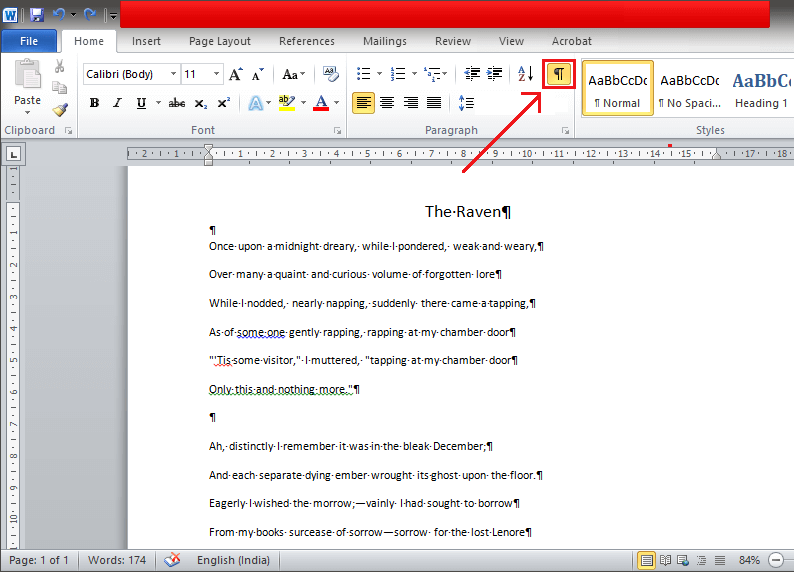
วิธีนี้อาจเรียบง่ายและตรงไปตรงมา แต่ไม่ได้เจาะจงสำหรับเครื่องหมายย่อหน้า เราควรจำไว้ว่าเครื่องหมายการจัดรูปแบบทั้งหมดจะหายไปเมื่อปิดใช้งาน ซึ่งรวมถึง:
อ่านเพิ่มเติม: วิธีแทรก PDF ลงในเอกสาร Word
วิธีที่ 2: ลบสัญลักษณ์ย่อหน้าโดยใช้ Word Options
ตัวเลือกของ Word สามารถช่วยดูและอัปเดตการตั้งค่าได้ ให้ผู้ใช้ปรับเปลี่ยนส่วนต่อประสานและทำให้เป็นส่วนตัวตามความต้องการและเปลี่ยนการตั้งค่าการเริ่มต้นสำหรับ MS Word นี่คือวิธีการขั้นสูงบางอย่างที่สามารถใช้เพื่อควบคุมและปรับแต่งงานแก้ไข กำหนดลักษณะการพิมพ์ การแสดงเอกสาร และอื่นๆ
วิธีนี้มีประโยชน์อย่างยิ่งเมื่อคุณไม่ต้องการตัวสร้างย่อหน้าแต่ต้องการให้เครื่องมือจัดรูปแบบที่เหลือยังคงปรากฏให้เห็น
(ตัวอย่างเช่น คุณไม่จำเป็นต้องดูเครื่องหมายย่อหน้าแต่ต้องการดูข้อความที่ซ่อนอยู่)
1. คลิกที่เมนู'ไฟล์' ที่มุมบนซ้าย
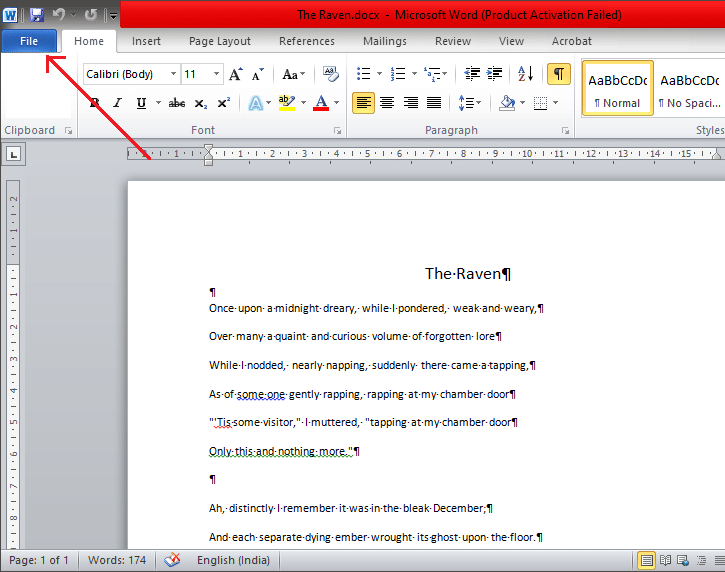
2. ค้นหา'ตัวเลือก'ในเมนูต่อไปนี้และคลิกที่เดียวกัน
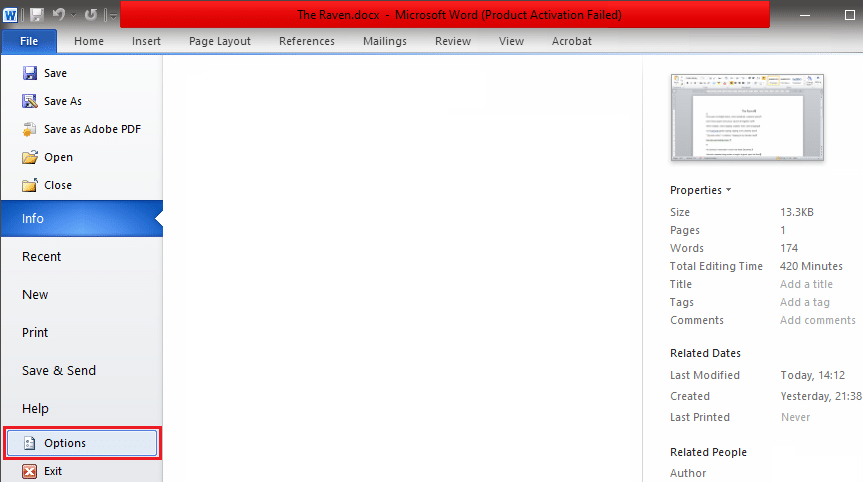
3. หน้าต่างใหม่ที่ชื่อว่า 'Word Options' จะปรากฏขึ้นบนหน้าจอของคุณ ในหน้าต่าง Word Options ให้ค้นหาการตั้งค่า'Display'ทางด้านซ้าย
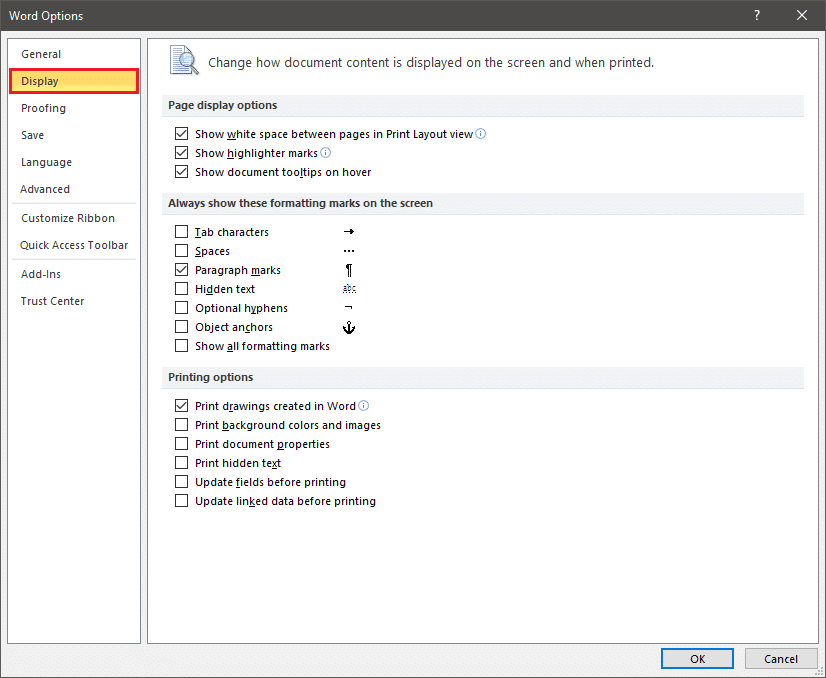
4. ในจอแสดงผล ให้ค้นหาช่องถัดจาก'เครื่องหมายย่อหน้า ' แล้วยกเลิกการเลือก คุณจะพบตัวเลือกนี้ภายใต้ส่วน 'แสดงเครื่องหมายการจัดรูปแบบเหล่านี้บนหน้าจอเสมอ'
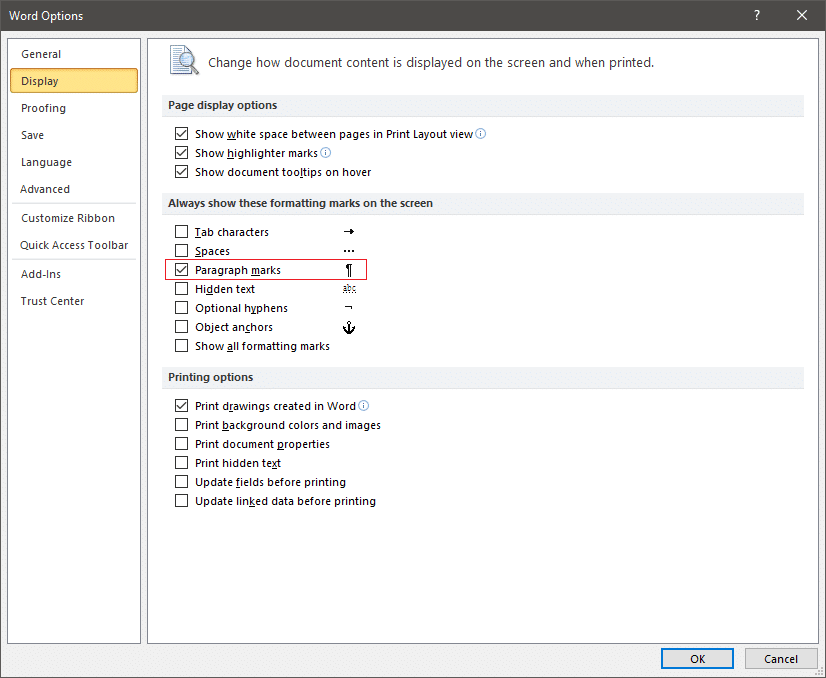
5. เมื่อยกเลิกการเลือกแล้ว ให้แตะที่'ตกลง'ที่ด้านล่างของหน้าต่างเพื่อบันทึกการเปลี่ยนแปลง
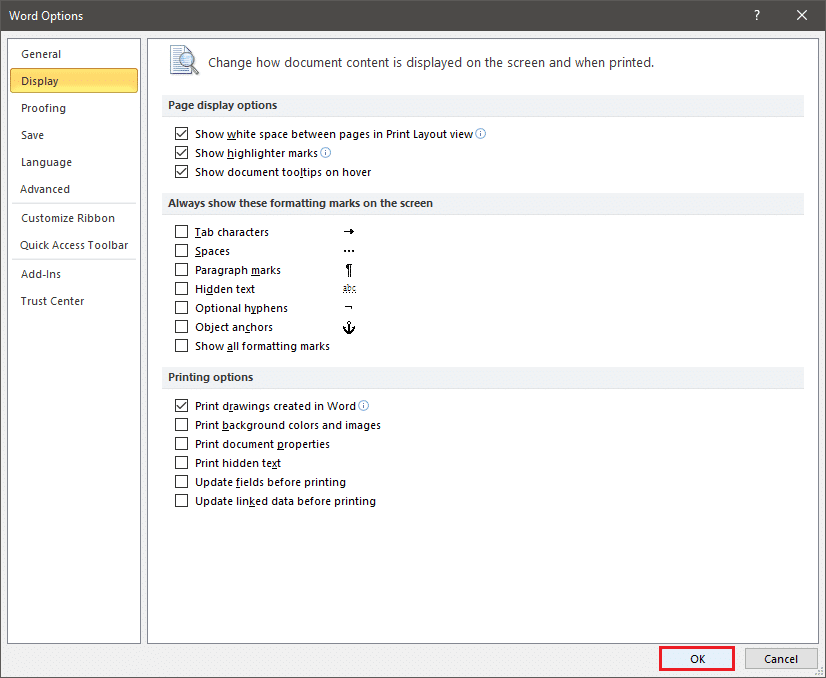
คุณจะถูกนำกลับไปที่เอกสารของคุณและเครื่องหมายย่อหน้าจะถูกซ่อนไว้ในขณะที่ข้อความที่เหลือยังคงไม่ได้รับผลกระทบ
วิธีที่ 3: ค้นหาและแทนที่เครื่องหมายย่อหน้า
ในวิธีนี้ คุณเพียงแค่ค้นหาเครื่องหมายย่อหน้าทั้งหมดและแทนที่ด้วยช่องว่าง ดังนั้น การลบออกในกระบวนการ วิธีนี้มีประโยชน์อย่างยิ่งเมื่อคุณต้องการเอาสัญลักษณ์ย่อหน้าเหล่านี้ออกจากส่วนใดส่วนหนึ่งของข้อความ ไม่ใช่ทั้งเอกสาร Word
1. ขั้นแรก เลือกข้อความที่คุณต้องการลบสัญลักษณ์ย่อหน้า (หรือตามค่าเริ่มต้นจะถูกลบออกจากเอกสารทั้งหมด)
ตอนนี้ ในแท็บ'หน้าแรก'ให้คลิกที่ตัวเลือก'แทนที่'ใต้กลุ่ม 'การแก้ไข' การกดแป้น ' Ctrl + H ' จะเป็นการหลอกลวงเช่นกัน
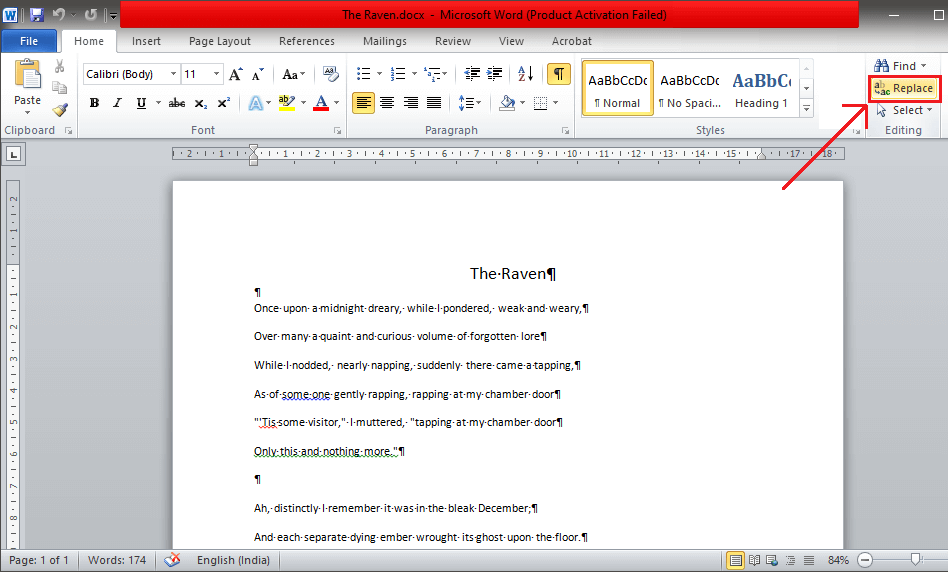
2. เมื่อกล่องโต้ตอบ' ค้นหาและแทนที่ ' ปรากฏขึ้น ตรวจสอบให้แน่ใจว่าเคอร์เซอร์อยู่ในกล่อง 'ค้นหาอะไร' จากนั้นคลิกที่'เพิ่มเติม>>'ซึ่งอยู่ที่มุมล่างซ้าย
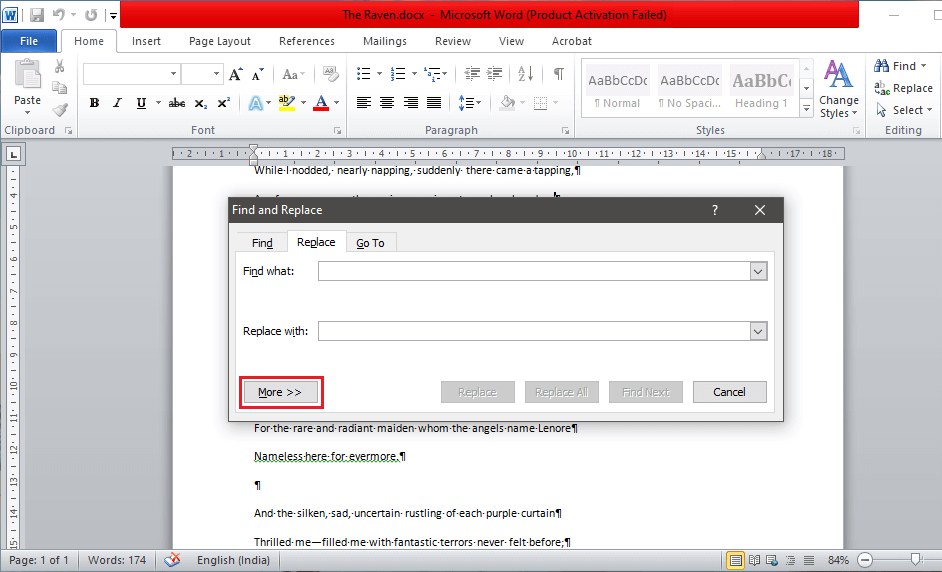
3. ตอนนี้คลิกที่'พิเศษ' เพื่อเปิดรายการอักขระพิเศษที่พร้อมใช้งานในเอกสาร
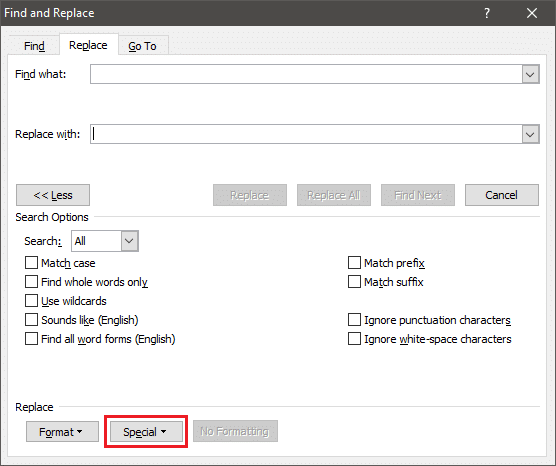
4. เลือก ' เครื่องหมายย่อหน้า'จากรายการ
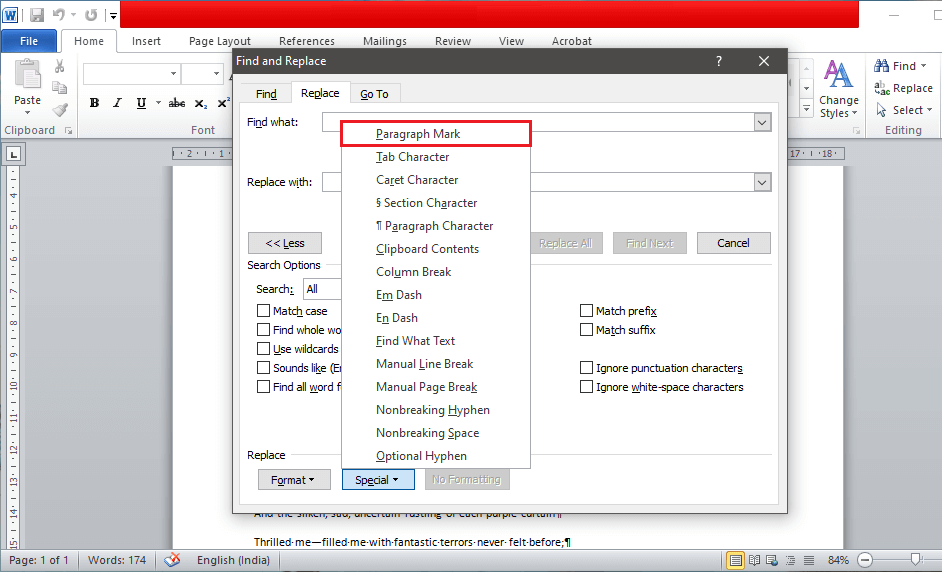
5. เมื่อเลือก'^ P'จะปรากฏใน'สิ่งที่ค้นหา'กล่อง
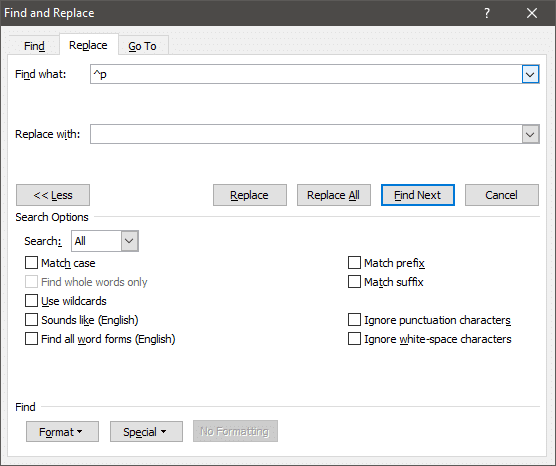
(หาก '^p' ปรากฏขึ้นโดยไม่ได้ตั้งใจในส่วน 'แทนที่ด้วย' คุณไม่จำเป็นต้องกังวลเกี่ยวกับการทำขั้นตอนซ้ำ คุณสามารถตัดและวางลงในช่อง 'ค้นหาอะไร' ได้
6. ตรวจสอบให้แน่ใจว่าช่องถัดจาก'แทนที่ด้วย'เว้นว่างไว้ กด'แทนที่ทั้งหมด'เพื่อแทนที่สัญลักษณ์จากข้อความที่เลือกหรือทั้งเอกสาร หากคุณต้องการให้หายไปเฉพาะเครื่องหมายย่อหน้า ให้แทนที่เครื่องหมายย่อหน้าทีละรายการโดยคลิก'แทนที่'ในทุกกรณี
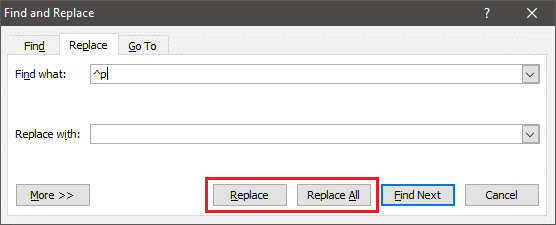
เมื่อเปลี่ยนแล้ว คุณสามารถออกจากกล่องโต้ตอบและกลับไปแก้ไขเอกสารที่เหลือได้
อ่านเพิ่มเติม: วิธีหมุนรูปภาพหรือรูปภาพใน Word
จะเพิ่ม Pilecrow เฉพาะในบางสถานที่ได้อย่างไร ?
บางครั้ง คุณอาจต้องเพิ่มเครื่องหมายย่อหน้าหรือสัญลักษณ์ 'Pilecrow' ในตำแหน่งเฉพาะ และปล่อยให้ส่วนที่เหลือของเอกสารไม่ถูกแตะต้อง นี้จะไม่เปิดเผยเอกสารของคุณการจัดรูปแบบหรือแสดงอื่น ๆเครื่องหมายการจัดรูปแบบ จำไว้ว่าสัญลักษณ์กำลังถูกเพิ่มเข้ามา คุณสามารถคิดได้ว่าเป็นการเพิ่มเครื่องหมายอัศเจรีย์หรือเครื่องหมายคำถามง่ายๆ ในประโยค การดำเนินการนี้จะไม่มีผลกับการนับคำแต่จะเพิ่มจำนวนอักขระ
ขั้นตอนการเพิ่มเครื่องหมายเหล่านี้ทำได้ง่ายและดังที่กล่าวไว้ด้านล่าง:
1. ขั้นแรก วางเคอร์เซอร์ของคุณในตำแหน่งที่คุณต้องการเพิ่มสัญลักษณ์เครื่องหมายย่อหน้าและสลับไปที่แท็บ'แทรก'ในแถบเมนู
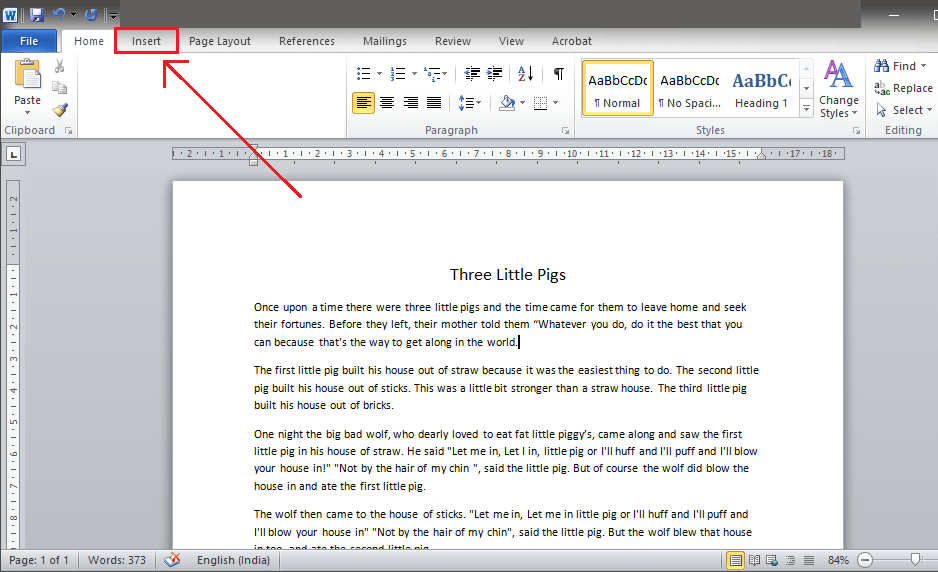
2. ทางด้านขวา คุณจะพบตัวเลือก'สัญลักษณ์' คลิกที่ลูกศรข้างๆ เพื่อเปิดเมนูแบบเลื่อนลง
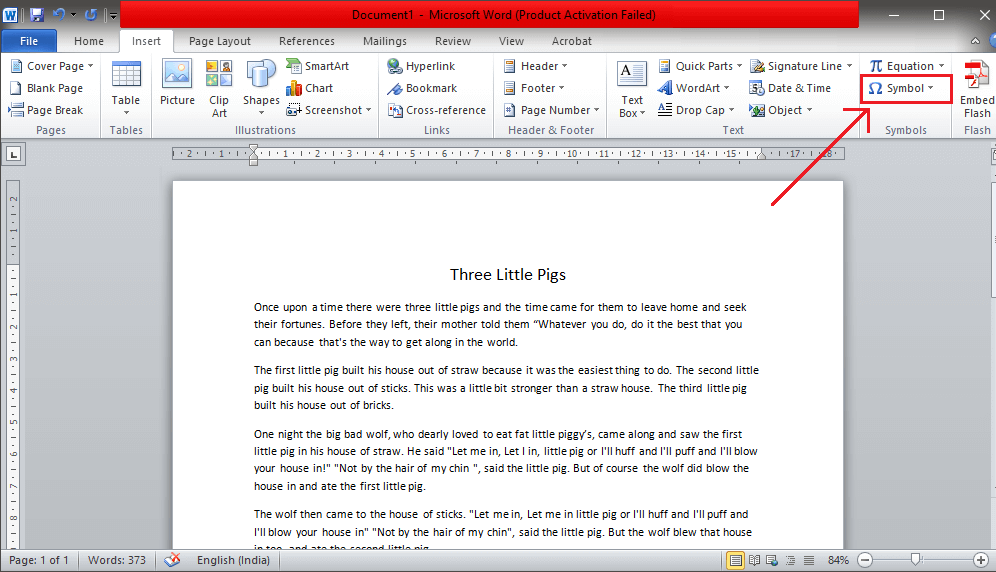
3. ในเมนูแบบเลื่อนลง ให้คลิกที่'สัญลักษณ์เพิ่มเติม…'
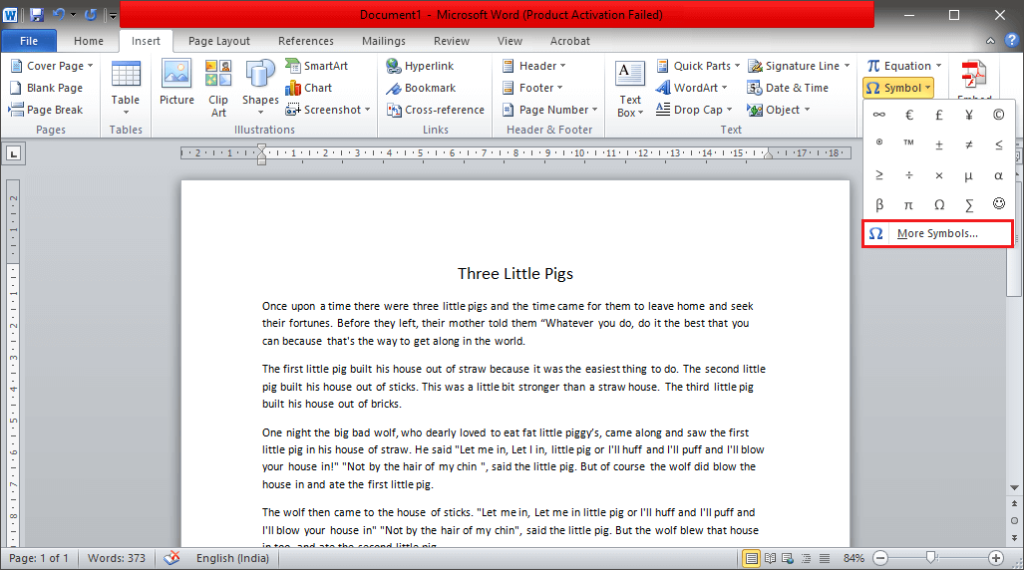
4. ตอนนี้กล่องโต้ตอบ' สัญลักษณ์'จะปรากฏขึ้นบนหน้าจอ คลิกที่แท็บ'อักขระพิเศษ' ที่อยู่ถัดจากแท็บ 'สัญลักษณ์'
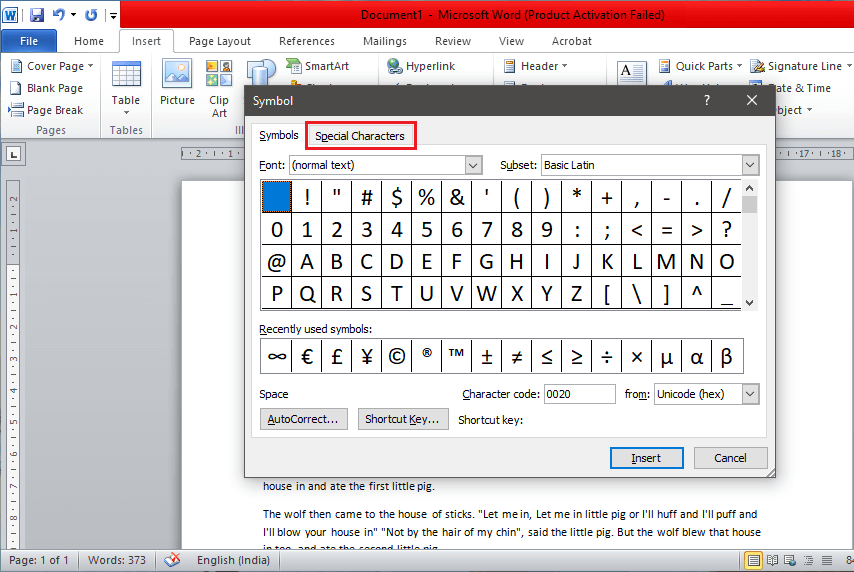
5. ไปที่รายการเพื่อค้นหาสัญลักษณ์ Pilecrow หรือ'¶'ซึ่งอยู่ถัดจาก ' Paragraph ' และคลิกที่สัญลักษณ์นั้น
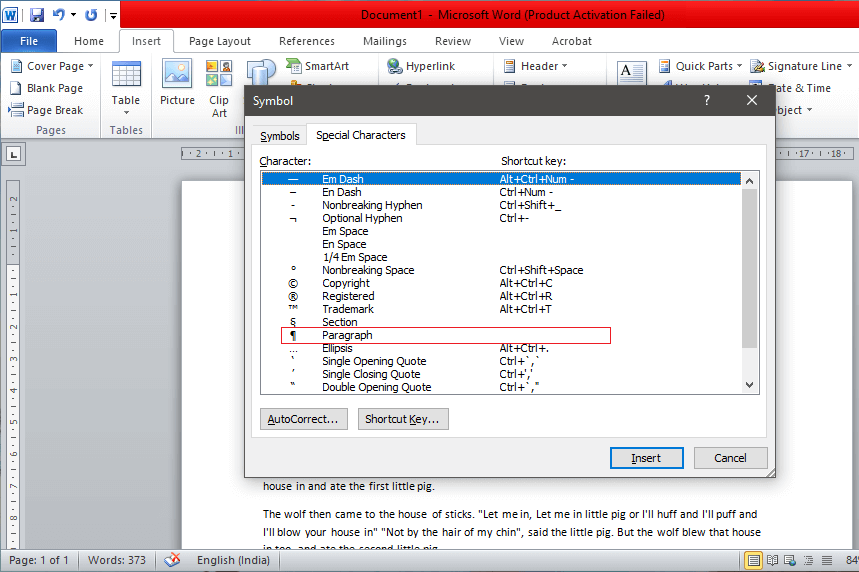
6. เมื่อไฮไลต์ส่วนที่เลือกแล้ว ให้คลิกปุ่ม'แทรก'ที่ด้านล่าง
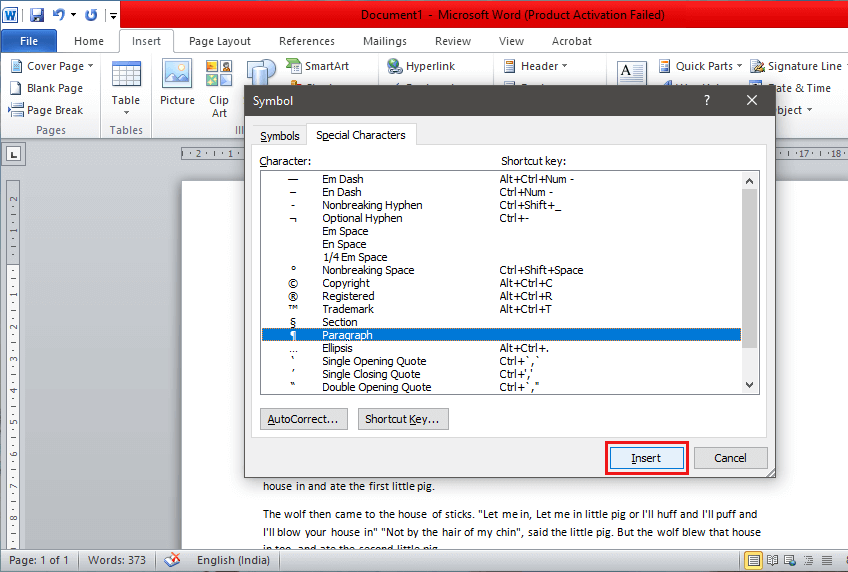
เมื่อคุณกดปุ่มแทรกหนึ่งครั้ง สัญลักษณ์หมอนจะถูกเพิ่มไปยังตำแหน่งที่วางเคอร์เซอร์ คุณสามารถเปลี่ยนตำแหน่งของเคอร์เซอร์ได้เรื่อยๆ และกด ' แทรก ' พร้อมกันเพื่อเพิ่มเครื่องหมายย่อหน้าในตำแหน่งต่างๆ ทั่วทั้งเอกสาร
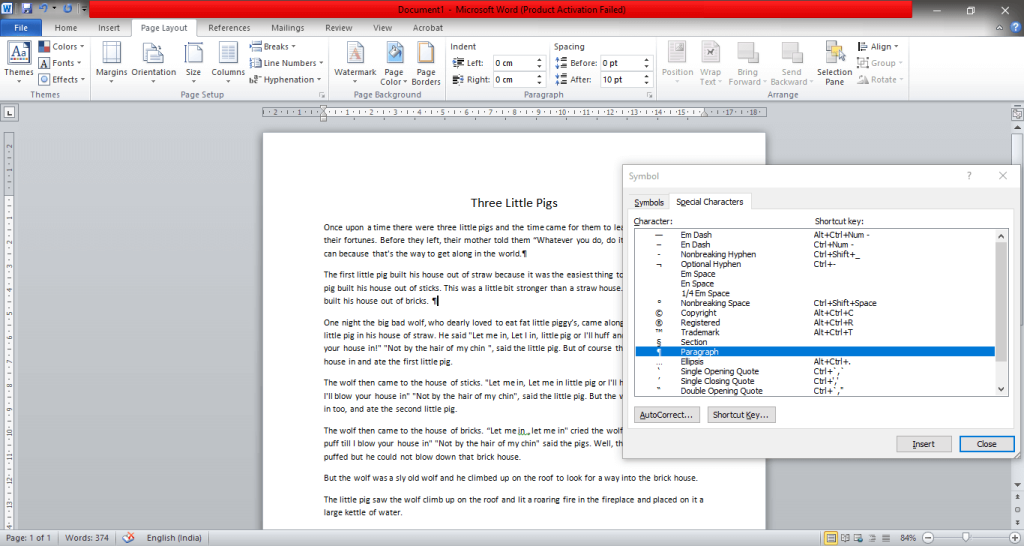
เคล็ดลับด่วน:เมื่อ Word อยู่ในโหมดเต็มหน้าจอ คุณสามารถปรับตำแหน่งและขนาดของกล่องโต้ตอบสัญลักษณ์ (โดยการลากที่มุม/ขอบของหน้าต่าง) ในลักษณะที่เอกสารจะปรากฏในพื้นหลัง ในตอนนี้ คุณสามารถเปลี่ยนตำแหน่งของเคอร์เซอร์ด้วยเมาส์ได้อย่างง่ายดายและรวดเร็วเพื่อแทรกสัญลักษณ์ในตำแหน่งต่างๆ
หรือเมื่อแทรกเครื่องหมายย่อหน้าหนึ่งแล้ว คุณสามารถออกจากกล่องป๊อปอัปและคัดลอกเฉพาะสัญลักษณ์ Pilcrow จากที่หนึ่งแล้ววางลงในอีกที่หนึ่ง ปุ่มลัดคือ 'Ctrl + C' เพื่อคัดลอกและ 'Ctrl + V' เพื่อวางในตำแหน่งต่างๆ
ที่แนะนำ:
ฉันหวังว่าคำแนะนำข้างต้นจะมีประโยชน์ และคุณสามารถลบสัญลักษณ์ย่อหน้า (¶) ใน Microsoft Word ได้สำเร็จ แต่ถ้าคุณยังมีคำถามใดๆ เกี่ยวกับบทช่วยสอนนี้ โปรดอย่าลังเลที่จะถามพวกเขาในส่วนความคิดเห็น
การวาดภาพเป็นหนึ่งในสิ่งที่น่าตื่นเต้นที่สุดที่คุณสามารถทำได้ด้วย iPad อย่างไรก็ตาม คุณต้องมีแอปเพื่อช่วยคุณวาด แอพวาดรูปส่วนใหญ่ใช้งานได้บน
คนส่วนใหญ่ใช้ Apple Notes เพื่อเขียนและซิงค์โน้ตบน iCloud แอปนี้ไม่เพียงแต่ทำให้การเข้าถึงโน้ตจากอุปกรณ์ Apple ต่างๆ ของคุณง่ายขึ้นเท่านั้น แต่ยังทำให้คุณเข้าถึงโน้ตต่างๆ ได้ง่ายขึ้นด้วย
Google Slides เป็นสถานที่ที่ดีที่สุดในการจัดหาเทมเพลตฟรีเพื่อจัดรูปแบบและสร้างงานนำเสนอ ฟรีสำหรับผู้ใช้ Gmail และส่วนหนึ่งของ G-Suite คุณสามารถเลือกได้
หากคุณเป็น TikToker ที่กระตือรือร้นและโพสต์บ่อยครั้งเพื่อรักษาการมีส่วนร่วมของผู้ชมที่เป็นตัวเอก คุณอาจใช้ส่วนร่าง (หรือผู้สร้าง
หากคุณไม่สามารถส่งข้อความถึงเพื่อนใน Roblox ได้ พวกเขาอาจบล็อกคุณด้วยเหตุผลบางประการ แต่ฟังก์ชันนี้ทำงานอย่างไรอย่างแม่นยำ และมีวิธีอื่นอีกไหม
หากคุณกำลังมองหาแบบอักษรที่ดีที่สุดที่จะใช้บนอุปกรณ์ MIUI ของคุณ Xiaomi ทำให้มันง่ายมาก สิ่งที่คุณต้องทำคือดาวน์โหลดแบบอักษรที่คุณต้องการและบันทึกไว้
มีหลายสิ่งที่คุณสามารถทำได้บน Telegram เช่น ใช้สติกเกอร์หรือเข้าร่วมหนึ่งในช่องทาง Telegram ที่ดีที่สุด เพื่อขยายฟังก์ชันการทำงานเพิ่มเติม
เมื่อคุณสร้างบัญชี WhatsApp เป็นครั้งแรก คุณจะต้องลงทะเบียนโดยใช้หมายเลขโทรศัพท์ที่มีอยู่ ซึ่งช่วยให้คุณเข้าถึงรายชื่อผู้ติดต่อในโทรศัพท์ของคุณได้ อย่างไรก็ตามไม่ใช่
Telegram มีแคตตาล็อกสติกเกอร์ฟรีจำนวนมากที่สามารถเพิ่มลงในห้องสมุดของคุณได้ สติ๊กเกอร์มาในแพ็คเพื่อแสดงอารมณ์ความรู้สึกที่แตกต่างกันหรือ
เมื่อคุณพยายามเข้าถึงใครบางคนบน Messenger โดยไม่ประสบความสำเร็จ สาเหตุหนึ่งที่เป็นไปได้ก็คือคุณถูกบล็อก การตระหนักรู้นั้นไม่เป็นที่พอใจ
เมื่อคุณพยายามดึงดูดความสนใจของผู้ชมให้ได้มากที่สุด คุณจะต้องใช้เครื่องมือ CapCut ทุกอันที่มีอยู่ ภาพซ้อนทับช่วยสร้างวิดีโอ
อัปเดตเมื่อวันที่ 14 พฤศจิกายน 2022 โดย Steve Larner เพื่อให้สอดคล้องกับกระบวนการ Android/iOS ปัจจุบันในการสร้าง Gmail โดยไม่ต้องใช้หมายเลขโทรศัพท์ หากคุณต้องการสร้างใหม่
Spotify ทำให้การแชร์เพลย์ลิสต์กับครอบครัวและเพื่อนของคุณเป็นเรื่องง่าย - มีปุ่มแชร์ในแอป นอกจากนี้คุณยังมีตัวเลือกที่ต้องทำ
มีสิ่งของต่างๆ มากมายที่คุณจะต้องตุนใน “Legend of Zelda: Tears of the Kingdom” (TotK) ส่วนใหญ่จะต้องใช้เงินเพื่อให้ได้มา ที่
ช่อง Telegram เป็นวิธีที่ดีเยี่ยมในการติดตามข่าวสารล่าสุดเกี่ยวกับการเมือง กีฬา ธุรกิจ หรือหัวข้ออื่นๆ ที่คุณสนใจ เป็นช่องทาง
เรื่องราวของ Instagram ได้กลายเป็นวิธีการที่นิยมใช้เพื่อเพิ่มการมีส่วนร่วมและให้ผู้ติดตามได้รับเนื้อหาเบื้องหลังหรือเนื้อหาที่เกิดขึ้นเอง ตั้งแต่เมื่อ
ไม่ว่าการสร้างเนื้อหาสนุกๆ ที่สร้างเป็นเพลง TikTok ที่กำลังอินเทรนด์ หรือตัวอย่างการส่งเสริมการขายที่แสดงแบรนด์ของคุณ CapCut สามารถช่วยให้คุณทำสิ่งที่ถูกต้องได้
หากคุณใช้เวลาออนไลน์เป็นจำนวนมาก มีโอกาสดีที่คุณจะเจอ Captcha Loop ของมนุษย์ของ Cloudflare มาตรการรักษาความปลอดภัยนี้มีสาเหตุหลายประการ
สถิติและการวิเคราะห์เป็นองค์ประกอบสำคัญของ YouTube แพลตฟอร์มติดตามความสำเร็จหลายประการ รวมถึงวิดีโอที่มีจำนวนมากที่สุด
การทำงานร่วมกันของ "Fortnite" และ "Star Wars" ทำให้ผู้เล่นได้รับพลังพิเศษและภารกิจ "Star Wars" พลังแห่งพลังปรากฏขึ้นพร้อมกับบทที่ 4


















