วิธีใช้ข้อความเป็นรูปภาพใน Canva

ในฐานะผู้สร้าง คุณสามารถมีไอเดียมากมายในใจได้ บ่อยครั้งสิ่งเหล่านี้อาจซับซ้อน ทำให้ยากสำหรับคุณที่จะนึกภาพและนำเสนอให้ผู้อื่นเห็น
จอภาพที่สองใช้กันอย่างแพร่หลายมากที่สุดเพื่อประสบการณ์การทำงานหลายอย่างพร้อมกันที่ดีขึ้น เพื่อทำงานกับแอพพลิเคชั่นจำนวนมากเพื่อเพิ่มประสิทธิภาพการทำงานและเพื่อยกระดับประสบการณ์การเล่นเกม การเพิ่มจอภาพที่สองให้กับระบบของคุณมักจะง่ายมาก แต่บางครั้งอาจมีปัญหาที่อาจเกิดขึ้น ไม่ใช่ปัญหาการเชื่อมต่อระหว่างคอมพิวเตอร์กับจอแสดงผลภายนอกเสมอไป อาจมีปัญหามากกว่านั้น ดังนั้นจึงมีหลายขั้นตอนที่สามารถดำเนินการแก้ไขปัญหาและแก้ไขปัญหาจอภาพที่สองเมื่อระบบตรวจไม่พบโดยอัตโนมัติ
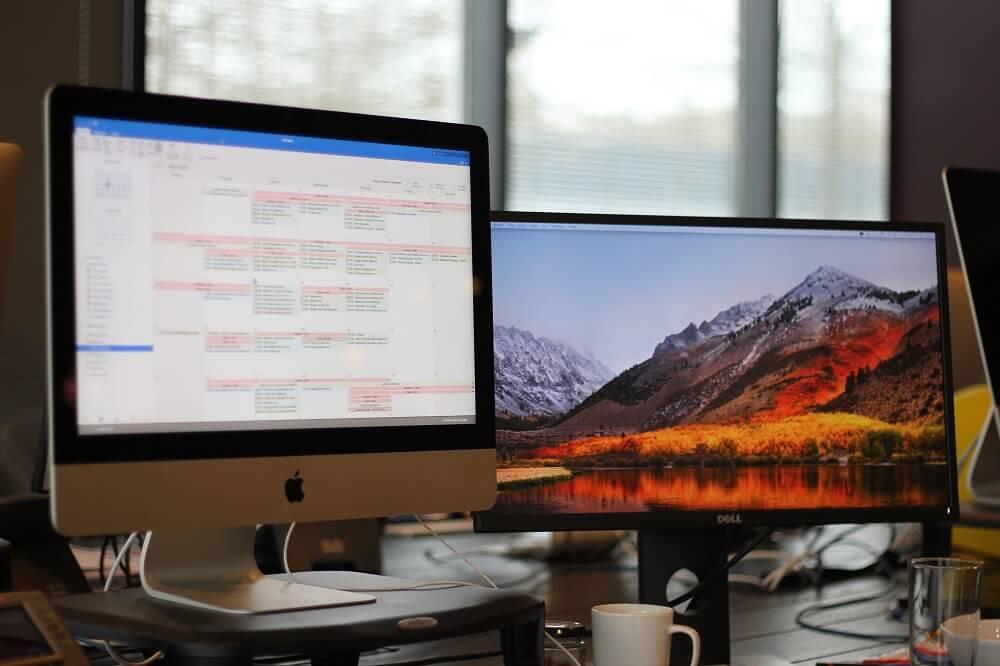
สารบัญ
แก้ไขการตรวจไม่พบจอภาพที่สองใน Windows 10
อย่าลืม สร้างจุดคืนค่า ในกรณีที่มีสิ่งผิดปกติเกิดขึ้น
วิธีที่ 1: แก้ไขปัญหา Second Monitor Not Detected โดยใช้ Windows Settings
หากการเชื่อมต่อและสายเคเบิลทั้งหมดเป็นปกติ และไม่มีปัญหาในการเชื่อมต่อ และ Windows ยังตรวจไม่พบจอภาพภายนอก จากนั้น คุณสามารถลองตรวจหาจอภาพด้วยตนเอง��ดยใช้แอปการตั้งค่า Windows
ในการตรวจสอบการแสดงผลผ่านแอปพลิเคชันการตั้งค่า ให้ทำตามขั้นตอนเหล่านี้:
1. กดปุ่มWindows + Iเพื่อเปิดการตั้งค่า
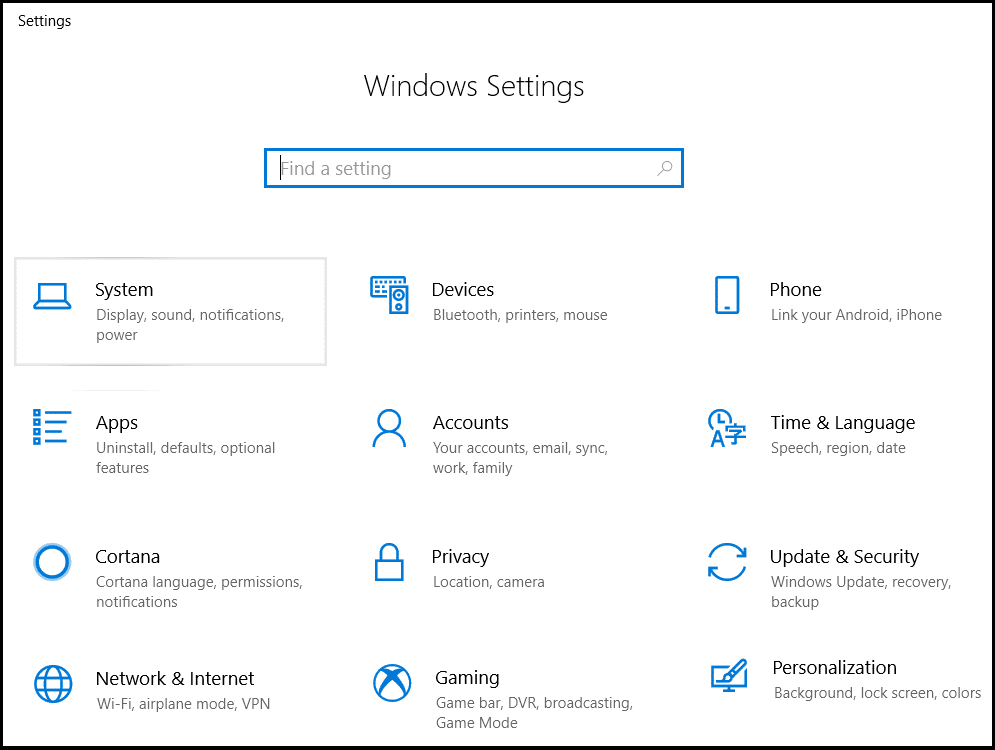
2. ในเมนูการตั้งค่า ให้เลือกระบบ
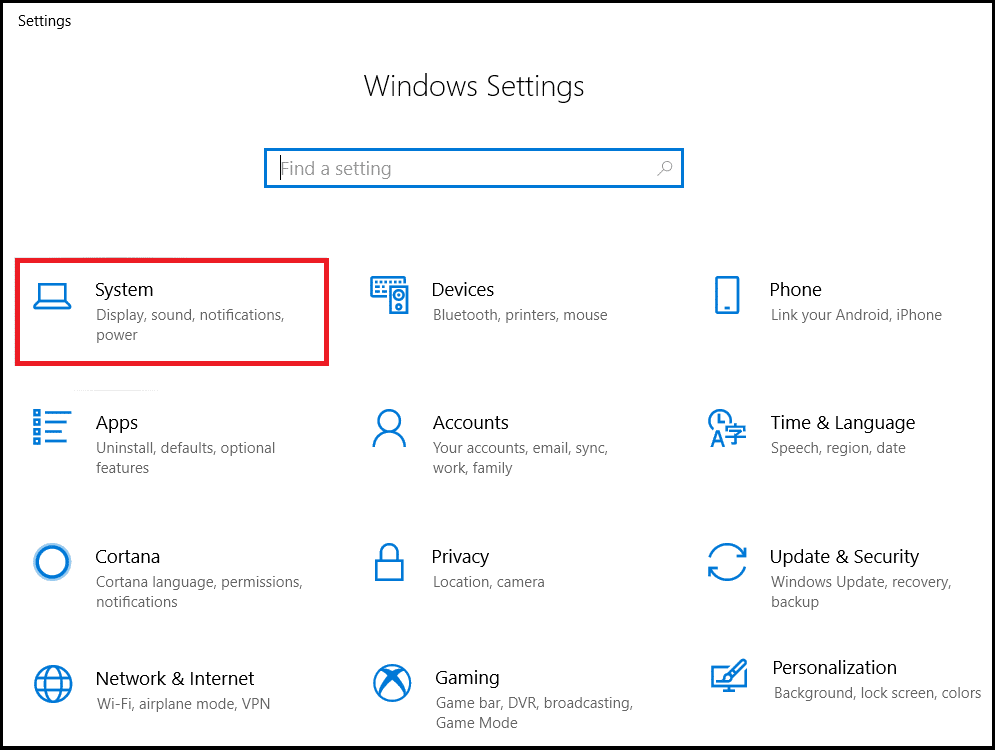
3. ตอนนี้เลือกแท็บการแสดงผล
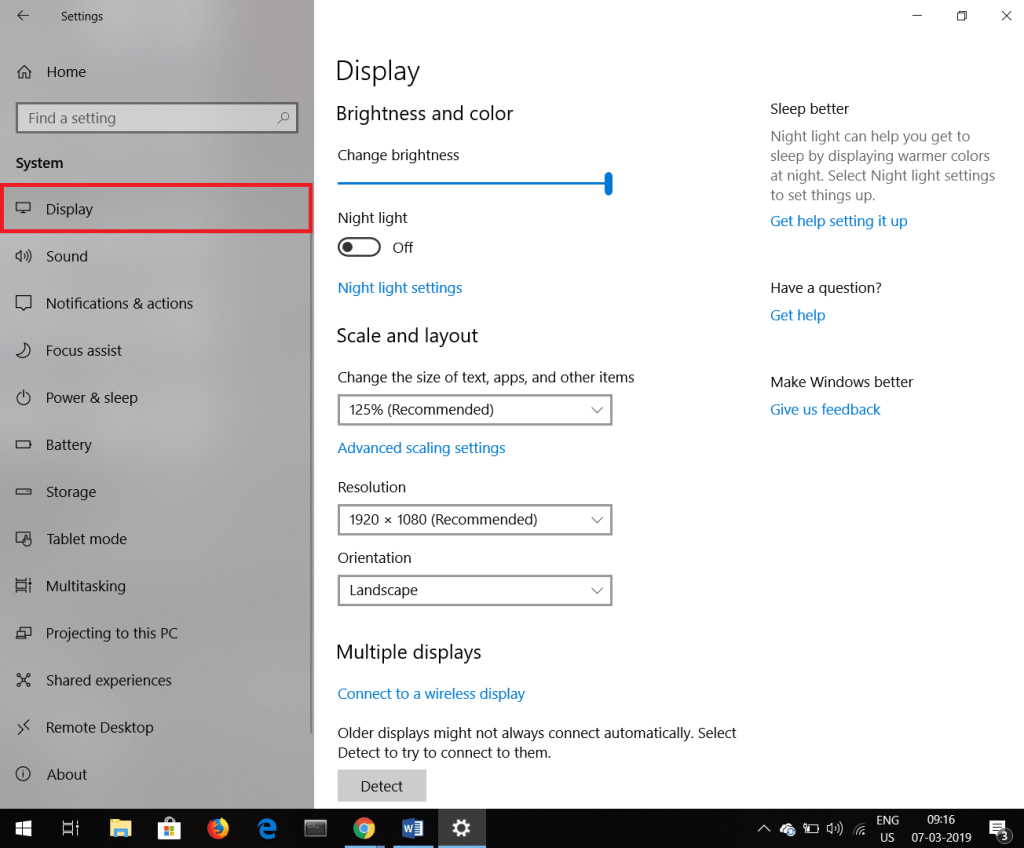
4. เลื่อนลงและมองหาการแสดงหลายตัวเลือกแล้วคลิกที่ตรวจสอบ
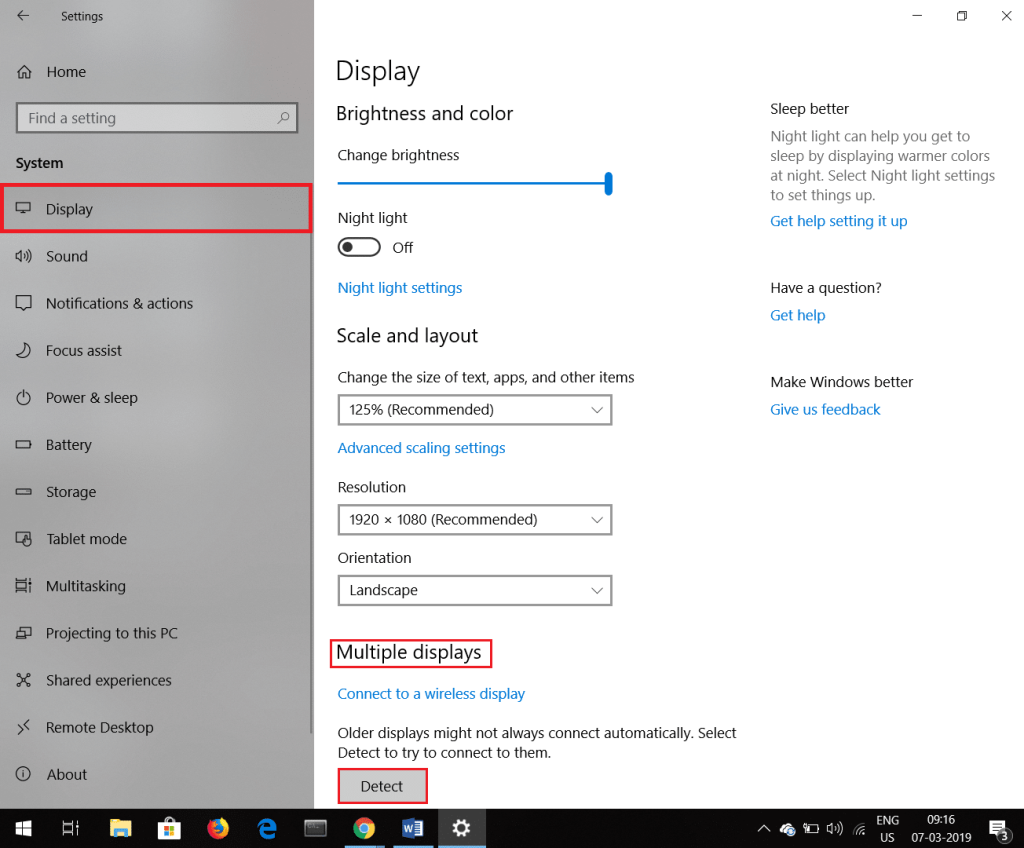
ขั้นตอนเหล่านี้จะช่วยให้คุณผ่านปัญหาได้ด้วยการตรวจหาจอภาพด้วยตนเอง
หากมีWireless Display Monitorที่ไม่สามารถตรวจพบได้ ให้ทำตามขั้นตอนเหล่านี้
1. กดWindows Key + Iเพื่อเปิดการตั้งค่า
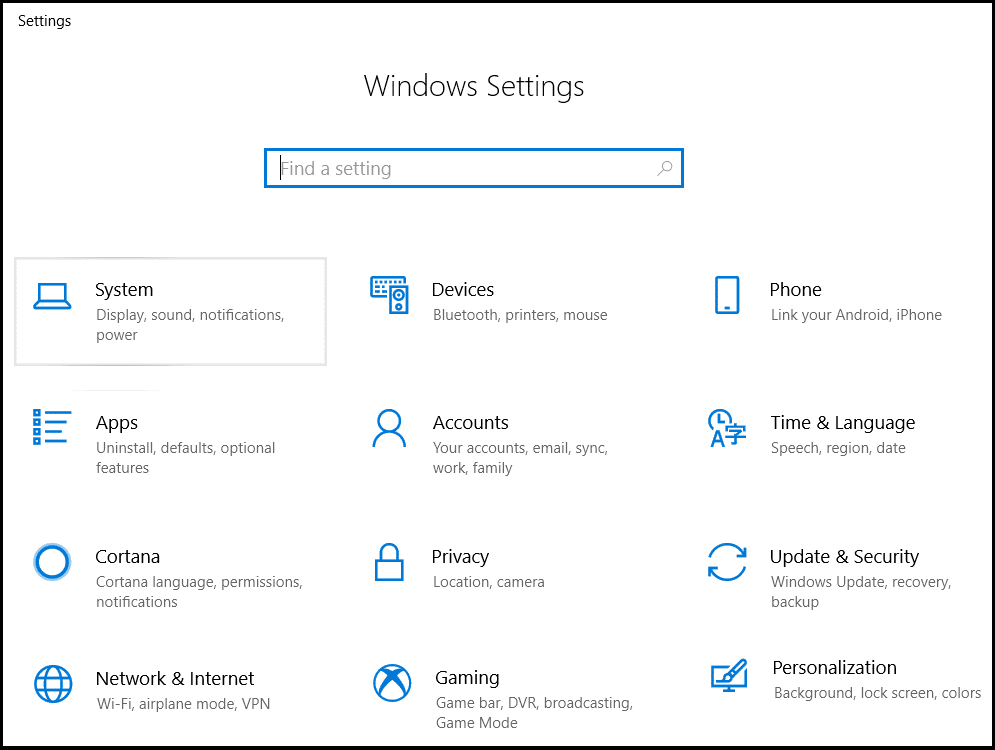
2. คลิกที่แท็บอุปกรณ์

3. มองหาAdd Bluetooth หรืออุปกรณ์อื่นภายใต้ Bluetooth และอุปกรณ์อื่น ๆ แล้วคลิกที่มัน
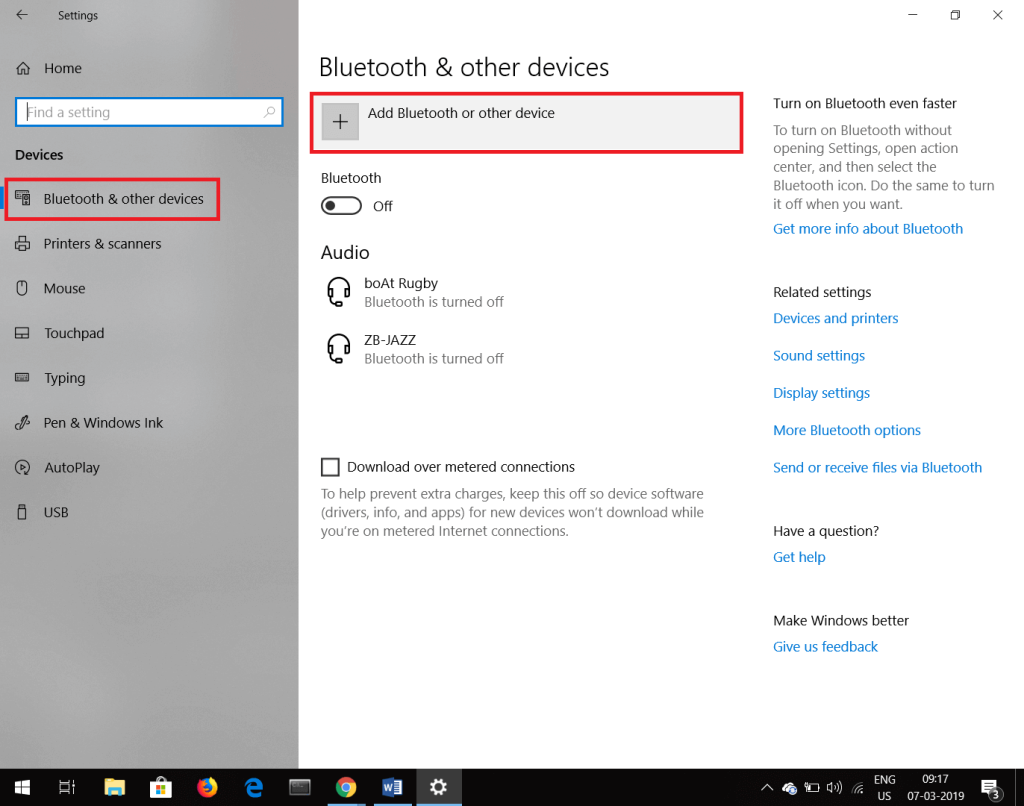
4. ใต้ Add a device ให้คลิกที่Wireless display or dock
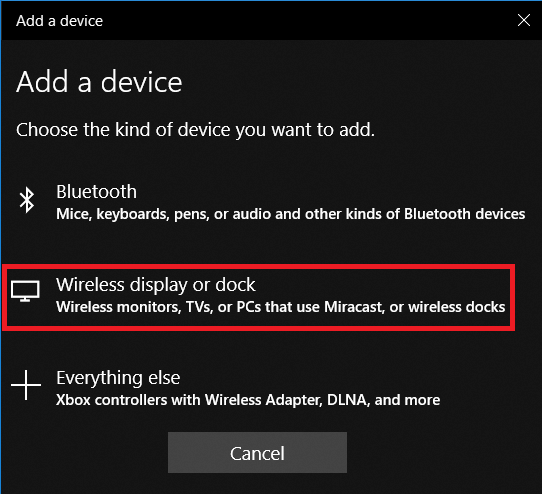
5. ตรวจสอบให้แน่ใจว่าWireless Displayของคุณถูกค้นพบได้
6. เลือกจอแสดงผลภายนอกที่ต้องการจากรายการ
7. ดำเนินการตามคำแนะนำบนหน้าจอ
วิธีที่ 2: แก้ไขปัญหา Second Monitor Not Detected โดยการอัปเดตไดรเวอร์กราฟิก
บางครั้ง ปัญหาอาจเกิดขึ้นเนื่องจากไดรเวอร์กราฟิกเก่าซึ่งไม่สามารถทำงานร่วมกับ Windows ได้ในขณะนี้ เพื่อแก้ไขปัญหานี้ เป็นการดีที่สุดที่จะอัปเดตไดรเวอร์กราฟิก ในการอัปเดตไดรเวอร์กราฟิกให้ทำตามขั้นตอนเหล่านี้
1. คลิกขวาที่เมนู Startจากนั้นแตะที่Device Manager Option

2. อีกวิธีในการเปิดDevice Managerคือการกดปุ่มWindows + R ซึ่งจะเปิดกล่องโต้ตอบ Runจากนั้นพิมพ์devmgmt.mscแล้วกด Enter
3. หน้าต่างตัวจัดการอุปกรณ์จะปรากฏขึ้น

4. ดับเบิลคลิกที่Display Adaptersรายการไดรเวอร์จะปรากฏขึ้น

5. คลิกขวาที่การ์ดแสดงผลและเลือกUpdate Driver
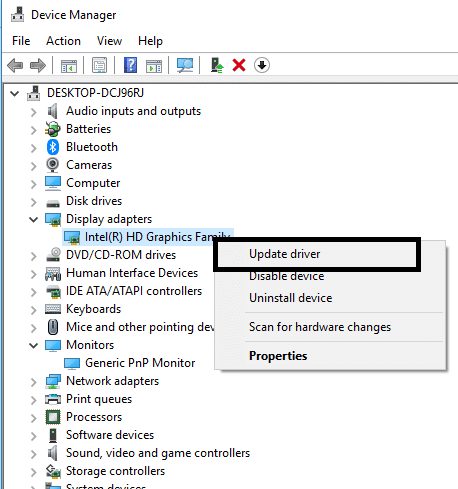
6. คลิกค้นหาโดยอัตโนมัติสำหรับซอฟต์แวร์ไดรเวอร์ที่อัปเดต

7. Windows จะพยายามอัปเดตไดรเวอร์อุปกรณ์โดยอัตโนมัติ
นี่คือวิธีที่คุณสามารถอัปเดตไดรเวอร์ซึ่งจะช่วยในการตรวจหาจอภาพที่สอง
อ่านเพิ่มเติม: แก้ไขหน้าจอมอนิเตอร์กะพริบใน Windows 10
ในกรณีที่มีไดรเวอร์ที่เสียหายอยู่ในระบบของคุณและการอัปเดตไดรเวอร์ไม่เป็นประโยชน์ คุณสามารถย้อนกลับไดรเวอร์ไปยังสถานะก่อนหน้าได้ หากต้องการย้อนกลับไดรเวอร์ให้ทำตามขั้นตอนเหล่านี้
1. เปิดการ์ดแสดงผลตามที่ระบุไว้ข้างต้น
2. เลือกไดรเวอร์จากรายการไดรเวอร์ที่คุณต้องการย้อนกลับ
3. เปิดคุณสมบัติของไดรเวอร์โดยคลิกขวาและเลือกPropertiesจากเมนูบริบท
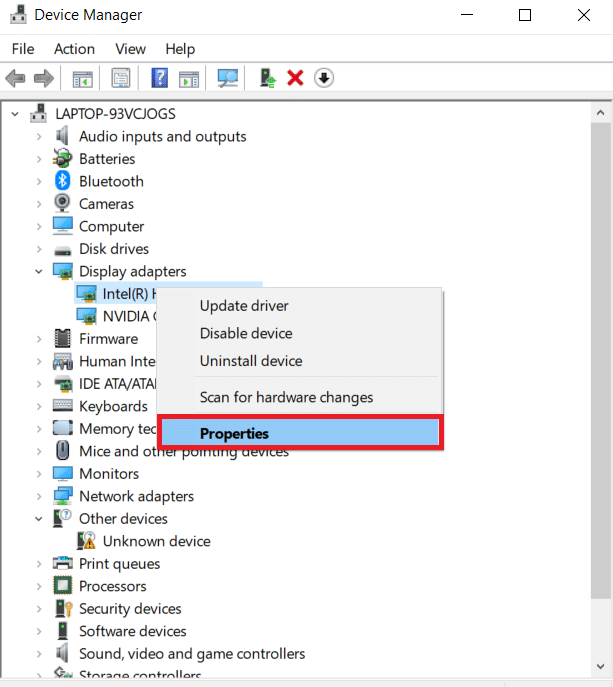
4. ด้านล่าง Update driver คุณจะได้รับตัวเลือกRollbackคลิกที่มันและไดรเวอร์ของคุณจะถูกย้อนกลับ
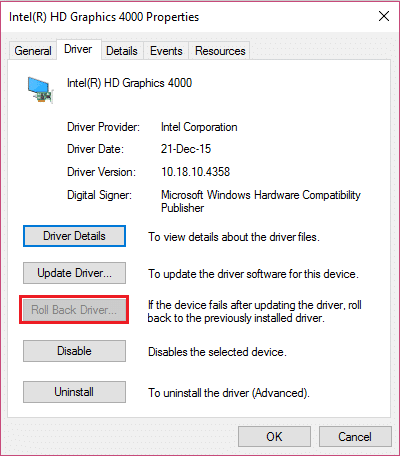
5. อย่างไรก็ตาม บางครั้งอาจเป็นกรณีที่ตัวเลือกการย้อนกลับไม่พร้อมใช้งานสำหรับการเลือก และคุณไม่สามารถใช้ตัวเลือกนั้นได้ ในกรณีดังกล่าว ให้ไปที่เว็บไซต์ของการ์ดวิดีโอของคุณและดาวน์โหลดไดรเวอร์เวอร์ชันเก่า ในส่วนไดรเวอร์การอัพเดท ให้เลือกไดรเวอร์ที่ดาวน์โหลดใหม่นี้จากระบบของคุณ นี่คือวิธีที่คุณสามารถย้อนกลับเป็นไดรเวอร์เวอร์ชันเก่าได้
วิธีที่ 3: ตั้งค่าอัตราการรีเฟรชจอภาพเป็นค่าเดียวกัน
อัตราการรีเฟรชเป็นเพียงจำนวนครั้งที่หน้าจอรีเฟรชภาพในไม่กี่วินาที การ์ดแสดงผลบางรุ่นไม่รองรับจอภาพสองจอที่มีอัตราการรีเฟรชต่างกัน เพื่อจัดการกับสถานการณ์นี้ ขอแนะนำให้รักษาอัตราการรีเฟรชของจอภาพทั้งสองจอให้เท่ากัน ทำตามขั้นตอนเหล่านี้เพื่อกำหนดอัตราการรีเฟรชของจอภาพทั้งสองให้เท่ากัน
1. กดปุ่มWindows + Iเพื่อเปิดการตั้งค่า
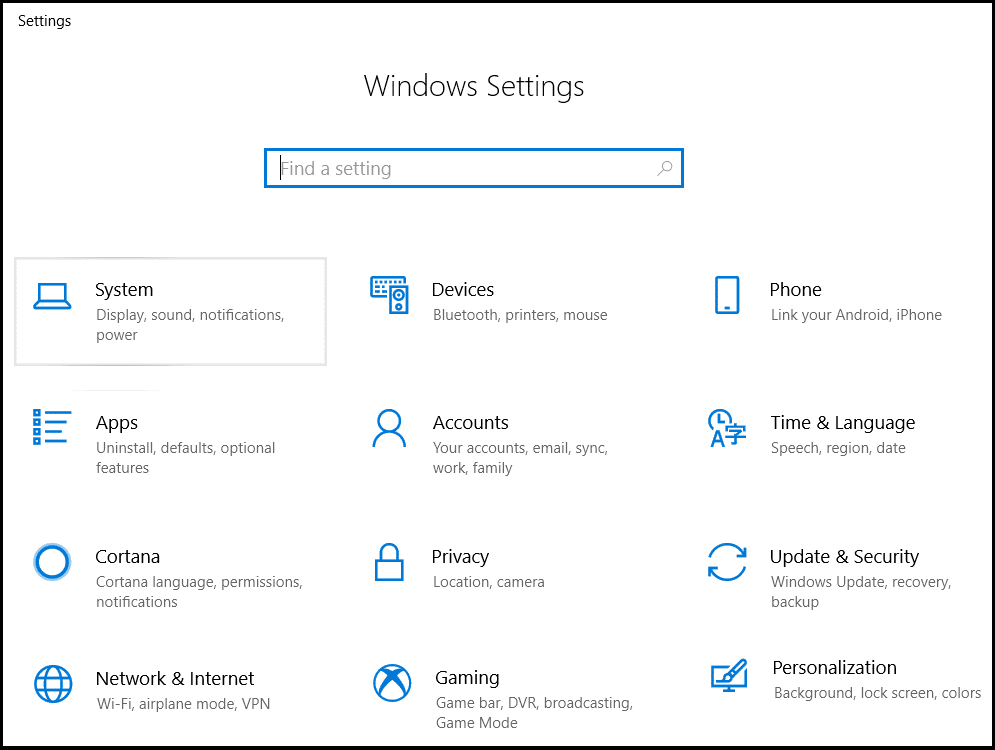
2. ในเมนูการตั้งค่า ให้เลือกระบบ
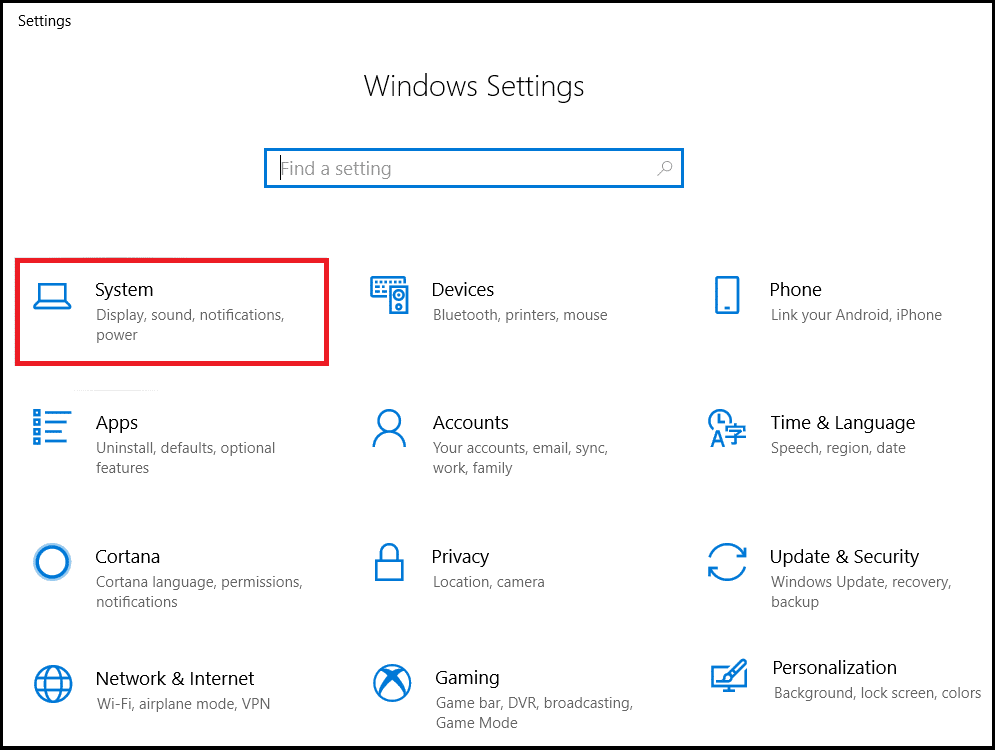
3. ตอนนี้เลือกแท็บการแสดงผล
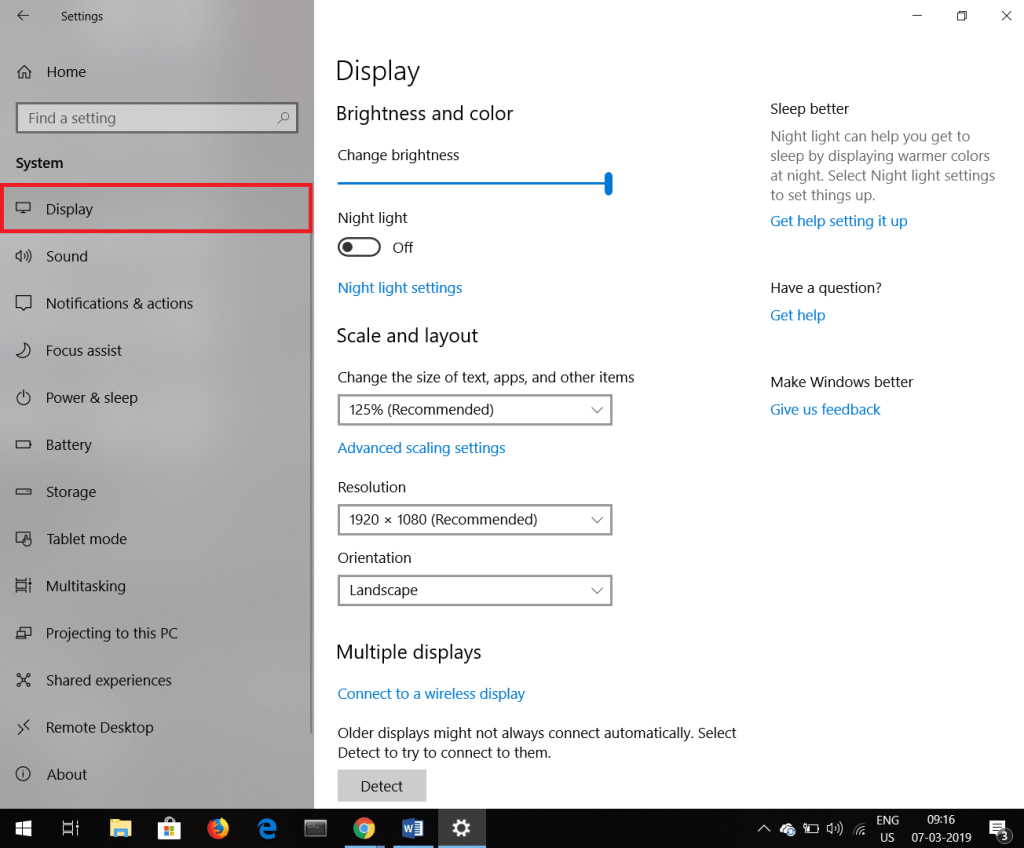
4. เลื่อนลงมาและคุณจะพบการตั้งค่าการแสดงผลขั้นสูง คลิกที่มัน
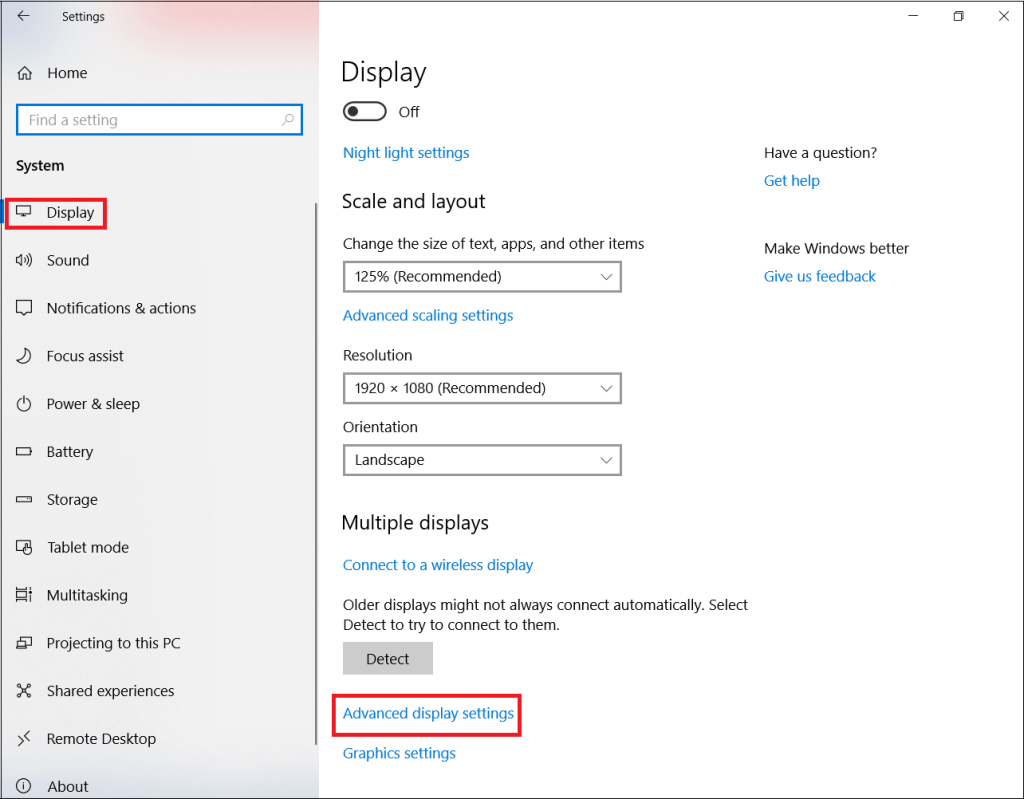
5. คลิกที่คุณสมบัติของการ์ดแสดงผลสำหรับจอแสดงผล 1 และจอแสดงผล 2
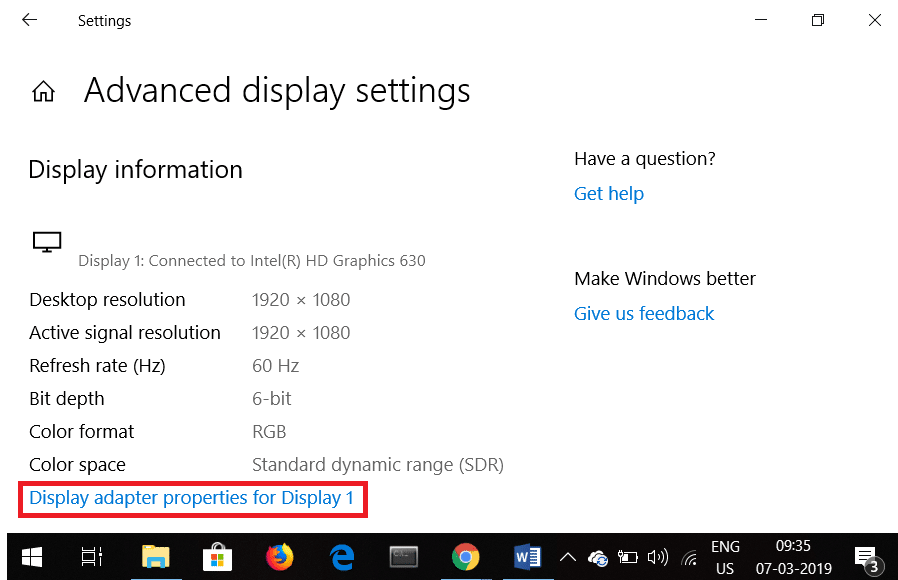
6. ใต้หน้าต่างคุณสมบัติ คลิกบนแท็บตรวจสอบซึ่งคุณจะพบอัตราการรีเฟรชหน้าจอ ตั้งค่าเดียวกันสำหรับจอภาพทั้งสอง
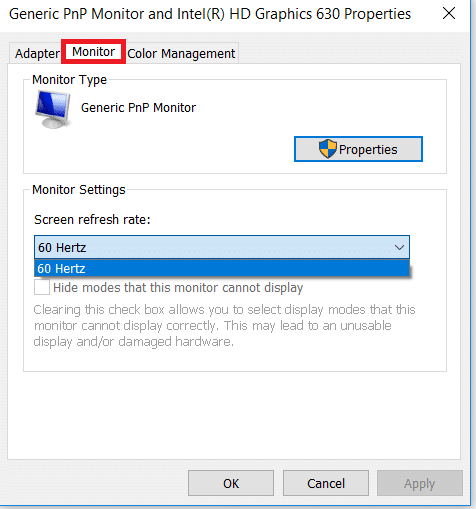
นี่คือวิธีที่คุณสามารถตั้งค่าอัตราการรีเฟรชเดียวกันสำหรับจอภาพทั้งสอง
วิธีที่ 4: แก้ไขปัญหา Second Monitor Not Detected โดยการเปลี่ยนโหมด Project
บางครั้งโหมดโปรเจ็กต์ที่ไม่ถูกต้องอาจเป็นปัญหาของจอภาพที่สองที่ไม่สามารถตรวจพบได้โดยอัตโนมัติ โหมดโปรเจ็กต์นั้นเป็นมุมมองที่คุณต้องการบนจอภาพที่สองของคุณ ในการเปลี่ยนโหมดโปรเจ็กต์ ให้ทำตามขั้นตอนง่ายๆ เหล่านี้
อ่านเพิ่มเติม: วิธีใช้การตรวจสอบประสิทธิภาพบน Windows 10 (คู่มือโดยละเอียด)
1. กดWindows Key + Pคอลัมน์เล็กๆ จะปรากฏขึ้นพร้อมโหมดโปรเจ็กต์ประเภทต่างๆ
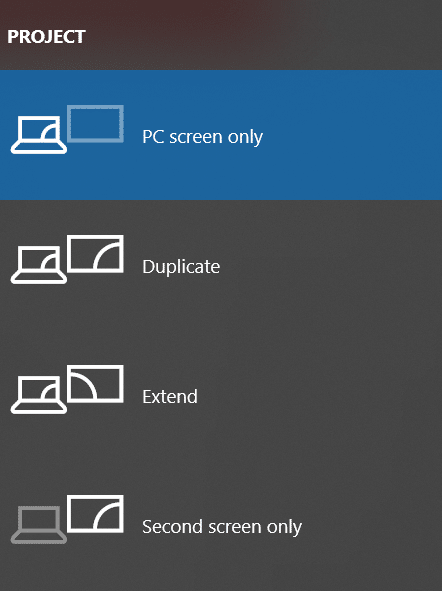
2. เลือกทำซ้ำหากคุณต้องการให้แสดงเนื้อหาเดียวกันบนจอภาพทั้งสอง
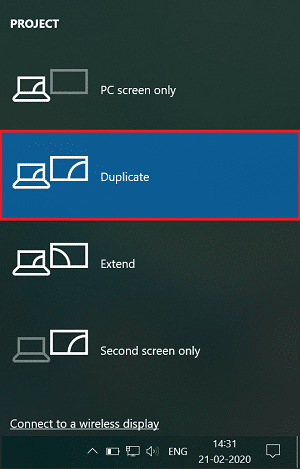
3. เลือกขยายหากคุณต้องการขยายสถานที่ทำงาน
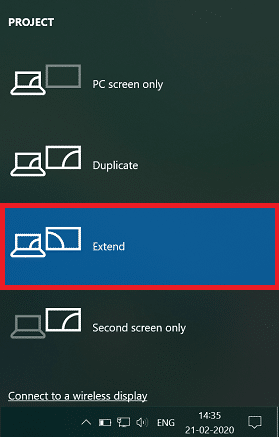
ที่แนะนำ:
แน่นอนว่าหนึ่งในวิธีการเหล่านี้จะสามารถแก้ไขจอภาพที่สองที่ตรวจไม่พบในปัญหาWindows 10 นอกจากนี้ ควรตรวจสอบการเชื่อมต่อทางกายภาพทุกครั้งที่มีปัญหา สายเคเบิลอาจชำรุด ดังนั้นตรวจสอบสายเคเบิลให้ถูกต้อง อาจมีการเลือกพอร์ตที่ไม่ถูกต้องในการต่อสายเคเบิล สิ่งเล็กๆ น้อยๆ เหล่านี้ควรคำนึงถึงเมื่อต้องรับมือกับปัญหาของจอภาพคู่
ในฐานะผู้สร้าง คุณสามารถมีไอเดียมากมายในใจได้ บ่อยครั้งสิ่งเหล่านี้อาจซับซ้อน ทำให้ยากสำหรับคุณที่จะนึกภาพและนำเสนอให้ผู้อื่นเห็น
มีแอ็คชั่นมากมายเกิดขึ้นในดินแดนแห่ง Hyrule ใน "Tears of the Kingdom" ขณะที่ Link สำรวจโลก งานหรือภารกิจที่เขาต้องทำให้สำเร็จ
ดูเหมือนโลกจะหมกมุ่นอยู่กับการดู Instagram Reels วิดีโอสั้นที่ดูง่ายเหล่านี้ได้รับความนิยมอย่างมาก โดยมีผู้ชมหลายล้านคน
Snapchat น่าจะเป็นที่รู้จักกันดีในเรื่องคุณสมบัติการแบ่งปันเนื้อหาที่เป็นนวัตกรรมซึ่งจะหายไปทันทีที่กลุ่มของคุณดู ตอนนี้ทางผู้พัฒนาได้
เมื่อคุณพยายามเข้าถึงใครบางคนบน Messenger โดยไม่ประสบความสำเร็จ สาเหตุหนึ่งที่เป็นไปได้ก็คือคุณถูกบล็อก การตระหนักรู้นั้นไม่เป็นที่พอใจ
ทุกวันนี้ เครื่องเล่นวิดีโอเกมจำนวนมากจะคอยติดตามจำนวนชั่วโมงที่คุณเล่นในทุกเกมที่คุณเป็นเจ้าของ ในฐานะส่วนหนึ่งของคอนโซลรุ่นล่าสุด
คุณได้รับข้อผิดพลาดการเชื่อมต่อ java.net.socketexeption ขณะเล่น Minecraft หรือไม่? ถ้าเป็นเช่นนั้น คุณไม่ใช่คนเดียว ผู้ใช้ได้รับการรายงานสิ่งนี้
โดยทั่วไป อุปกรณ์ที่ฟังคำสั่งเสียงจะไม่ทำให้เกิดปัญหามากนัก วลีที่ใช้ในการเปิดใช้งาน – ไม่ว่าจะเป็น “ตกลง Google” “Alexa” หรือ “Siri”
ผู้ใช้ส่วนใหญ่โพสต์ Instagram Stories เพื่อแชร์กิจกรรมประจำวันและช่วงเวลาสำคัญในชีวิต อย่างไรก็ตาม ก่อนที่คุณจะโพสต์เรื่องราว คุณอาจต้องการ
Microsoft Teams ได้กลายเป็นเครื่องมือสื่อสารในการทำงานที่ได้รับความนิยมมากที่สุด แซงหน้า Skype และ Slack แต่มันช่วยคุณไม่ได้ถ้ามันไม่ได้ผล ถ้า
หากคุณเป็นนักเล่นเกม Roblox ตัวยง คุณอาจพบข้อผิดพลาดเป็นครั้งคราวบนแพลตฟอร์ม แต่รหัสข้อผิดพลาด 267 ก็สามารถจัดอันดับได้มากที่สุดได้อย่างง่ายดาย
Google Forms เป็นแอปพลิเคชันบนเว็บที่ใช้ในการสร้างแบบฟอร์มที่ช่วยในการรวบรวมข้อมูล เป็นวิธีการสร้างแบบฟอร์มลงทะเบียนที่ตรงไปตรงมา
ในระหว่างการสตรีม คุณอาจสังเกตเห็นชื่อของผู้ติดตาม ผู้บริจาค หรือสมาชิกล่าสุดของสตรีมเมอร์ปรากฏขึ้น นี่เป็นฟีเจอร์เด็ดที่สตรีมเมอร์
เมื่อคุณพยายามดึงดูดความสนใจของผู้ชมให้ได้มากที่สุด คุณจะต้องใช้เครื่องมือ CapCut ทุกอันที่มีอยู่ ภาพซ้อนทับช่วยสร้างวิดีโอ
การดูเรื่องราวใน Telegram อาจเป็นคุณสมบัติที่ยอดเยี่ยมหากมาจากคนที่คุณรู้จัก แต่การดูเรื่องราวจากคนแปลกหน้าอาจไม่เป็นที่พอใจ ไม่เกี่ยวข้อง
The Seasons Expansion Pack ใน “The Sims 4” นำเสนอองค์ประกอบการเล่นเกมใหม่ที่อาจส่งผลต่อชีวิตประจำวันของซิมของคุณ: สภาพอากาศและอุณหภูมิ ซิมส์ของคุณตอนนี้
อัปเดตเมื่อวันที่ 14 พฤศจิกายน 2022 โดย Steve Larner เพื่อให้สอดคล้องกับกระบวนการ Android/iOS ปัจจุบันในการสร้าง Gmail โดยไม่ต้องใช้หมายเลขโทรศัพท์ หากคุณต้องการสร้างใหม่
แม้ว่าเอกสาร Microsoft Word จะเข้ากันได้กับโปรแกรมประมวลผลคำอื่นๆ แต่คุณอาจต้องบันทึกเป็นรูปภาพ JPG หรือ GIF ในขณะที่คุณไม่สามารถส่งออกของคุณ
Spotify ทำให้การแชร์เพลย์ลิสต์กับครอบครัวและเพื่อนของคุณเป็นเรื่องง่าย - มีปุ่มแชร์ในแอป นอกจากนี้คุณยังมีตัวเลือกที่ต้องทำ
เนื่องจากมีแอปส่งข้อความมากมายให้เลือกใช้ การประเมินว่าตัวเลือกใดที่สำคัญที่สุดสำหรับคุณในการเลือกแอปจึงเป็นสิ่งสำคัญ เนื่องจากความนิยมของพวกเขา


















