วิธียกเลิกการเบลอภาพถ่ายหรือรูปภาพ

ทุกคนทำมัน; คุณถ่ายภาพลูกๆ ของคุณที่กำลังทำสิ่งที่น่าตื่นเต้น หรือภาพผลิตภัณฑ์ที่สมบูรณ์แบบสำหรับรายการสินค้าบน eBay ของคุณ และหลังจากนั้นเมื่อไร
ผู้ใช้พีซีจำนวนมากเชื่อมต่ออินเทอร์เน็ตผ่านอแด็ปเตอร์ไร้สาย ในทางปฏิบัติ ผู้ใช้แล็ปท็อปส่วนใหญ่เข้าถึงอินเทอร์เน็ตบนอุปกรณ์ของตนผ่านอแด็ปเตอร์ไร้สาย จะเกิดอะไรขึ้นหากอแด็ปเตอร์ไร้สายของคุณบน Windows เริ่มสร้างปัญหาให้กับคุณ ใช่ ผู้ใช้หลายคนรายงานว่าในขณะที่เข้าถึงอินเทอร์เน็ตผ่านอแด็ปเตอร์ไร้สาย พวกเขาประสบปัญหา พวกเขาได้รับข้อความแสดงข้อผิดพลาดขณะเชื่อมต่อกับอแด็ปเตอร์ไร้สาย ในบทความนี้ เราจะพูดถึงวิธีแก้ปัญหาที่เป็นไปได้สำหรับปัญหานี้
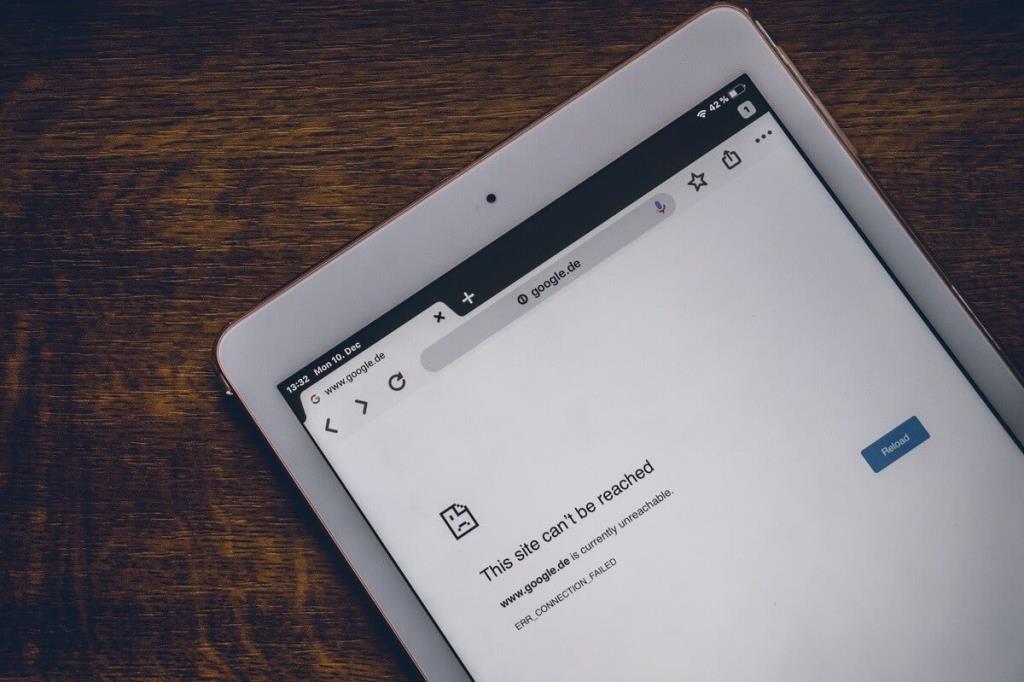
สารบัญ
แก้ไขปัญหาเกี่ยวกับอแด็ปเตอร์ไร้สายหรือจุดเข้าใช้งานบน Windows 10
อย่าลืม สร้างจุดคืนค่าในกรณีที่มีสิ่งผิดปกติเกิดขึ้น
วิธีที่ 1: เชื่อมต่อผ่านการเชื่อมต่อแบบมีสาย
เป็นที่เข้าใจได้ค่อนข้างดีว่าการเชื่อมต่อแล็ปท็อปกับการเชื่อมต่อแบบมีสายสำหรับอินเทอร์เน็ตจะทำลายบรรยากาศ ซึ่งไม่ใช่สำหรับทุกคน แต่สำหรับบางคน แต่ถ้าคุณไม่สามารถเข้าถึงอินเทอร์เน็ตโดยใช้ WiFi ได้ ทางเลือกที่ดีที่สุดคือพยายามเชื่อมต่ออินเทอร์เน็ตผ่านการเชื่อมต่อแบบมีสาย คุณเพียงแค่ต้องเชื่อมต่อแล็ปท็อปของคุณกับเราเตอร์ด้วยสาย LAN การดำเนินการนี้อาจแก้ปัญหาของคุณได้ และคุณจะได้รับการเชื่อมต่ออินเทอร์เน็ตกลับมา
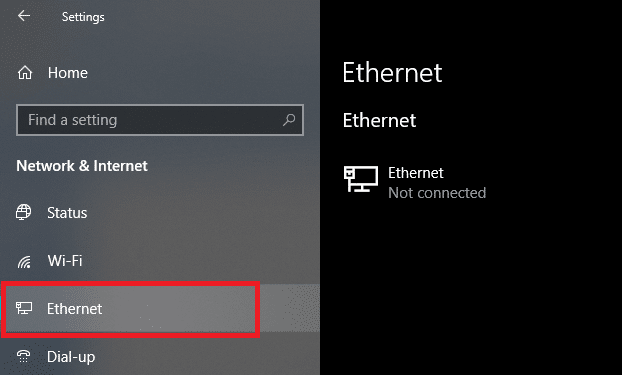
วิธีที่ 2: ลบโปรไฟล์ Wi-Fi ปัจจุบันของคุณ
คุณอาจไม่สามารถเข้าถึงอินเทอร์เน็ตได้เนื่องจากโปรไฟล์ไร้สายเสียหาย หากเป็นปัญหานี้ อาจทำให้เกิดปัญหากับอแด็ปเตอร์ไร้สายหรือจุดเข้าใช้งาน ดังนั้น คุณต้องลบโปรไฟล์ไร้สายหรือ WLAN ปัจจุบันของคุณ หรือลืมเครือข่าย Wi-Fi ปัจจุบัน ขณะนี้มี 3 วิธีผ่านที่คุณสามารถทำใช้คู่มือนี้เพื่อปฏิบัติตามหนึ่งของพวกเขา
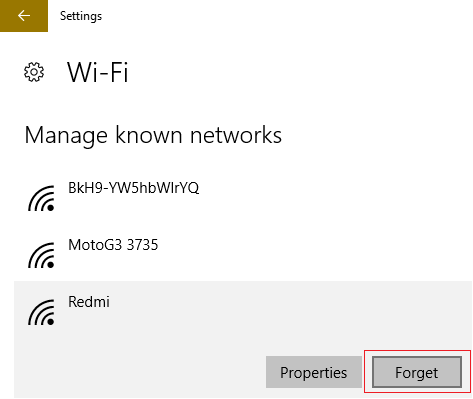
วิธีที่ 3: ตรวจสอบให้แน่ใจว่าใช้รหัสผ่านที่ถูกต้อง
ปัญหาที่พบบ่อยที่สุดอย่างหนึ่งของอแด็ปเตอร์ไร้สายหรือจุดเชื่อมต่อคือการป้อนรหัสผ่านไม่ถูกต้อง คุณอาจป้อนรหัสผ่านผิดโดยไม่ได้ตั้งใจ ดังนั้น ขอแนะนำให้ตรวจสอบอีกครั้งว่าคุณกำลังป้อนรหัสผ่านที่ถูกต้องเพื่อเข้าถึง WiFi คุณตรวจสอบแป้นพิมพ์หรือไม่? ได้ บางครั้งคีย์บางคีย์บนแป้นพิมพ์ของคุณอาจไม่สามารถแทรกได้ เนื่องจากคุณจะไม่สามารถใส่รหัสผ่านที่ถูกต้องได้ ลองใช้แป้นพิมพ์บนหน้าจอเพื่อป้อนรหัสผ่านที่ถูกต้องและตรวจสอบว่าคุณสามารถเชื่อมต่ออินเทอร์เน็ตได้หรือไม่
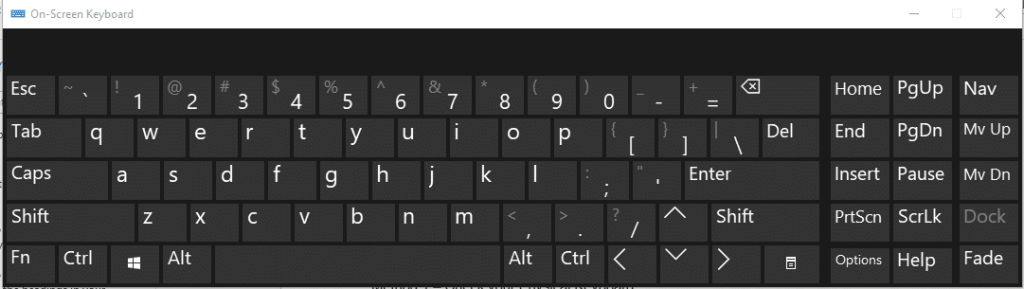
วิธีที่ 4: เปิดใช้งาน Wireless Adapter
บางครั้งอแด็ปเตอร์ไร้สายถูกปิดใช้งานเนื่องจากการติดตั้งซอฟต์แวร์ของบริษัทอื่นในระบบของคุณ คุณต้องตรวจสอบการตั้งค่าเพื่อให้แน่ใจว่าไม่ได้ปิดใช้งาน:
1. คุณต้องเปิดตัวจัดการอุปกรณ์ กดWindows Key + Xแล้วเลือกDevice Manager
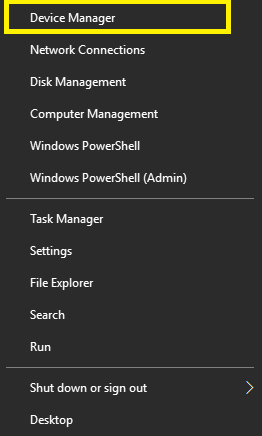
2. ภายใต้ Device Manager ให้ขยายNetwork Adapters
3.ถัดไป ดับเบิลคลิกที่อุปกรณ์อแด็ปเตอร์ไร้สายของคุณเพื่อเปิดหน้าต่างคุณสมบัติ
4. ไปที่แท็บ Driverและมองหาปุ่ม Enable หากคุณไม่เห็นปุ่มเปิดใช้งาน แสดงว่าอแด็ปเตอร์ไร้สายเปิดใช้งานอยู่แล้ว
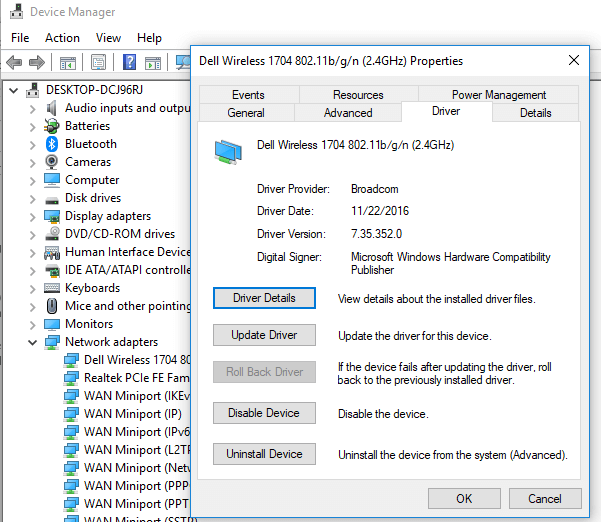
วิธีที่ 5: รีเซ็ตเราเตอร์ไร้สาย
หากเราเตอร์ของคุณไม่ได้รับการกำหนดค่าอย่างเหมาะสม คุณอาจได้รับข้อความแสดงข้อผิดพลาดเกี่ยวกับอแด็ปเตอร์ไร้สายบนอุปกรณ์ของคุณ คุณเพียงแค่ต้องกดปุ่มรีเฟรชบนเราเตอร์ของคุณ หรือคุณสามารถเปิดการตั้งค่าเราเตอร์ของคุณ ค้นหาตัวเลือกการรีเซ็ตในการตั้งค่า
1. ปิดเราเตอร์หรือโมเด็ม WiFi แล้วถอดปลั๊กแหล่งจ่ายไฟออก
2.รอ 10-20 วินาที แล้วต่อสายไฟเข้ากับเราเตอร์อีกครั้ง
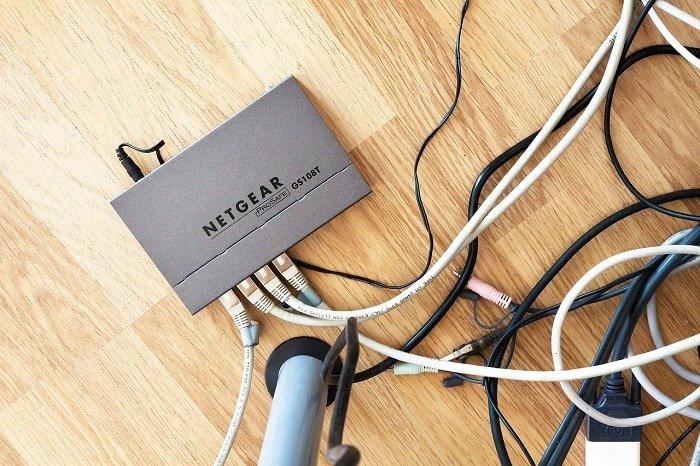
3. เปิดเราเตอร์แล้วลองเชื่อมต่ออุปกรณ์ของคุณอีกครั้งและดูว่าแก้ไขปัญหาด้วยอแด็ปเตอร์ไร้สายหรือจุดเชื่อมต่อหรือไม่
วิธีที่ 6: เปิดตัวเลือก WMM สำหรับเราเตอร์ของคุณ
นี่เป็นวิธีแก้ปัญหาอื่นในการแก้ไขปัญหาเกี่ยวกับอแด็ปเตอร์ไร้สายหรือจุดเชื่อมต่อใน Windows 10 อย่างไรก็ตาม ดูเหมือนจะเป็นวิธีแก้ปัญหาที่แปลกไปหน่อย แต่ผู้ใช้หลายคนรายงานว่าพวกเขาแก้ไขปัญหาอแด็ปเตอร์ไร้สายด้วยวิธีนี้
1. กดปุ่ม Windows + R จากนั้นพิมพ์devmgmt.mscแล้วกด Enter เพื่อเปิด Device Manager
2. ตอนนี้ขยายส่วน Network Adapter จะเปิดรายการอะแดปเตอร์เครือข่ายทั้งหมดที่ติดตั้งในระบบของคุณ ที่นี่คุณต้องคลิกขวาที่อะแดปเตอร์เครือข่ายไร้สายและเลือกProperties
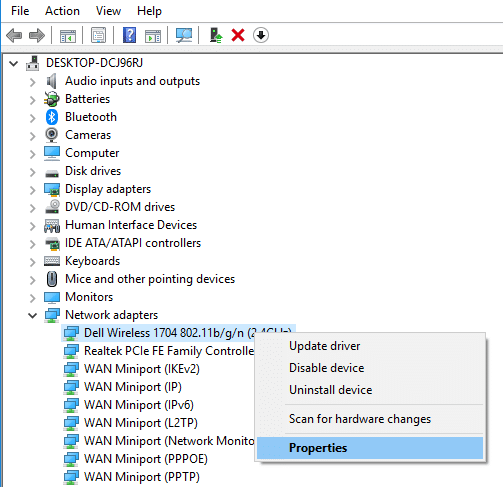
3. คุณต้องไปที่แท็บขั้นสูง และค้นหาตัวเลือก WMM
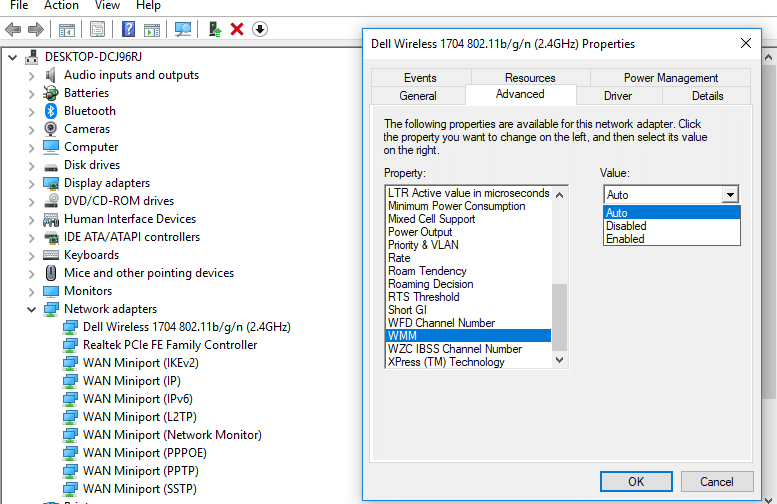
4. เลือกตัวเลือก WMMจากดรอปดาวน์ Value เลือกEnabled
หวังว่าตอนนี้คุณจะสามารถเชื่อมต่ออินเทอร์เน็ตผ่านอแด็ปเตอร์ไร้สายของคุณได้
วิธีที่ 7: อัปเดตไดรเวอร์เครือข่าย
1. กดปุ่ม Windows + R แล้วพิมพ์devmgmt.mscในกล่องโต้ตอบ Run เพื่อเปิดตัวจัดการอุปกรณ์

2.ขยายอะแดปเตอร์เครือข่ายจากนั้นคลิกขวาที่คอนโทรลเลอร์ Wi-Fi (เช่น Broadcom หรือ Intel) แล้วเลือกอัปเดตไดรเวอร์

3. ใน Windows Update Driver Software ให้เลือก " Browse my computer for driver software “

4. เลือก " ให้ฉันเลือกจากรายการไดรเวอร์อุปกรณ์ในคอมพิวเตอร์ของฉัน “

5.ลองอัปเดตไดรเวอร์จากเวอร์ชันที่แสดง
6.หากวิธีข้างต้นใช้ไม่ได้ผล ให้ไปที่เว็บไซต์ของผู้ผลิตเพื่ออัปเดตไดรเวอร์: https://downloadcenter.intel.com/
7. รีบูตเพื่อใช้การเปลี่ยนแปลง
วิธีที่ 8: ล้าง DNS และรีเซ็ต TCP/IP
1. คลิกขวาที่ปุ่ม Windows แล้วเลือก “ Command Prompt (Admin) “

2. ตอนนี้พิมพ์คำสั่งต่อไปนี้แล้วกด Enter หลังจากแต่ละรายการ:
ipconfig / ปล่อย ipconfig / flushdns ipconfig / ต่ออายุ

3. เปิดพรอมต์คำสั่งของผู้ดูแลระบบอีกครั้งแล้วพิมพ์ต่อไปนี้แล้วกด Enter หลังจากแต่ละรายการ:
ipconfig / flushdns nbtstat –r netsh int รีเซ็ต ip รีเซ็ต netsh winsock

4.รีบูตเพื่อใช้การเปลี่ยนแปลง ดูเหมือนว่าการล้าง DNS จะ แก้ไขปัญหาด้วยอแด็ปเตอร์ไร้สายหรือจุดเชื่อมต่อ
วิธีที่ 9: ปิดใช้งานซอฟต์แวร์ป้องกันไวรัสชั่วคราว
บางครั้งโปรแกรมป้องกันไวรัสอา���ทำให้เกิดปัญหาไดรเวอร์การ์ดเชื่อมต่อเครือข่าย และเพื่อตรวจสอบว่าไม่ใช่กรณีนี้ คุณต้องปิดใช้งานโปรแกรมป้องกันไวรัสในระยะเวลาที่จำกัด เพื่อให้คุณสามารถตรวจสอบได้ว่าข้อผิดพลาดยังคงปรากฏขึ้นเมื่อปิดโปรแกรมป้องกันไวรัสหรือไม่
1. คลิกขวาที่ไอคอนโปรแกรมป้องกันไวรัสจากถาดระบบและเลือกปิดใช้งาน

2.จากนั้น เลือกกรอบเวลาที่โปรแกรมป้องกันไวรัสจะยังคงปิดใช้งานอยู่

หมายเหตุ: เลือกเวลาที่น้อยที่สุดที่เป็นไปได้ เช่น 15 นาทีหรือ 30 นาที
3. เมื่อเสร็จแล้วให้ลองเชื่อมต่อกับเครือข่าย WiFi อีกครั้งและตรวจสอบว่าข้อผิดพลาดแก้ไขได้หรือไม่
วิธีที่ 10: เปิดใช้งานบริการที่เกี่ยวข้องกับเครือข่ายไร้สาย
1.กด Windows Key + R จากนั้นพิมพ์services.mscแล้วกด Enter

2. ตรวจสอบให้แน่ใจว่าได้เริ่มบริการต่อไปนี้และตั้งค่าประเภทการเริ่มต้นเป็นอัตโนมัติ:
ไคลเอ็นต์ DHCP
เครือข่ายที่เชื่อมต่ออุปกรณ์อัตโนมัติการตั้งค่า
การเชื่อมต่อเครือข่ายนายหน้า
เชื่อมต่อเครือข่าย
เชื่อมต่อเครือข่ายผู้ช่วย
เครือข่ายรายการบริการ
เครือข่ายรับรู้ที่ตั้ง
ตั้งค่าเครือข่ายบริการ
เครือข่ายร้านอินเตอร์เฟซบริการ
WLAN AutoConfig
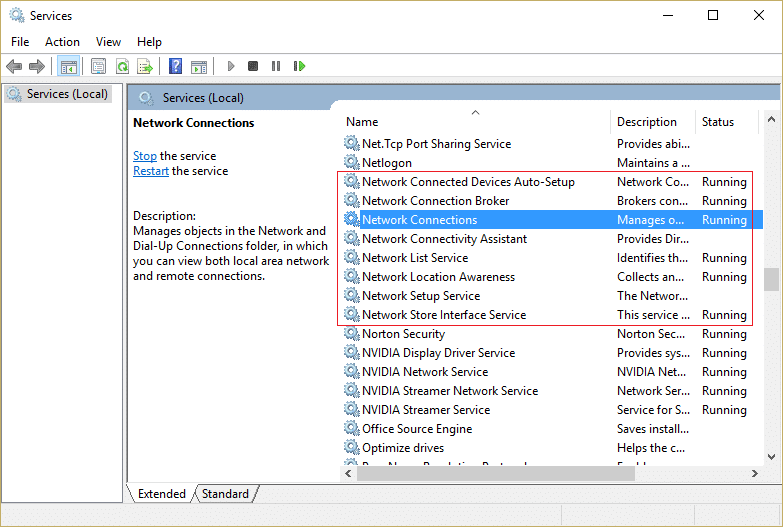
3. คลิกขวาที่แต่ละรายการแล้วเลือกคุณสมบัติ
4.ตรวจสอบให้แน่ใจว่าได้ตั้งค่าประเภทการเริ่มต้นเป็นอัตโนมัติแล้วคลิกเริ่มหากบริการไม่ทำงาน
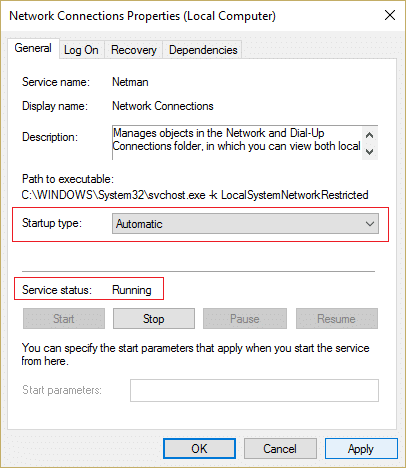
5.คลิกสมัครตามด้วยตกลง
6. รีบูตเครื่องพีซีของคุณเพื่อบันทึกการเปลี่ยนแปลง
ที่แนะนำ:
ฉันหวังว่าด้วยความช่วยเหลือของขั้นตอนข้างต้นคุณจะสามารถแก้ไขปัญหาด้วยอแด็ปเตอร์ไร้สายหรือจุดเชื่อมต่อ หากคุณยังคงมีคำถามใดๆ เกี่ยวกับคู่มือนี้ โปรดอย่าลังเลที่จะถามพวกเขาในส่วนความคิดเห็น
ทุกคนทำมัน; คุณถ่ายภาพลูกๆ ของคุณที่กำลังทำสิ่งที่น่าตื่นเต้น หรือภาพผลิตภัณฑ์ที่สมบูรณ์แบบสำหรับรายการสินค้าบน eBay ของคุณ และหลังจากนั้นเมื่อไร
คุณอาจพบข้อความแสดงข้อผิดพลาด “การดำเนินการนี้ไม่เสร็จสมบูรณ์เนื่องจากไฟล์เปิดอยู่” เมื่อพยายามเปลี่ยนชื่อ ถ่ายโอน หรือลบไฟล์
Terraria เต็มไปด้วยสิ่งของล้ำค่า อาวุธ และอุปกรณ์ที่คุณสามารถใช้เพื่อเสริมความแข็งแกร่งให้กับตัวละครของคุณได้ หนึ่งในอาวุธในช่วงต้นเกมที่มีความหลากหลายมากที่สุดคือ
TikTok เน้นไปที่วิดีโอสั้นเป็นหลัก เริ่มต้นด้วยวิดีโอความยาว 15 วินาทีที่ผู้สร้างส่วนใหญ่แสดงให้เห็นว่าตัวเองกำลังเต้น ลิปซิงค์ และลองออกกำลังกาย
แม้ว่าการจัดการและการดูแลเซิร์ฟเวอร์ Discord ของคุณเองจะสนุกแค่ไหน แต่คุณอาจต้องการนำบอทบางตัวมาช่วยในงานผู้ดูแลระบบหรือเพียงแค่ฉีดเข้าไป
คุณเป็นแฟนของอนิเมะแต่ต้องการดูฟรีบน Crunchyroll หรือไม่? ขออภัย มันไม่คุ้มค่าที่จะลองใช้โดยไม่ต้องสมัครสมาชิกแบบพรีเมียมอีกต่อไป ที่มีมากกว่า
ด้วยศักยภาพในการสร้างรายได้ทุกที่ทุกเวลาและกำหนดตารางเวลาของคุณเอง การเป็นคนขับกับ Lyft หรือ Uber ดูเหมือนจะเป็นข้อเสนอที่ดี แต่ไม่ว่าคุณจะ.
เมื่อคุณนำเสนอ Google สไลด์ในส่วนดีๆ เสร็จแล้ว และตัดสินใจใช้แบบอักษรอื่น คุณอาจหงุดหงิดได้ หากคุณได้สร้าง
ลิงก์แชร์ของ GroupMe เป็นวิธีง่ายๆ ในการเชิญผู้คนให้เข้าร่วมกลุ่มของคุณ อย่างไรก็ตาม คุณอาจสร้างลิงก์แชร์ที่ไม่ถูกต้องหรือได้รับข้อผิดพลาดในระหว่าง
แอปเริ่มต้นมีฟังก์ชันการทำงานที่เหมาะสมแต่อาจไม่เป็นไปตามมาตรฐาน โชคดีที่มีแอปพลิเคชั่นยอดนิยมมากมายที่มีให้
การตะโกนใส่ทีวีจริงๆ แล้วอาจจะมีผลกระทบบ้างในอนาคต เนื่องจาก BBC ได้ทำงานร่วมกับ Microsoft เพื่อพัฒนา iPlayer เวอร์ชันทดลองด้วย
ช่อง Telegram เป็นวิธีที่ดีเยี่ยมในการติดตามข่าวสารล่าสุดเกี่ยวกับการเมือง กีฬา ธุรกิจ หรือหัวข้ออื่นๆ ที่คุณสนใจ เป็นช่องทาง
หากคุณมีพื้นที่ทำงาน GoDaddy และโดเมนของคุณเอง คุณควรตั้งค่าที่อยู่อีเมลให้ตรงกัน ซึ่งจะทำให้ธุรกิจของคุณดูเป็นมืออาชีพและ
เรื่องราวของ Instagram ได้กลายเป็นวิธีการที่นิยมใช้เพื่อเพิ่มการมีส่วนร่วมและให้ผู้ติดตามได้รับเนื้อหาเบื้องหลังหรือเนื้อหาที่เกิดขึ้นเอง ตั้งแต่เมื่อ
Google Maps สามารถแสดงข้อมูลทางภูมิศาสตร์ในทุกขอบเขต ตั้งแต่ทั้งประเทศไปจนถึงบ้านแต่ละหลัง เนื่องจาก Google ได้เพิ่มตัวเลือก Street View เข้าไปแล้ว
ไม่ว่าการสร้างเนื้อหาสนุกๆ ที่สร้างเป็นเพลง TikTok ที่กำลังอินเทรนด์ หรือตัวอย่างการส่งเสริมการขายที่แสดงแบรนด์ของคุณ CapCut สามารถช่วยให้คุณทำสิ่งที่ถูกต้องได้
หากคุณใช้เวลาออนไลน์เป็นจำนวนมาก มีโอกาสดีที่คุณจะเจอ Captcha Loop ของมนุษย์ของ Cloudflare มาตรการรักษาความปลอดภัยนี้มีสาเหตุหลายประการ
หากคุณใช้ Instagram ทุกวัน คุณอาจพบข้อบกพร่องหรือปัญหาข้อผิดพลาดของ Instagram อย่างน้อยหนึ่งครั้ง แม้ว่าจะมีข้อความแสดงข้อผิดพลาด Instagram หลายร้อยข้อความ
คนส่วนใหญ่ใช้ VLC สำหรับการเล่นเสียงและวิดีโอ อย่างไรก็ตาม VLC ยังสามารถทำหน้าที่เป็นโปรแกรมตัดต่อวิดีโอได้ หากคุณต้องการตัดส่วนหนึ่งของวิดีโอขนาดยาว คุณสามารถทำได้
แม้ว่า Netflix จะมีเนื้อหาคุณภาพสูงมากมาย แต่การสมัครสมาชิก Netflix ของคุณนั้นจำกัดอยู่ในประเทศที่คุณอาศัยอยู่เท่านั้น ถ้าคุณชอบดูเกาหลี


















