วิธีแก้ไขยืนยันว่าคุณเป็นมนุษย์บน Cloudflare

หากคุณใช้เวลาออนไลน์เป็นจำนวนมาก มีโอกาสดีที่คุณจะเจอ Captcha Loop ของมนุษย์ของ Cloudflare มาตรการรักษาความปลอดภัยนี้มีสาเหตุหลายประการ
ทุกวันนี้ทุกอย่างทำด้วยคอมพิวเตอร์ ไม่ว่าจะเป็นการช้อปปิ้ง การปรึกษาหารือ การหาคู่ชีวิต ความบันเทิง ฯลฯ และคอมพิวเตอร์ได้กลายเป็นส่วนสำคัญในชีวิตของเราและหากไม่มีคอมพิวเตอร์เหล่านี้ ก็ยากที่จะจินตนาการถึงชีวิตของเรา แต่จะเกิดอะไรขึ้นเมื่อคอมพิวเตอร์ของคุณทำงานช้า สำหรับฉัน ไม่มีอะไรน่าผิดหวังไปกว่าคอมพิวเตอร์ที่ช้า! แต่คุณยังสงสัยหรือไม่ว่าทำไมสิ่งนี้ถึงเกิดขึ้น เมื่อไม่กี่วันก่อนทุกอย่างทำงานได้อย่างสมบูรณ์ แล้วคอมพิวเตอร์ของคุณทำงานช้าได้อย่างไร คอมพิวเตอร์มักจะทำงานช้าเมื่อเวลาผ่านไป ดังนั้นหากพีซีของคุณมีอายุ 3-4 ปี แสดงว่าคุณมีการแก้ไขปัญหามากมายที่ต้องทำเพื่อเพิ่มความเร็วพีซีของคุณ

แต่ถ้าคุณมีพีซีเครื่องใหม่และต้องใช้เวลามากในการทำงานง่ายๆ เช่น การเปิดไฟล์แผ่นจดบันทึกหรือเอกสาร Word แสดงว่าคอมพิวเตอร์ของคุณมีปัญหาร้ายแรง หากคุณกำลังประสบปัญหานี้จะส่งผลกระทบต่อประสิทธิภาพการทำงานของคุณอย่างแน่นอน และงานจะขัดขวางอย่างมาก และจะเกิดอะไรขึ้นเมื่อคุณรีบร้อนและต้องการคัดลอกไฟล์หรือเอกสารบางอย่าง? เนื่องจากคอมพิวเตอร์ของคุณช้ามาก การคัดลอกไฟล์จึงใช้เวลานาน และแน่นอนว่าจะทำให้คุณหงุดหงิดและรำคาญ
สารบัญ
ทำไมคอมพิวเตอร์ของฉันถึงช้า?
ขณะนี้อาจมีสาเหตุหลายประการที่ทำให้คอมพิวเตอร์ทำงานช้า และเราจะพยายามอย่างเต็มที่เพื่อรวมไว้ที่นี่:
ต่อไปนี้คือสาเหตุบางประการที่คอมพิวเตอร์ของคุณอาจทำงานช้าในช่วงระยะเวลาหนึ่ง หากคุณกำลังประสบปัญหานี้และอาจเกี่ยวข้องกับสาเหตุใดสาเหตุหนึ่ง ไม่ต้องกังวล เพราะในคู่มือนี้ เราจะพูดถึงวิธีการแก้ไขปัญหาต่างๆ ทั้งหมดเพื่อแก้ไขปัญหาคอมพิวเตอร์ที่ทำงานช้า
11 วิธีในการเร่งความเร็วคอมพิวเตอร์ที่ช้าของคุณ
อย่าลืม สร้างจุดคืนค่าในกรณีที่มีสิ่งผิดปกติเกิดขึ้น
อย่างที่คุณทราบ ไม่มีอะไรจะน่ารำคาญไปกว่าคอมพิวเตอร์ที่ทำงานช้า ดังนั้น ด้านล่างนี้จะมีวิธีการต่างๆ ซึ่งคอมพิวเตอร์ที่ทำงานช้าสามารถแก้ไขได้
วิธีที่ 1: รีสตาร์ทคอมพิวเตอร์
ก่อนที่จะลองทำตามขั้นตอนการแก้ไขปัญหาขั้นสูง ขอแนะนำให้ลองรีสตาร์ทคอมพิวเตอร์ของคุณเสียก่อน แม้ว่าดูเหมือนว่าจะไม่สามารถแก้ปัญหาได้จริง แต่ในหลาย ๆ กรณีการรีสตาร์ทคอมพิวเตอร์ได้ช่วยผู้ใช้จำนวนมากในการแก้ไขปัญหา
ในการรีสตาร์ทคอมพิวเตอร์ให้ทำตามขั้นตอนด้านล่าง:
1. คลิกที่เมนู Startจากนั้นคลิกที่ปุ่ม Powerที่มุมล่างซ้าย
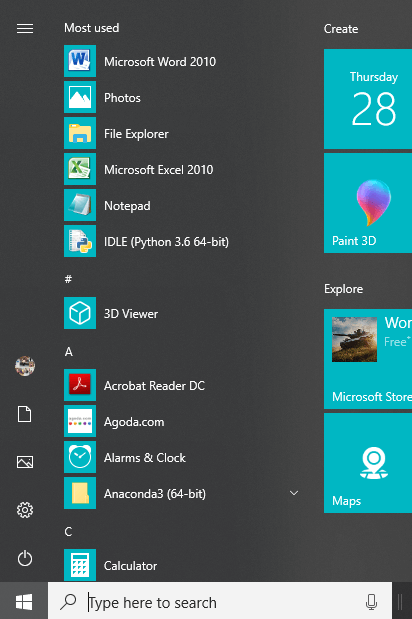
2. คลิกที่Restartและคอมพิวเตอร์ของคุณจะรีสตาร์ทเอง

หลังจากที่คอมพิวเตอร์รีสตาร์ท ให้เรียกใช้โปรแกรมที่เคยทำงานช้าและตรวจสอบว่าปัญหาของคุณได้รับการแก้ไขแล้วหรือไม่
วิธีที่ 2: ถอนการติดตั้งโปรแกรมที่ไม่ได้ใช้
เมื่อคุณซื้อคอมพิวเตอร์เครื่องใหม่ เครื่องจะมาพร้อมกับซอฟต์แวร์ที่ติดตั้งไว้ล่วงหน้าซึ่งเรียกว่า bloatware ซอฟต์แวร์เหล่านี้เป็นซอฟต์แวร์ประเภทหนึ่งที่คุณไม่ต้องการแต่ใช้พื้นที่ดิสก์โดยไม่จำเป็น และใช้หน่วยความจำและทรัพยากรของระบบมากขึ้น โปรแกรมเหล่านี้บางโปรแกรมทำงานในพื้นหลังโดยที่คุณไม่รู้เกี่ยวกับซอฟต์แวร์ดังกล่าว และทำให้คอมพิวเตอร์ของคุณช้าลงในที่สุด ดังนั้น ด้วยการถอนการติดตั้งโปรแกรมหรือซอฟต์แวร์ดังกล่าว คุณจะสามารถปรับปรุงประสิทธิภาพของคอมพิวเตอร์ของคุณได้
หากต้องการถอนการติดตั้งโปรแกรมที่ไม่ได้ใช้ให้ทำตามขั้นตอนด้านล่าง:
1.เปิดแผงควบคุมโดยค้นหาโดยใช้แถบค้นหาของ Windows

2. ตอนนี้ ภายใต้ แผงควบคุม ให้คลิกที่โ���รแกรม

3. ภายใต้โปรแกรมคลิกที่โปรแกรมและคุณสมบัติ

4.ภายใต้หน้าต่างโปรแกรมและคุณลักษณะ คุณจะเห็นรายการโปรแกรมทั้งหมดที่ติดตั้งบนคอมพิวเตอร์ของคุณ
5. คลิกขวาที่โปรแกรมที่คุณไม่รู้จัก แล้วเลือกถอนการติดตั้งเพื่อลบออกจากคอมพิวเตอร์ของคุณ

6.กล่องโต้ตอบคำเตือนจะปรากฏขึ้นเพื่อถามว่าคุณแน่ใจหรือไม่ว่าต้องการถอนการติดตั้งโปรแกรมนี้ คลิกที่ใช่

7.การดำเนินการนี้จะเริ่มต้นการถอนการติดตั้งโปรแกรมนั้น ๆ และเมื่อเสร็จสิ้น โปรแกรมจะถูกลบออกจากคอมพิวเตอร์ของคุณโดยสมบูรณ์
8.ในทำนองเดียวกัน ถอนการติดตั้งโปรแกรมอื่นๆ ที่ไม่ได้ใช้
เมื่อถอนการติดตั้งโปรแกรมที่ไม่ได้ใช้ทั้งหมดแล้ว คุณอาจสามารถเพิ่มความเร็วของคอมพิวเตอร์ที่ช้าได้
วิธีที่ 3: ลบไฟล์ชั่วคราว
ไฟล์ชั่วคราวคือไฟล์ที่แอพจัดเก็บไว้ในคอมพิวเตอร์ของคุณเพื่อเก็บข้อมูลบางอย่างไว้ชั่วคราว ใน Windows 10 มีไฟล์ชั่วคราวอื่นๆ เช่น ไฟล์ที่เหลือหลังจากอัปเกรดระบบปฏิบัติการ การรายงานข้อผิดพลาด ฯลฯ ไฟล์เหล่านี้เรียกว่าไฟล์ชั่วคราว
เมื่อคุณเปิดโปรแกรมใดๆ บนคอมพิวเตอร์ของคุณ ไฟล์ชั่วคราวจะถูกสร้างขึ้นโดยอัตโนมัติบนพีซีของคุณ และไฟล์เหล่านี้จะยังคงใช้พื้นที่บนคอมพิวเตอร์ของคุณ และทำให้คอมพิวเตอร์ของคุณช้าลง ดังนั้น การลบไฟล์ชั่วคราวเหล่านี้ซึ่งใช้พื้นที่ในคอมพิวเตอร์เพียงอย่างเดียว จะทำให้คุณสามารถปรับปรุงประสิทธิภาพของคอมพิวเตอร์ได้
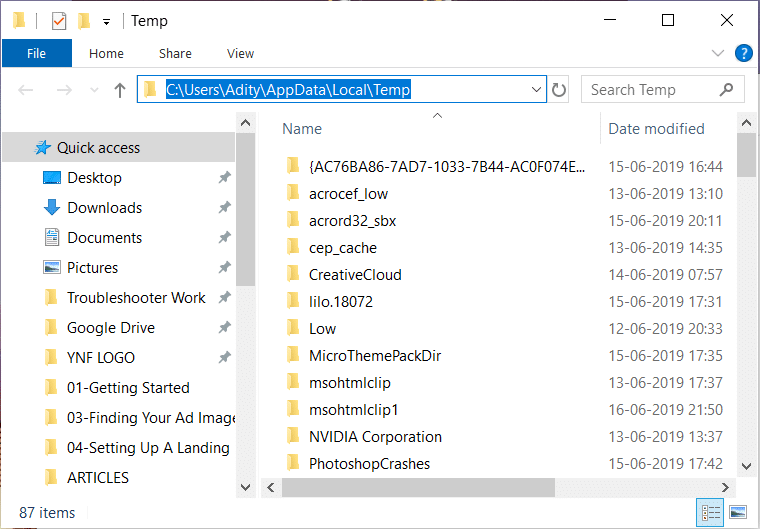
วิธีที่ 4: ปิดโปรแกรมพื้นหลัง
ระบบปฏิบัติการ Windows อนุญาตให้แอปและกระบวนการบางอย่างทำ���านในพื้นหลัง โดยที่คุณไม่ต้องแตะต้องแอปเลย ระบบปฏิบัติการของคุณดำเนินการนี้เพื่อปรับปรุงประสิทธิภาพของระบบ มีแอพดังกล่าวมากมายและทำงานโดยที่คุณไม่รู้ตัว แม้ว่าคุณลักษณะของ Windows นี้อาจมีประโยชน์มาก แต่อาจมีบางแอปที่คุณไม่ต้องการจริงๆ และแอปเหล่านี้อยู่ในเบื้องหลัง กินทรัพยากรอุปกรณ์ทั้งหมดของคุณ เช่น RAM พื้นที่ดิสก์ ฯลฯ ดังนั้นการปิดใช้งานแอปพื้นหลังดังกล่าวสามารถเร่งความเร็วคอมพิวเตอร์ที่ทำงานช้าได้ นอกจากนี้ การปิดใช้งานแอปพื้นหลังสามารถช่วยประหยัดแบตเตอรี่ได้มากและอาจช่วยเพิ่มความเร็วของระบบ สิ่งนี้ให้เหตุผลเพียงพอแก่คุณในการปิดใช้งานแอปพื้นหลัง
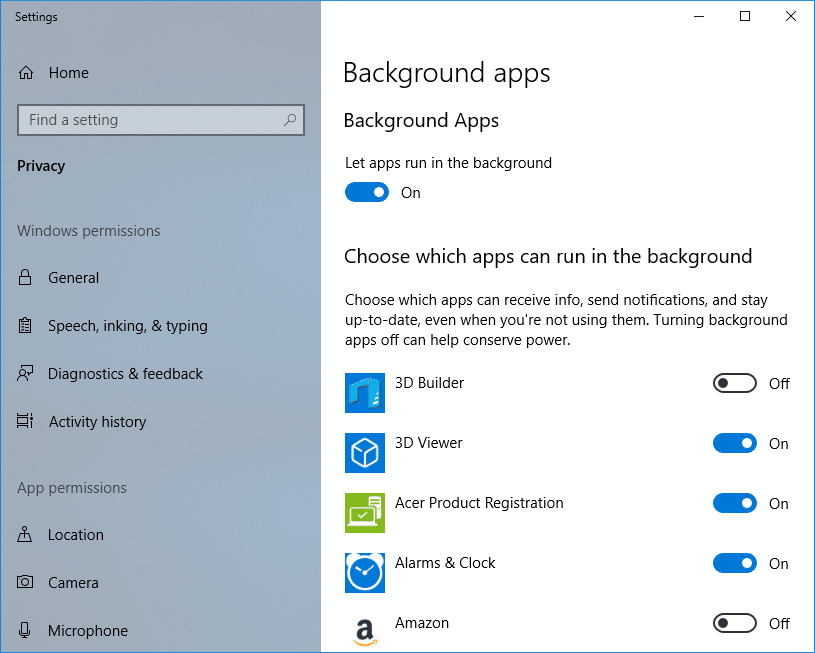
วิธีที่ 5: ปิดใช้งาน ส่วนขยายเบราว์เซอร์ที่ไม่จำเป็น
ส่วนขยายเป็นคุณลักษณะที่มีประโยชน์มากใน Chrome เพื่อขยายฟังก์ชันการทำงาน แต่คุณควรรู้ว่าส่วนขยายเหล่านี้ใช้ทรัพยากรของระบบในขณะที่ทำงานอยู่เบื้องหลัง กล่าวโดยย่อ แม้ว่าจะไม่ได้ใช้งานส่วนขยายนั้น แต่จะยังคงใช้ทรัพยากรระบบของคุณ ดังนั้นจึงเป็นความคิดที่ดีที่จะลบส่วนขยาย Chrome ที่ไม่ต้องการ/ขยะทั้งหมดที่คุณอาจติดตั้งไว้ก่อนหน้านี้ และใช้งานได้หากคุณเพียงแค่ปิดการใช้งานส่วนขยาย Chrome ที่คุณไม่ได้ใช้ มันจะบันทึกหน่วยความจำ RAM ขนาดใหญ่ซึ่งจะทำให้คอมพิวเตอร์ช้าของคุณเร็วขึ้น
หากคุณมีส่วนขยายที่ไม่จำเป็นหรือไม่ต้องการมากเกินไป จะทำให้เบราว์เซอร์ของคุณหยุดทำงาน การลบหรือปิดใช้งานส่วนขยายที่ไม่ได้ใช้ คุณอาจสามารถแก้ไขปัญหาคอมพิวเตอร์ที่ทำงานช้าได้:
1. คลิกขวาที่ไอคอนของส่วนขยายที่คุณต้องการลบ

2. คลิกที่ตัวเลือก “ ลบออกจาก Chrome ” จากเมนูที่ปรากฏขึ้น

หลังจากทำตามขั้นตอนข้างต้นแล้ว ส่วนขยายที่เลือกจะถูกลบออกจาก Chrome
หากไม่มีไอคอนของส่วนขยายที่คุณต้องการลบในแถบที่อยู่ของ Chrome คุณต้องค้นหาส่วนขยายในรายการส่วนขยายที่ติดตั้ง:
1. คลิกที่ไอคอนจุดสามจุดที่มุมบนขวาของ Chrome

2. คลิกที่ตัวเลือกเครื่องมือเพิ่มเติมจากเมนูที่เปิดขึ้น

3. ภายใต้ เครื่องมือเพิ่มเติม ให้คลิกที่ส่วนขยาย

4. ตอนนี้จะเปิดหน้าเว็บที่จะแสดงส่วนขยายทั้งหมดที่ติดตั้งอยู่ในปัจจุบันของคุณ

5. ปิดการใช้งานส่วนขยายที่ไม่ต้องการทั้งหมดโดยปิดการสลับที่ เกี่ยวข้องกับแต่ละส่วนขยาย

6. ถัดไป ให้ลบส่วนขยายที่ไม่ได้ใช้งานโดยคลิกที่ปุ่ม Remove
7. ทำขั้นตอนเดียวกันสำหรับส่วนขยายทั้งหมดที่คุณต้องการลบหรือปิดใช้งาน
หลังจากลบหรือปิดใช้งานส่วนขยายบางรายการแล้ว หวังว่าคุณจะสังเกตเห็นการปรับปรุงความเร็วของคอมพิวเตอร์ของคุณบ้าง
วิธีที่ 6: ปิดใช้งานโปรแกรมเริ่มต้น
เป็นไปได้ว่าคอมพิวเตอร์ของคุณทำงานช้าเนื่องจากโปรแกรมเริ่มต้นที่ไม่จำเป็น ดังนั้น หากระบบของคุณโหลดโปรแกรมจำนวนมาก จะเป็นการเพิ่มเวลาบูตของการเริ่มต้นระบบ และโปรแกรมเริ่มต้นเหล่านี้จะทำให้ระบบของคุณช้าลง และโปรแกรมที่ไม่ต้องการทั้งหมดจะต้องถูกปิดใช้งาน ดังนั้นโดยการปิดใช้งานแอพหรือโปรแกรมเริ่มต้นคุณสามารถแก้ไขปัญหาของคุณได้ เมื่อคุณปิดใช้งานโปรแกรมเริ่มต้น คุณอาจสามารถเพิ่มความเร็วคอมพิวเตอร์ที่ช้าได้

วิธีที่ 7: อัปเดต Windows และไดรเวอร์อุปกรณ์
เป็นไปได้ว่าคอมพิวเตอร์ของคุณทำงานช้ามากเนื่องจากระบบปฏิบัติการไม่ทันสมัยหรือไดรเวอร์บางตัวล้าสมัยหรือหายไป เป็นหนึ่งในสาเหตุสำคัญของปัญหาส่วนใหญ่ที่ผู้ใช้ Windows เผชิญ ดังนั้น ด้วยการอัพเดตระบบปฏิบัติการ Windows และไดรเวอร์ คุณสามารถเพิ่มความเร็วให้กับคอมพิวเตอร์ SLOW ของคุณได้อย่างง่ายดาย
ในการอัปเดต Windows 10 ให้ทำตามขั้นตอนด้านล่าง:
1.กด Windows Key + I เพื่อเปิด Settings จากนั้นคลิกที่Update & Security

2. จากด้านซ้ายมือ ให้คลิกเมนูที่Windows Update
3. คลิกที่ปุ่ม " ตรวจสอบการอัปเดต " เพื่อตรวจสอบการอัปเดตที่มีอยู่

4.หากมีการอัปเดตใด ๆ ที่ค้างอยู่ ให้คลิกที่Download & Install updates

เมื่อดาวน์โหลดการอัปเดตแล้ว ให้ติดตั้ง จากนั้น Windows ของคุณจะอัปเดต
บางครั้งการอัปเดต Windows ยังไม่เพียงพอ และคุณจำเป็นต้องอัปเดตไดรเวอร์อุปกรณ์ด้วยเพื่อแก้ไขปัญหาใดๆ กับคอมพิวเตอร์ของคุณ โปรแกรมควบคุมอุปกรณ์เป็นซอฟต์แวร์ระดับระบบที่จำเป็นซึ่งช่วยในการสร้างการสื่อสารระหว่างฮาร์ดแวร์ที่เชื่อมต่อกับระบบและระบบปฏิบัติการที่คุณใช้บนคอมพิวเตอร์ของคุณ

มีบางสถานการณ์ที่คุณต้องอัปเดตไดรเวอร์อุปกรณ์ใน Windows 10เพื่อให้ทำงานได้อย่างถูกต้องหรือรักษาความเข้ากันได้ นอกจากนี้ การอัปเดตยังมีความสำคัญ เนื่องจากมีแพตช์และการแก้ไขข้อบกพร่อง ซึ่งในที่สุดสามารถแก้ไขปัญหาคอมพิวเตอร์ของคุณที่ทำงานช้าได้
วิธีที่ 8: เพิ่มหน่วยความจำเสมือนของระบบ
อย่างที่คุณทราบแล้วว่าโปรแกรมทั้งหมดที่เราเรียกใช้นั้นใช้RAM (Random Access Memory) แต่เนื่องจากพื้นที่ RAM ไม่เพียงพอสำหรับให้โปรแกรมของคุณทำงาน Windows ในขณะนี้จึงย้ายโปรแกรมเหล่านั้นที่ตั้งใจจะจัดเก็บใน RAM ไปยังตำแหน่งเฉพาะบนฮาร์ดดิสก์ของคุณที่เรียกว่า Paging File
ตอนนี้ยิ่งขนาด RAM ในระบบของคุณมากขึ้น (เช่น 4 GB, 8 GB และอื่นๆ) โปรแกรมที่โหลดไว้จะทำงานเร็วขึ้น เนื่องจากไม่มีพื้นที่ RAM (ที่เก็บข้อมูลหลัก) คอมพิวเตอร์ของคุณจึงประมวลผลโปรแกรมที่รันอยู่นั้นช้า ในทางเทคนิคแล้วเนื่องจากการจัดการหน่วยความจำ ดังนั้นจำเป็นต้องใช้หน่วยความจำเสมือนเพื่อชดเชยงาน และหากคอมพิวเตอร์ของคุณทำงานช้า โอกาสที่หน่วยความจำเสมือนของคุณอาจไม่เพียงพอ และคุณอาจต้องเพิ่มหน่วยความจำเสมือนเพื่อให้คอมพิวเตอร์ของคุณทำงานได้อย่างราบรื่น
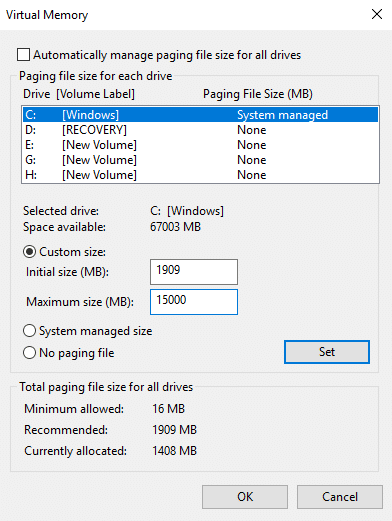
วิธีที่ 9: ตรวจหาไวรัสหรือมัลแวร์
ไวรัสหรือมัลแวร์อาจเป็นสาเหตุที่ทำให้คอมพิวเตอร์ของคุณทำงานช้า ในกรณีที่คุณประสบปัญหานี้เป็นประจำ คุณต้องสแกนระบบของคุณโดยใช้ซอฟต์แวร์ป้องกันมัลแวร์หรือโปรแกรมป้องกันไวรัสที่อัปเดต เช่นMicrosoft Security Essential (ซึ่งเป็นโปรแกรมป้องกันไวรัสที่ให้บริการฟรีและเป็นทางการโดย Microsoft) มิฉะนั้น หากคุณมีเครื่องสแกนไวรัสหรือมัลแวร์ของบริษัทอื่น คุณสามารถใช้เครื่องสแกนเหล่านี้เพื่อลบโปรแกรมมัลแวร์ออกจากระบบของคุณได้
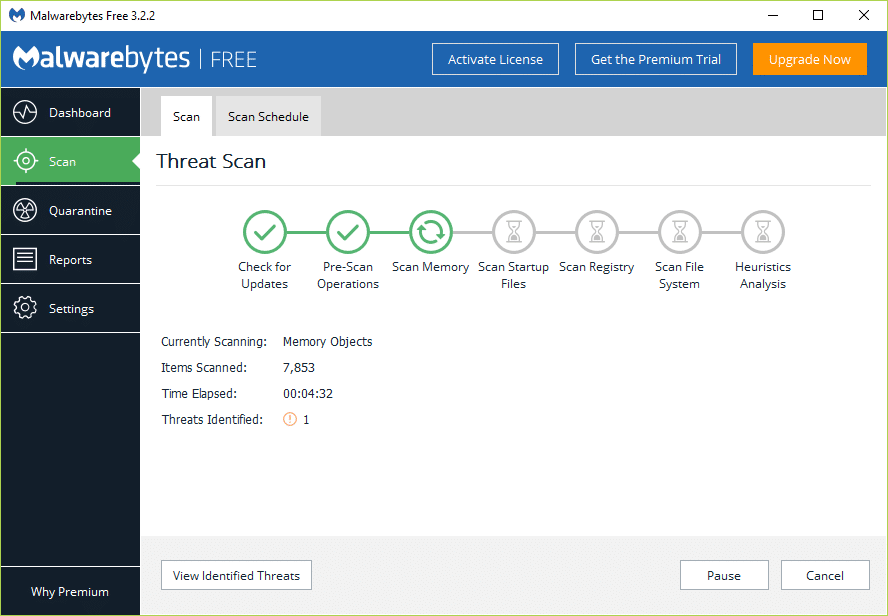
ดังนั้นคุณควรสแกนระบบของคุณด้วยซอฟต์แวร์ป้องกันไวรัสและกำจัดมัลแวร์ที่ไม่พึงประสงค์หรือไวรัสทันที หากคุณไม่มีซอฟต์แวร์ป้องกันไวรัสของบริษัทอื่น ไม่ต้องกังวล คุณสามารถใช้เครื่องมือสแกนมัลแวร์ใน Windows 10 ที่เรียกว่า Windows Defender
1.เปิด Windows Defender
2.คลิกที่ส่วนไวรัสและภัยคุกคาม

3. เลือกส่วนขั้นสูงและไฮไลต์การสแกน Windows Defender Offline
4.สุดท้าย ให้คลิกที่Scan now

5.หลังจากการสแกนเสร็จสิ้น หากพบมัลแวร์หรือไวรัส Windows Defender จะลบออกโดยอัตโนมัติ '
6.สุดท้าย รีบูทพีซีของคุณและดูว่าคุณสามารถเร่งความเร็วคอมพิวเตอร์ที่ช้าหรือไม่
เป็นไปได้ว่าข้อมูลหรือไฟล์ Windows บางไฟล์เสียหายจากโปรแกรมหรือไวรัสที่เป็นอันตราย ดังนั้นจึงแนะนำให้สแกน SFC ซึ่งใช้เพื่อแก้ไขข้อผิดพลาดต่างๆ ของระบบ:
1. เปิดพรอมต์คำสั่งโดยค้นหาโดยใช้แถบค้นหา
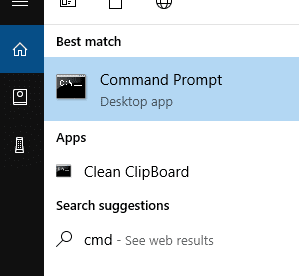
2.Right คลิกที่ด้านบนของผลการค้นหาของคุณและเลือกเรียกใช้ในฐานะผู้ดูแลระบบ พรอมต์คำสั่งผู้ดูแลระบบของคุณจะเปิดขึ้น

3. ป้อนคำสั่งด้านล่างใน cmd แล้วกด Enter:
sfc/scannow

4.รอจนกว่ากระบวนการจะเสร็จสิ้น
หมายเหตุ: การสแกน SFC อาจใช้เวลาสักครู่
5.เมื่อดำเนินการเสร็จสิ้น ให้รีสตาร์ทคอมพิวเตอร์
วิธีที่ 10: เพิ่มพื้นที่ว่างในดิสก์
หากฮาร์ดดิสก์ของคอมพิวเตอร์ของคุณเกือบเต็มหรือเกือบเต็ม แสดงว่าคอม��ิวเตอร์ของคุณอาจทำงานช้า เนื่องจากจะไม่มีเนื้อที่ว่างเพียงพอที่จะเรียกใช้โปรแกรมและแอปพลิเคชันได้อย่างถูกต้อง ดังนั้น หากคุณต้องการเพิ่มพื้นที่ว่างในไดรฟ์ ต่อไปนี้คือวิธีการสองสามวิธีที่คุณสามารถใช้เพื่อล้างข้อมูลบนฮาร์ดดิสก์และเพิ่มประสิทธิภาพการใช้พื้นที่ของคุณเพื่อเพิ่มความเร็วคอมพิวเตอร์ที่ทำงานช้า

ตรวจสอบความสมบูรณ์ของฮาร์ดดิสก์ของคุณ
บางครั้งเรียกใช้การตรวจสอบข้อผิดพลาดของดิสก์เพื่อให้แน่ใจว่าไดรฟ์ของคุณไม่มีปัญหาด้านประสิทธิภาพหรือข้อผิดพลาดของไดรฟ์ซึ่งเกิดจากเซกเตอร์เสีย การปิดระบบที่ไม่เหมาะสม ฮาร์ดดิสก์เสียหายหรือเสียหาย ฯลฯ การตรวจสอบข้อผิดพลาดของดิสก์ไม่ใช่อะไรนอกจากตรวจสอบดิสก์ (Chkdsk) )ซึ่งจะตรวจสอบข้อผิดพลาดในฮาร์ดไดรฟ์

วิธีที่ 11:รีเฟรชหรือติดตั้ง Windows ใหม่
หมายเหตุ:หากคุณไม่สามารถเข้าถึงเครื่องคอมพิวเตอร์ของคุณแล้วรีสตาร์ทเครื่องคอมพิวเตอร์ของคุณไม่กี่ครั้งจนกว่าคุณจะเริ่มซ่อมแซมโดยอัตโนมัติหรือใช้คู่มือนี้เพื่อเข้าถึงตัวเลือกการเริ่มต้นขั้นสูง จากนั้นไปที่การ แก้ไขปัญหา > รีเซ็ตพีซีเครื่องนี้ > ลบทุกอย่าง
1.กด Windows Key + I เพื่อเปิด Settings จากนั้นคลิกที่ไอคอน Update & Security

2. จากเมนูด้านซ้ายมือ ให้เลือกRecovery
3. ภายใต้รีเซ็ตพีซีเครื่องนี้ ให้คลิกที่ปุ่ม " เริ่มต้นใช้งาน "

4.Select ตัวเลือกที่จะ เก็บไฟล์ของฉัน

5.สำหรับขั้นตอนต่อไป คุณอาจถูกขอให้ใส่สื่อการติดตั้ง Windows 10 ดังนั้นตรวจสอบให้แน่ใจว่าคุณเตรียมสื่อให้พร้อม
6. ตอนนี้ เลือกเวอร์ชันของ Windows แล้วคลิกเฉพาะไดรฟ์ที่ติดตั้ง Windows > Just remove my files

5.Click บนปุ่ม Reset
6. ทำตามคำแนะนำบนหน้าจอเพื่อทำการรีเซ็ตให้เสร็จสิ้น
ซื้อคอมพิวเตอร์เครื่องใหม่?
คุณได้ลองทุกอย่างแล้วและคอมพิวเตอร์ของคุณยังทำงานช้ากว่าการเข้าชมในชั่วโมงเร่งด่วนของเดลีใช่หรือไม่ อาจถึงเวลาต้องอัปเกรดเป็นคอมพิวเตอร์เครื่องใหม่ หากคอมพิวเตอร์ของคุณเก่ามากและมีตัวประมวลผลที่ล้าสมัย คุณควรซื้อพีซีเครื่องใหม่และช่วยตัวเองให้พ้นจากปัญหามากมาย นอกจากนี้ การซื้อคอมพิวเตอร์ในสมัยนี้ยังมีราคาที่ถูกกว่าเมื่อก่อนเมื่อหลายปีก่อน ต้องขอบคุณการแข่งขันที่เพิ่มขึ้นและนวัตกรรมใหม่ๆ ในภาคสนาม
ที่แนะนำ:
ฉันหวังว่าด้วยความช่วยเหลือจากขั้นตอนข้างต้น คุณสามารถเร่งความเร็วคอมพิวเตอร์ที่ช้าใน 5 นาที! หากคุณยังคงมีคำถามใดๆ เกี่ยวกับคู่มือนี้ โปรดอย่าลังเลที่จะถามพวกเขาในส่วนความคิดเห็น
หากคุณใช้เวลาออนไลน์เป็นจำนวนมาก มีโอกาสดีที่คุณจะเจอ Captcha Loop ของมนุษย์ของ Cloudflare มาตรการรักษาความปลอดภัยนี้มีสาเหตุหลายประการ
หากคุณใช้ Instagram ทุกวัน คุณอาจพบข้อบกพร่องหรือปัญหาข้อผิดพลาดของ Instagram อย่างน้อยหนึ่งครั้ง แม้ว่าจะมีข้อความแสดงข้อผิดพลาด Instagram หลายร้อยข้อความ
คนส่วนใหญ่ใช้ VLC สำหรับการเล่นเสียงและวิดีโอ อย่างไรก็ตาม VLC ยังสามารถทำหน้าที่เป็นโปรแกรมตัดต่อวิดีโอได้ หากคุณต้องการตัดส่วนหนึ่งของวิดีโอขนาดยาว คุณสามารถทำได้
แม้ว่า Netflix จะมีเนื้อหาคุณภาพสูงมากมาย แต่การสมัครสมาชิก Netflix ของคุณนั้นจำกัดอยู่ในประเทศที่คุณอาศัยอยู่เท่านั้น ถ้าคุณชอบดูเกาหลี
การสร้างเนื้อหาที่ดึงดูดสายตาในภูมิทัศน์ดิจิทัลจำเป็นต้องลบพื้นหลังที่ไม่สอดคล้องกับภาพของคุณ GIMP เป็นหนึ่งใน
แม้ว่า CapCut จะนำเสนอเวอร์ชันที่ต้องเสียเงินแบบมืออาชีพ แต่ก็มีตัวเลือกฟรีสำหรับผู้ใช้ที่มีเพียงบัญชีพื้นฐานเท่านั้น ยังดีกว่ามันเต็มไปด้วยคุณสมบัติที่ยอดเยี่ยม
https://www.youtube.com/watch?v=n7Jo6J3fs88 สมมติว่าคุณได้สร้างฐานผู้เริ่มต้นใน Minecraft แล้ว แต่ต้องการเรียนรู้เพิ่มเติม หมู่บ้านใน Minecraft คือ
หนึ่งในเหตุผลหลักที่ผู้เล่นชื่นชอบเกม Sims ก็คือลักษณะนิสัยของตัวละครที่หลากหลาย และวิธีที่สิ่งเหล่านี้ส่งผลต่อการเล่นเกม อย่างไรก็ตาม,
การติดตามการวิเคราะห์ TikTok ของคุณเป็นสิ่งสำคัญหากคุณต้องการเข้าใจผลกระทบและการเข้าถึงเนื้อหาของคุณ ถ้านี่คือสิ่งที่พูดกับคุณ
Discord อาจเป็นคำพ้องสำหรับความขัดแย้ง แต่ไม่ได้หมายความว่าคุณจะเป็นคนดีไม่ได้เมื่อแลกเปลี่ยนความคิดเห็น แอปแชทนี้เป็นวิธีการใช้จ่ายที่ยอดเยี่ยม
FireStick ให้คุณดาวน์โหลดแอปของบุคคลที่สามสำหรับตัวเลือกการสตรีมที่หลากหลาย ตัวอย่างหนึ่งคือ Cinema HD ด้วยแอพนี���คุณสามารถเลือกและดูได้มากมาย
ภาพต่อกันกำลังได้รับความนิยมในการโฆษณาเนื่องจากช่วยสร้างแคมเปญที่น่าจดจำยิ่งขึ้น ไม่ว่าคุณต้องการสร้างภาพต่อกันเพื่อแชร์รูปภาพส่วนตัวหรือ
หากคุณต้องการฟังเพลงโปรดของคุณบน Spotify ในรูปแบบต่างๆ ให้เลือก Spotify Family Plan เมื่อคุณสมัครใช้บริการนี้แล้ว คุณ
ภาพปก Instagram Reel สามารถมอบสุนทรียศาสตร์ที่เป็นหนึ่งเดียวให้กับบัญชีของคุณ ซึ่งยกระดับคุณจากผู้สร้างไปสู่แบรนด์ หากคุณต้องการความช่วยเหลือในการหาสถานที่
Mudae บอทเกม Discord ยอดนิยมให้ผู้เล่นรวบรวมตัวละครจากอะนิเมะ มังงะ และซีรีย์วิดีโอเกมที่พวกเขาชื่นชอบ อะนิเมะใหญ่หลายสิบเรื่อง
เรื่องราวของ Instagram มีอายุ 24 ชั่วโมง หลังจากนั้นจะหายไปจากโปรไฟล์ของคุณ หากเรื่องราวของคุณแบ่งปันความทรงจำบางอย่างที่คุณต้องการกลับมาดูอีกครั้ง
Google ฟอร์มช่วยให้คุณสร้างแบบสำรวจ แบบสำรวจ แบบสอบถาม แบบทดสอบ และอื่นๆ อีกมากมาย บางครั้งการทำแบบสำรวจที่ยาวนานอาจกลายเป็นเรื่องน่าเบื่อสำหรับบางคน
อัปเดตเมื่อวันที่ 23 พฤศจิกายน 2022 โดย Steve Larner เพื่อสะท้อนถึงการเผยแพร่ Kindle ในปัจจุบัน Amazons Kindle เป็นผู้นำที่ชัดเจนในตลาดเครื่องอ่าน e-book ของสหรัฐอเมริกา
สถิติและการวิเคราะห์เป็นองค์ประกอบสำคัญของ YouTube แพลตฟอร์มติดตามความสำเร็จหลายประการ รวมถึงวิดีโอที่มีจำนวนมากที่สุด
การค้นหาเมืองโบราณอาจซับซ้อน แต่ก็คุ้มค่าที่จะสำรวจเมื่อพิจารณาจากของที่เสนอมา เมืองโบราณถูกเพิ่มเข้ามาพร้อมกับการอัปเดตแบบ Wild


















