วิธีแก้ไข “การดำเนินการนี้ไม่เสร็จสมบูรณ์เนื่องจากไฟล์เปิดอยู่”

คุณอาจพบข้อความแสดงข้อผิดพลาด “การดำเนินการนี้ไม่เสร็จสมบูรณ์เนื่องจากไฟล์เปิดอยู่” เมื่อพยายามเปลี่ยนชื่อ ถ่ายโอน หรือลบไฟล์
ในขณะที่ท่องอินเทอร์เน็ตใน Google Chrome ถ้าคุณกำลังเผชิญหน้ากับจู่ ๆ ก็มีข้อผิดพลาด“ ERR_CERT_COMMON_NAME_INVALID ” แล้วคุณสามารถมั่นใจได้ว่าข้อผิดพลาดที่เกิดเนื่องจากSSL (Secure Sockets Layer) ปัญหา เมื่อคุณพยายามเยี่ยมชมเว็บไซต์ที่ใช้ HTTPS เบราว์เซอร์จะยืนยันตัวตนด้วยใบรับรอง SSL ตอนนี้เมื่อใบรับรองไม่ตรงกับ URL ของเว็บไซต์ คุณจะต้องเผชิญกับข้อผิดพลาด " การเชื่อมต่อของคุณไม่เป็นส่วนตัว "
ERR_CERT_COMMON_NAME_INVALID หรือใบรับรองของเซิร์ฟเวอร์ไม่ตรงกัน ข้อผิดพลาดเกิดขึ้นเมื่อผู้ใช้พยายามเข้าถึง URL ของเว็บไซต์ อย่างไรก็ตาม URL ของเว็บไซต์ในใบรับรอง SSL ต่างกัน ตัวอย่างเช่น ผู้ใช้พยายามเข้าถึง www.google.com แต่ใบรับรอง SSL มีไว้สำหรับ google.com จากนั้น Chrome จะแสดงใบรับรองของเซิร์ฟเวอร์ไม่ตรงกับ URL หรือข้อผิดพลาด ERR_CERT_COMMON_NAME_INVALID
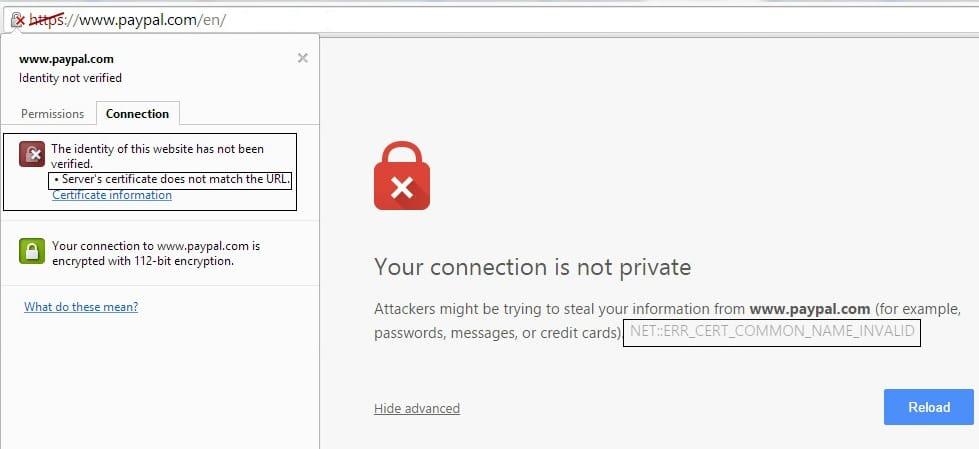
มีสาเหตุที่เป็นไปได้หลายประการที่อาจทำให้เกิดปัญหานี้ เช่น วันที่ & เวลาไม่ถูกต้อง ไฟล์โฮสต์อาจเปลี่ยนเส้นทางเว็บไซต์ การกำหนดค่า DNS ไม่ถูกต้อง ปัญหา Antivurs ของไฟร์วอลล์ มัลแวร์หรือไวรัส ส่วนขยายของบุคคลที่สาม เป็นต้น เพื่อไม่ให้เสียเวลาเรามาดูกัน วิธีแก้ไข ERR_CERT_COMMON_NAME_INVALID ใน Chrome
สารบัญ
แก้ไข ERR_CERT_COMMON_NAME_INVALID ใน Chrome
อย่าลืม สร้างจุดคืนค่า ในกรณีที่มีสิ่งผิดปกติเกิดขึ้น
วิธีที่ 1: ล้าง DNS และรีเซ็ต TCP/IP
1. คลิกขวาที่ปุ่ม Windows แล้วเลือก “ Command Prompt (Admin) “

2. ตอนนี้พิมพ์คำสั่งต่อไปนี้แล้วกด Enter หลังจากแต่ละรายการ:
ipconfig / ปล่อย ipconfig / flushdns ipconfig / ต่ออายุ

3. เปิดพรอมต์คำสั่งของผู้ดูแลระบบอีกครั้งแล้วพิมพ์ต่อไปนี้แล้วกด Enter หลังจากแต่ละรายการ:
ipconfig / flushdns nbtstat –r netsh int รีเซ็ต ip รีเซ็ต netsh winsock

4.รีบูตเพื่อใช้การเปลี่ยนแปลง ดูเหมือนว่าการล้าง DNS จะ แก้ไข ERR_CERT_COMMON_NAME_INVALID ใน Chrome
วิธีที่ 2: ตรวจสอบให้แน่ใจว่าวันที่และเวลาถูกต้อง
บางครั้งการตั้งค่าวันที่ & เวลาของระบบอาจทำให้เกิดปัญหานี้ได้ ดังนั้น คุณต้องแก้ไขวันที่ & เวลาของระบบ เพราะบางครั้งระบบจะเปลี่ยนแปลงโดยอัตโนมัติ
1. คลิกขวาที่ไอคอนนาฬิกาที่มุมล่างขวาของหน้าจอ แล้วเลือกปรับวันที่/เวลา
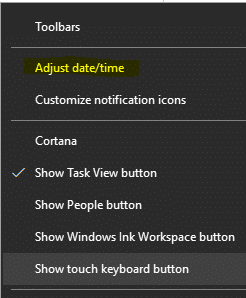
2. หากคุณพบว่าการตั้งค่าวันที่ & เวลาไม่ได้รับการกำหนดค่าอย่างถูกต้อง คุณต้องปิดการสลับสำหรับ " ตั้งเวลาโดยอัตโนมัติ " หลังจากนั้นให้คลิกที่ปุ่มเปลี่ยน
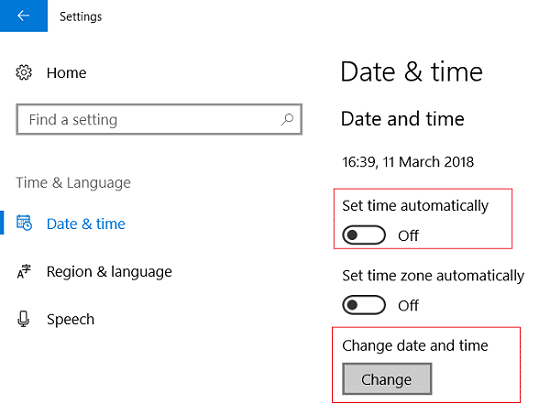
3.ทำการเปลี่ยนแปลงที่จำเป็นในChange date and timeจากนั้นคลิกChange
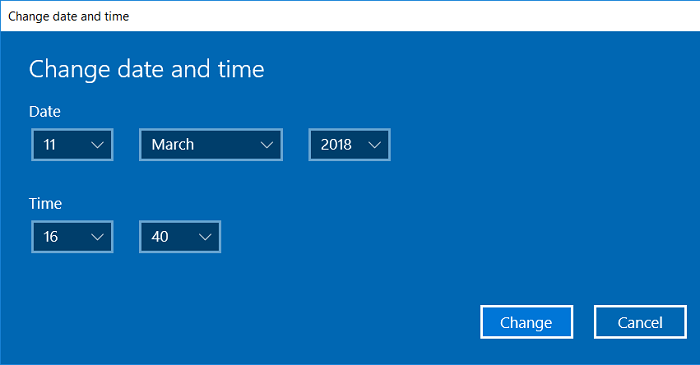
4.ดูว่าวิธีนี้ช่วยได้หรือไม่ ถ้าไม่ปิดสวิตช์สำหรับ " ตั้งเขตเวลาโดยอัตโนมัติ “
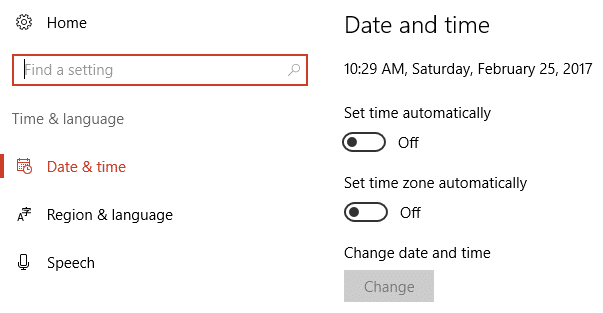
5.และจากเมนูแบบเลื่อนลงโซนเวลา ให้ตั้งค่าเขตเวลาของคุณด้วยตนเอง

6. รีสตาร์ทพีซีของคุณเพื่อบันทึกการเปลี่ยนแปลง
หรือหากต้องการ คุณสามารถเปลี่ยนวันที่ & เวลาของพีซีโดยใช้แผงควบคุม
วิธีที่ 3: ทำการสแกนไวรัส
คุณควรสแกนระบบของคุณด้วยซอฟต์แวร์ป้องกันไวรัสและกำจัดมัลแวร์ที่ไม่พึงประสงค์หรือไวรัสทันที หากคุณไม่มีซอฟต์แวร์ป้องกันไวรัสของบริษัทอื่น ไม่ต้องกังวล คุณสามารถใช้เครื่องมือสแกนมัลแวร์ใน Windows 10 ที่เรียกว่า Windows Defender
1. เปิดการตั้งค่าไฟร์วอลล์ Defender แล้วคลิกเปิด Windows Defender Security Center
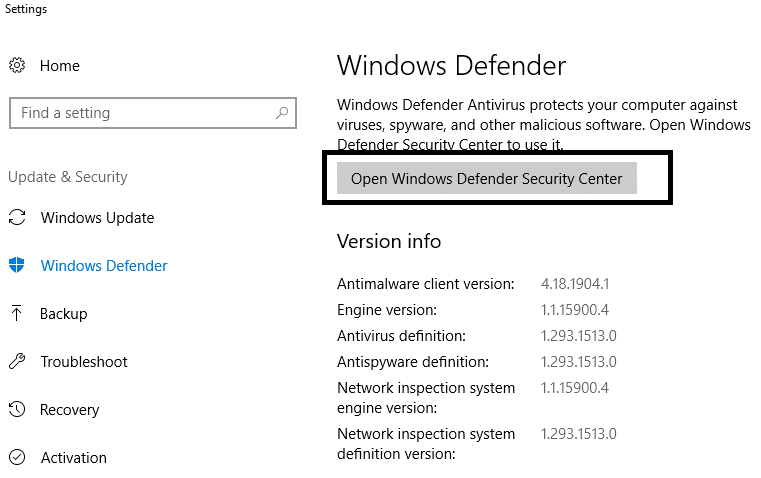
2.คลิกที่ส่วนไวรัสและภัยคุกคาม

3. เลือกส่วนขั้นสูงและไฮไลต์การสแกน Windows Defender Offline
4.สุดท้าย ให้คลิกที่Scan now

5.หลังจากการสแกนเสร็จสิ้น หากพบมัลแวร์หรือไวรัส Windows Defender จะลบออกโดยอัตโนมัติ '
6.สุดท้าย รีบูทพีซีของคุณและดูว่าคุณสามารถแก้ไขปัญหาใน Chrome ได้หรือไม่ ถ้าไม่ ให้ดำเนินการต่อ
เรียกใช้ CCleaner และ Malwarebytes
1. ดาวน์โหลดและติดตั้ง CCleaner & Malwarebytes
2. เรียกใช้ Malwarebytes และปล่อยให้มันสแกนระบบของคุณเพื่อหาไฟล์ที่เป็นอันตราย

3.หากพบมัลแวร์ โปรแกรมจะลบออกโดยอัตโนมัติ
4. เรียกใช้ CCleaner และในส่วน "Cleaner" ใต้แท็บ Windows เราขอแนะนำให้ตรวจสอบการเลือกต่อไปนี้เพื่อล้าง:

5.เมื่อคุณได้ตรวจสอบจุดที่ถูกต้องแล้ว เพียงคลิก Run Cleaner และปล่อยให้ CCleaner ดำเนินการตามแนวทางนั้น
6. ในการทำความสะอาดระบบของคุณเพิ่มเติม ให้เลือกแท็บ Registry และตรวจดูให้แน่ใจว่าได้ตรวจสอบสิ่งต่อไปนี้:

7. เลือก Scan for Issue และอนุญาตให้ CCleaner สแกน จากนั้นคลิก Fix Selected Issues
8. เมื่อ CCleaner ถามว่า “ คุณต้องการเปลี่ยนแปลงการสำรองข้อมูลในรีจิสทรีหรือไม่? ” เลือกใช่
9. เมื่อการสำรองข้อมูลของคุณเสร็จสิ้น ให้เลือก แก้ไขปัญหาที่เลือกทั้งหมด
10. รีสตาร์ทพีซีของคุณเพื่อบันทึกการเปลี่ยนแปลง และการดำเนินการนี้จะ แก้ไข ERR_CERT_COMMON_NAME_INVALID ใน Chromeหากไม่เป็นเช่นนั้น ให้ทำตามขั้นตอนถัดไป
วิธีที่ 4: ใช้ DNS สาธารณะของ Google
บางครั้งเซิร์ฟเวอร์ DNS ที่เริ่มต้นซึ่ง WiFi ใช้เครือข่ายของเราสามารถทำให้เกิดข้อผิดพลาดใน Chrome หรือบางครั้ง DNS เริ่มต้นไม่น่าเชื่อถือในกรณีดังกล่าวคุณสามารถเปลี่ยนเซิร์ฟเวอร์ DNS บน Windows 10 ขอแนะนำให้ใช้ Google Public DNS เนื่องจากเชื่อถือได้และสามารถแก้ไขปัญหาที่เกี่ยวข้องกับ DNS บนคอมพิวเตอร์ของคุณได้

วิธีที่ 5: แก้ไขไฟล์โฮสต์
ไฟล์ A 'เจ้าภาพ' เป็นไฟล์ข้อความธรรมดาซึ่งแผนที่ชื่อโฮสต์เพื่อที่อยู่ IP ไฟล์โฮสต์ช่วยในการระบุโหนดเครือข่ายในเครือข่ายคอมพิวเตอร์ หากเว็บไซต์ที่คุณพยายามเข้าชมแต่ไม่สามารถเข้าชมได้เนื่องจากERR_CERT_COMMON_NAME_INVALID ใน Chromeถูกเพิ่มในไฟล์โฮสต์ คุณจะต้องลบเว็บไซต์นั้นและบันทึกไฟล์โฮสต์เพื่อแก้ไขปัญหา การแก้ไขไฟล์ hosts ไม่ใช่เรื่องง่าย ดังนั้นจึงแนะนำให้คุณอ่านคู่มือนี้
1.ไปที่ตำแหน่งต่อไปนี้: C:\Windows\System32\drivers\etc
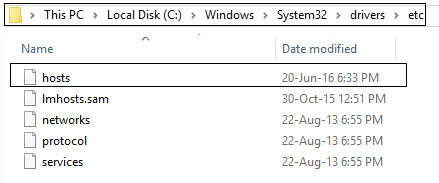
2. เปิดไฟล์โฮสต์ด้วยแผ่นจดบันทึก
3. ลบรายการใด ๆที่เกี่ยวข้องกับเว็บไซต์ที่คุณไม่สามารถเข้าถึงได้
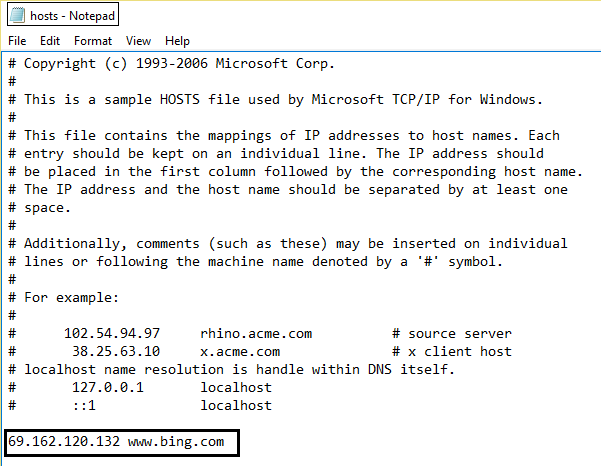
4. บันทึกไฟล์โฮสต์และคุณอาจสามารถเยี่ยมชมเว็บไซต์ใน Chrome ได้
วิธีที่ 6: ลบส่วนขยาย Chrome ที่ไม่จำเป็นออก
ส่วนขยายเป็นคุณลักษณะที่มีประโยชน์มากใน Chrome เพื่อขยายฟังก์ชันการทำงาน แต่คุณควรรู้ว่าส่วนขยายเหล่านี้ใช้ทรัพยากรของระบบในขณะที่ทำงานอยู่เบื้องหลัง หากคุณมีส่วนขยายที่ไม่จำเป็นหรือไม่ต้องการมากเกินไป จะทำให้เบราว์เซอร์ของคุณหยุดทำงานและจะสร้างปัญหา เช่น ERR_CERT_COMMON_NAME_INVALID ใน Chrome
1. คลิกขวาที่ไอคอนของส่วนขยายที่คุณต้องการลบ

2. คลิกที่ตัวเลือก “ ลบออกจาก Chrome ” จากเมนูที่ปรากฏขึ้น

หลังจากทำตามขั้นตอนข้างต้นแล้ว ส่วนขยายที่เลือกจะถูกลบออกจาก Chrome
หากไม่มีไอคอนของส่วนขยายที่คุณต้องการลบในแถบที่อยู่ของ Chrome คุณต้องค้นหาส่วนขยายในรายการส่วนขยายที่ติดตั้ง:
1. คลิกที่ไอคอนจุดสามจุดที่มุมบนขวาของ Chrome

2. คลิกที่ตัวเลือกเครื่องมือเพิ่มเติมจากเมนูที่เปิดขึ้น

3. ภายใต้ เครื่องมือเพิ่มเติม ให้คลิกที่ส่วนขยาย

4. ตอนนี้จะเปิดหน้าเว็บที่จะแสดงส่วนขยายทั้งหมดที่ติดตั้งอยู่ในปัจจุบันของคุณ

5. ปิดการใช้งานส่วนขยายที่ไม่ต้องการทั้งหมดโดยปิดการสลับที่ เกี่ยวข้องกับแต่ละส่วนขยาย

6. ถัดไป ให้ลบส่วนขยายที่ไม่ได้ใช้งานโดยคลิกที่ปุ่ม Remove
9. ทำขั้นตอนเดียวกันสำหรับส่วนขยายทั���งหมดที่คุณต้องการลบหรือปิดใช้งาน
ดูว่าการปิดใช้งานส่วนขยายใด ๆ ช่วยแก้ปัญหาได้หรือไม่ ส่วนขยายนี้เป็นตัวการและควรถูกลบออกจากรายการส่วนขยายใน Chrome คุณควรพยายามปิดใช้งานแถบเครื่องมือหรือเครื่องมือบล็อกโฆษณาที่คุณมี เนื่องจากในหลายกรณี สิ่งเหล่านี้เป็นสาเหตุหลักที่ทำให้เกิดERR_CERT_COMMON_NAME_INVALID ใน Chrome
วิธีที่ 7: การปิดการสแกน SSL หรือ HTTPS ในซอฟต์แวร์ป้องกันไวรัส
บางครั้งโปรแกรมป้องกันไวรัสมีคุณลักษณะที่เรียกว่าการป้องกัน HTTPS หรือการสแกนซึ่งไม่อนุญาตให้ Google Chrome จัดเตรียมการรักษาความปลอดภัยเริ่มต้นซึ่งจะทำให้เกิดข้อผิดพลาดนี้
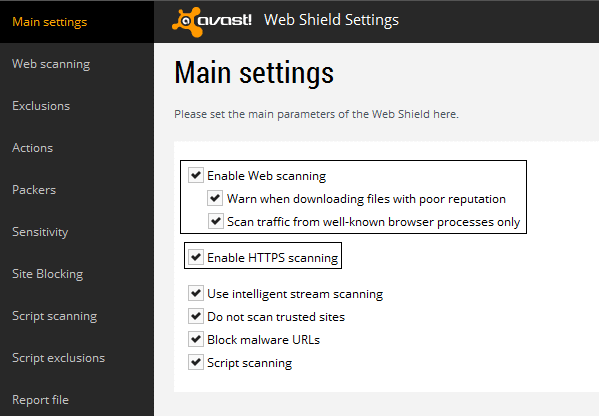
เพื่อแก้ไขปัญหาให้ลองปิดซอฟต์แวร์ป้องกันไวรัสของคุณ หากหน้าเว็บทำงานหลังจากปิดซอฟต์แวร์แล้ว ให้ปิดซอฟต์แวร์นี้เมื่อคุณใช้ไซต์ที่ปลอดภัย อย่าลืมเปิดโปรแกรมป้องกันไวรัสอีกครั้งเมื่อดำเนินการเสร็จ หากคุณต้องการการแก้ไขอย่างถาวร ให้ลอง ปิดใช้งานการสแกน HTTPS
1. ใน ซอฟต์แวร์ป้องกันไวรัสBit Defenderให้เปิดการตั้งค่า
2.จากนั้น ให้คลิกที่ Privacy Control จากนั้นไปที่แท็บ Anti-phishing
3.ในแท็บ Anti-phishing ให้ปิด Scan SSL
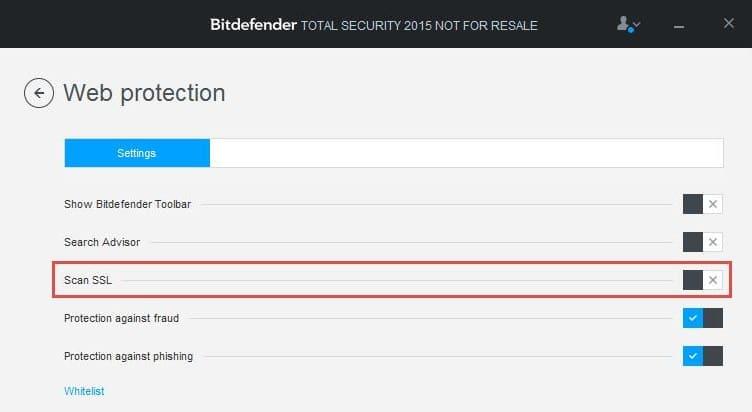
4.รีสตาร์ทคอมพิวเตอร์ ซึ่งอาจช่วยให้คุณแก้ไข ERR_CERT_COMMON_NAME_INVALID ใน Chrome ได้สำเร็จ
วิธีที่ 8: ปิดใช้งานไฟร์วอลล์และโปรแกรมป้องกันไวรัสชั่วคราว
บางครั้งโปรแกรมป้องกันไวรัสหรือไฟร์วอลล์ที่ติดตั้งโดยบุคคลที่สามของคุณอาจทำให้เกิด ERR_CERT_COMMON_NAME_INVALID เพื่อให้แน่ใจว่าจะไม่ก่อให้เกิดปัญหาคุณจะต้องปิดการใช้งานชั่วคราวที่ติดตั้งโปรแกรมป้องกันไวรัสและปิดไฟร์วอลล์ของคุณ ตอนนี้ตรวจสอบว่าปัญหาได้รับการแก้ไขหรือไม่ ผู้ใช้หลายคนรายงานว่าการปิดใช้งานไฟร์วอลล์บนระบบของพวกเขาสามารถแก้ปัญหานี้ได้ หากไม่เป็นเช่นนั้น ให้ลองปิดการใช้งานโปรแกรมป้องกันไวรัสบนระบบของคุณด้วย
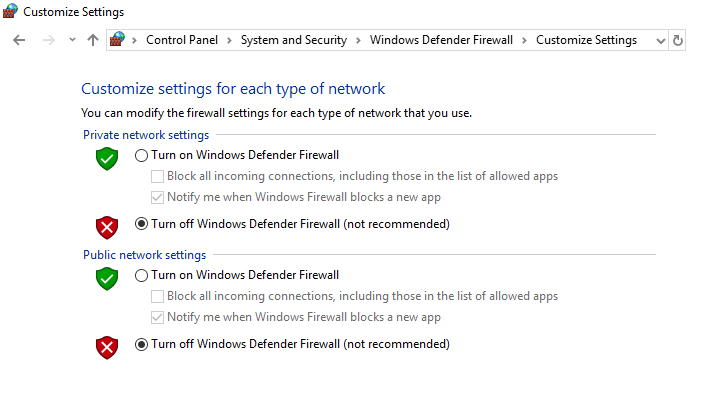
1. คลิกขวาที่ไอคอนโปรแกรมป้องกันไวรัสจากถาดระบบและเลือกปิดใช้งาน

2.จากนั้น เลือกกรอบเวลาที่โปรแกรมป้องกันไวรัสจะยังคงปิดใช้งานอยู่

หมายเหตุ: เลือกเวลาที่น้อยที่สุดที่เป็นไปได้ เช่น 15 นาทีหรือ 30 นาที
3. เมื่อเสร็จแล้วให้ตรวจสอบอีกครั้งว่าข้อผิดพลาดแก้ไขได้หรือไม่
วิธีที่ 9: ละเว้นข้อผิดพลาดและไปที่เว็บไซต์
ทางเลือกสุดท้ายกำลังเข้าสู่เว็บไซต์ แต่ให้ทำเช่นนี้ก็ต่อเมื่อคุณแน่ใจว่าเว็บไซต์ที่คุณกำลังพยายามเข้าชมนั้นปลอดภัย
1.ใน Chrome ให้ไปที่เว็บไซต์ที่ให้ข้อผิดพลาด
2.หากต้องการดำเนินการต่อ ขั้นแรกให้คลิกที่ลิงก์ " ขั้นสูง "
3. หลังจากนั้นเลือก “ ไปที่ www.google.com (ไม่ปลอดภัย) “
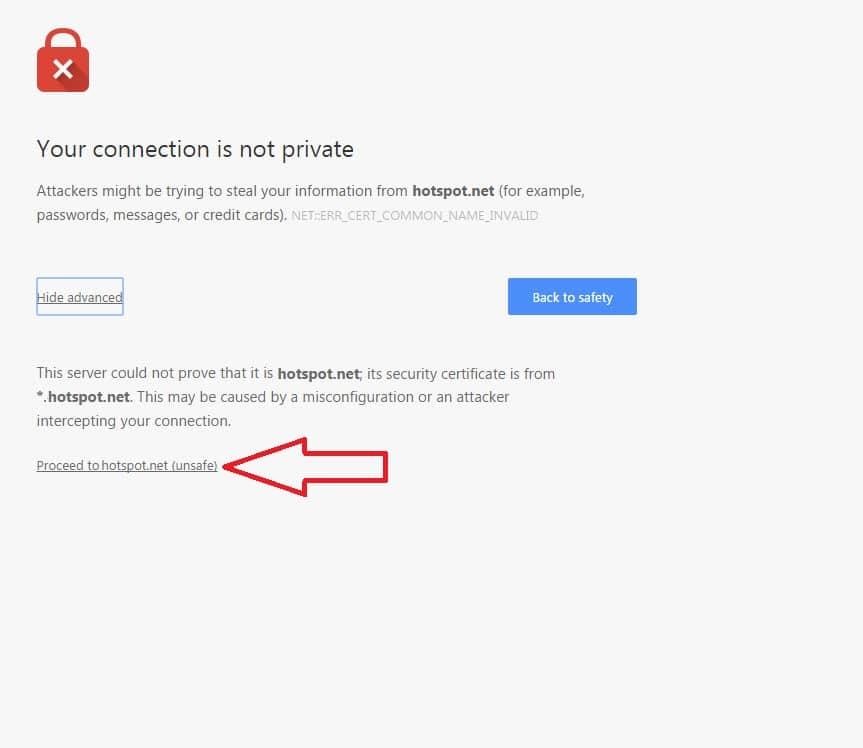
4.ด้วยวิธีนี้ คุณจะสามารถเยี่ยมชมเว็บไซต์ได้ แต่ไม่แนะนำวิธีนี้ เนื่องจากการเชื่อมต่อนี้จะไม่ปลอดภัย
ที่แนะนำ:
ฉันหวังว่าขั้นตอนข้างต้นสามารถช่วยคุณแก้ไข ERR_CERT_COMMON_NAME_INVALID ใน Chrome ได้แต่ถ้าคุณยังมีข้อสงสัยใดๆ เกี่ยวกับคู่มือนี้ อย่าลังเลที่จะถามพวกเขาในส่วนความคิดเห็น
คุณอาจพบข้อความแสดงข้อผิดพลาด “การดำเนินการนี้ไม่เสร็จสมบูรณ์เนื่องจากไฟล์เปิดอยู่” เมื่อพยายามเปลี่ยนชื่อ ถ่ายโอน หรือลบไฟล์
Terraria เต็มไปด้วยสิ่งของล้ำค่า อาวุธ และอุปกรณ์ที่คุณสามารถใช้เพื่อเสริมความแข็งแกร่งให้กับตัวละครของคุณได้ หนึ่งในอาวุธในช่วงต้นเกมที่มีความหลากหลายมากที่สุดคือ
TikTok เน้นไปที่วิดีโอสั้นเป็นหลัก เริ่มต้นด้วยวิดีโอความยาว 15 วินาทีที่ผู้สร้างส่วนใหญ่แสดงให้เห็นว่าตัวเองกำลังเต้น ลิปซิงค์ และลองออกกำลังกาย
แม้ว่าการจัดการและการดูแลเซิร์ฟเวอร์ Discord ของคุณเองจะสนุกแค่ไหน แต่คุณอาจต้องการนำบอทบางตัวมาช่วยในงานผู้ดูแลระบบหรือเพียงแค่ฉีดเข้าไป
คุณเป็นแฟนของอนิเมะแต่ต้องการดูฟรีบน Crunchyroll หรือไม่? ขออภัย มันไม่คุ้มค่าที่จะลองใช้โดยไม่ต้องสมัครสมาชิกแบบพรีเมียมอีกต่อไป ที่มีมากกว่า
ด้วยศักยภาพในการสร้างรายได้ทุกที่ทุกเวลาและกำหนดตารางเวลาของคุณเอง การเป็นคนขับกับ Lyft หรือ Uber ดูเหมือนจะเป็นข้อเสนอที่ดี แต่ไม่ว่าคุณจะ.
เมื่อคุณนำเสนอ Google สไลด์ในส่วนดีๆ เสร็จแล้ว และตัดสินใจใช้แบบอักษรอื่น คุณอาจหงุดหงิดได้ หากคุณได้สร้าง
ลิงก์แชร์ของ GroupMe เป็นวิธีง่ายๆ ในการเชิญผู้คนให้เข้าร่วมกลุ่มของคุณ อย่างไรก็ตาม คุณอาจสร้างลิงก์แชร์ที่ไม่ถูกต้องหรือได้รับข้อผิดพลาดในระหว่าง
แอปเริ่มต้นมีฟังก์ชันการทำงานที่เหมาะสมแต่อาจไม่เป็นไปตามมาตรฐาน โชคดีที่มีแอปพลิเคชั่นยอดนิยมมากมายที่มีให้
การตะโกนใส่ทีวีจริงๆ แล้วอาจจะมีผลกระทบบ้างในอนาคต เนื่องจาก BBC ได้ทำงานร่วมกับ Microsoft เพื่อพัฒนา iPlayer เวอร์ชันทดลองด้วย
ช่อง Telegram เป็นวิธีที่ดีเยี่ยมในการติดตามข่าวสารล่าสุดเกี่ยวกับการเมือง กีฬา ธุรกิจ หรือหัวข้ออื่นๆ ที่คุณสนใจ เป็นช่องทาง
หากคุณมีพื้นที่ทำงาน GoDaddy และโดเมนของคุณเอง คุณควรตั้งค่าที่อยู่อีเมลให้ตรงกัน ซึ่งจะทำให้ธุรกิจของคุณดูเป็นมืออาชีพและ
เรื่องราวของ Instagram ได้กลายเป็นวิธีการที่นิยมใช้เพื่อเพิ่มการมีส่วนร่วมและให้ผู้ติดตามได้รับเนื้อหาเบื้องหลังหรือเนื้อหาที่เกิดขึ้นเอง ตั้งแต่เมื่อ
Google Maps สามารถแสดงข้อมูลทางภูมิศาสตร์ในทุกขอบเขต ตั้งแต่ทั้งประเทศไปจนถึงบ้านแต่ละหลัง เนื่องจาก Google ได้เพิ่มตัวเลือก Street View เข้าไปแล้ว
ไม่ว่าการสร้างเนื้อหาสนุกๆ ที่สร้างเป็นเพลง TikTok ที่กำลังอินเทรนด์ หรือตัวอย่างการส่งเสริมการขายที่แสดงแบรนด์ของคุณ CapCut สามารถช่วยให้คุณทำสิ่งที่ถูกต้องได้
หากคุณใช้เวลาออนไลน์เป็นจำนวนมาก มีโอกาสดีที่คุณจะเจอ Captcha Loop ของมนุษย์ของ Cloudflare มาตรการรักษาความปลอดภัยนี้มีสาเหตุหลายประการ
หากคุณใช้ Instagram ทุกวัน คุณอาจพบข้อบกพร่องหรือปัญหาข้อผิดพลาดของ Instagram อย่างน้อยหนึ่งครั้ง แม้ว่าจะมีข้อความแสดงข้อผิดพลาด Instagram หลายร้อยข้อความ
คนส่วนใหญ่ใช้ VLC สำหรับการเล่นเสียงและวิดีโอ อย่างไรก็ตาม VLC ยังสามารถทำหน้าที่เป็นโปรแกรมตัดต่อวิดีโอได้ หากคุณต้องการตัดส่วนหนึ่งของวิดีโอขนาดยาว คุณสามารถทำได้
แม้ว่า Netflix จะมีเนื้อหาคุณภาพสูงมากมาย แต่การสมัครสมาชิก Netflix ของคุณนั้นจำกัดอยู่ในประเทศที่คุณอาศัยอยู่เท่านั้น ถ้าคุณชอบดูเกาหลี
การสร้างเนื้อหาที่ดึงดูดสายตาในภูมิทัศน์ดิจิทัลจำเป็นต้องลบพื้นหลังที่ไม่สอดคล้องกับภาพของคุณ GIMP เป็นหนึ่งใน


















