แอพวาดรูป IPad ฟรีที่ดีที่สุด

การวาดภาพเป็นหนึ่งในสิ่งที่น่าตื่นเต้นที่สุดที่คุณสามารถทำได้ด้วย iPad อย่างไรก็ตาม คุณต้องมีแอปเพื่อช่วยคุณวาด แอพวาดรูปส่วนใหญ่ใช้งานได้บน
หากคุณพบข้อความแสดงข้อผิดพลาด “ พีซีของคุณจะรีสตาร์ทโดยอัตโนมัติในหนึ่งนาที Windows ประสบปัญหาและจำเป็นต้องรีสตาร์ท คุณควรปิดข้อความนี้ทันทีและบันทึกงานของคุณ ” ไม่ต้องกังวล เพราะบางครั้ง Windows จะแสดงข้อผิดพลาดนี้ ข้อความ. หากคุณพบข้อผิดพลาดข้างต้นเพียงครั้งเดียวหรือสองครั้ง ก็ไม่มีปัญหาและคุณไม่จำเป็นต้องดำเนินการใดๆ
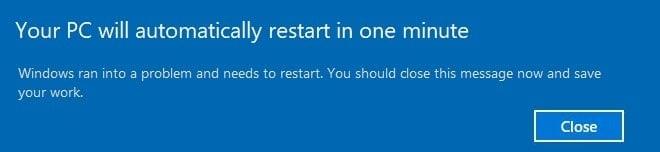
แต่แม้หลังจากที่ระบบรีสตาร์ท คุณจะต้องเผชิญกับข้อความแสดงข้อผิดพลาดอีกครั้งและระบบจะรีบูต ซึ่งหมายความว่าคุณติดอยู่ในลูปที่ไม่มีที่สิ้นสุด เพื่อไม่ให้เป็นการเสียเวลา เรามาดูกันว่า How to Fix Your PC จะรีสตาร์ทโดยอัตโนมัติในหนึ่งนาทีด้วยความช่วยเหลือจากคู่มือการแก้ไขปัญหาที่แสดงด้านล่าง
สารบัญ
แก้ไขพีซีของคุณจะรีสตาร์ทโดยอัตโนมัติในหนึ่งนาที
หากคุณไม่สามารถเข้าถึง Windows ได้ คุณอาจต้องบู๊ตในเซฟโหมดจากนั้นทำตามขั้นตอนด้านล่าง:
วิธีที่ 1: ปิดใช้งานโปรแกรมป้องกันไวรัสและไฟร์วอลล์ชั่วคราว
บางครั้งโปรแกรมป้องกันไวรัสอาจทำให้เกิดปัญหาข้างต้น และเพื่อตรวจสอบว่าไม่ใช่กรณีนี้ คุณต้องปิดใช้งานโปรแกรมป้องกันไวรัสในระยะเวลาที่จำกัด เพื่อให้คุณสามารถตรวจสอบได้ว่าข้อผิดพลาดยังคงปรากฏขึ้นเมื่อปิดโปรแกรมป้องกันไวรัสหรือไม่
1. คลิกขวาที่ไอคอนโปรแกรมป้องกันไว��ัสจากถาดระบบและเลือกปิดใช้งาน

2.จากนั้น เลือกกรอบเวลาที่โปรแกรมป้องกันไวรัสจะยังคงปิดใช้งานอยู่

หมายเหตุ:เลือกเวลาที่น้อยที่สุดที่เป็นไปได้ เช่น 15 นาทีหรือ 30 นาที
3. เมื่อเสร็จแล้วให้ลองเริ่มพีซีของคุณอีกครั้งและตรวจสอบว่าข้อผิดพลาดแก้ไขได้หรือไม่
4.กด Windows Key + R จากนั้นพิมพ์controlแล้วกด Enter เพื่อเปิด Control Panel

5. ถัดไป คลิกที่ระบบและความปลอดภัย
6. จากนั้นคลิกที่Windows Firewall

7. จากบานหน้าต่างด้านซ้ายให้คลิกที่Turn Windows Firewall on or off

8. เลือก ปิดไฟร์วอลล์ Windows และรีสตาร์ทพีซีของคุณ
ลองเริ่มพีซีของคุณอีกครั้ง และดูว่าคุณสามารถแก้ไขพีซีของคุณจะรีสตาร์ทโดยอัตโนมัติในข้อผิดพลาดวนรอบหนึ่งนาทีหรือไม่
วิธีที่ 2: ลบเนื้อหาของ SoftwareDistribution Folder
การอัปเดต Windowsมีความสำคัญเนื่องจากมีการอัปเดตและแพตช์ความปลอดภัย แก้ไขข้อบกพร่องจำนวนมาก และปรับปรุงประสิทธิภาพของระบบ โฟลเดอร์ SoftwareDistribution อยู่ในไดเร็กทอรี Windows และจัดการโดยWUAgent ( Windows Update Agent )

โฟลเดอร์ SoftwareDistribution ควรปล่อยไว้ตามลำพัง แต่มีบางครั้งที่คุณอาจต้องล้างเนื้อหาของโฟลเดอร์นี้ กรณีหนึ่งคือเมื่อคุณไม่สามารถอัปเดต Windows หรือเมื่อการอัปเดต Windows ที่ดาวน์โหลดและจัดเก็บไว้ในโฟลเดอร์ SoftwareDistribution เสียหายหรือไม่สมบูรณ์ ผู้ใช้หลายคนรายงานว่าการลบเนื้อหาของโฟลเดอร์ SoftwareDistributionช่วยให้พวกเขาแก้ไขพีซีของคุณจะรีสตาร์ทโดยอัตโนมัติในข้อผิดพลาดการวนรอบหนึ่งนาที
วิธีที่ 3: ทำการซ่อมแซมอัตโนมัติ
1. ใส่ดีวีดีการติดตั้งที่สามารถบู๊ตได้ของ Windows 10 แล้วรีสตาร์ทพีซีของคุณ
2. เมื่อได้รับแจ้งให้กดปุ่มใดก็ได้เพื่อบู๊ตจากซีดีหรือดีวีดี ให้กดปุ่มใดก็ได้เพื่อดำเนินการต่อ

3. เลือกการตั้งค่าภาษาของคุณ แล้วคลิก ถัดไป คลิกซ่อมแซมคอมพิวเตอร์ของคุณที่ด้านล่างซ้าย

4.On เลือกหน้าจอตัวเลือกให้คลิกแก้ไขปัญหา

หน้าจอ 5.On แก้ไขปัญหาให้คลิกตัวเลือกขั้นสูง

6.On หน้าจอตัวเลือกขั้นสูงคลิกซ่อมแซมโดยอัตโนมัติหรือซ่อมแซมการเริ่มต้น

7.รอจนกว่าWindows Automatic/Startup Repairs จะเสร็จสิ้น
8. รีสตาร์ทและคุณได้แก้ไขพีซีของคุณสำเร็จจะรีสตาร์ทโดยอัตโนมัติในข้อผิดพลาดการวนรอบหนึ่งนาที
หากระบบของคุณตอบสนองต่อการซ่อมแซมอัตโนมัติ ระบบจะแสดงตัวเลือกให้คุณเริ่มระบบใหม่ ไม่เช่นนั้นจะแสดงว่าการซ่อมแซมอัตโนมัติไม่สามารถแก้ไขปัญหาได้ ในกรณีนั้น คุณต้องทำตามคำแนะนำนี้: วิธีแก้ไข Automatic Repair ไม่สามารถซ่อมแซมพีซีของคุณได้

วิธีที่ 4: เรียกใช้ SFC และ DISM
1. กด Windows Key + X จากนั้นคลิกที่Command Prompt (Admin)

2. พิมพ์คำสั่งต่อไปนี้ใน cmd แล้วกด Enter:
Sfc /scannow sfc /scannow /offbootdir=c:\ /offwindir=c:\windows (หากด้านบนล้มเหลว ให้ลองใช้วิธีนี้)

3.รอจนกว่ากระบวนการข้างต้นจะเสร็จสิ้นและเมื่อทำเสร็จแล้วให้รีสตาร์ทพีซีของคุณ
4. เปิด cmd อีกครั้งแล้วพิมพ์คำสั่งต่อไปนี้แล้วกด Enter หลังจากแต่ละรายการ:
Dism /Online /Cleanup-Image /CheckHealth Dism /Online /Cleanup-Image /ScanHealth Dism /ออนไลน์ /Cleanup-Image /RestoreHealth

5. ปล่อยให้คำสั่ง DISM ทำงานและรอให้มันเสร็จสิ้น
6. หากคำสั่งดังกล่าวใช้ไม่ได้ผล ให้ลองใช้คำสั่งด้านล่าง:
Dism /Image:C:\offline /Cleanup-Image /RestoreHealth /Source:c:\test\mount\windows Dism /Online /Cleanup-Image /RestoreHealth /Source:c:\test\mount\windows /LimitAccess
หมายเหตุ: แทนที่ C:\RepairSource\Windows ด้วยตำแหน่งของแหล่งการซ่อมแซมของคุณ (การติดตั้ง Windowsหรือแผ่นดิสก์การกู้คืน)
7. รีบูตเครื่องพีซีของคุณเพื่อบันทึกการเปลี่ยนแปลง
วิธีที่ 5: ซ่อมแซม MBR
Master Boot Record เรียกอีกอย่างว่า Master Partition Table ซึ่งเป็นส่วนที่สำคัญที่สุดของไดรฟ์ซึ่งอยู่ที่จุดเริ่มต้นของไดรฟ์ซึ่งระบุตำแหน่งของระบบปฏิบัติการและอนุญาตให้ Windows 10 สามารถบู๊ตได้ MBR ประกอบด้วยบูตโหลดเดอร์ซึ่งติดตั้งระบบปฏิบัติการพร้อมกับโลจิคัลพาร์ติชันของไดรฟ์ หาก Windows ไม่สามารถบู๊ตได้ คุณอาจต้องแก้ไขหรือซ่อมแซม Master Boot Record (MBR)เนื่องจากอาจเสียหาย
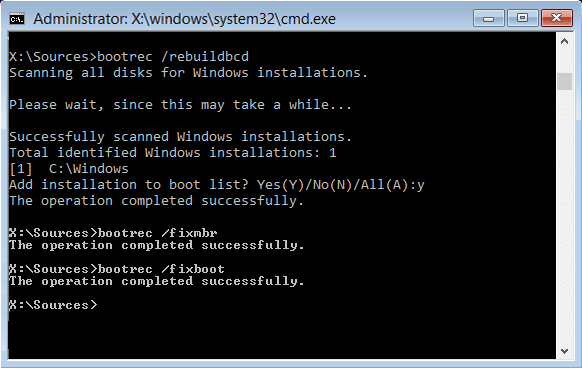
วิธีที่ 6: ทำการคืนค่าระบบ
1. เปิดStartหรือกดปุ่มWindows
2. ประเภทการคืนค่าภายใต้ Windows ค้นหาและคลิกที่สร้างจุดคืนค่า

3. เลือกแท็บSystem Protectionและคลิกที่ปุ่มSystem Restore

4.Click ถัดไปและเลือกที่ต้องการSystem Restore จุด

4.Follow คำแนะนำบนหน้าจอเพื่อดำเนินการคืนค่าระบบ
5.หลังจากรีบูต ให้ตรวจสอบอีกครั้งว่าคุณสามารถแก้ไขพีซีของคุณจะรีสตาร์ทโดยอัตโนมัติในข้อผิดพลาดหนึ่งนาทีหรือไม่
วิธีที่ 7: รีเซ็ตหรือรีเฟรช Windows 10
หมายเหตุ:หากคุณไม่สามารถเข้าถึงเครื่องคอมพิวเตอร์ของคุณแล้วรีสตาร์ทเครื่องคอมพิวเตอร์ของคุณไม่กี่ครั้งจนกว่าคุณจะเริ่มซ่อมแซมโดยอัตโนมัติหรือใช้คู่มือนี้เพื่อเข้าถึงตัวเลือกการเริ่มต้นขั้นสูง จากนั้นไปที่การ แก้ไขปัญหา > รีเซ็ตพีซีเครื่องนี้ > ลบทุกอย่าง
1.กด Windows Key + I เพื่อเปิด Settings จากนั้นคลิกที่ไอคอน Update & Security

2. จากเมนูด้านซ้ายมือ ให้เลือกRecovery
3. ภายใต้รีเซ็ตพีซีเครื่องนี้ ให้คลิกที่ปุ่ม " เริ่มต้นใช้งาน "

4.Select ตัวเลือกที่จะ เก็บไฟล์ของฉัน

5.สำหรับขั้นตอนต่อไป คุณอาจถูกขอให้ใส่สื่อการติดตั้ง Windows 10 ดังนั้นตรวจสอบให้แน่ใจว่าคุณเตรียมสื่อให้พร้อม
6. ตอนนี้ เลือกเวอร์ชันของ Windows แล้วคลิกเฉพาะไดรฟ์ที่ติดตั้ง Windows > Just remove my files

7. คลิกที่ปุ่มรีเซ็ต
8. ทำตามคำแนะนำบนหน้าจอเพื่อทำการรีเซ็ตให้เสร็จสิ้น
วิธีที่ 8: ซ่อมแซมติดตั้ง Windows 10
วิธีนี้เป็นวิธีสุดท้ายเพราะถ้าไม่มีอะไรเกิดขึ้น วิธีการนี้จะซ่อมแซมปัญหาทั้งหมดกับพีซีของคุณ และจะแก้ไขข้อผิดพลาด “พีซีของคุณจะรีสตาร์ทโดยอัตโนมัติในหนึ่งนาที” การติดตั้งการซ่อมแซมใช้การอัปเกรดแบบแทนที่เพื่อแก้ไขปัญหาเกี่ยวกับระบบโดยไม่ต้องลบข้อมูลผู้ใช้ที่มีอยู่ในระบบ ดังนั้นให้ทำตามบทความนี้เพื่อดูวิธีการซ่อมแซมติดตั้ง Windows 10 อย่างง่ายดาย
ที่แนะนำ:
ฉันหวังว่าขั้นตอนข้างต้นสามารถช่วยคุณแก้ไขพีซีของคุณจะรีสตาร์ทโดยอัตโนมัติในหนึ่งนาทีแต่ถ้าคุณยังคงมีคำถามใด ๆ เกี่ยวกับคู่มือนี้ อย่าลังเลที่จะถามพวกเขาในส่วนความคิดเห็น
การวาดภาพเป็นหนึ่งในสิ่งที่น่าตื่นเต้นที่สุดที่คุณสามารถทำได้ด้วย iPad อย่างไรก็ตาม คุณต้องมีแอปเพื่อช่วยคุณวาด แอพวาดรูปส่วนใหญ่ใช้งานได้บน
คนส่วนใหญ่ใช้ Apple Notes เพื่อเขียนและซิงค์โน้ตบน iCloud แอปนี้ไม่เพียงแต่ทำให้การเข้าถึงโน้ตจากอุปกรณ์ Apple ต่างๆ ของคุณง่ายขึ้นเท่านั้น แต่ยังทำให้คุณเข้าถึงโน้ตต่างๆ ได้ง่ายขึ้นด้วย
Google Slides เป็นสถานที่ที่ดีที่สุดในการจัดหาเทมเพลตฟรีเพื่อจัดรูปแบบและสร้างงานนำเสนอ ฟรีสำหรับผู้ใช้ Gmail และส่วนหนึ่งของ G-Suite คุณสามารถเลือกได้
หากคุณเป็น TikToker ที่กระตือรือร้นและโพสต์บ่อยครั้งเพื่อรักษาการมีส่วนร่วมของผู้ชมที่เป็นตัวเอก คุณอาจใช้ส่วนร่าง (หรือผู้สร้าง
หากคุณไม่สามารถส่งข้อความถึงเพื่อนใน Roblox ได้ พวกเขาอาจบล็อกคุณด้วยเหตุผลบางประการ แต่ฟังก์ชันนี้ทำงานอย่างไรอย่างแม่นยำ และมีวิธีอื่นอีกไหม
หากคุณกำลังมองหาแบบอักษรที่ดีที่สุดที่จะใช้บนอุปกรณ์ MIUI ของคุณ Xiaomi ทำให้มันง่ายมาก สิ่งที่คุณต้องทำคือดาวน์โหลดแบบอักษรที่คุณต้องการและบันทึกไว้
มีหลายสิ่งที่คุณสามารถทำได้บน Telegram เช่น ใช้สติกเกอร์หรือเข้าร่วมหนึ่งในช่องทาง Telegram ที่ดีที่สุด เพื่อขยายฟังก์ชันการทำงานเพิ่มเติม
เมื่อคุณสร้างบัญชี WhatsApp เป็นครั้งแรก คุณจะต้องลงทะเบียนโดยใช้หมายเลขโทรศัพท์ที่มีอยู่ ซึ่งช่วยให้คุณเข้าถึงรายชื่อผู้ติดต่อในโทรศัพท์ของคุณได้ อย่างไรก็ตามไม่ใช่
Telegram มีแคตตาล็อกสติกเกอร์ฟรีจำนวนมากที่สามารถเพิ่มลงในห้องสมุดของคุณได้ สติ๊กเกอร์มาในแพ็คเพื่อแสดงอารมณ์ความรู้สึกที่แตกต่างกันหรือ
เมื่อคุณพยายามเข้าถึงใครบางคนบน Messenger โดยไม่ประสบความสำเร็จ สาเหตุหนึ่งที่เป็นไปได้ก็คือคุณถูกบล็อก การตระหนักรู้นั้นไม่เป็นที่พอใจ
เมื่อคุณพยายามดึงดูดความสนใจของผู้ชมให้ได้มากที่สุด คุณจะต้องใช้เครื่องมือ CapCut ทุกอันที่มีอยู่ ภาพซ้อนทับช่วยสร้างวิดีโอ
อัปเดตเมื่อวันที่ 14 พฤศจิกายน 2022 โดย Steve Larner เพื่อให้สอดคล้องกับกระบวนการ Android/iOS ปัจจุบันในการสร้าง Gmail โดยไม่ต้องใช้หมายเลขโทรศัพท์ หากคุณต้องการสร้างใหม่
Spotify ทำให้การแชร์เพลย์ลิสต์กับครอบครัวและเพื่อนของคุณเป็นเรื่องง่าย - มีปุ่มแชร์ในแอป นอกจากนี้คุณยังมีตัวเลือกที่ต้องทำ
มีสิ่งของต่างๆ มากมายที่คุณจะต้องตุนใน “Legend of Zelda: Tears of the Kingdom” (TotK) ส่วนใหญ่จะต้องใช้เงินเพื่อให้ได้มา ที่
ช่อง Telegram เป็นวิธีที่ดีเยี่ยมในการติดตามข่าวสารล่าสุดเกี่ยวกับการเมือง กีฬา ธุรกิจ หรือหัวข้ออื่นๆ ที่คุณสนใจ เป็นช่องทาง
เรื่องราวของ Instagram ได้กลายเป็นวิธีการที่นิยมใช้เพื่อเพิ่มการมีส่วนร่วมและให้ผู้ติดตามได้รับเนื้อหาเบื้องหลังหรือเนื้อหาที่เกิดขึ้นเอง ตั้งแต่เมื่อ
ไม่ว่าการสร้างเนื้อหาสนุกๆ ที่สร้างเป็นเพลง TikTok ที่กำลังอินเทรนด์ หรือตัวอย่างการส่งเสริมการขายที่แสดงแบรนด์ของคุณ CapCut สามารถช่วยให้คุณทำสิ่งที่ถูกต้องได้
หากคุณใช้เวลาออนไลน์เป็นจำนวนมาก มีโอกาสดีที่คุณจะเจอ Captcha Loop ของมนุษย์ของ Cloudflare มาตรการรักษาความปลอดภัยนี้มีสาเหตุหลายประการ
สถิติและการวิเคราะห์เป็นองค์ประกอบสำคัญของ YouTube แพลตฟอร์มติดตามความสำเร็จหลายประการ รวมถึงวิดีโอที่มีจำนวนมากที่สุด
การทำงานร่วมกันของ "Fortnite" และ "Star Wars" ทำให้ผู้เล่นได้รับพลังพิเศษและภารกิจ "Star Wars" พลังแห่งพลังปรากฏขึ้นพร้อมกับบทที่ 4


















