วิธีสแกนเอกสารเป็น PDF ด้วย Apple Notes

คนส่วนใหญ่ใช้ Apple Notes เพื่อเขียนและซิงค์โน้ตบน iCloud แอปนี้ไม่เพียงแต่ทำให้การเข้าถึงโน้ตจากอุปกรณ์ Apple ต่างๆ ของคุณง่ายขึ้นเท่านั้น แต่ยังทำให้คุณเข้าถึงโน้ตต่างๆ ได้ง่ายขึ้นด้วย
มีหลายกรณีที่ระบบของคุณปิดโดยอัตโนมัติโดยไม่มีการเตือนใดๆ เหตุผลอาจจะเป็นจำนวนมากเนื่องจากการที่รีสตาร์ทเครื่องคอมพิวเตอร์ของคุณโดยไม่มีการเตือนใด ๆ เช่นปัญหาฮาร์ดแวร์ของระบบมากกว่าความร้อนของระบบหยุดข้อผิดพลาดหรือเสียหายหรือผิดพลาดการปรับปรุงของ Windows อย่างไรก็ตาม คุณต้องระบุปัญหาก่อนเนื่องจากข้อผิดพลาดนี้ปรากฏบนหน้าจอของคุณ

คุณต้องเข้าใจว่าสถานการณ์ใดที่เกี่ยวข้องกับคุณ เช่นข้อผิดพลาดหน้าจอสีน้ำเงินความร้อนสูงเกินไป การอัปเดต Windows หรือปัญหาไดรเวอร์ เมื่อคุณทราบสาเหตุที่เป็นไปได้ของปัญหานี้แล้ว การนำวิธีแก้ปัญหามาใช้จะง่ายขึ้นเล็กน้อย ปัญหานี้ควรได้รับการแก้ไขโดยเร็ว โดยเฉพาะอย่างยิ่งหากคุณใช้คอมพิวเตอร์บ่อยๆ ในบทความนี้ เราจะพูดถึงวิธีการแก้ไขการรีสตาร์ทคอมพิวเตอร์แบบสุ่มโดยไม่มีการเตือนใดๆ ด้วยความช่วยเหลือจากคู่มือการแก้ไขปัญหาที่แสดงด้านล่าง
สารบัญ
แก้ไข Windows Computer รีสตาร์ทโดยไม่มีการเตือน
อย่าลืม สร้างจุดคืนค่า ในกรณีที่มีสิ่งผิดปกติเกิดขึ้น
วิธีที่ 1 – ปิดใช้งานคุณสมบัติการรีสตาร์ทอัตโนมัติ
วิธีนี้จะช่วยให้คุณปิดการใช้งานคุณสมบัติการรีสตาร์ทอัตโนมัติ โดยเฉพาะอย่างยิ่งในกรณีที่ปัญหาซอฟต์แวร์หรือไดรเวอร์ทำให้ระบบรีสตาร์ท
1.เปิดแผงควบคุมและไปที่ส่วนระบบหรือคลิกขวาที่แอปPC Desktop นี้แล้วเลือกคุณสมบัติ
หมายเหตุ: ภายใต้ แผงควบคุม คุณต้องไปที่ระบบและความปลอดภัยจากนั้นคลิกที่ระบบ

2.ที่นี่คุณต้องคลิกที่การตั้งค่าระบบขั้นสูง

3. สลับไปที่แท็บขั้นสูงแล้วคลิกปุ่มการตั้งค่าภายใต้การเริ่มต้นและการกู้คืน

3. ยกเลิกการเลือก Automatically restartภายใต้System failureจากนั้นคลิกOK
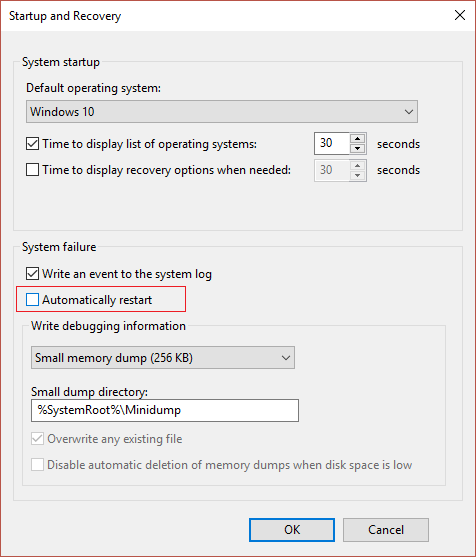
ตอนนี้หากระบบของคุณขัดข้องเนื่องจาก Stop Error หรือ Blue Screen ระบบจะไม่รีสตาร์ทโดยอัตโนมัติ มีประโยชน์หลายประการที่เกี่ยวข้องกับคุณลักษณะนี้ คุณสามารถจดข้อความแสดงข้อผิดพลาดบนหน้าจอได้อย่างง่ายดายซึ่งจะช่วยคุณในการแก้ไขปัญหา
วิธีที่ 2 – เปลี่ยนการตั้งค่าพลังงานขั้นสูง
1. พิมพ์Power Optionsในช่องค้นหาของ Windows แล้วเลือกEdit Power Plan option จากผลการค้นหา

2. คลิกที่เปลี่ยนการตั้งค่าพลังงานขั้นสูง

3.เลื่อนลงและขยายการจัดการพลังงานโปรเซสเซอร์
4. คลิกสถานะตัวประมวลผลขั้นต่ำและตั้งค่าเป็นสถานะต่ำ เช่น5% หรือ 0%
หมายเหตุ:เปลี่ยนการตั้งค่าข้างต้นทั้งสำหรับการเสียบปลั๊กและแบตเตอรี่

5.คลิกสมัครตามด้วยตกลง
6. รีบูตเครื่องพีซีของคุณเพื่อบันทึกการเปลี่ยนแปลงและดูว่าคุณสามารถแก้ไข Windows Computer ใหม่ได้หรือไม่โดยไม่มีปัญหาเตือน
วิธีที่ 3 – การรีบูตเครื่องเนื่องจากความร้อนสูงเกินไปหรือความล้มเหลวของฮาร์ดแวร์
หากระบบของคุณรีสตาร์ทโดยอัตโนมัติโดยไม่มีการเตือน ปัญหาอาจเกิดจากปัญหาฮาร์ดแวร์ ในกรณีนี้ ปัญหาอยู่ที่ RAM โดยเฉพาะ ดังนั้นเพื่อตรวจสอบว่าเป็นกรณีนี้หรือไม่ คุณต้องเรียกใช้เครื่องมือวินิจฉัยหน่วยความจำของ Windows Random Access Memory (RAM) เป็นหนึ่งในองค์ประกอบที่สำคัญที่สุดของคอมพิวเตอร์ดังนั้นเมื่อใดก็ตามที่คุณพบปัญหาบางอย่างในเครื่องคอมพิวเตอร์ของคุณคุณควรทดสอบ RAM ของคอมพิวเตอร์ของคุณสำหรับหน่วยความจำที่ไม่ดีใน Windows
1. พิมพ์Windows Memory Diagnosticใน Windows Search Bar แล้วเปิดการตั้งค่า

หมายเหตุ: คุณยังสามารถเปิดเครื่องมือนี้ได้โดยกด “ Windows Key + R ” และป้อน “ mdsched.exe ” ในกล่องโต้ตอบการเรียกใช้แล้วกด Enter

2.In ถัดกล่องโต้ตอบ Windows คุณต้องเลือกเริ่มต้นใหม่ในขณะนี้และตรวจสอบปัญหา
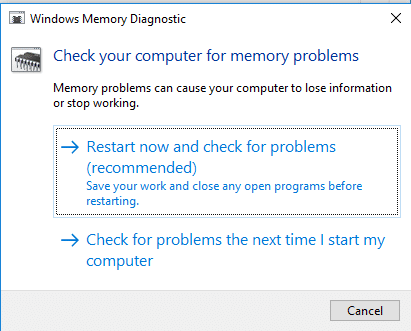
3. คุณต้องรีบูตเครื่องคอมพิวเตอร์เพื่อเริ่มเครื่องมือวินิจฉัย ในขณะที่โปรแกรมกำลังทำงาน คุณจะไม่สามารถทำงานบนคอมพิวเตอร์ของคุณได้
4.หลังจากพีซีของคุณรีสตาร์ท หน้าจอด้านล่างจะเปิดขึ้นและ Windows จะเริ่มการวินิจฉัยหน่วยความจำ หากพบปัญหาใด ๆ กับ RAM ระบบจะแสดงผลลัพธ์ให้คุณทราบ ไม่เช่นนั้นจะแสดงข้อความว่า " ไม่พบปัญหา "

คุณยังสามารถเรียกใช้Driver Verifier เพื่อให้Fix Windows Computer รีสตาร์ทโดยไม่มีการเตือน การดำเนินการนี้จะขจัดปัญหาไดรเวอร์ที่ขัดแย้งกันเนื่องจากข้อผิดพลาดนี้สามารถเกิดขึ้นได้
วิธีที่ 4 – ตรวจสอบฮาร์ดไดรฟ์เพื่อหาข้อผิดพลาด
1. เปิด พรอมต์คำสั่งด้วยการเข้าถึงของผู้ดูแลระบบ พิมพ์ cmd บนแถบค้นหาของ Windows จากนั้นคลิกขวาที่มันแล้วเลือก Run as Administrator

2. ในพรอมต์คำสั่ง คุณต้องพิมพ์chkdsk /f /r

3.พิมพ์ Y เพื่อเริ่มกระบวนการ
4.Next, รัน Chkdsk จากที่นี่ แก้ไขข้อผิดพลาดของระบบแฟ้มที่มีการตรวจสอบดิสก์ Utility (CHKDSK)
5.ปล่อยให้กระบวนการข้างต้นเสร็จสมบูรณ์และรีบูตเครื่องพีซีของคุณอีกครั้งเพื่อบันทึกการเปลี่ยนแปลง
วิธีที่ 5 – การสแกนมัลแวร์
บางครั้ง อาจเป็นไปได้ว่าไวรัสหรือมัลแวร์บางตัวอาจโจมตีคอมพิวเตอร์ของคุณและทำให้ไฟล์ Windows ของคุณเสียหาย ซึ่งจะทำให้คอมพิวเตอร์รีสตาร์ทโดยไม่มีปัญหาเตือน ดังนั้น โดยการเรียกใช้การสแกนไวรัสหรือมัลแวร์ของทั้งระบบ คุณจะได้ทราบเกี่ยวกับไวรัสที่เป็นสาเหตุของปัญหาในการรีสตาร์ท และคุณสามารถลบออกได้อย่างง่ายดาย ดังนั้นคุณควรสแกนระบบของคุณด้วยซอฟต์แวร์ป้องกันไวรัสและกำจัดมัลแวร์ที่ไม่พึงประสงค์หรือไวรัสทันที หากคุณไม่มีซอฟต์แวร์ป้องกันไวรัสของบริษัทอื่น ไม่ต้องกังวล คุณสามารถใช้เครื่องมือสแกนมัลแวร์ใน Windows 10 ที่เรียกว่า Windows Defender หากคุณกำลังใช้ Windows Defender ขอแนะนำให้ทำการสแกนระบบของคุณแบบเต็มแทนการสแกนปกติ
1. เปิดการตั้งค่าไฟร์วอลล์ Defender แล้วคลิกเปิด Windows Defender Security Center
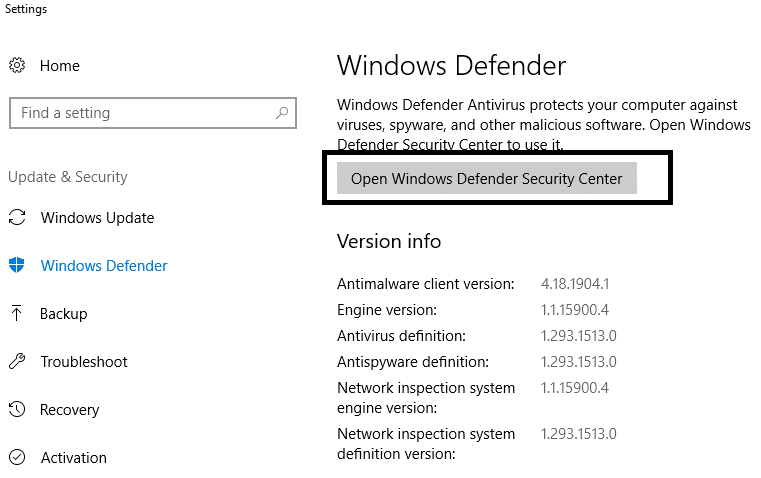
2.คลิกที่ส่วนไวรัสและภัยคุกคาม

3. เลือกส่วนขั้นสูงและไฮไลต์การสแกน Windows Defender Offline
4.สุดท้าย ให้คลิกที่Scan now

5.หลังจากการสแกนเสร็จสิ้น หากพบมัลแวร์หรือไวรัส Windows Defender จะลบออกโดยอัตโนมัติ '
6.สุดท้าย รีบูตพีซีของคุณและดูว่าคุณสามารถแก้ไข Windows Computer รีสตาร์ทโดยไม่มีปัญหาเตือนได้หรือไม่
วิธีที่ 6 – อัปเดตไดรเวอร์จอแสดงผล
บางครั้งไดรเวอร์แสดงผลที่เสียหายหรือล้าสมัยอาจทำให้เกิดปัญหาการรีสตาร์ท Windows คุณสามารถเรียกดูจัดการอุปกรณ์ที่คุณสามารถค้นหาส่วนการแสดงผลแล้วคลิกขวาบนการ์ดแสดงผลและเลือกUpdate Driverตัวเลือก อย่างไรก็ตาม คุณสามารถตรวจสอบไดรเวอร์การแสดงผลได้จากเว็บไซต์ทางการของผู้ผลิต เมื่อคุณอัปเดตไดรเวอร์เสร็จแล้ว ให้ตรวจสอบว่าปัญหาได้รับการแก้ไขแล้วหรือไม่
อัปเดตไดรเวอร์กราฟิกด้วยตนเองโดยใช้ตัวจัดการอุปกรณ์
1. กด Windows Key + R จากนั้นพิมพ์devmgmt.msc แล้วกด Enter เพื่อเปิดDevice Manager

2. ถัดไป ขยายการ์ดแสดงผลและคลิกขวาที่กราฟิกการ์ดของคุณแล้วเลือกเปิดใช้งาน

3. เมื่อคุณทำเสร็จแล้วให้คลิกขวาที่การ์ดแสดงผลและเลือก " Update Driver "

4. เลือก “ ค้นหาซอฟต์แวร์ไดรเวอร์ที่อัพเดตโดยอัตโนมัติ ” และปล่อยให้กระบวนการเสร็จสิ้น

5.หากขั้นตอนข้างต้นมีประโยชน์ในการแก้ไขปัญหา ก็ถือว่าดีมาก ถ้าไม่ทำต่อ
6. คลิกขวาที่กราฟิกการ์ดของคุณอีกครั้งแล้วเลือก " อัปเดตไดรเวอร์ " แต่คราวนี้ในหน้าจอถัดไปให้เลือก " เรียกดูคอมพิวเตอร์ของฉันเพื่อหาซอฟต์แวร์ไดรเวอร์ “

7. ตอนนี้ เลือก “ ให้ฉันเลือกจากรายการไดรเวอร์ที่มีอยู่ในคอมพิวเตอร์ของฉัน ”

8.สุดท้ายเลือกไดรเวอร์ล่าสุดจากรายการ แล้วคลิกถัดไป
9.ปล่อยให้กระบวนการข้างต้นเสร็จสิ้นและรีสตาร์ทพีซีของคุณเพื่อบันทึกการเปลี่ยนแปลง
ทำตามขั้นตอนเดียวกันสำหรับการ์ดกราฟิกในตัว (ซึ่งในกรณีนี้คือ Intel) เพื่ออัปเดตไดรเวอร์ ดูว่าคุณสามารถFix Windows Computer รีสตาร์ทโดยไม่มีการเตือนได้หรือไม่ ถ้าไม่สามารถดำเนินการในขั้นตอนต่อไป
อัปเดตไดรเวอร์กราฟิกจากเว็บไซต์ผู้ผลิตโดยอัตโนมัติ
1. กด Windows Key + R และในกล่องโต้ตอบให้พิมพ์dxdiagแล้วกด Enter

2.หลังจากนั้น ค้นหาแท็บการแสดงผล (จะมีแท็บแสดงผลสองแท็บ แท็บหนึ่งสำหรับการ์ดกราฟิกในตัว และอีกแท็บหนึ่งจะเป็นของ Nvidia) คลิกที่แท็บ ดิสเพลย์ และค้นหาการ์ดกราฟิกของคุณ

3. ไปที่เว็บไซต์ดาวน์โหลดไดรเวอร์ Nvidia และป้อนรายละเอียดผลิตภัณฑ์ที่เราเพิ่งค้นพบ
4.ค้นหาไดรเวอร์ของคุณหลังจากป้อนข้อมูล คลิกตกลง และดาวน์โหลดไดรเวอร์

5.หลังจากดาวน์โหลดสำเร็จ ให้ติดตั้งไดรเวอร์และคุณได้อัปเดตไดรเวอร์ Nvidia ด้วยตนเองเรียบร้อยแล้ว
วิธีที่ 7 – ปิดใช้งานไฟร์วอลล์และโปรแกรมป้องกันไวรัสชั่วคราว
บางครั้ง Antivirus หรือ Firewall ที่ติดตั้งโดยบริษัทอื่นอาจทำให้เกิดปัญหาในการรีสตาร์ท Windows เพื่อให้แน่ใจว่าจะไม่ก่อให้เกิดปัญหาคุณจะต้องปิดการใช้งานชั่วคราวที่ติดตั้งโปรแกรมป้องกันไวรัสและปิดไฟร์วอลล์ของคุณ ตอนนี้ตรวจสอบว่าปัญหาได้รับการแก้ไขหรือไม่ ผู้ใช้หลายคนรายงานว่าการปิดใช้งาน Antivirus & Firewall ในระบบช่วยแก้ปัญหานี้ได้
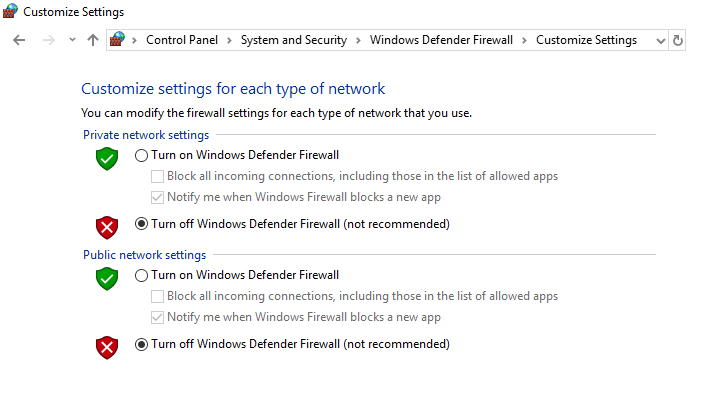
1. คลิกขวาที่ไอคอนโปรแกรมป้องกันไวรัสจากถาดระบบและเลือกปิดใช้งาน

2.จากนั้น เลือกกรอบเวลาที่โปรแกรมป้องกันไวรัสจะยังคงปิดใช้งานอยู่

หมายเหตุ: เลือกเวลาที่น้อยที่สุดที่เป็นไปได้ เช่น 15 นาทีหรือ 30 นาที
3. เมื่อเสร็จแล้วให้ตรวจสอบอีกครั้งว่าข้อผิดพลาดแก้ไขได้หรือไม่
วิธีที่ 8 – การคืนค่าระบบ
หากคุณยังคงเผชิญกับคอมพิวเตอร์ที่ใช้ Windows รีสตาร์ทโดยไม่มีปัญหาเตือน คำแนะนำขั้นสุดท้ายคือการคืนค่าพีซีของคุณเป็นการกำหนดค่าที่ใช้งานได้ก่อนหน้านี้ การใช้การคืนค่าระบบ คุณสามารถเปลี่ยนการกำหนดค่าปัจจุบันทั้งหมดของระบบเป็นเวลาก่อนหน้าเมื่อระบบทำงานได้อย่างถูกต้อง อย่างไรก็ตาม คุณต้องแน่ใจว่าคุณมีจุดคืนค่าระบบอย่างน้อยหนึ่งจุด มิฉะนั้น คุณจะไม่สามารถกู้คืนอุปกรณ์ของคุณได้ ตอนนี้ถ้าคุณมีจุดคืนค่า ระบบของคุณก็จะกลับสู่สภาพการทำงานก่อนหน้าโดยไม่ส่งผลต่อข้อมูลที่เก็บไว้ของคุณ
1. พิมพ์controlใน Windows Search จากนั้นคลิกที่ทางลัด" Control Panel " จากผลการค้นหา

2. เปลี่ยนโหมด ' ดูโดย ' เป็น ' ไอคอนขนาดเล็ก '

3. คลิกที่ ' การกู้คืน '
4. คลิกที่ ' เปิดการคืนค่าระบบ ' เพื่อยกเลิกการเปลี่ยนแปลงระบบล่าสุด ทำตามขั้นตอนทั้งหมดที่จำเป็น

5. ตอนนี้จากหน้าต่างกู้คืนไฟล์ระบบและการตั้งค่าให้คลิกที่ ถัดไป

6. เลือก จุดคืนค่าและตรวจสอบให้แน่ใจว่าจุดคืนค่านี้ถูกสร้างขึ้นก่อนที่คุณจะประสบปัญหา"ไม่สามารถเข้าสู่ระบบ Windows 10"

7. หากคุณไม่พบจุดคืนค่าเดิม ให้ทำเครื่องหมายที่ " แสดงจุดคืนค่าเพิ่มเติม " จากนั้นเลือกจุดคืนค่า

8. คลิกถัดไปจากนั้นตรวจสอบการตั้งค่าทั้งหมดที่คุณกำหนดค่า
9.สุดท้าย คลิกเสร็จสิ้นเพื่อเริ่มกระบวนการกู้คืน

ตอนนี้โดยทำตามวิธีการทั้งหมดที่ระบุไว้ข้างต้น คุณควรแก้ไขปัญหาการรีสตาร์ท Windows แบบสุ่มและไม่คาดคิด อย่างไรก็ตาม ขอแนะนำให้คุณตรวจสอบสาเหตุของปัญหานี้ก่อนทำการแก้ไขปัญหาใดๆ คุณสามารถใช้แนวทางแก้ไขที่เหมาะสมที่สุดได้ ทั้งนี้ขึ้นอยู่กับปัญหา
ที่แนะนำ:
ฉันหวังว่าขั้นตอนข้างต้นจะมีประโยชน์ และตอนนี้คุณสามารถแก้ไขการรีสตาร์ทคอมพิวเตอร์ Windowsได้อย่างง่ายดายโดยไม่มีการเตือนแต่ถ้าคุณยังมีคำถามใดๆ เกี่ยวกับบทช่วยสอนนี้ โปรดอย่าลังเลที่จะถามพวกเขาในส่วนความคิดเห็น
คนส่วนใหญ่ใช้ Apple Notes เพื่อเขียนและซิงค์โน้ตบน iCloud แอปนี้ไม่เพียงแต่ทำให้การเข้าถึงโน้ตจากอุปกรณ์ Apple ต่างๆ ของคุณง่ายขึ้นเท่านั้น แต่ยังทำให้คุณเข้าถึงโน้ตต่างๆ ได้ง่ายขึ้นด้วย
อัปเดต/แก้ไขล่าสุดโดย Steve Larner เมื่อวันที่ 5 พ.ย. 2023 Instagram เป็นหนึ่งในแอปโซเชียลมีเดียที่ได้รับความนิยมมากที่สุดในปัจจุบัน และเมื่อเวลาผ่านไป ได้เพิ่มแอปที่หลากหลาย
Xfinity Stream อาจไม่พร้อมใช้งานบน FireStick ของคุณแม้ว่าจะติดตั้งไปแล้วก็ตาม แอพสตรีมมิ่งอาจไม่ทำงานเนื่องจากซอฟต์แวร์ล้าสมัยหรือ
“Tears of the Kingdom” (TotK) นำเสนอสองภูมิภาคใหม่ที่ผู้เล่น Legend of Zelda ไม่เคยสัมผัสมาก่อน: Sky Islands และ The Depths คุณจะ
คุณสมบัติการแชร์เทมเพลตใน Canva เป็นวิธีที่ยอดเยี่ยมในการทำงานร่วมกับผู้อื่นในการออกแบบงานศิลปะของคุณ ผู้ใช้จำนวนมากยังได้ตั้งธุรกิจที่ร่ำรวยด้วย
หากคุณมีการตั้งค่าจอภาพสองจอ มีเหตุผลหลายประการที่ทำให้จอภาพที่สองเบลอได้ ปัญหานี้มักเกิดขึ้นเมื่อคุณเปิดไฟล์หรือเพจ
แท็บเล็ต Samsung ได้รับการยกย่องว่าเป็นพีซีขนาดเล็กที่ประสบความสำเร็จ และได้พบบ้านที่มีผู้คนที่ทำงานจากระยะไกลและไม่ต้องการดึงแล็ปท็อปไปอย่างรวดเร็ว
Facebook ไม่รองรับการสแกนรหัสภายในแอปอีกต่อไป แต่คุณยังสามารถสร้างรหัส Facebook Messenger สำหรับลูกค้าธุรกิจของคุณเพื่อให้พวกเขาสามารถติดต่อได้
หากคุณต้องการได้รับการดูและติดตาม Instagram Stories ของคุณมากขึ้น การเปลี่ยนแบบอักษรจะทำให้โพสต์ของคุณน่าสนใจและสร้างความสนใจมากขึ้น โชคดี,
เพื่อป้องกันการลบออกโดยไม่ตั้งใจหรือการเปลี่ยนแปลงข้อมูลที่ซับซ้อนหรือละเอียดอ่อน Excel จะช่วยให้คุณสามารถล็อกบางคอลัมน์ในขณะที่คุณทำงานได้ เสาล็อคช่วยป้องกัน
ไม่ว่าคุณต้องการส่งออกเลเยอร์ กลุ่ม หรือเฟรมรูปภาพในรูปแบบ JPG, PNG หรือ SVG Figma ก็ช่วยคุณได้ แต่ในกรณีที่คุณไม่แน่ใจว่าจะทำอย่างไร
Google Slides เป็นสถานที่ที่ดีที่สุดในการจัดหาเทมเพลตฟรีเพื่อจัดรูปแบบและสร้างงานนำเสนอ ฟรีสำหรับผู้ใช้ Gmail และส่วนหนึ่งของ G-Suite คุณสามารถเลือกได้
หากคุณเป็น TikToker ที่กระตือรือร้นและโพสต์บ่อยครั้งเพื่อรักษาการมีส่วนร่วมของผู้ชมที่เป็นตัวเอก คุณอาจใช้ส่วนร่าง (หรือผู้สร้าง
การดูแผนที่ Tears of the Kingdom อย่างรวดเร็วอาจหลอกให้คุณคิดว่ามันใช้แผนที่เดียวกับแผนที่ Breath of the Wild ภาคก่อน แต่อย่างไรก็ตาม
จำปี 1992 ได้ไหม? จำ Shakespear's Sister ติดอันดับชาร์ตเพลง Stay ได้ไหม? จำเดนมาร์กเซอร์ไพรส์ทุกคนคว้าแชมป์ฟุตบอลยุโรปได้
ตลาด Facebook เติบโตขึ้นอย่างมากเนื่องจากใช้ประโยชน์จากการโต้ตอบที่มีอยู่แล้วบน Facebook นอกจากนี้ยังฟรีและมีคุณสมบัติใหม่และ
Viber นำเสนอสติกเกอร์ที่หลากหลายสำหรับบริการส่งข้อความ ตั้งแต่รูปสัตว์น่ารักไปจนถึงจูบแบบเคลื่อนไหว และตัวการ์ตูนเพื่อปรับปรุงการแชทของคุณ
หากคุณกำลังมองหาเครื่องระบุตำแหน่งครอบครัว GPS ที่ยอดเยี่ยม คุณอาจไม่แน่ใจระหว่าง Life360 หรือ Family360 ทั้งสองเป็นแอปติดตามครอบครัวที่รู้จักกันดีซึ่งมี
แม้ว่าคุณจะสามารถแก้ไขวิดีโอของคุณทางออนไลน์ได้โดยใช้เว็บไซต์ของ CapCut แต่การดาวน์โหลดแอปลงในอุปกรณ์ของคุณจะทำให้การสร้างเนื้อหาง่ายขึ้นโดยไม่ต้องใช้
หากคุณทำงานเสร็จแล้วและต้องการพักผ่อน การชมภาพยนตร์มักเป็นคำตอบ แต่ถ้าคุณเหนื่อยเกินกว่าจะไปดูหนังแล้วไม่มีอะไรดีเลย


















