วิธีตัดแต่งวิดีโอใน VLC บน Mac

คนส่วนใหญ่ใช้ VLC สำหรับการเล่นเสียงและวิดีโอ อย่างไรก็ตาม VLC ยังสามารถทำหน้าที่เป็นโปรแกรมตัดต่อวิดีโอได้ หากคุณต้องการตัดส่วนหนึ่งของวิดีโอขนาดยาว คุณสามารถทำได้
หากคุณพบข้อผิดพลาด “ERR_TOO_MANY_REDIRECTS” ใน Google Chrome แสดงว่าหน้าเว็บหรือเว็บไซต์ที่คุณกำลังพยายามเข้าชมจะวนรอบการเปลี่ยนเส้นทางที่ไม่สิ้นสุด คุณสามารถเผชิญกับข้อผิดพลาดในการเปลี่ยนเส้นทางของ Err Too Many ในเบราว์เซอร์ใดก็ได้ เช่น Google Chrome, Mozilla Firefox, Microsoft Edge เป็นต้น ข้อความแสดงข้อผิดพลาดแบบเต็มดูเหมือนว่าจะเป็น “หน้าเว็บนี้มีการเปลี่ยนเส้นทางวนซ้ำ… (ERR_TOO_MANY_REDIRECTS): มีการเปลี่ยนเส้นทางมากเกินไป”
เกิดข้อผิดพลาดในการเปลี่ยนเส้นทางมากเกินไป ติดอยู่ในลูปการเปลี่ยนเส้นทางไม่สิ้นสุดใช่ไหม
คุณอาจกำลังคิดว่าวนรอบการเปลี่ยนเส้นทางนี้คืออะไร? ปัญหาเกิดขึ้นเมื่อโดเมนเดียวชี้ไปยังที่อยู่ IPหรือ URL มากกว่าหนึ่งรายการ ดังนั้นจึงมีการวนซ้ำโดยที่ IP หนึ่งชี้ไปยังอีก IP หนึ่ง URL 1 ชี้ไปที่ URL 2 จากนั้น URL 2 ชี้กลับไปที่ URL 1 หรืออาจนานกว่านั้น
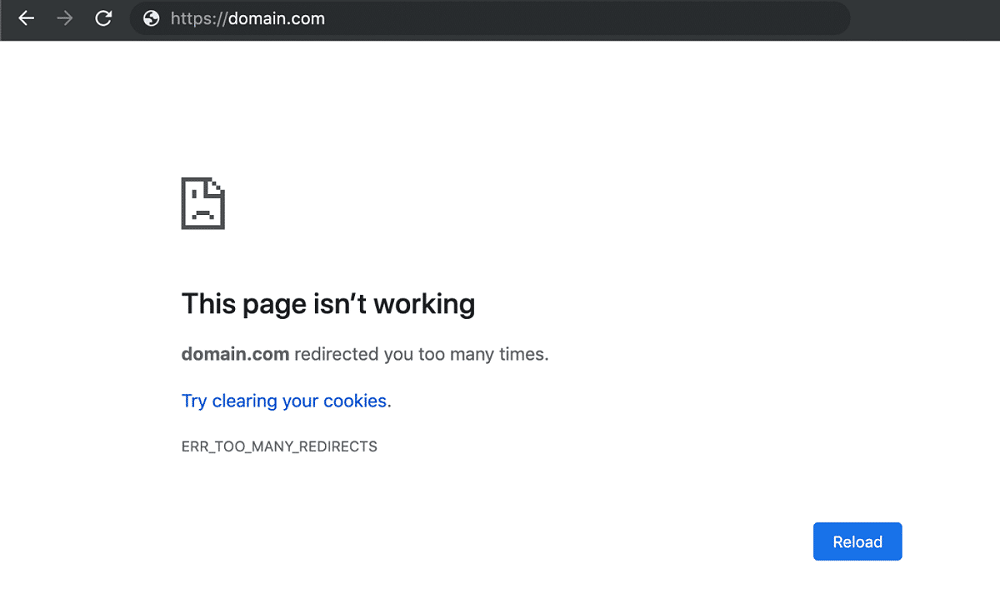
บางครั้ง คุณอาจพบข้อผิดพลาดนี้เมื่อเว็บไซต์หยุดทำงานจริง และคุณจะเห็นข้อความแสดงข้อผิดพลาดนี้เนื่องจากมีบางอย่างที่เกี่ยวข้องกับการกำหนดค่าเซิร์ฟเวอร์ ในกรณีเช่นนี้ คุณไม่สามารถทำอะไรได้เลยนอกจากรอให้โฮสต์เว็บไซต์แก้ไขปัญหาพื้นฐาน แต่ในระหว่างนี้ คุณสามารถตรวจสอบได้ว่าหน้าเว็บนี้หยุดให้บริการสำหรับคุณหรือสำหรับคนอื่นๆ เท่านั้น
หากเว็บไซต์ไม่ทำงานเพื่อคุณ คุณต้องทำตามคำแนะนำนี้เพื่อแก้ไขปัญหานี้ แต่ก่อนหน้านั้น คุณต้องตรวจสอบด้วยว่าเว็บไซต์ที่แสดงข้อผิดพลาด “ERR_TOO_MANY_REDIRECTS” เปิดขึ้นในเบราว์เซอร์อื่นหรือไม่ ดังนั้น หากคุณพบข้อความแสดงข้อผิดพลาดนี้ในChromeให้ลองไปที่เว็บไซต์ในFirefoxและดูว่าวิธีนี้ใช้ได้หรือไม่ วิธีนี้ไม่สามารถแก้ไขปัญหาได้ แต่จนกว่าคุณจะสามารถเรียกดูเว็บไซต์นี้ในเบราว์เซอร์อื่นได้ อย่างไรก็ตาม โดยไม่เสียเวลาเรามาดูวิธีการแก้ไขข้อผิดพลาดในการเปลี่ยนเส้นทาง Err Too Many Redirects ใน Windows 10 ด้วยความช่วยเหลือของบทช่วยสอนด้านล่าง
สารบัญ
แก้ไขข้อผิดพลาดการเปลี่ยนเส้นทางผิดพลาดมากเกินไปใน Windows 10
หมายเหตุ:อย่าลืม สร้างจุดคืนค่า ในกรณีที่มีสิ่งผิดปกติเกิดขึ้น
วิธีที่ 1: ล้างข้อมูลการท่องเว็บ
คุณสามารถลบข้อมูลที่เก็บไว้ทั้งหมด เช่น ประวัติ คุกกี้ รหัสผ่าน ฯลฯ ด้วยการคลิกเพียงครั้งเดียว เพื่อไม่ให้ใครสามารถบุกรุกความเป็นส่วนตัวของคุณได้ และยังช่วยในการปรับปรุงประสิทธิภาพของพีซีอีกด้วย แต่มีเบราว์เซอร์มากมาย เช่น Google Chrome, Mozilla Firefox, Microsoft Edge, Safari เป็นต้น เรามาดูวิธีล้างประวัติการท่องเว็บในเว็บเบราว์เซอร์ใดก็ได้โดยใช้คู่มือนี้

วิธีที่ 2: แก้ไขการตั้งค่าคุกกี้สำหรับเว็บไซต์โดยเฉพาะ
1.เปิด Google Chrome แล้วไปที่ “ chrome://settings/content ” ในแถบที่อยู่
2.จากหน้าการตั้งค่าเนื้อหา ให้คลิกที่คุกกี้และข้อมูลไซต์
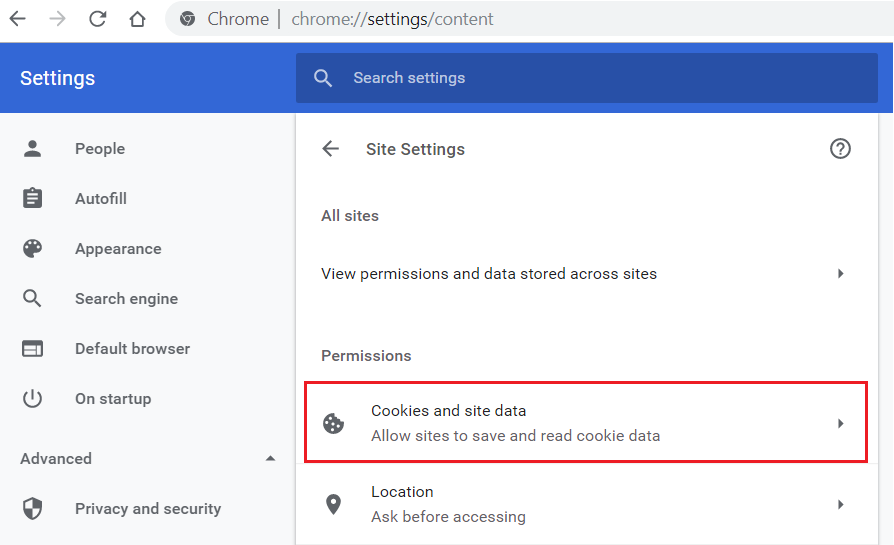
3.ดูว่าเว็บไซต์ที่คุณกำลังพยายามเข้าชมนั้นถูกเพิ่มไว้ในส่วนบล็อกหรือไม่
4.หากเป็นกรณีนี้ ให้ลบออกจากส่วนบล็อก
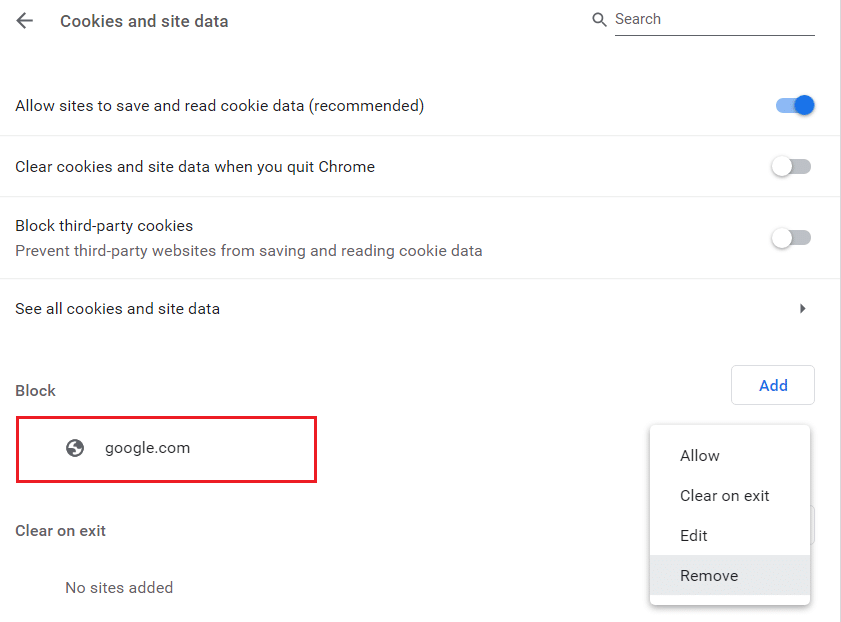
5. เพิ่มเว็บไซต์ในรายการอนุญาตด้วย
วิธีที่ 3: ปิดใช้งานส่วนขยายเบราว์เซอร์
ปิดใช้งานส่วนขยายใน Chrome
1. คลิกขวาที่ไอคอนของส่วนขยายที่คุณต้องการลบ

2. คลิกที่ตัวเลือก “ ลบออกจาก Chrome ” จากเมนูที่ปรากฏขึ้น

หลังจากทำตามขั้นตอนข้างต้นแล้ว ส่วนขยายที่เลือกจะถูกลบออกจาก Chrome
หากไม่มีไอคอนของส่วนขยายที่คุณต้องการลบในแถบที่อยู่ของ Chrome คุณต้องค้นหาส่วนขยายในรายการส่วนขยายที่ติดตั้ง:
1. คลิกที่ไอคอนจุดสามจุดที่มุมบนขวาของ Chrome

2. คลิกที่ตัวเลือกเครื่องมือเพิ่มเติมจากเมนูที่เปิดขึ้น

3. ภายใต้ เครื่องมือเพิ่มเติม ให้คลิกที่ส่วนขยาย

4. ตอนนี้จะเปิดหน้าเว็บที่จะแสดงส่วนขยายทั้งหมดที่ติดตั้งอยู่ในปัจจุบันของคุณ

5. ปิดการใช้งานส่วนขยายที่ไม่ต้องการทั้งหมดโดยปิดการสลับที่ เกี่ยวข้องกับแต่ละส่วนขยาย

6. ถัดไป ให้ลบส่วนขยายที่ไม่ได้ใช้งานโดยคลิกที่ปุ่ม Remove
7. ทำขั้นตอนเดียวกันสำหรับส่วนขยายทั้งหมดที่คุณต้องการลบหรือปิดใช้งาน
ปิดใช้งานส่วนขยายใน Firefox
1. เปิด Firefox จากนั้นพิมพ์ “ about:addons ” (โดยไม่ใส่เครื่องหมายอัญประกาศ) ในแถบที่อยู่และกด Enter
2. ปิดใช้งานส่วนขยายทั้งหมดโดยคลิก ปิดใช้งาน ถัดจากแต่ละส่วนขยาย
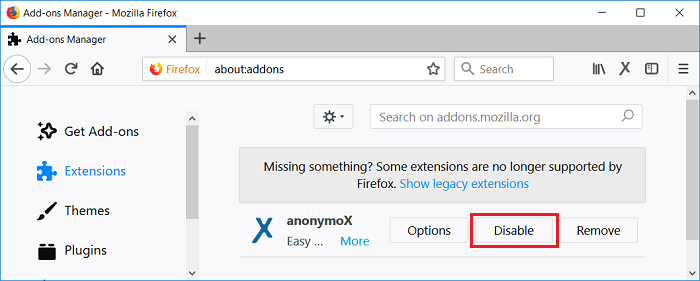
3. รีสตาร์ท Firefox แล้วเปิดใช้งานส่วนขยายทีละตัวเพื่อค้นหาสาเหตุของปัญหาทั้งหมด
หมายเหตุ:หลังจากเปิดใช้งานส่วนขยายใด ๆ คุณต้องรีสตาร์ท Firefox
4. ลบส่วนขยายเฉพาะเหล่านั้นและรีบูตพีซีของคุณ
ปิดใช้งานส่วนขยายใน Microsoft Edge
1. กด Windows Key + R จากนั้นพิมพ์regeditแล้วกด Enter เพื่อเปิดRegistry Editor

2.นำทางไปยังเส้นทางรีจิสทรีต่อไปนี้:
HKEY_LOCAL_MACHINE\SOFTWARE\Policies\Microsoft
3. คลิกขวาที่ปุ่มMicrosoft (โฟลเดอร์) จากนั้นเลือกNew > Key
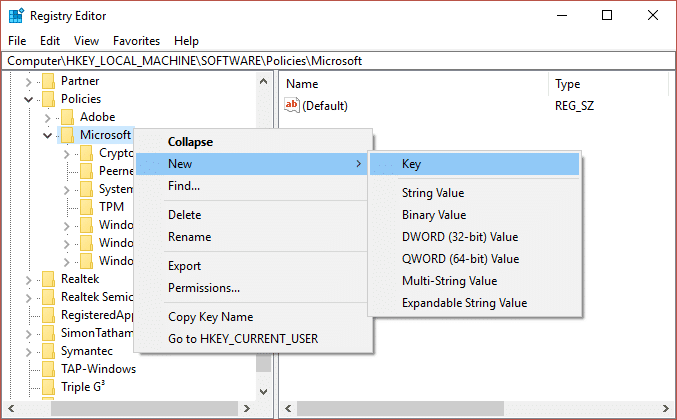
4. ตั้งชื่อคีย์ใหม่นี้เป็นMicrosoftEdgeแล้วกด Enter
5. คลิกขวาที่คีย์ MicrosoftEdge แล้วเลือกNew > DWORD (32-bit) Value
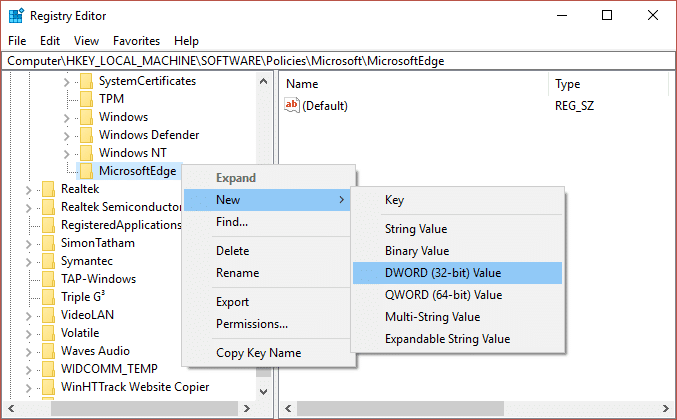
6. ตั้งชื่อ DWORD ใหม่นี้เป็นExtensionsEnabledแล้วกด Enter
7.ดับเบิลคลิกที่ExtensionsEnabled DWORD และตั้งค่าเป็น 0ในฟิลด์ข้อมูลค่า
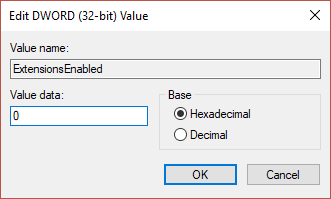
8. คลิกตกลงและรีบูตพีซีของคุณเพื่อบันทึกการเปลี่ยนแปลงและดูว่าคุณสามารถ แก้ไขข้อผิดพลาดการเปลี่ยนเส้นทางมากเกินไปใน Windows 10 ได้หรือไม่
วิธีที่ 4: ปรับวันที่และเวลาของระบบ
1. คลิกที่ไอคอน Windows บนทาสก์บาร์ของคุณ จากนั้นคลิกที่ไอคอนรูปเฟืองในเมนูเพื่อเปิดการตั้งค่า

2. ใต้การตั้งค่า ให้คลิกที่ไอคอน ' เวลาและภาษา '

3. จากบานหน้าต่างด้านซ้ายมือ ให้คลิกที่ ' วันที่ & เวลา '
4.Now ลองตั้งค่าเวลาและโซนเวลาอัตโนมัติ เปิดสวิตช์สลับทั้งคู่ หากเปิดอยู่แล้ว ให้ปิดหนึ่งครั้งแล้วเปิดใหม่อีกครั้ง

5.ดูว่านาฬิกาแสดงเวลาที่ถูกต้องหรือไม่
6.If มันไม่ได้ปิดเวลาอัตโนมัติ คลิกที่ปุ่ม Changeและตั้งค่าวันที่และเวลาด้วยตนเอง

7. คลิกที่Changeเพื่อบันทึกการเปลี่ยนแปลง หากนาฬิกาของคุณยังไม่แสดงเวลาที่เหมาะสมปิดโซนเวลาอัตโนมัติ ใช้เมนูแบบเลื่อนลงเพื่อตั้งค่าด้วยตนเอง

8. ตรวจสอบว่าคุณสามารถ แก้ไขข้อผิดพลาดในการเปลี่ยนเส้นทาง Err Too Many Redirects ใน Windows 10ได้หรือไม่ ถ้าไม่ ไปที่วิธีการต่อไปนี้
หากวิธีการข้างต้นไม่สามารถแก้ปัญหาให้คุณได้ คุณยังสามารถลองใช้คู่มือนี้: แก้ไข Windows 10 Clock Time Wrong
วิธีที่ 5: รีเซ็ตการตั้งค่าเบราว์เซอร์ของคุณ
รีเซ็ต Google Chrome
1.เปิด Google Chrome แล้วคลิกจุดสามจุดที่มุมขวาบนแล้วคลิกการตั้งค่า
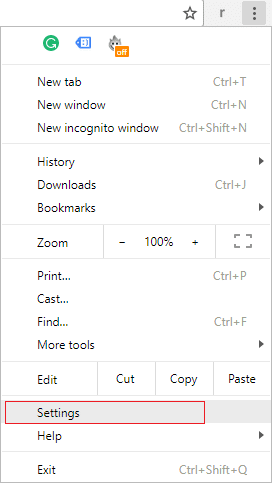
2. ในหน้าต่างการตั้งค่าให้เลื่อนลงและคลิกที่ขั้นสูงที่ด้านล่าง
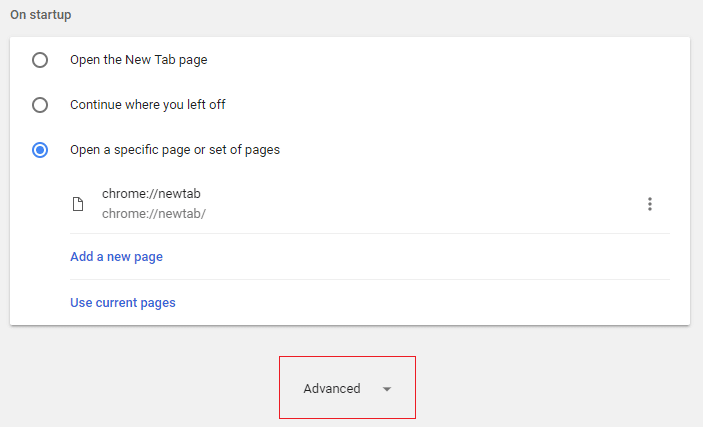
3. เลื่อนลงไปด้านล่างอีกครั้งแล้วคลิกคอลัมน์รีเซ็ต
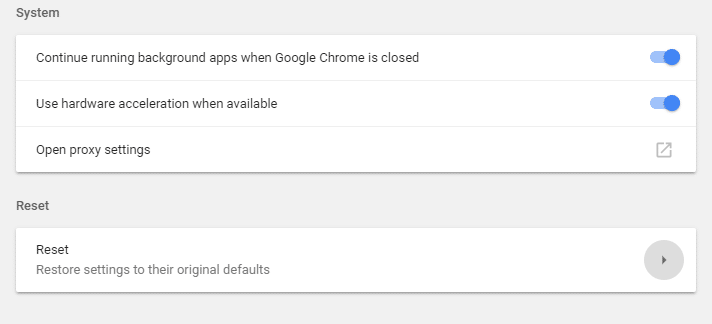
4. การทำเช่นนี้จะเปิดหน้าต่างป๊อปอัปอีกครั้งเพื่อถามว่าคุณต้องการรีเซ็ตหรือไม่ ดังนั้นให้คลิกที่รีเซ็ตเพื่อดำเนินการต่อ

รีเซ็ต Firefox
1.เปิด Mozilla Firefox จากนั้นคลิกที่สามบรรทัดที่มุมบนขวา
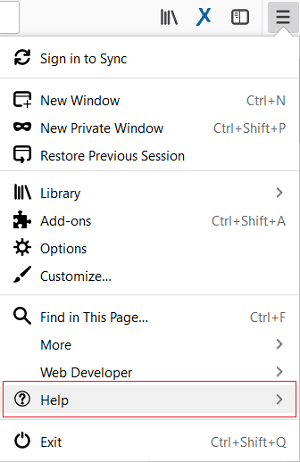
2. จากนั้นคลิกที่Helpแล้วเลือกTroubleshooting Information
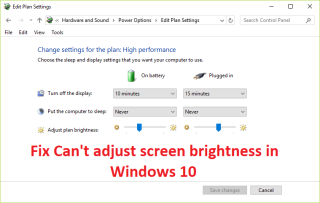
3. ขั้นแรก ให้ลองใช้Safe Modeและสำหรับการคลิกที่Restart with Add-on ถูกปิดใช้งาน
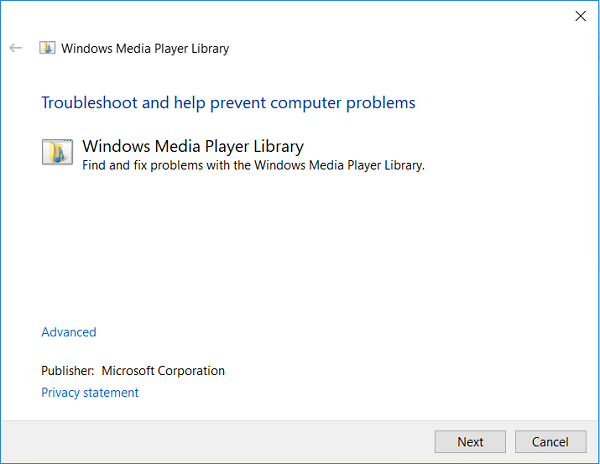
4.ดูว่าปัญหาได้รับการแก้ไขหรือไม่ ถ้าไม่ ให้คลิกรีเฟรช Firefoxภายใต้ “ ให้ Firefox a tune up “
5. รีบูตเครื่องพีซีของคุณเพื่อบันทึกการเปลี่ยนแปลง
รีเซ็ต Microsoft Edge
Microsoft Edge เป็นแอป Windows 10 ที่มีการป้องกัน ซึ่งหมายความว่าคุณไม่สามารถถอนการติดตั้งหรือนำออกจาก Windows ได้ หากมีสิ่งผิดปกติเกิดขึ้น ทางเลือกเดียวที่คุณต้องมีคือรีเซ็ต Microsoft Edge ใน Windows 10 ซึ่งแตกต่างจากวิธีที่คุณสามารถรีเซ็ต Internet Explorer ได้ ไม่มีทางตรงที่จะรีเซ็ต Microsoft Edge เป็นค่าเริ่มต้นโดยตรง แต่เรายังมีวิธีที่จะทำสิ่งนี้ให้สำเร็จ งาน. ดังนั้นเรามาดูวิธีการตั้งค่า Microsoft ขอบตั้งค่าเริ่มต้นใน Windows 10
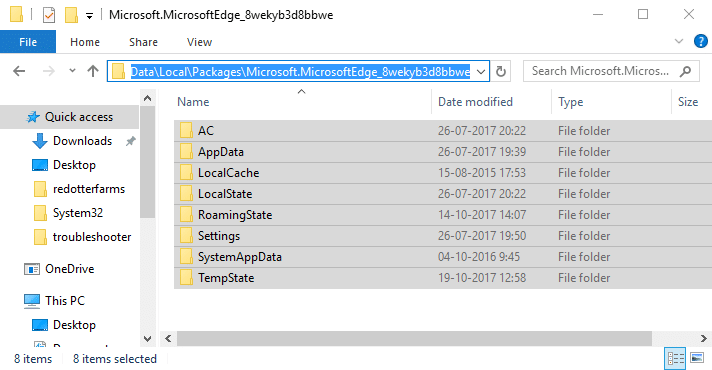
ที่แนะนำ:
นั่นคือคุณประสบความสำเร็จในการแก้ไขข้อผิดพลาดในการเปลี่ยนเส้นทาง Err Too Many Redirects ใน Windows 10 ได้สำเร็จแต่ถ้าคุณยังคงมีข้อสงสัยใดๆ เกี่ยวกับบทแนะนำนี้ โปรดอย่าลังเลที่จะถามพวกเขาในส่วนความคิดเห็น
คนส่วนใหญ่ใช้ VLC สำหรับการเล่นเสียงและวิดีโอ อย่างไรก็ตาม VLC ยังสามารถทำหน้าที่เป็นโปรแกรมตัดต่อวิดีโอได้ หากคุณต้องการตัดส่วนหนึ่งของวิดีโอขนาดยาว คุณสามารถทำได้
แม้ว่า Netflix จะมีเนื้อหาคุณภาพสูงมากมาย แต่การสมัครสมาชิก Netflix ของคุณนั้นจำกัดอยู่ในประเทศที่คุณอาศัยอยู่เท่านั้น ถ้าคุณชอบดูเกาหลี
การสร้างเนื้อหาที่ดึงดูดสายตาในภูมิทัศน์ดิจิทัลจำเป็นต้องลบพื้นหลังที่ไม่สอดคล้องกับภาพของคุณ GIMP เป็นหนึ่งใน
แม้ว่า CapCut จะนำเสนอเวอร์ชันที่ต้องเสียเงินแบบมืออาชีพ แต่ก็มีตัวเลือกฟรีสำหรับผู้ใช้ที่มีเพียงบัญชีพื้นฐานเท่านั้น ยังดีกว่ามันเต็มไปด้วยคุณสมบัติที่ยอดเยี่ยม
https://www.youtube.com/watch?v=n7Jo6J3fs88 สมมติว่าคุณได้สร้างฐานผู้เริ่มต้นใน Minecraft แล้ว แต่ต้องการเรียนรู้เพิ่มเติม หมู่บ้านใน Minecraft คือ
หนึ่งในเหตุผลหลักที่ผู้เล่นชื่นชอบเกม Sims ก็คือลักษณะนิสัยของตัวละครที่หลากหลาย และวิธีที่สิ่งเหล่านี้ส่งผลต่อการเล่นเกม อย่างไรก็ตาม,
การติดตามการวิเคราะห์ TikTok ของคุณเป็นสิ่งสำคัญหากคุณต้องการเข้าใจผลกระทบและการเข้าถึงเนื้อหาของคุณ ถ้านี่คือสิ่งที่พูดกับคุณ
Discord อาจเป็นคำพ้องสำหรับความขัดแย้ง แต่ไม่ได้หมายความว่าคุณจะเป็นคนดีไม่ได้เมื่อแลกเปลี่ยนความคิดเห็น แอปแชทนี้เป็นวิธีการใช้จ่ายที่ยอดเยี่ยม
FireStick ให้คุณดาวน์โหลดแอปของบุคคลที่สามสำหรับตัวเลือกการสตรีมที่หลากหลาย ตัวอย่างหนึ่งคือ Cinema HD ด้วยแอพนี���คุณสามารถเลือกและดูได้มากมาย
ภาพต่อกันกำลังได้รับความนิยมในการโฆษณาเนื่องจากช่วยสร้างแคมเปญที่น่าจดจำยิ่งขึ้น ไม่ว่าคุณต้องการสร้างภาพต่อกันเพื่อแชร์รูปภาพส่วนตัวหรือ
หากคุณต้องการฟังเพลงโปรดของคุณบน Spotify ในรูปแบบต่างๆ ให้เลือก Spotify Family Plan เมื่อคุณสมัครใช้บริการนี้แล้ว คุณ
ภาพปก Instagram Reel สามารถมอบสุนทรียศาสตร์ที่เป็นหนึ่งเดียวให้กับบัญชีของคุณ ซึ่งยกระดับคุณจากผู้สร้างไปสู่แบรนด์ หากคุณต้องการความช่วยเหลือในการหาสถานที่
Mudae บอทเกม Discord ยอดนิยมให้ผู้เล่นรวบรวมตัวละครจากอะนิเมะ มังงะ และซีรีย์วิดีโอเกมที่พวกเขาชื่นชอบ อะนิเมะใหญ่หลายสิบเรื่อง
เรื่องราวของ Instagram มีอายุ 24 ชั่วโมง หลังจากนั้นจะหายไปจากโปรไฟล์ของคุณ หากเรื่องราวของคุณแบ่งปันความทรงจำบางอย่างที่คุณต้องการกลับมาดูอีกครั้ง
Google ฟอร์มช่วยให้คุณสร้างแบบสำรวจ แบบสำรวจ แบบสอบถาม แบบทดสอบ และอื่นๆ อีกมากมาย บางครั้งการทำแบบสำรวจที่ยาวนานอาจกลายเป็นเรื่องน่าเบื่อสำหรับบางคน
อัปเดตเมื่อวันที่ 23 พฤศจิกายน 2022 โดย Steve Larner เพื่อสะท้อนถึงการเผยแพร่ Kindle ในปัจจุบัน Amazons Kindle เป็นผู้นำที่ชัดเจนในตลาดเครื่องอ่าน e-book ของสหรัฐอเมริกา
สถิติและการวิเคราะห์เป็นองค์ประกอบสำคัญของ YouTube แพลตฟอร์มติดตามความสำเร็จหลายประการ รวมถึงวิดีโอที่มีจำนวนมากที่สุด
การค้นหาเมืองโบราณอาจซับซ้อน แต่ก็คุ้มค่าที่จะสำรวจเมื่อพิจารณาจากของที่เสนอมา เมืองโบราณถูกเพิ่มเข้ามาพร้อมกับการอัปเดตแบบ Wild
แม้ว่า Steam จะเป็นแอปที่ใช้ในการดาวน์โหลดและเล่นเกมเป็นหลัก แต่โปรไฟล์ Steam อาจเป็นช่องทางในการแสดงออกว่าเป็นช่องทางในการเชื่อมต่อกับเกม
https://www.youtube.com/watch?v=x1-ENWpA5Jc Amazon Prime Video ปรับปรุงบริการอย่างต่อเนื่อง โดยนำเสนอคุณสมบัติและผลิตภัณฑ์ใหม่ๆ เพื่อปรับปรุง


















